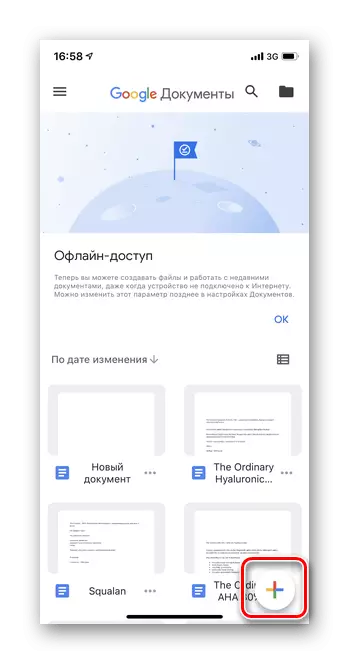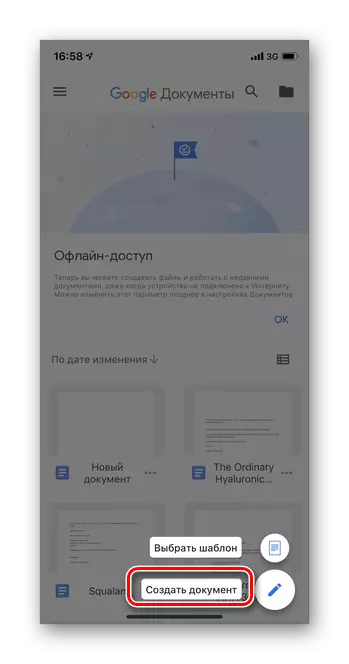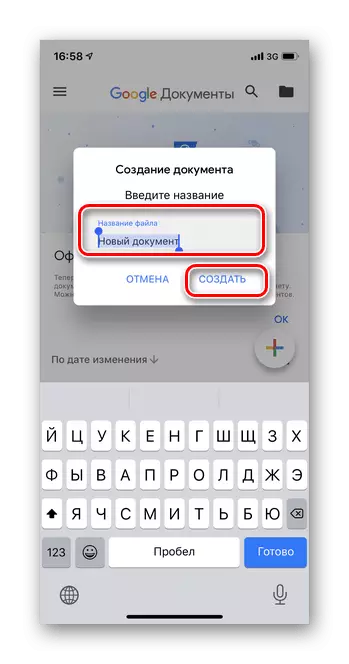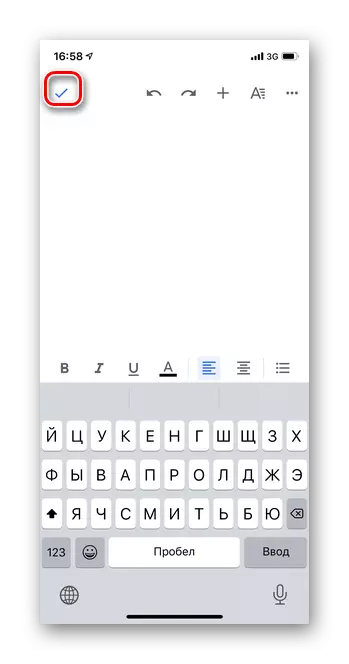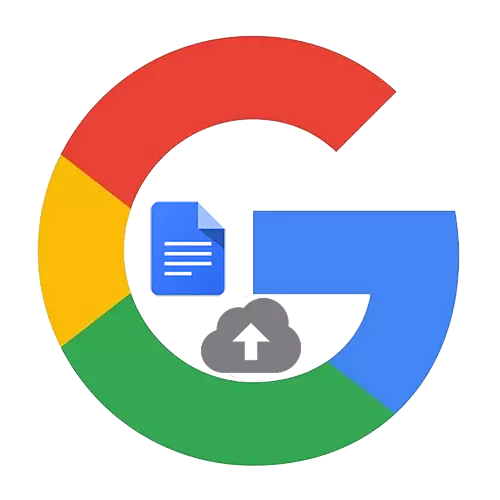
Pagpipilian 1: PC bersyon
Gamit ang bersyon ng browser ng Google ng mga dokumento, maaari mong ma-access ang lahat ng mga posibilidad ng serbisyo. Ang pagdaragdag ay nangyayari sa dalawang pamamaraan: Naglo-load ng isang bagay sa Google Disk (lahat ng mga file ng teksto ay awtomatikong mahulog sa kategorya ng mga dokumento) o sa pamamagitan ng pagbubukas ng isang bagong item nang direkta sa mga dokumento. Sa pamamagitan ng paglikha ng isang bagong file sa serbisyo ng Google Documents, ang user ay makakakuha ng kakayahang i-edit at i-save ang teksto mula sa anumang naka-synchronize na aparato.Paraan 1: Google Disc
Ang pinakamadaling paraan upang magdagdag ng anumang tekstong file sa mga dokumento ng Google ay i-download ito sa imbakan ng Google Disk Cloud. Ang pagpipiliang ito ay angkop para sa mga nangangailangan upang ilipat ang nakasulat na at nai-save sa computer.
Magbasa nang higit pa: Paano mag-upload ng isang file sa Google disk
Paraan 2: Google Documents.
Pumunta sa Google Documents.
- Buksan ang mga dokumento ng Google at ipasa ang awtorisasyon gamit ang iyong pag-login at password. Kung ikaw ay pinahintulutan, awtomatikong magaganap ang input.
- Mag-click sa isang blangko na form upang lumikha ng isang bagong file.
- Ang isang bagong walang laman na dokumento ay bubukas. Sa yugtong ito, maaari mong kopyahin agad ang dating nakasulat na teksto sa editor. Kung kailangan mong i-download ang dokumento mula sa computer, mag-click sa pindutan ng "File".
- Piliin ang Buksan.
- Sa window na lumilitaw, pumunta sa seksyong "Load".
- I-click ang "Pumili ng isang file sa device."
- Suriin ang dokumento na ma-download. Maaari kang pumili ng hanggang sa 10 item kaagad. Upang gawin ito, i-highlight ang mga ito sa pamamagitan ng pagpindot sa pindutan ng "Shift" sa keyboard, at i-click ang Buksan.
- Maghintay para sa proseso ng pag-download.
- Ang mga idinagdag na bagay ay lilitaw kaagad sa listahan ng mga dokumento ng Google.
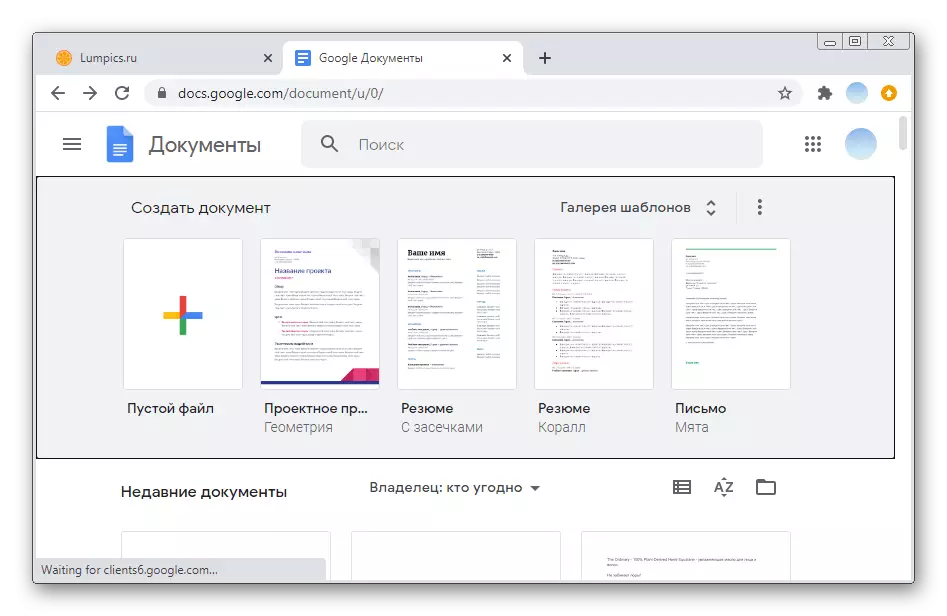
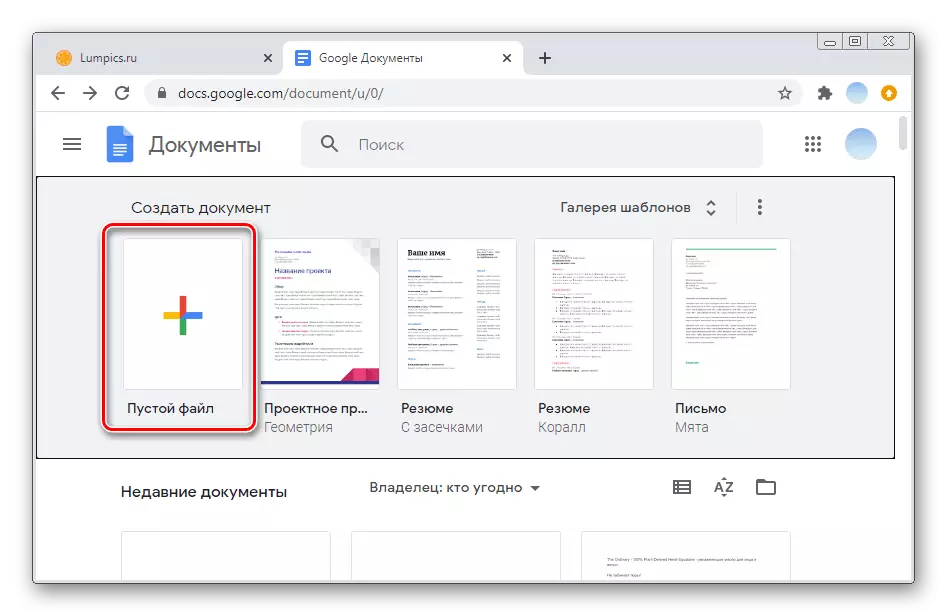
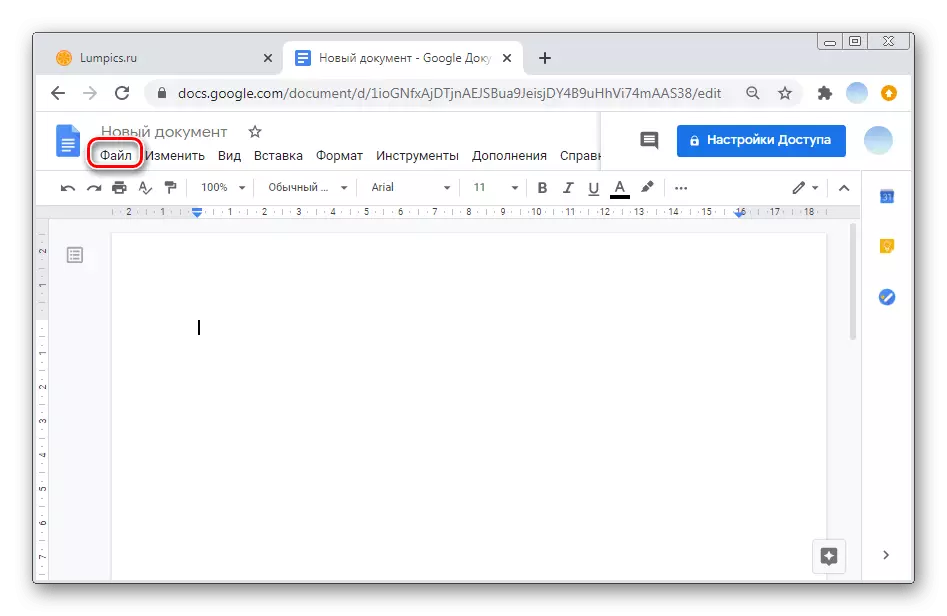
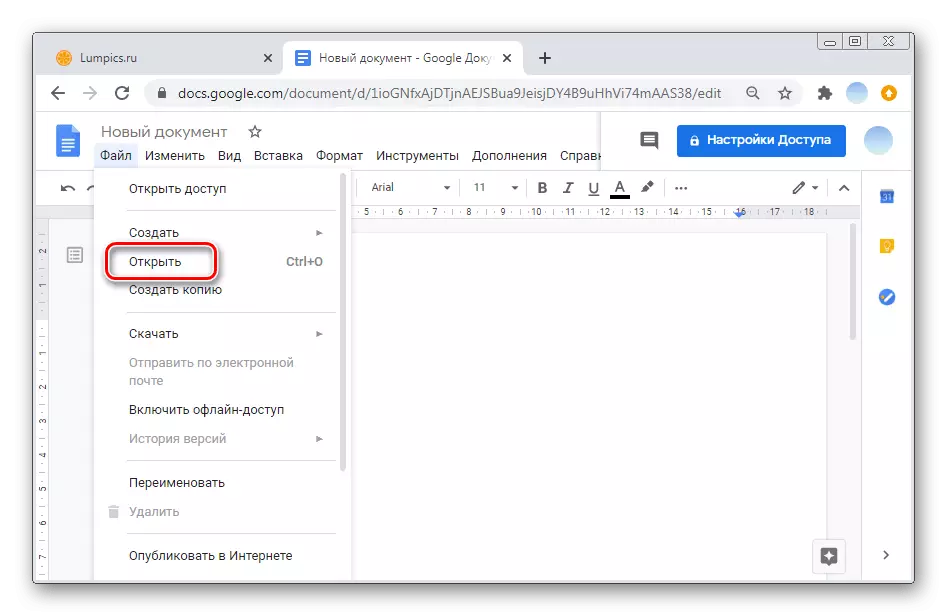
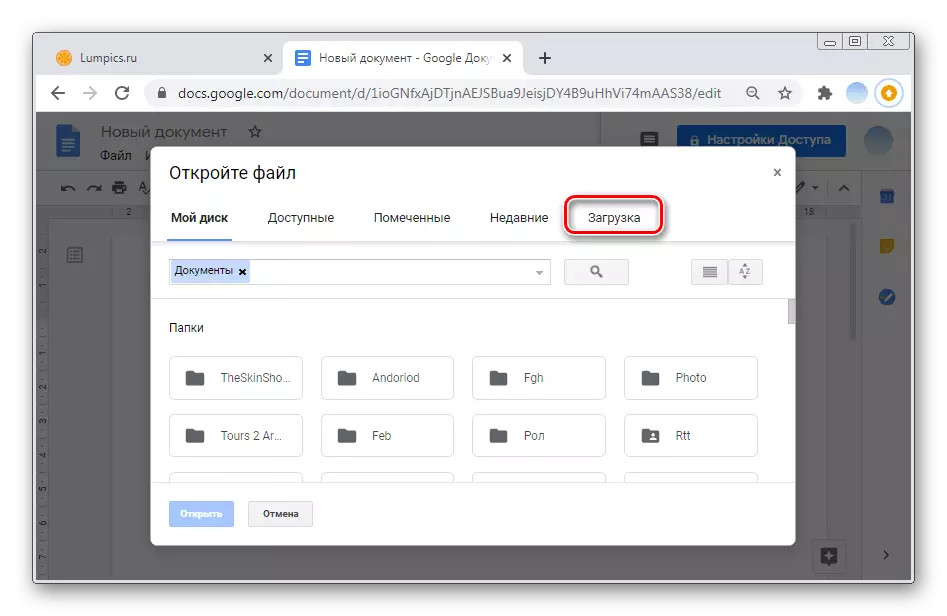
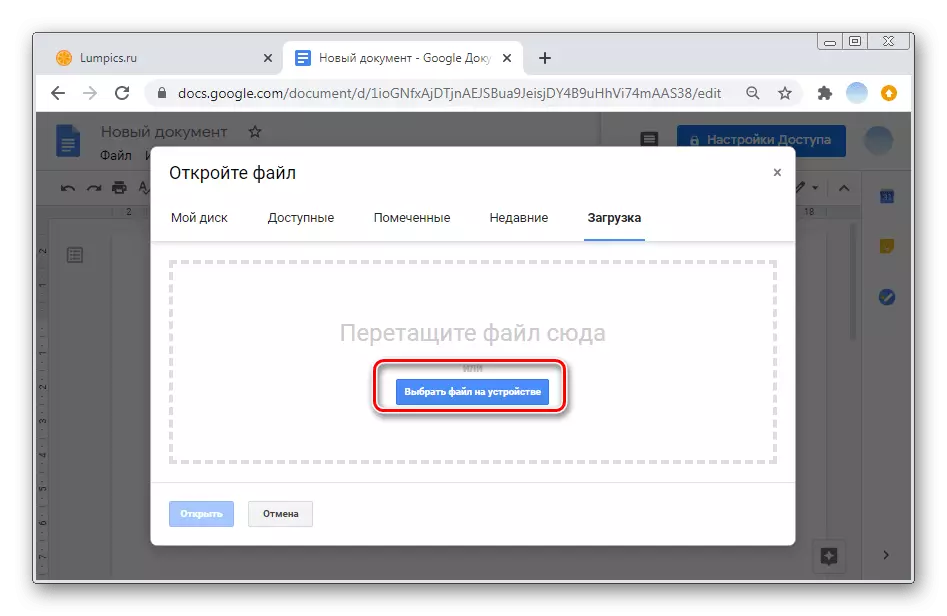
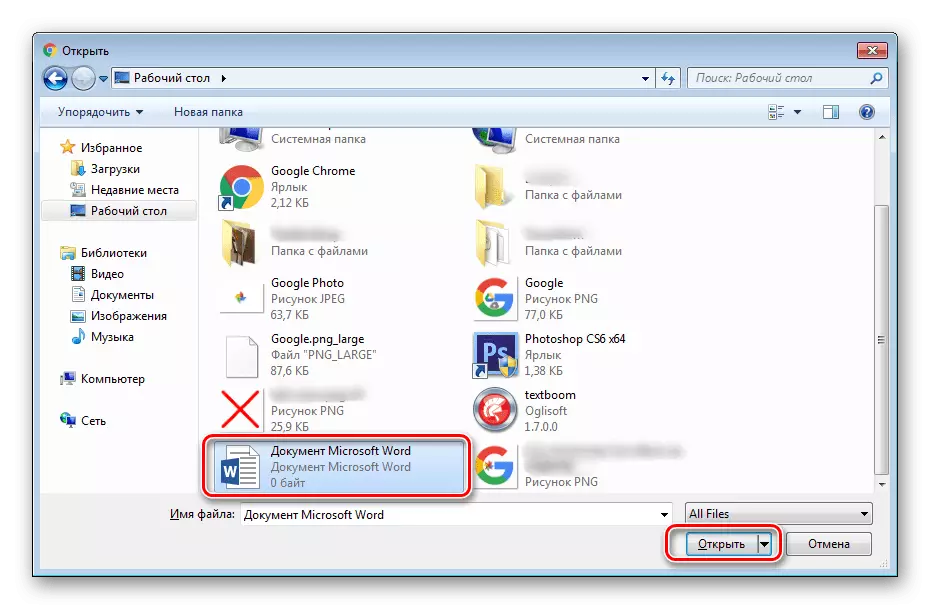
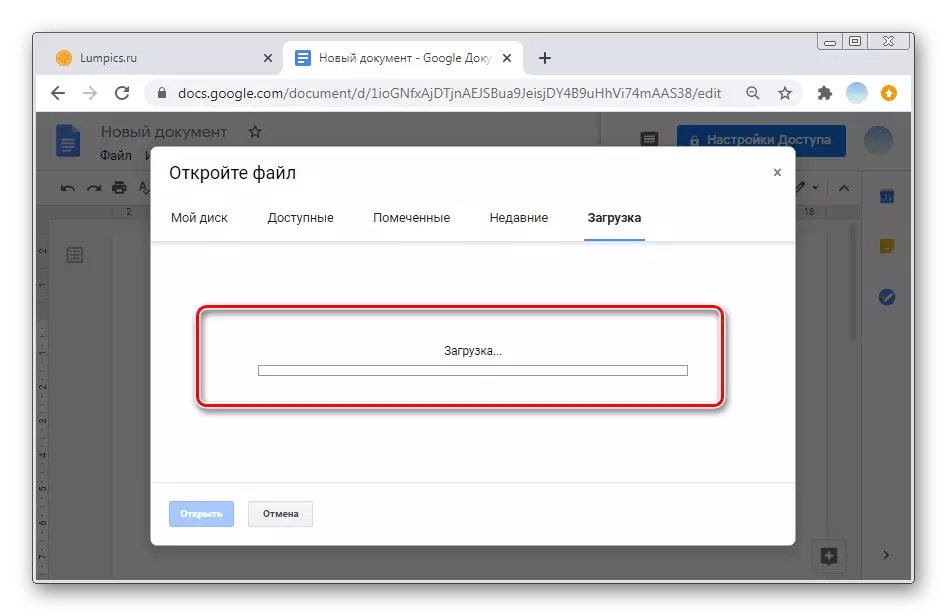
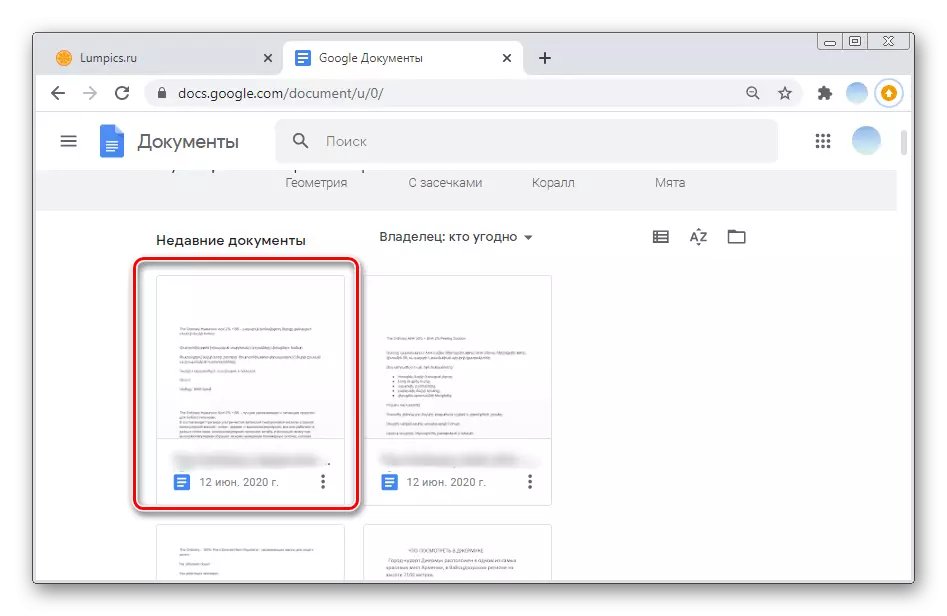
Maaari ka ring magdagdag ng isang file sa mga dokumento ng Google sa pamamagitan ng pag-drag nito sa tab. Sa pamamaraang ito, maaari kang lumipat ng hanggang 10 na bagay kaagad.
Pagpipilian 2: Mga application sa mobile.
Naglo-load ng mga file sa mga dokumento ng Google sa mga mobile na application para sa Android at iOS nangyayari nang pantay. Sa kaibahan sa bersyon ng computer, maaari mo lamang kopyahin ang dating nakasulat na teksto o direktang i-print sa editor.
- Patakbuhin ang application sa iyong smartphone at i-tap ang plus icon sa kanang sulok sa ibaba.
- Piliin ang "Lumikha ng Dokumento".
- Ipasok ang nais na pangalan ng file at i-click ang "Lumikha".
- Ipasok ang naunang kinopya na teksto o i-type ang bago sa editor. Upang makumpleto ang paglikha ng dokumento, i-tap ang marka sa itaas na kaliwang sulok.