
Paraan 1: "Dictaphone"
Sa iPhone mayroong isang pre-install na application ng boses app, na maaaring magamit upang mag-record ng tunog. Kung sa ilang kadahilanan ay tinanggal mo ito, muling i-install, gamit ang link sa ibaba.
I-download ang voice recorder mula sa App Store
- Kung ang application ay nagsisimula sa unang pagkakataon o i-reset, mag-click sa pangunahing screen nito sa pamamagitan ng pindutang "Magpatuloy".
- Sa pagpapasya nito, payagan o ipagbawal ang pakikisangkot sa iyong geoction. Ang pinakamainam ay ang pagpipilian ng pagpipilian "kapag ginagamit".
- Sa sandaling nasa pangunahing screen ng recorder, mag-click sa pindutan ng Red Recording.
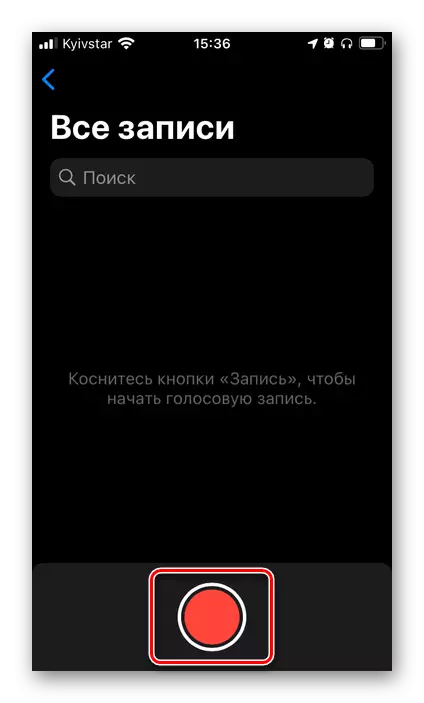
MAHALAGA: Kung ang iPhone ay ginagamit sa isang pares na may wireless headphones, ang mga mababang pagkaantala sa paghahatid ng signal mula sa mga ito sa aparato ay posible, gayunpaman, kapag nagtatrabaho lamang sa boses, ito ay hindi kritikal.
- Sabihin ang isang boses o i-play kung ano ang gusto mong isulat.
- Itigil ang proseso sa pamamagitan ng pagpindot sa pindutan ng "Stop".
- Upang i-save ang mga audio record na may hiwalay na file, gawin ang mga sumusunod:
- Tawagan ang menu (tatlong puntos);
- Tapikin ang item na "I-save sa mga file";
- Piliin ang naaangkop na folder sa iPhone o sa iCloud at i-tap ang "I-save".
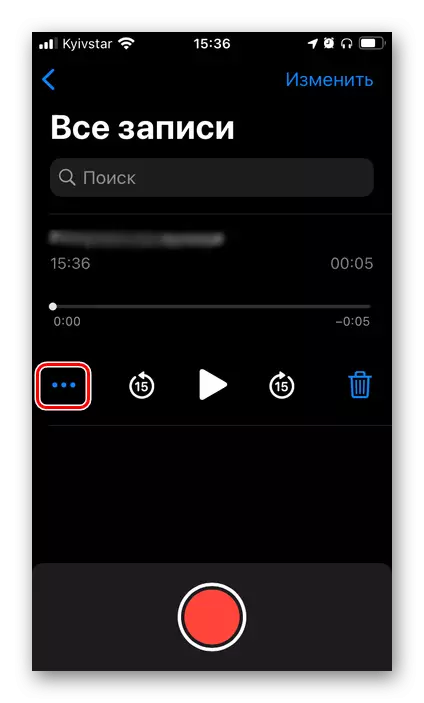
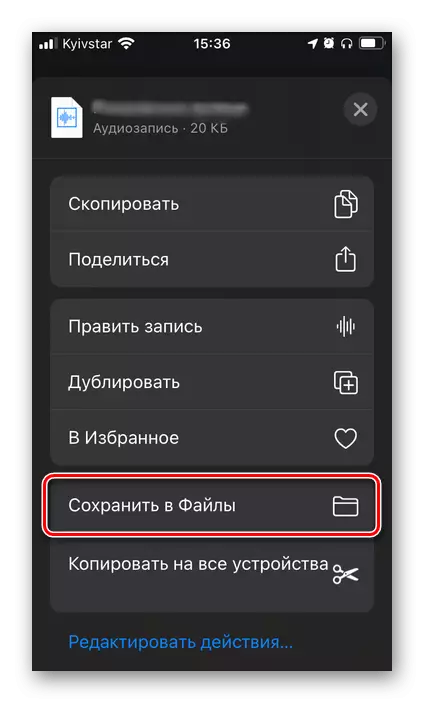
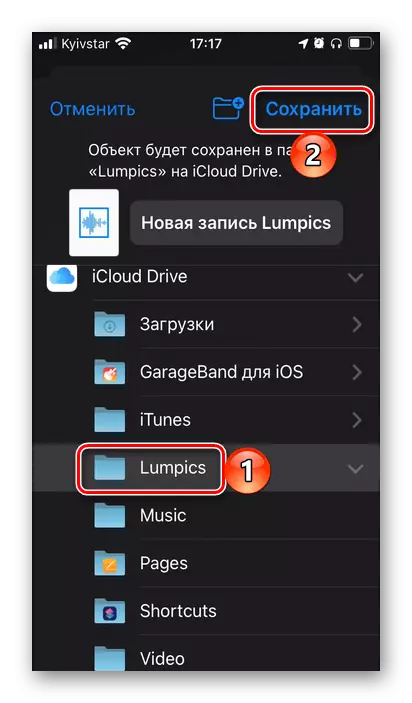
- Sa madaling sabi, ipapasa namin ang mga karagdagang tampok na nagbibigay ng karaniwang solusyon sa Apple.
- Pagpaparami / pause at mabilis na rewind sa isang hakbang ng 15 segundo;
- Pag-edit (item ng menu na sanhi ng gripo ng tatlong puntos, "I-edit ang Record"), na nagpapahiwatig ng pagpapabuti sa kalidad, pagbabawas at pagpapatuloy ng pag-record mula sa lugar ng pagkumpleto nito;
- Palitan ang pangalan (para sa ito ay sapat na upang pindutin ang file at magpasok ng isang bagong pangalan mula sa keyboard);
- Kopyahin, ibahagi, duplicate at idagdag sa mga paborito;
- Pag-aayos ng mga file na audio, paglipat sa mga folder at pagtanggal.

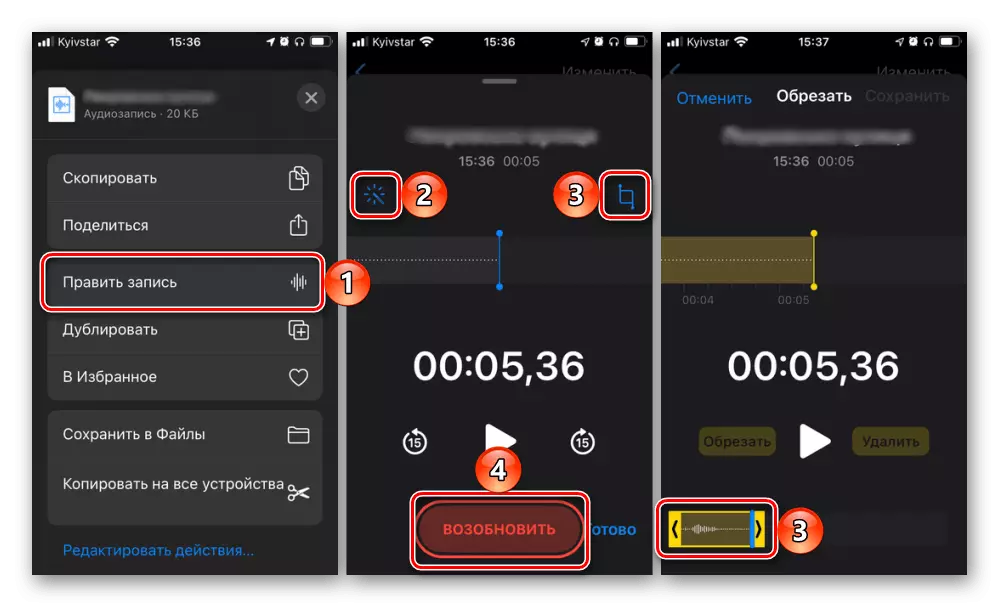
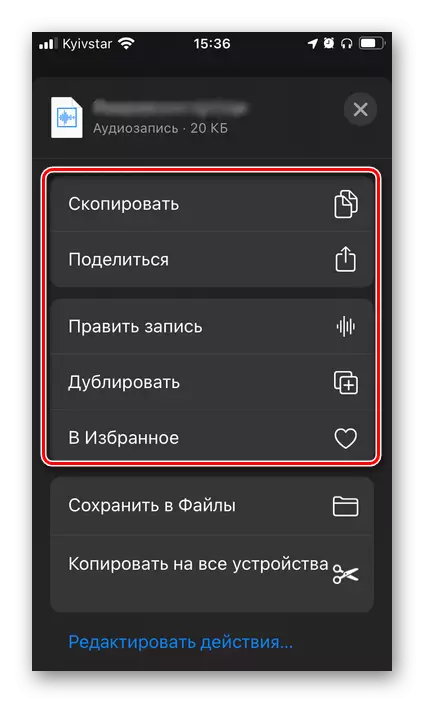
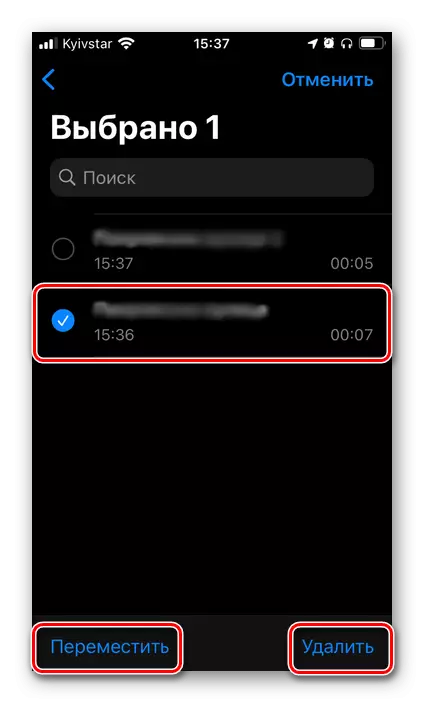
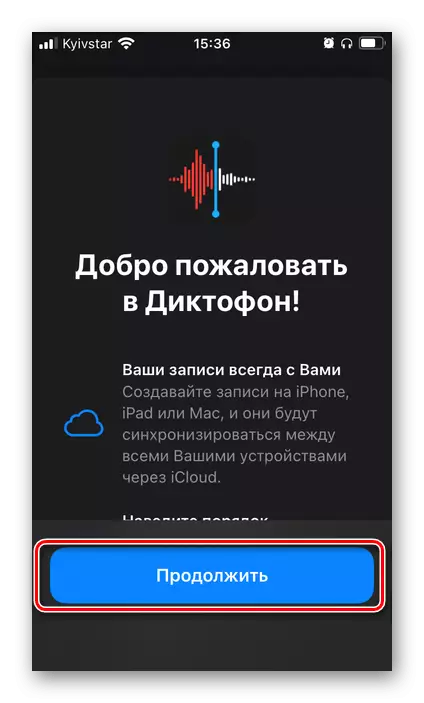
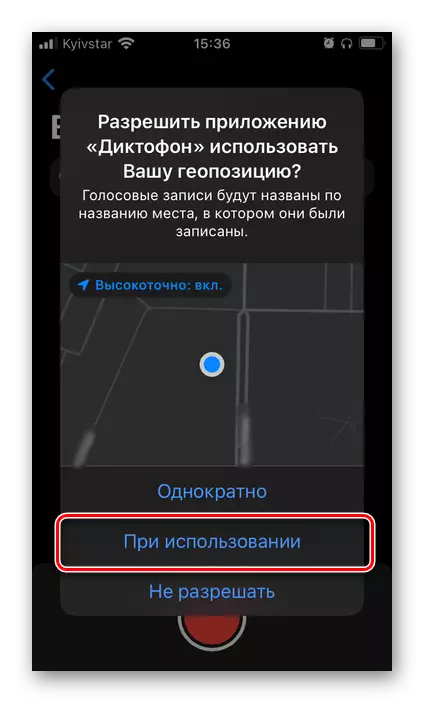

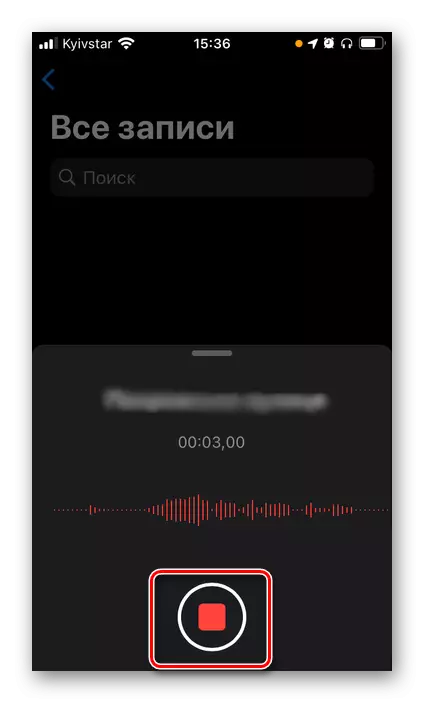
Dapat pansinin na ang recorder na naka-embed sa iOS, sa kabila ng tila simple, ito ay nag-cop ng mabuti sa gawain ng pag-record ng tunog at nagbibigay ng magandang kalidad, bilang karagdagan, ang iPhone mismo ay pinagkalooban ng isang napakagandang mikropono.
Paraan 2: GarageBand
Ito ay isa pang aplikasyon mula sa Apple, na nagbibigay ng higit pang mga pagkakataon kaysa sa naitala na voice recorder. Ang solusyon na ito ay nakatuon sa paglikha ng musika, at ang pag-record ng tunog ay isa lamang sa maraming mga function. Kung para sa ilang kadahilanan ay tinanggal mo ito, muling i-install.
I-download ang GarageBand mula sa App Store
- Mag-scroll sa mga notification sa screen ng programming o agad na i-click ang "Magpatuloy".
- "Payagan" o, sa kabaligtaran, ipagbawal ang pagpapadala ng mga notification.
- Ang pagiging sa tab na "Mga Track", kung saan ang mga tool ay magagamit sa GarageBand, hanapin ang "Audio Adder".
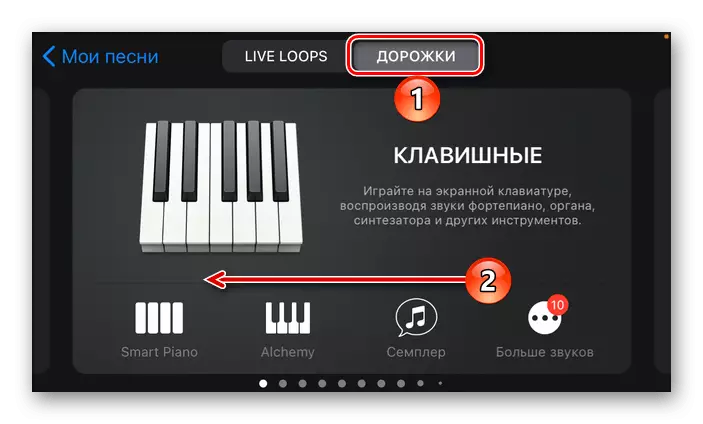
Piliin kung ano ang nais mong isulat - "Voice" o "tool". Isasaalang-alang lamang namin ang unang pagpipilian.
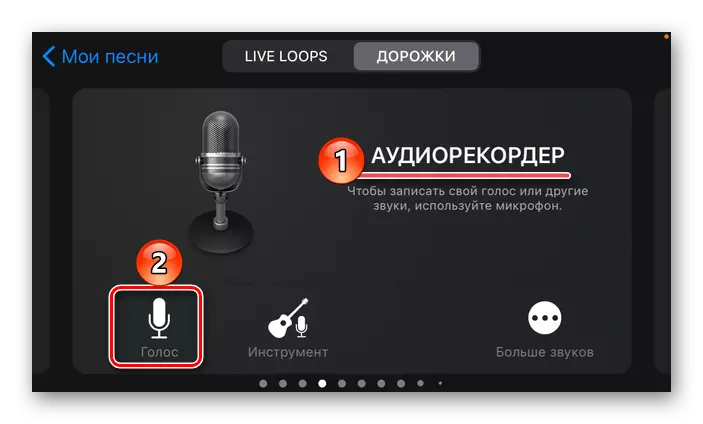
Tandaan: Maaaring maitala ang isang boses sa mikropono na binuo sa iPhone, ang analogue nito sa mga headphone o isang katugmang panlabas na aparato. Hindi namin isasaalang-alang ang trabaho sa mga instrumentong pangmusika, dahil hindi ito nauugnay sa paksa ng artikulo.
- Kung ang mga bluetooth headphone ay nakakonekta sa telepono, ang sumusunod na abiso ng isang posibleng pagkaantala sa paghahatid ng signal ay lilitaw. I-click ang "OK" upang isara ito.
- Pindutin ang itaas ng Red Recording button,
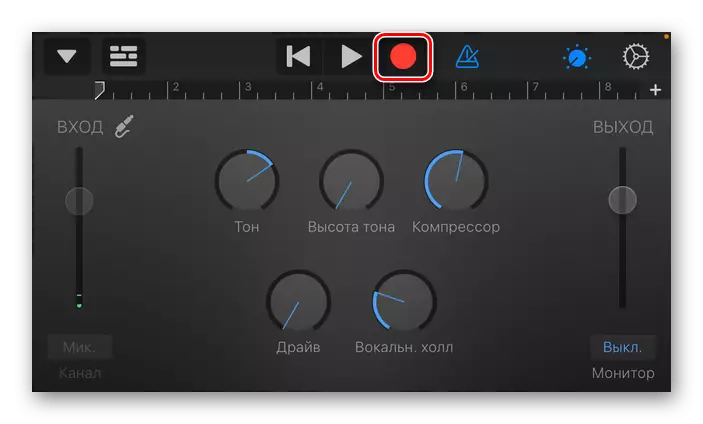
Maghintay hanggang makumpleto ang bilang ng paghahanda,
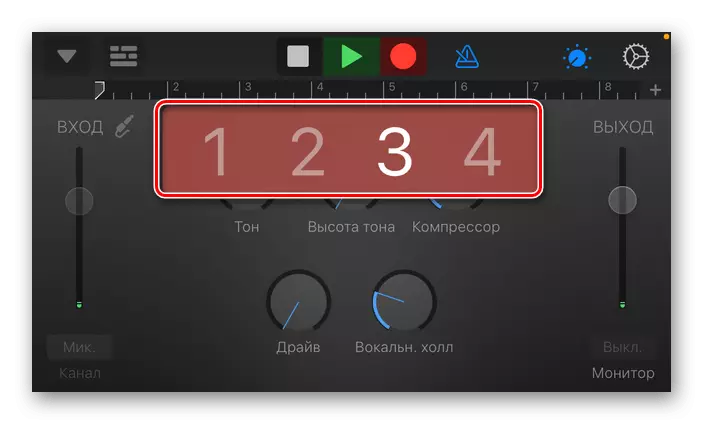
At simulan ang pakikipag-usap o i-play kung ano ang gusto mong isulat.
- Upang i-pause ang proseso, i-tap muli ang pulang pindutan, at para sa kumpletong pagkumpleto nito - itigil.
- Upang i-save ang resultang audio file, i-tap ang tatsulok na matatagpuan sa itaas na kaliwang sulok na nakadirekta pababa. Sa pamamagitan ng default, dalawang lokasyon ang inaalok - "Aking Mga Kanta" at "Mga Tool".
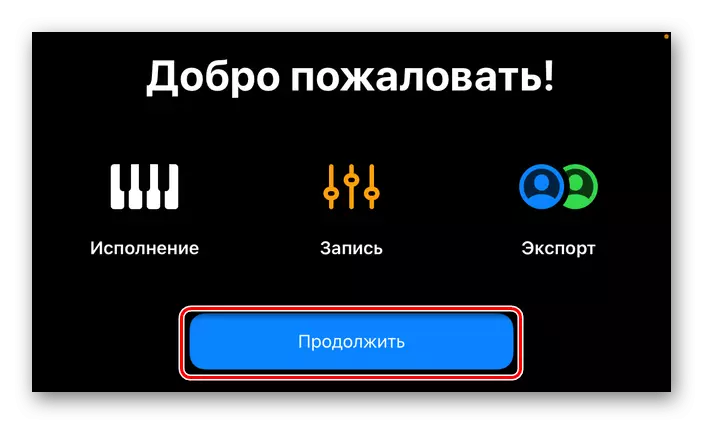
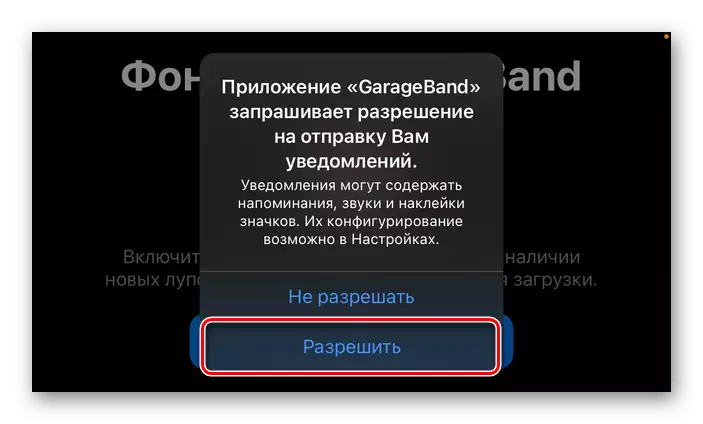
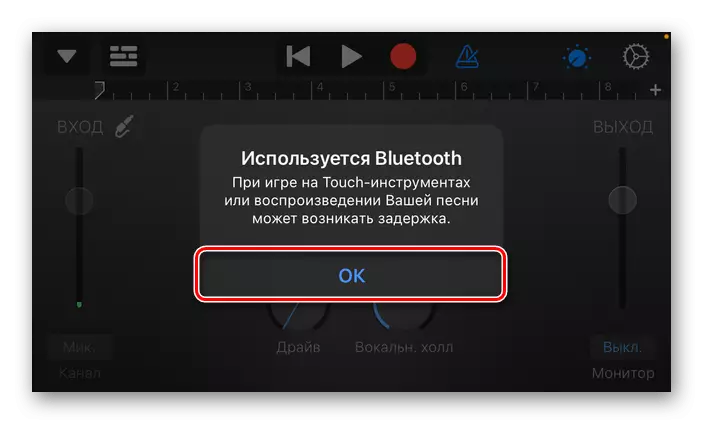
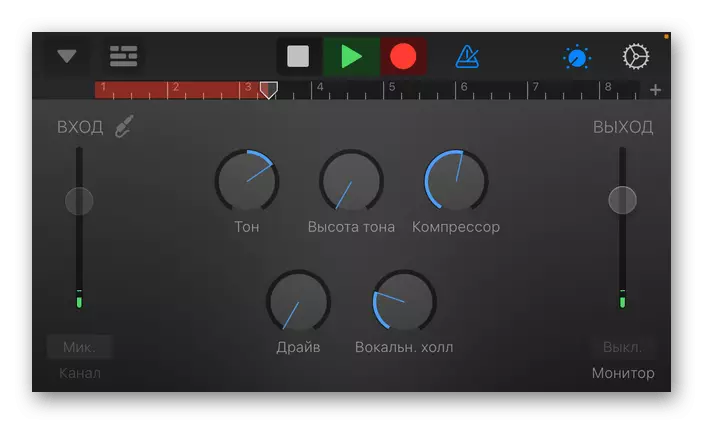
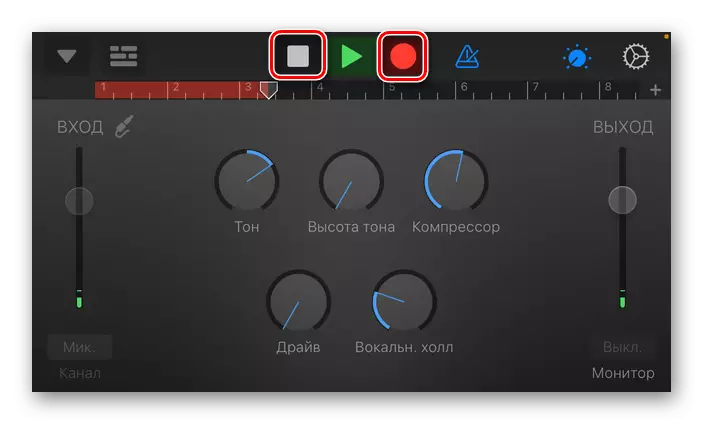
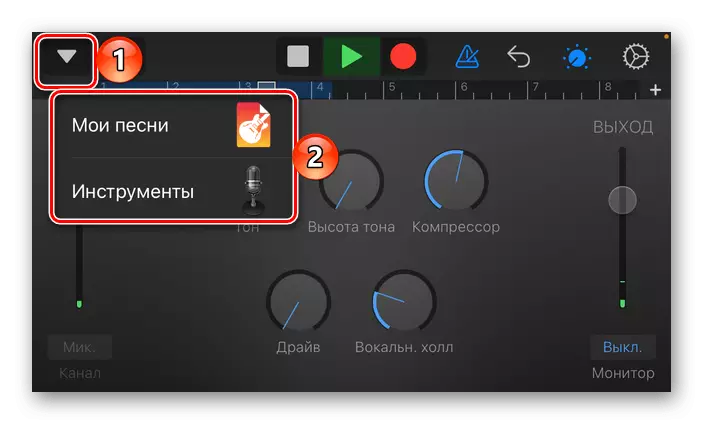
Maaari kang makahanap ng mga talaan na yari sa interface ng application at sa pamamagitan ng karaniwang file manager, sa folder na "GarageBand para sa iOS".
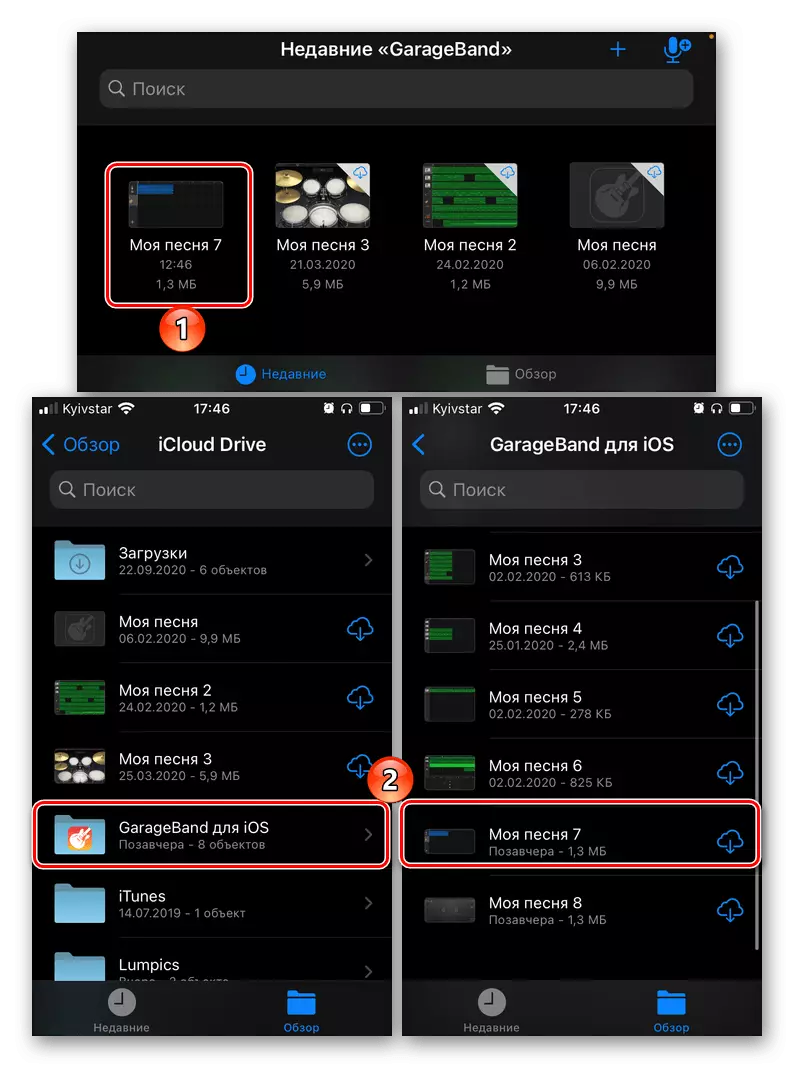
Isaalang-alang ang mga karagdagang kakayahan na ibinigay ng GarageBand upang maproseso ang tunog.
- Pamamahala ng pag-record at pag-playback, metronom, kanselahin ang pagkilos, baguhin ang lakas ng tunog sa input at output, tono, compression, drive, atbp - Ang lahat ng ito ay magagamit sa pangunahing window ng editor;
- Pagbabago ng boses, mga epekto at karagdagang mga setting - napili sa pangunahing window at menu ng editor;
- Subaybayan ang mga setting, mga plug-in at equalizer, master effect (tinatawag na "Mga Setting");
- Step-by-step na pag-edit at pagproseso na may posibilidad ng isang multi-track recording ng parehong mga tinig at mga tool.
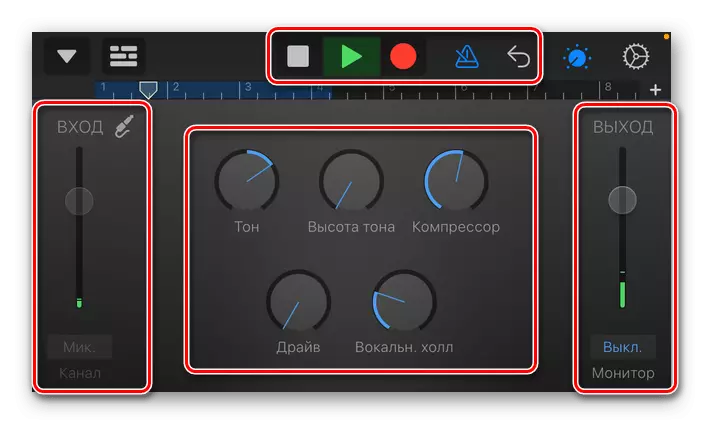
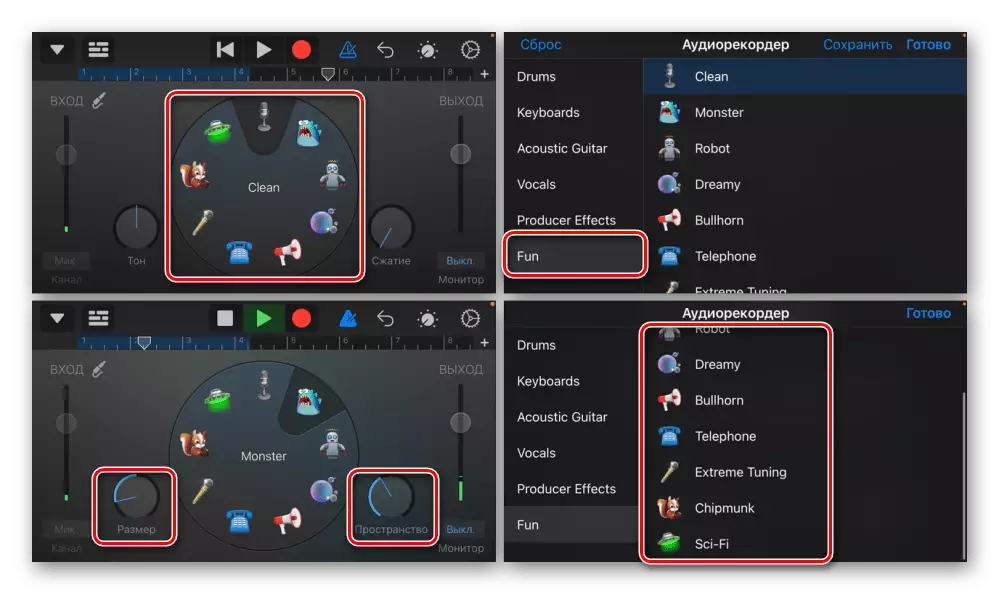
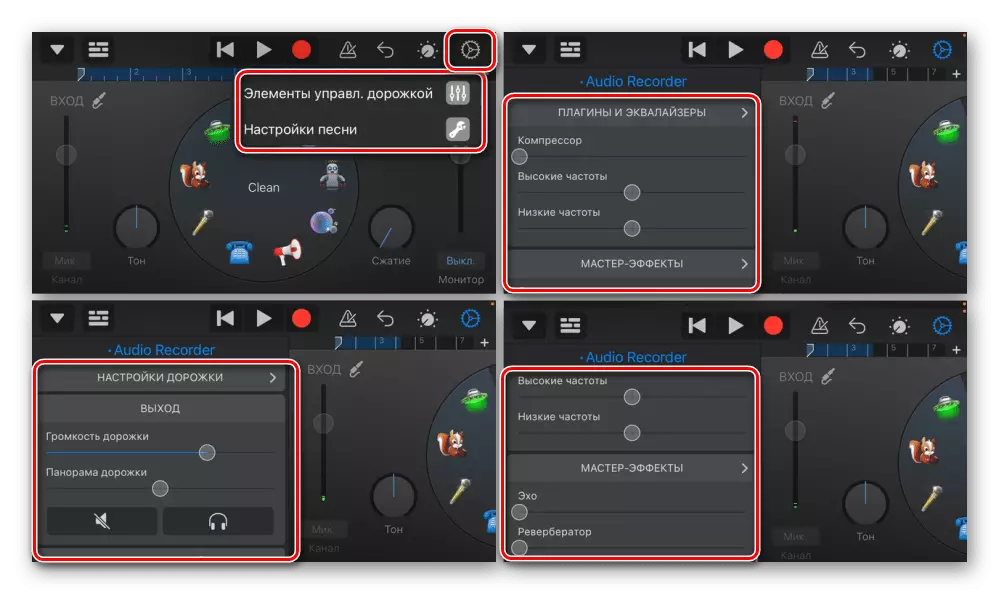
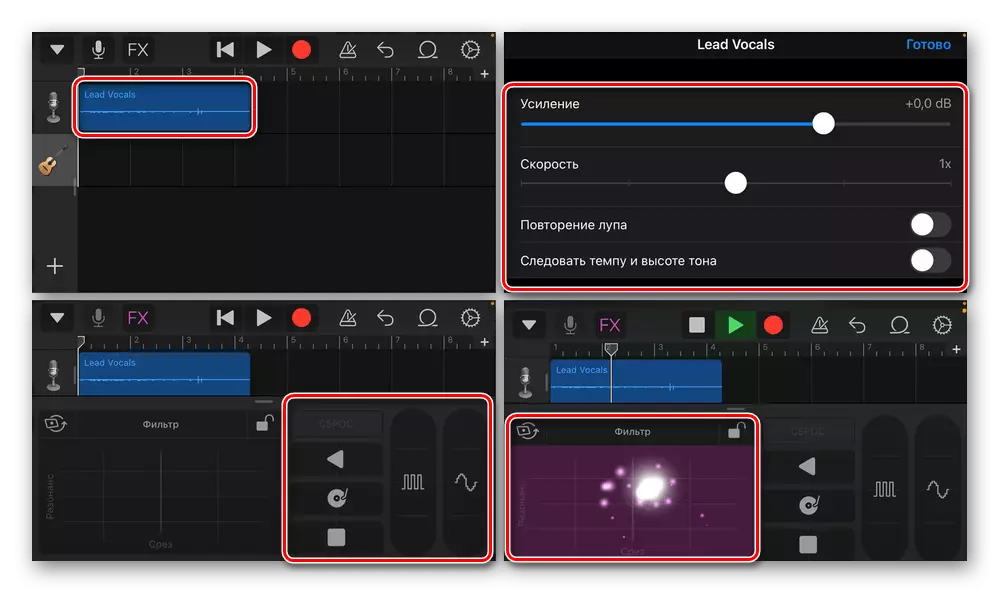
Summarizing, tandaan namin na ang GarageBand ay isang kumpletong sequencer, kung saan maaari kang lumikha ng musika ng propesyonal na kalidad ng anumang mga genre, pati na rin ang iba't ibang mga tool, hindi lamang ang boses.
Paraan 3: Linfei Recorder.
Ang mga alternatibong software ng Apple ay maraming mga third-party na application na nagbibigay ng tunog recording. Karamihan sa kanila ay binabayaran o nagtatrabaho sa subscription. Bilang isang halimbawa, isaalang-alang ang isang solusyon.
I-download ang Linfei Recorder mula sa App Store
- I-install at patakbuhin ang application sa window na may isang kahilingan upang subaybayan ang aktibidad, sa iyong paghuhusga, payagan o huwag paganahin ito upang gawin ito. Mas mahusay na piliin ang pangalawang pagpipilian.
- Ang Linfei Recorder ay isang bayad, hindi bababa sa, kung pinag-uusapan natin ang pag-access sa lahat ng pag-andar nito. Maaari mong tanggihan ang disenyo ng isang subscription sa pamamagitan ng pagsasara ng pahina na ipinapakita sa ibaba, o samantalahin ang bersyon ng pagsubok.

Isara ang isa pang welcome window.
- Upang simulan ang pag-record ng audio, mag-click sa naaangkop na pindutan at ibigay ang access access sa mikropono.
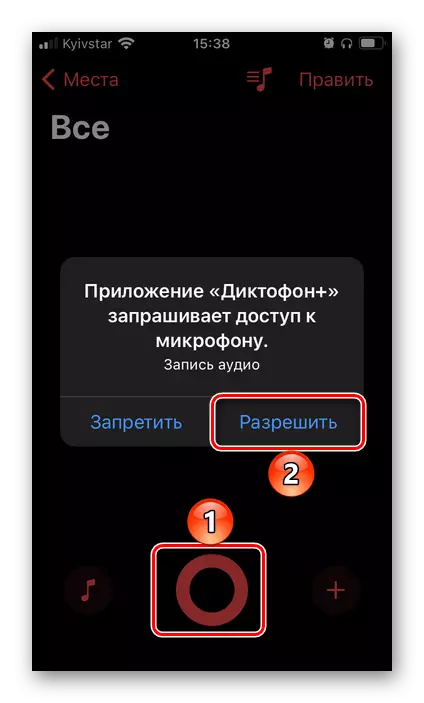
Pagkatapos ay payagan o ipagbawal ang paggamit ng iyong Geoposition.
- Magsisimula ang isang pag-record ng tunog, na maaaring masuspinde o ganap na makumpleto. Mayroon ding isang kapaki-pakinabang na posibilidad ng pag-install ng mga marker (red check box), na nagbibigay-daan sa iyo upang tandaan ang mga mahahalagang lugar.
- Itigil ang pag-record
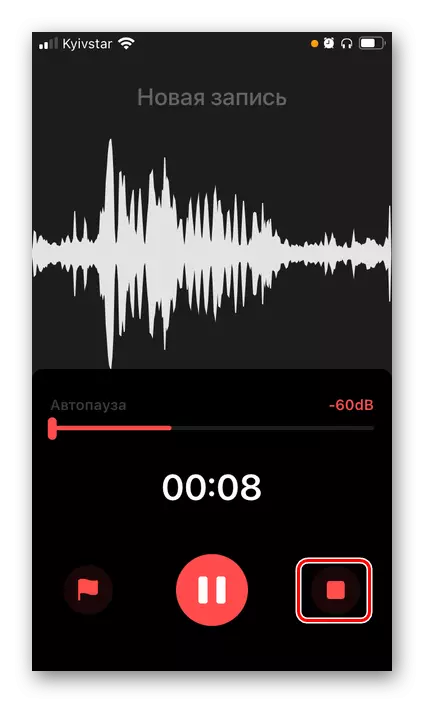
Tawagan ang menu at i-save ang resultang file.

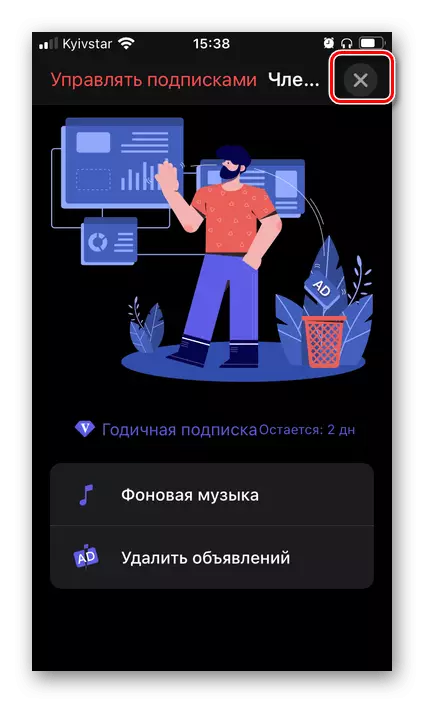
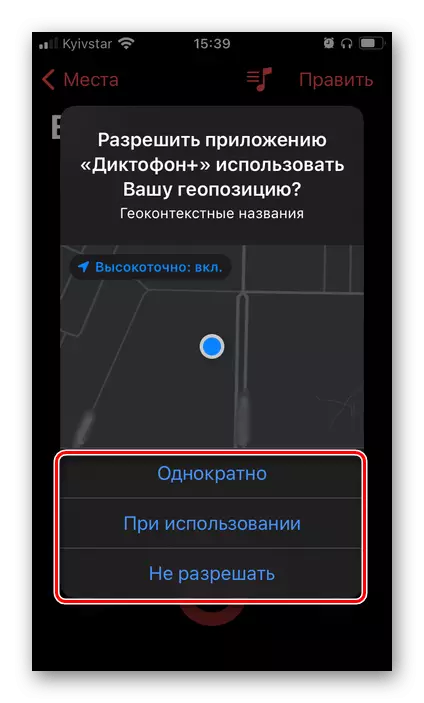
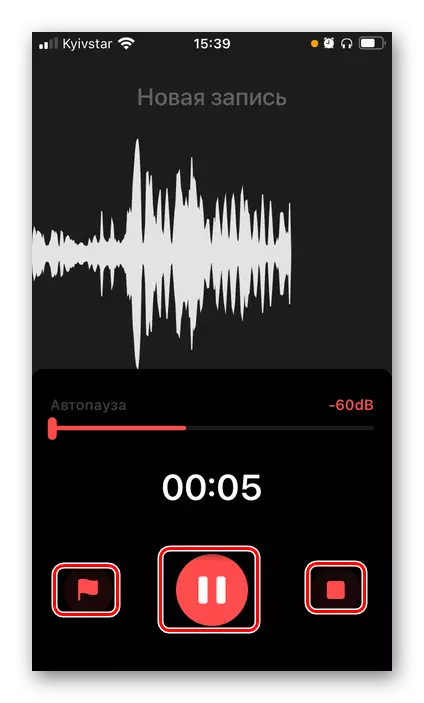
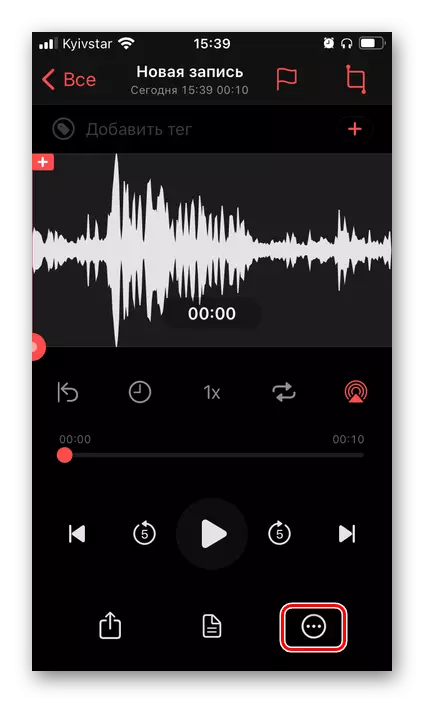
Maaari itong mailagay sa iCloud, "Mga File" at kahit na sa "pelikula".
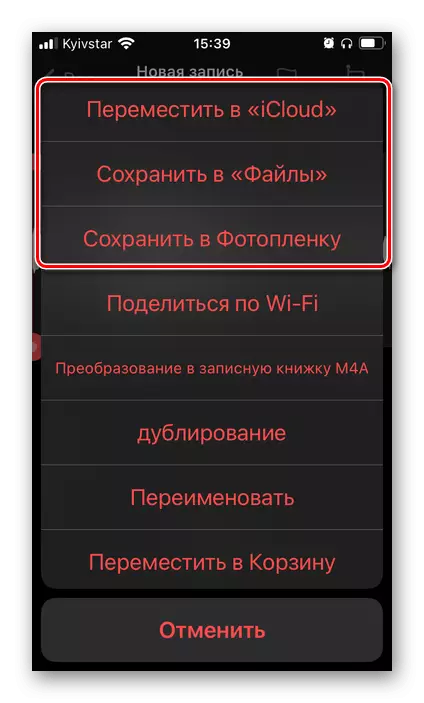
Kabilang sa mga karagdagang tampok na magagamit sa Linfei Recorder ay dapat mapili bilang mga sumusunod:
- Pamamahala ng pagpaparami, acceleration, repetition, timer, atbp;
- Pag-edit (dekorasyon, pagdaragdag ng mga marker / tag, atbp.);
- Pagbabagong-anyo ng pagsasalita sa teksto - Gumagana nang hindi perpekto
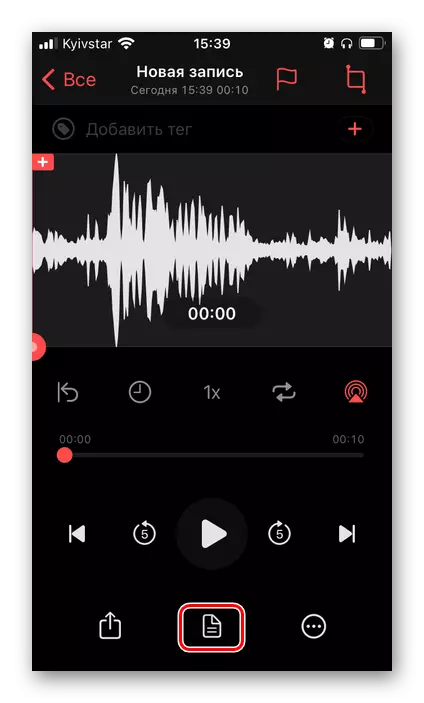
Ngunit maaari itong maging kapaki-pakinabang, halimbawa, kapag deciphering isang pakikipanayam;
- Pag-uuri ng mga pag-record ng audio at paglipat ng mga ito;
- Pagpili ng format ng pag-record;
- Pagsasama sa "mabilis na mga koponan" at iba pang mga parameter;
- Standard function na "Ibahagi".
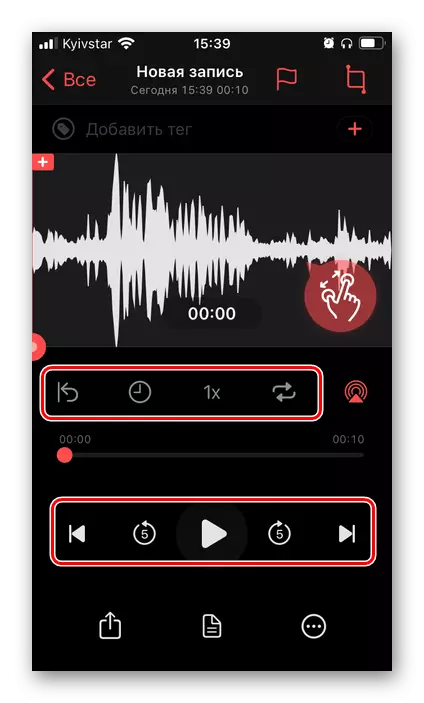
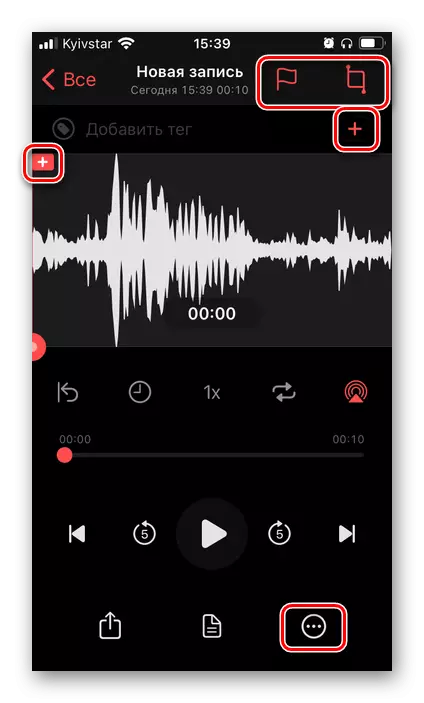
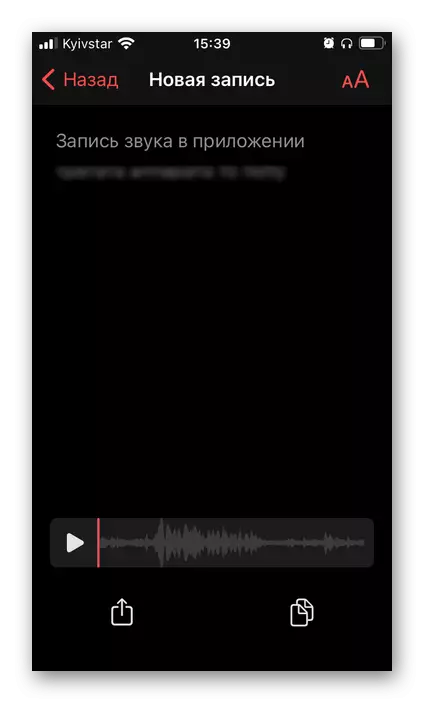
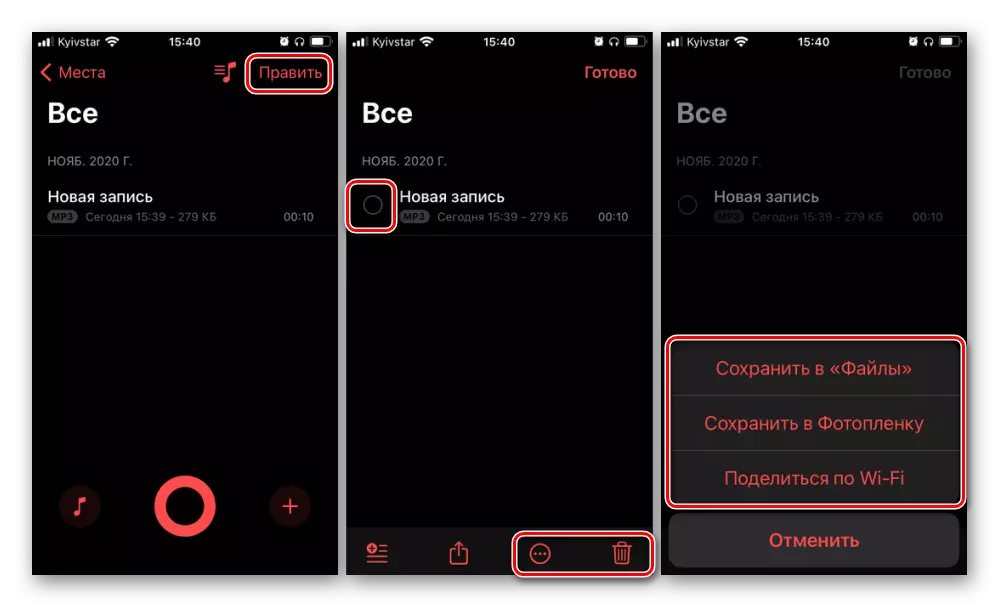
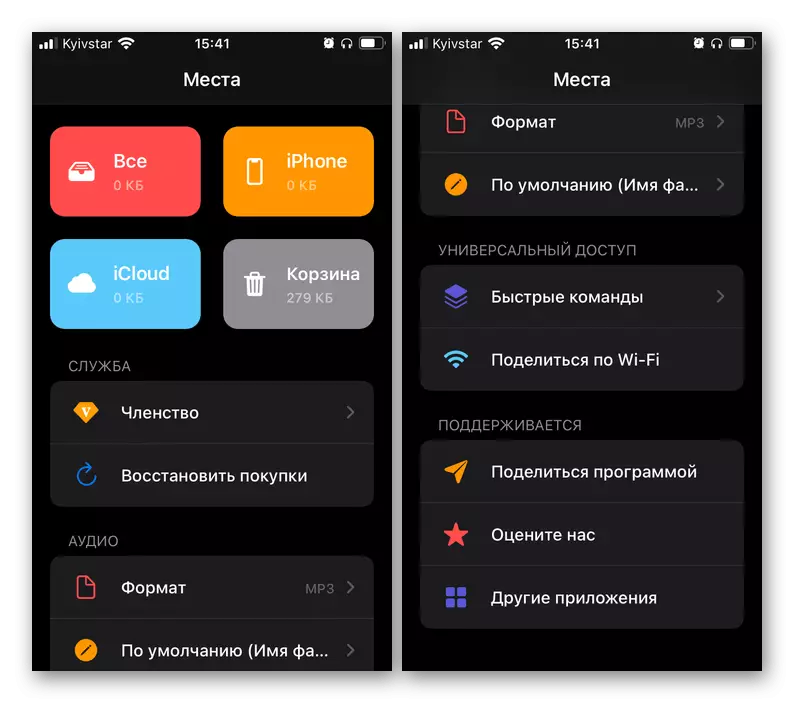
Ang Linfei Recorder ay isang simple at maginhawang solusyon para sa pag-record ng tunog at ang pagproseso nito, higit sa lahat ay lumalagpas sa isang karaniwang voice recorder, ngunit eksaktong mababa ang garageband. Ang tanging natatanging tampok ay upang i-convert ang mga talaan ng audio sa teksto.
Pag-record ng mga pag-uusap sa telepono
Kung ang gawain ng pag-on ng voice recorder sa iPhone ay dahil sa pangangailangan na magrekord hindi lamang mga tinig, at mga pag-uusap sa telepono, kinakailangan na gumamit ng mga solusyon sa third-party - software o hardware. Gayunpaman, sa parehong mga kaso, ang lahat ay hindi gaanong simple. Ang katotohanan ay na may ilang mga application sa App Store, karamihan ay binabayaran at hindi ligtas, diumano'y pinapayagan ito, ngunit maayos na ipatupad ang gayong pagkakataon, dahil sa hindi bababa sa iOS at mga patakaran ng Apple, imposibleng hindi bababa sa Makipag-usap tungkol sa kanyang buong at matatag na trabaho. Tiyak na ang gayong software para sa paggamit ay hindi eksakto, ngunit kung nais mo, maaari mong maging pamilyar sa kanilang mga tampok sa sumusunod na materyal. Ang karagdagang desisyon ay tumatagal sa iyong sariling takot at panganib.
Magbasa nang higit pa: Paano magsulat ng isang pag-uusap sa telepono sa iPhone

Bilang kahalili, maaari mong gamitin ang mga panlabas na recorder, ngunit ang diskarte na ito ay hindi maaaring tinatawag na rational, at tiyak na hindi ito magagamit.
