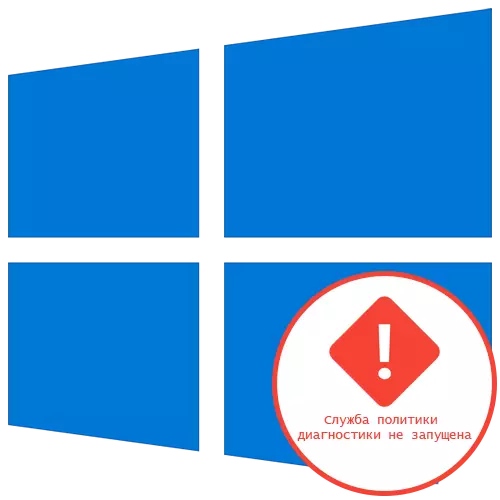
Paraan 1: Pag-update ng Mga Setting ng Network.
Ang pinakamadaling paraan upang malutas ang problema "Ang Diagnostic Policy Service ay hindi tumatakbo" sa Windows 10 - i-reset ang configuration ng network sa pamamagitan ng console. Upang gawin ito, kailangan mong magpasok ng maramihang mga utos, pagkatapos basahin ang "command line" na may mataas na mga pribilehiyo.
- Patakbuhin ang "command line" sa ngalan ng administrator, halimbawa, sa paghahanap ng application sa pamamagitan ng menu na "Start".
- Ipasok ang unang ipconfig / release command at mag-click sa Enter.
- Pagkatapos mong makakuha ng isang bagong IP address sa pamamagitan ng ipconfig / renew.
- Ang susunod na hakbang ay i-reset ang cache ng DNS, na nangyayari sa pamamagitan ng pagpasok ng ipconfig / flushdns.
- Ito ay nananatiling ganap na i-reset ang IPv4 protocol sa pamamagitan ng dalawang utos. Ang una ay may pagtingin sa netsh int IP reset c: \ log1.txt.
- Ang pangalawa ay netsh winsock reset c: \ log2.txt.
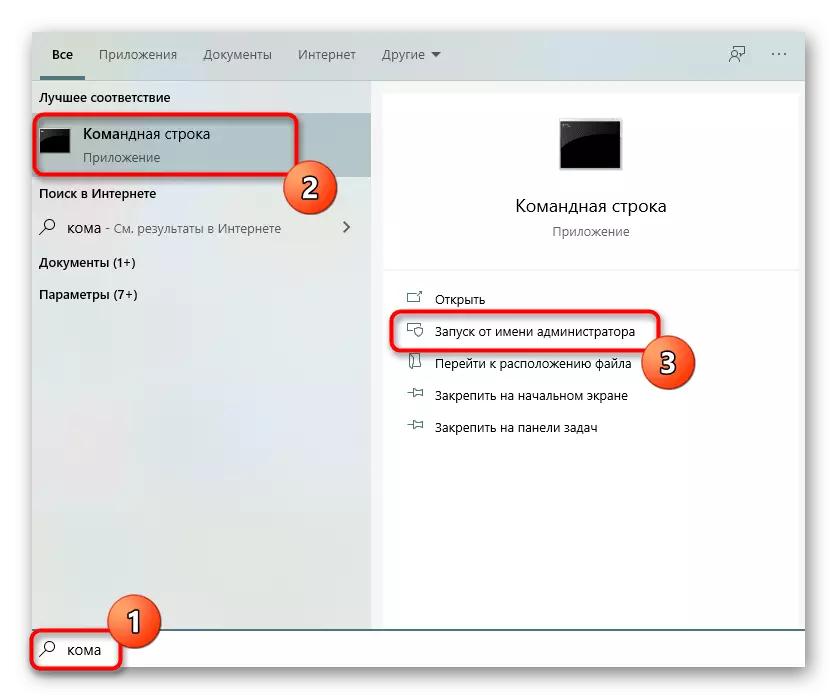
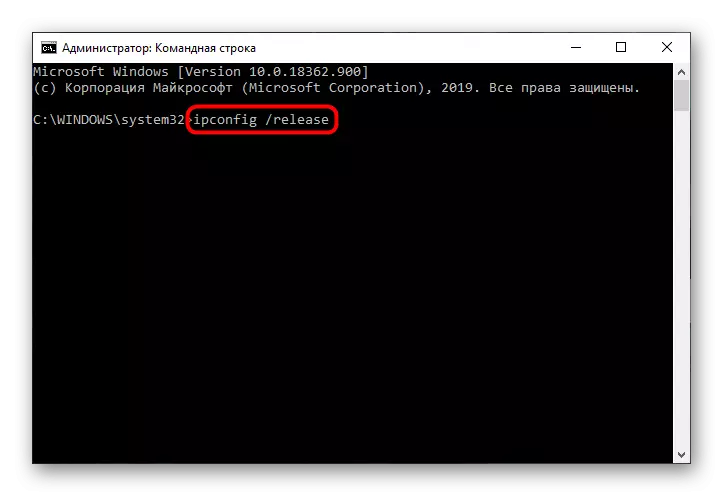
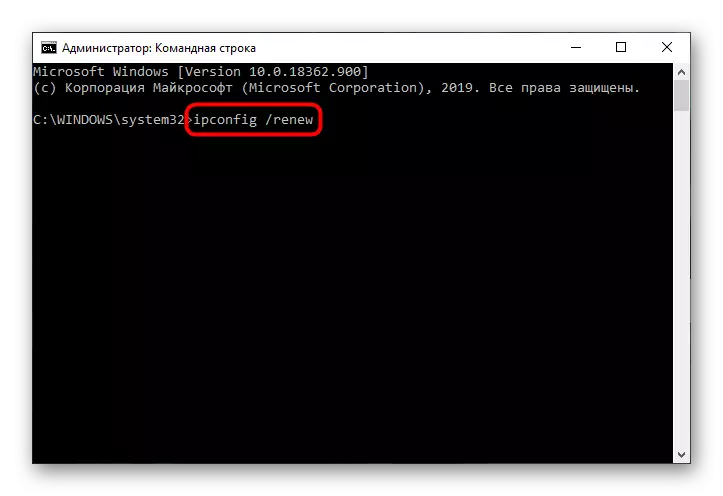
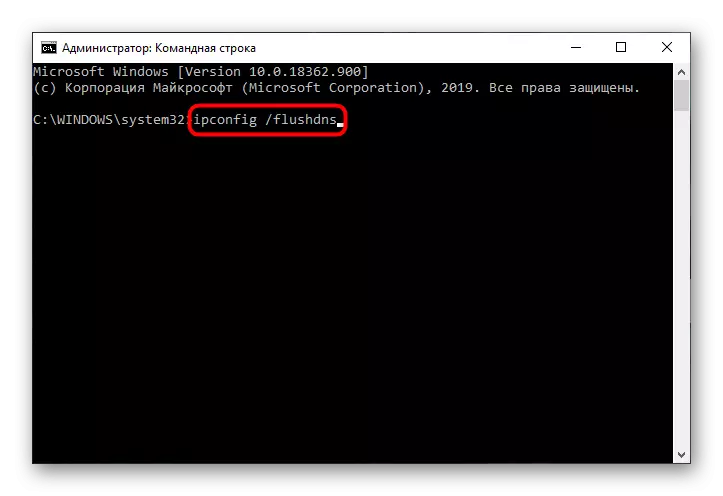
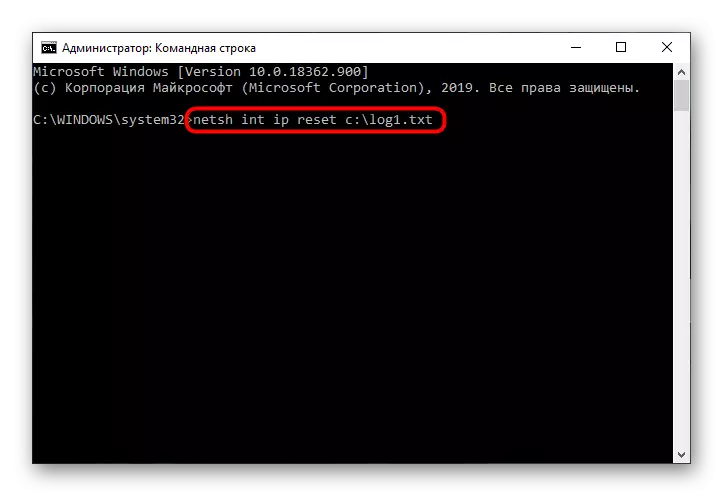
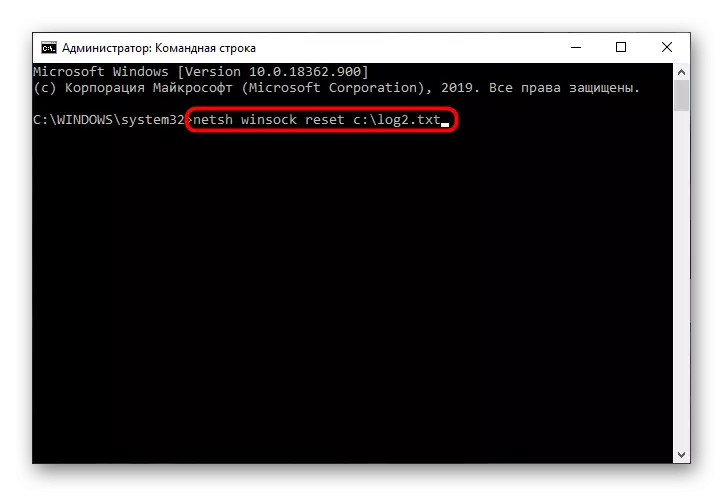
Sa pagtatapos ng pamamaraan na ito, i-restart ang computer, at pagkatapos ay magpatuloy sa paggamit nito upang suriin kung ang error sa tanong ay lilitaw o ang pagwawasto ay matagumpay na lumipas.
Paraan 2: Suriin ang mga serbisyo
Kaagad, ang apat na iba't ibang mga serbisyo ay maaaring makaapekto sa patakaran ng diagnostic, kaya ang gumagamit ay kailangang manu-manong suriin ang bawat isa sa kanila, na mukhang ganito:
- Buksan ang "Start" at sa pamamagitan ng paghahanap upang pumunta sa application application.
- Doon, hanapin ang string na "IPSEC policy agent" at i-double-click ito gamit ang kaliwang pindutan ng mouse.
- Itakda ang startup parameter sa "manu-manong" estado at ilapat ang mga pagbabago.
- Kasunod ng serbisyo na "Diagnostic Policy Service", na dapat ding talakayin sa pamamagitan ng double pressing LKM.
- Para sa mga ito, itakda ang uri ng simula "awtomatikong".
- Ang parehong ay tapos na sa "diagnostic service" at "node ng diagnostic system", ngunit sa pamamagitan ng pagpili ng manu-manong start-up mode para sa bawat parameter.
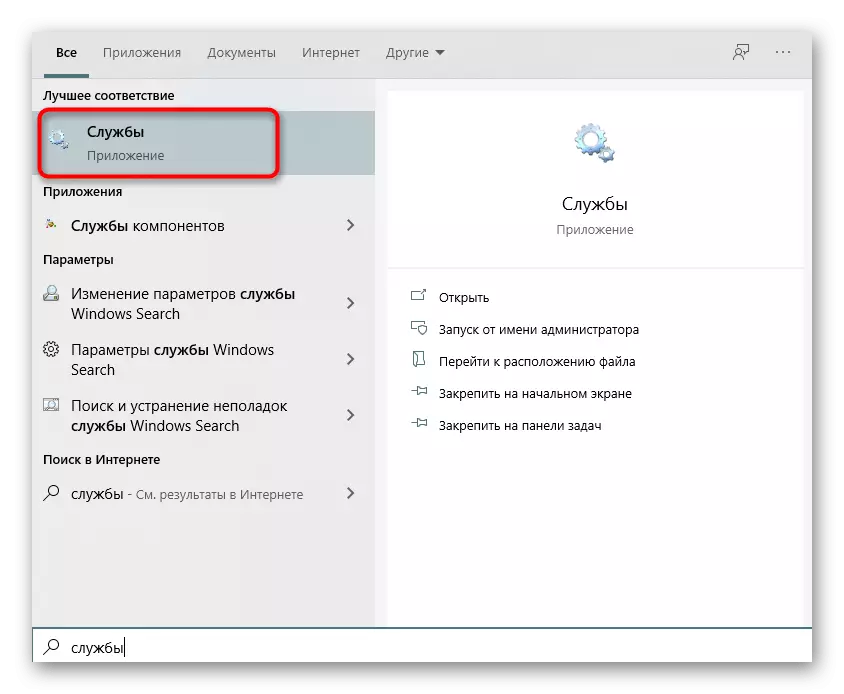
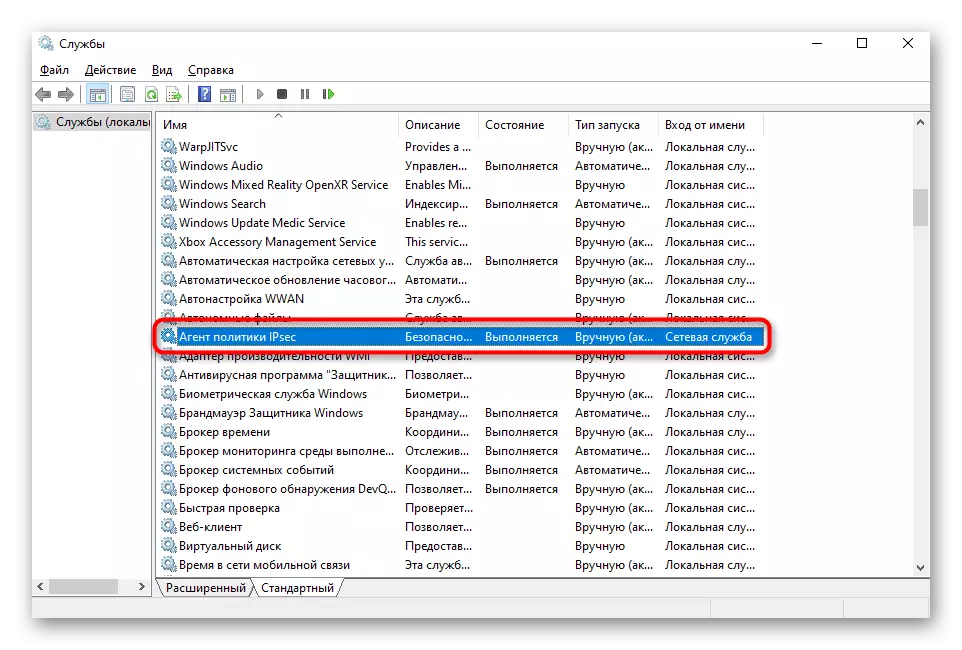
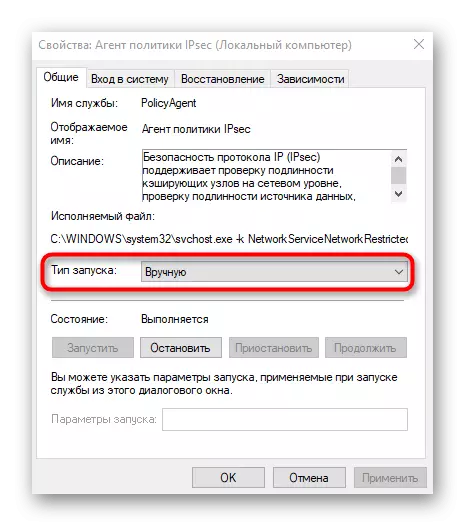
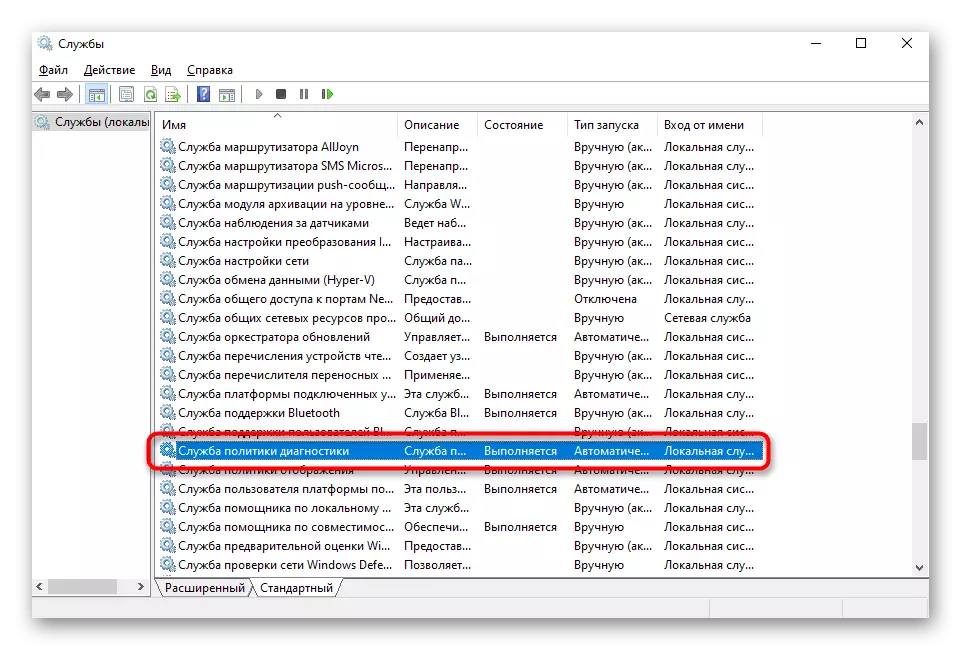
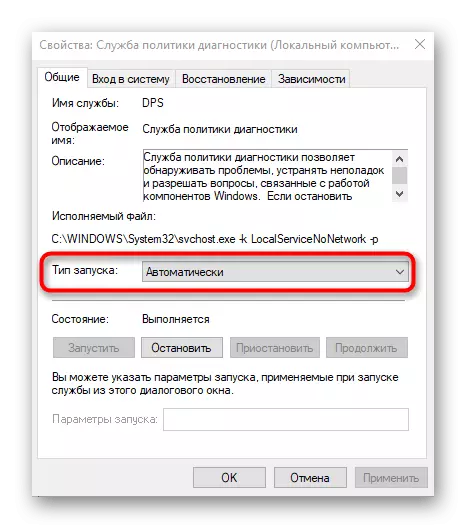
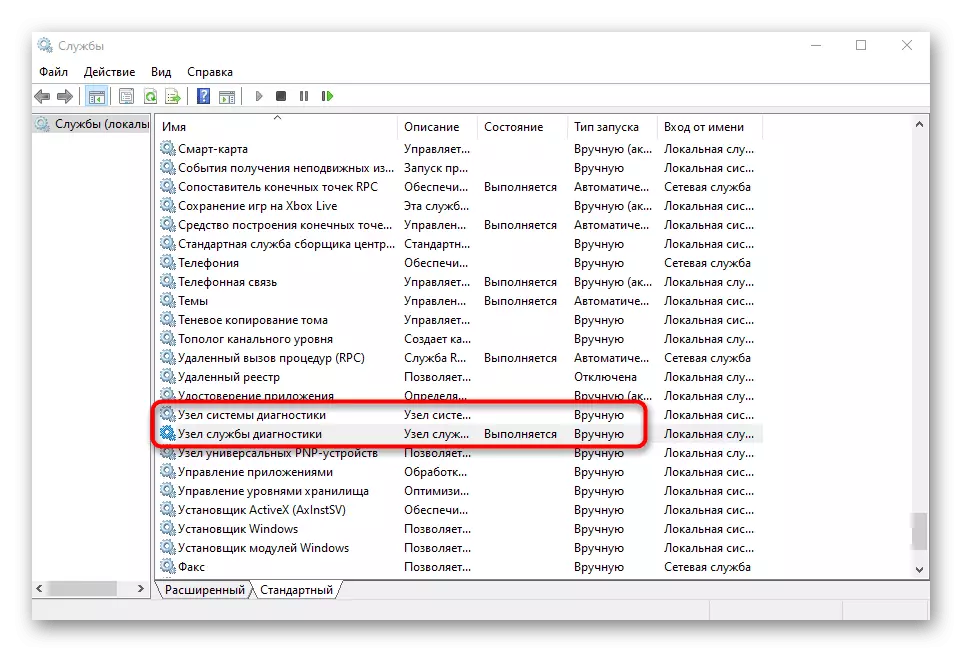
Ito ay nananatiling lamang upang magpadala ng isang computer upang i-restart upang ang lahat ng mga pagbabago ay pumasok sa puwersa. Kung ang error na "Diagnostic Policy Service ay hindi tumatakbo" ay hindi nawawala pa rin, pumunta sa susunod na paraan.
Paraan 3: Nagbibigay ng mga lokal na serbisyo ng karapatan
Ang hitsura ng error sa ilalim ng pagsasaalang-alang ay nagpapahiwatig na ang isang tiyak na serbisyo ay walang isang hanay ng mga karapatan upang magsagawa ng mga operasyon sa isang computer. Maaari mong subukan upang malutas ito sa iyong sarili, nagdadala ng mga lokal na serbisyo sa listahan ng mga privileged user.
- Upang gawin ito, buksan ang "computer na ito" at mag-click sa partisyon ng system ng hard disk ng PCM. Sa menu ng konteksto, piliin ang pagpipiliang "Properties".
- I-click ang tab na Kaligtasan at sa ilalim ng talahanayan ng gumagamit, i-click ang "Baguhin".
- Gamitin ang pindutang Magdagdag.
- Sa talahanayan na bubukas, i-click ang pindutang "Advanced" sa ibaba.
- Mag-navigate sa paghahanap para sa mga account upang manu-manong huwag ipasok ang pangalan nito.
- Sa listahan, hanapin ang "Lokal na Serbisyo" at i-double-click ito sa LKM.
- Pagkatapos ng pagdaragdag sa ganap na pag-access ng account na ito at ilapat ang mga pagbabago.
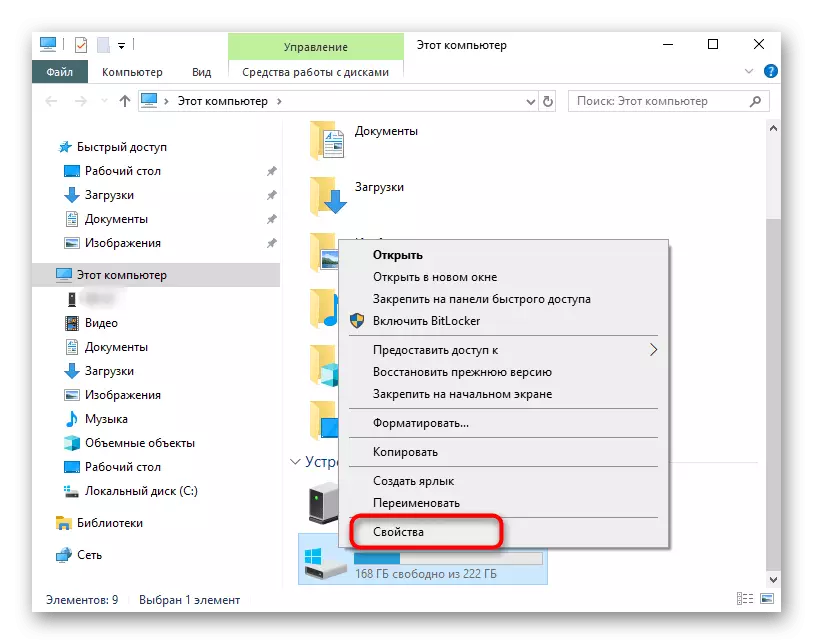
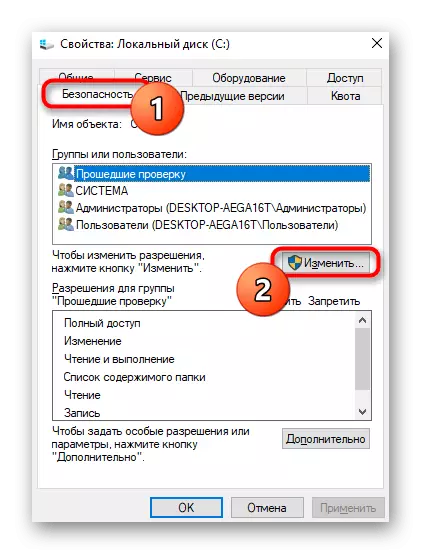

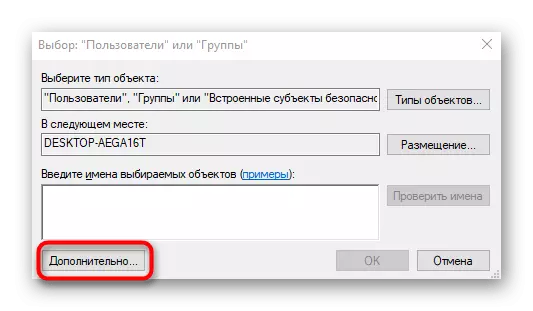
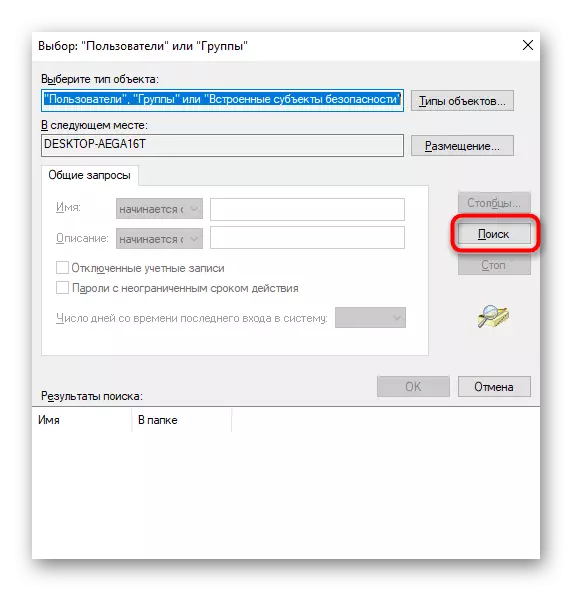
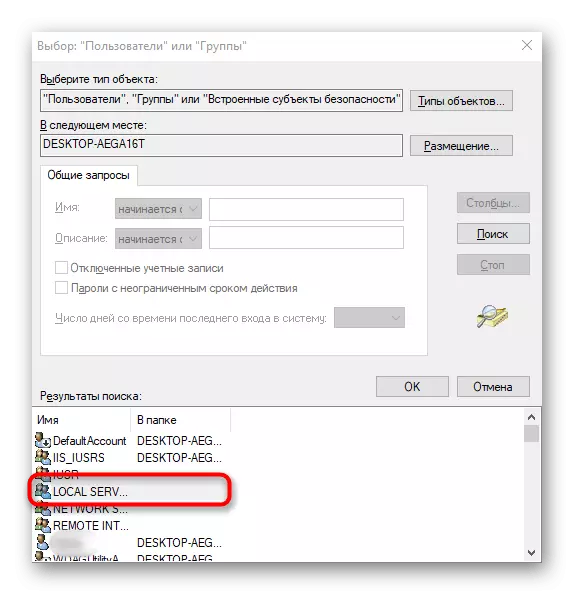
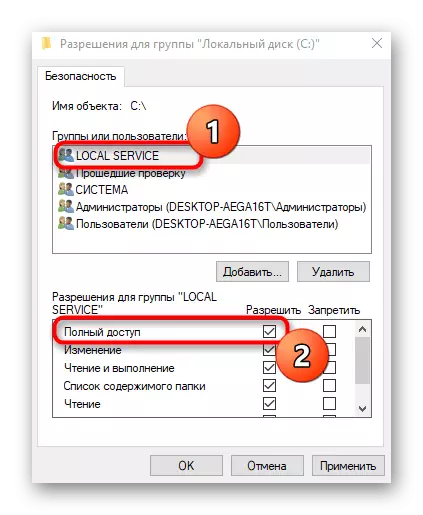
Paraan 4: Pagtatakda ng pahintulot para sa registry key.
Marahil ang problema "Ang serbisyo sa patakaran sa diagnostics ay hindi tumatakbo" lumitaw dahil sa ang katunayan na ang naaangkop na antas ng pag-access ay hindi ibinigay para sa isang tiyak na registry key, samakatuwid ay may mga paghihigpit sa pakikipag-ugnayan sa mga file. Ayusin ito ay maaaring manu-mano sa pamamagitan ng pagsasagawa ng mga pagkilos na ito:
- Buksan ang "Run" utility sa pamamagitan ng Win + R, kung saan papasok sa regedit at pindutin ang Enter key.
- Pumunta sa landas HKEY_LOCAL_MACHINE \ SYSTEM \ CURRENTCONTROLSET \ Services \ VSS \ Diag.
- Mag-click sa root folder gamit ang kanang pindutan ng mouse at sa menu ng konteksto na lilitaw, piliin ang "Mga Pahintulot".
- Piliin ang item na "Network Service" sa tuktok na talahanayan, at pagkatapos ay markahan ang checkmark na "Buong Access". Bago lumabas, huwag kalimutang ilapat ang mga pagbabago.

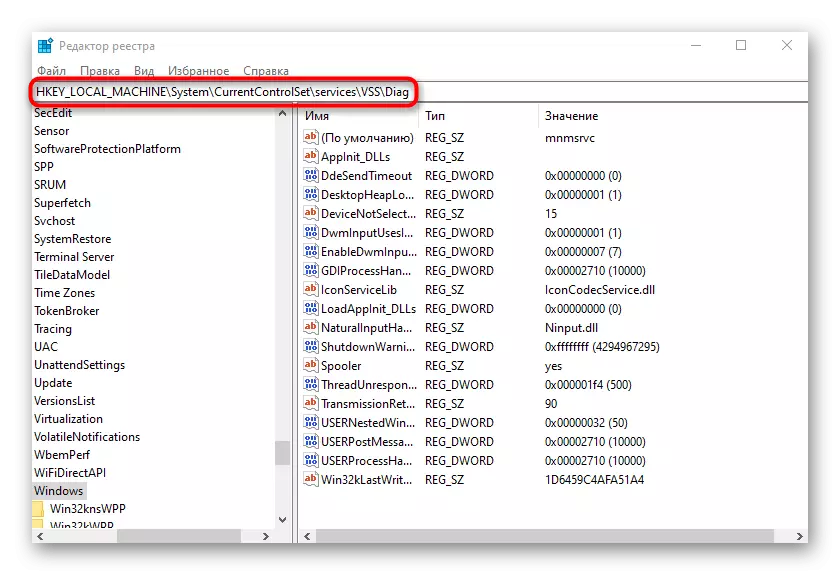
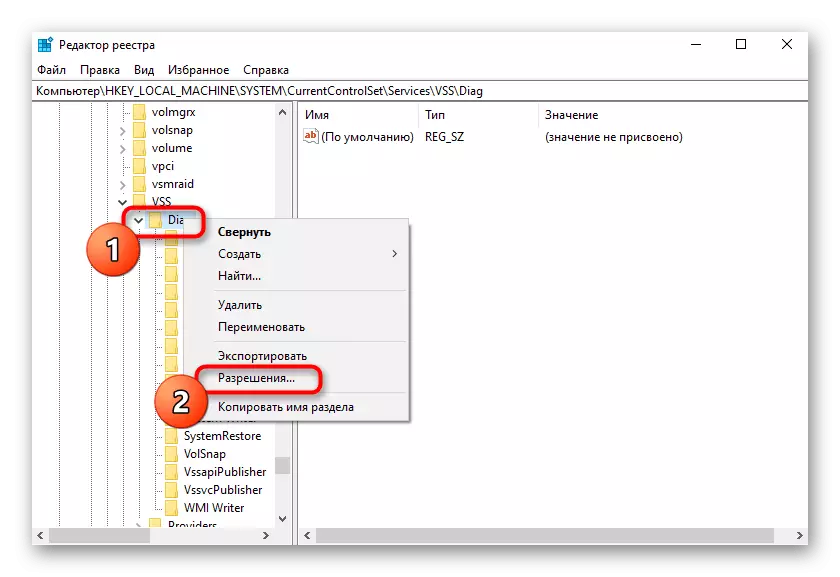
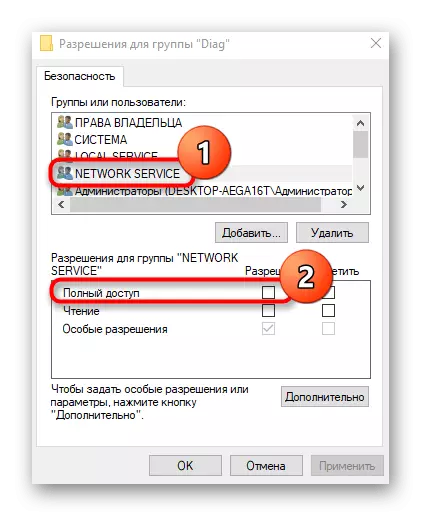
I-restart ang computer upang ang lahat ng mga setting na ginawa sa registry ay pumasok sa puwersa. Pagkatapos nito, pumunta sa bisa ng pamamaraan.
Paraan 5: Pagdaragdag ng mga serbisyo ng network sa grupo ng mga administrator
Tulad ng nabanggit sa itaas, ang paglitaw ng error na pinag-uusapan ay malamang dahil sa limitadong mga karapatan sa pag-access ng mga serbisyo, kaya ang isa sa mga solusyon ay manu-manong pagdaragdag sa kanila sa isang pangkat ng mga administrator, na isinasagawa sa pamamagitan ng pagpasok ng mga utos ng console.
- Una, patakbuhin ang "command line" sa ngalan ng administrator, halimbawa, sa pamamagitan ng menu na "Start".
- Ipasok doon ang unang net localgroup command / magdagdag ng networkService at pindutin ang Enter.
- Pagkatapos ng pagpapatupad, tukuyin ang pangalawang net localgroup command / magdagdag ng command ng localservice.
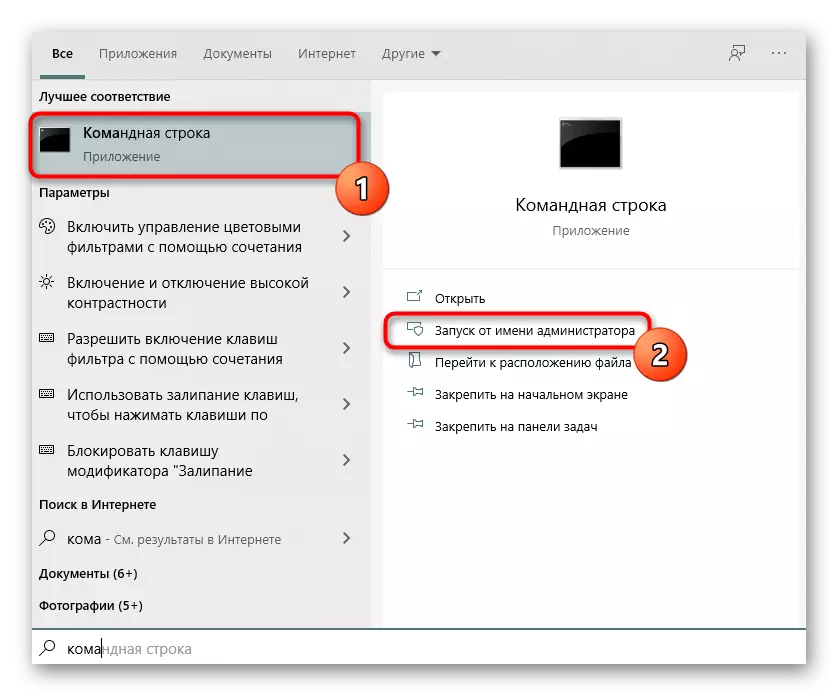
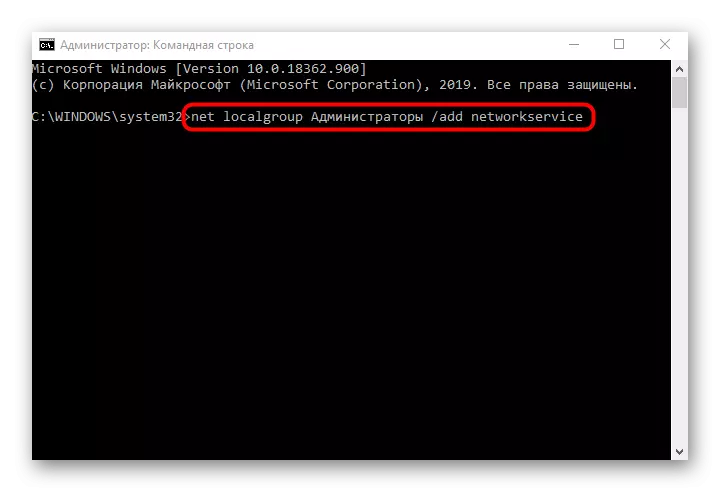
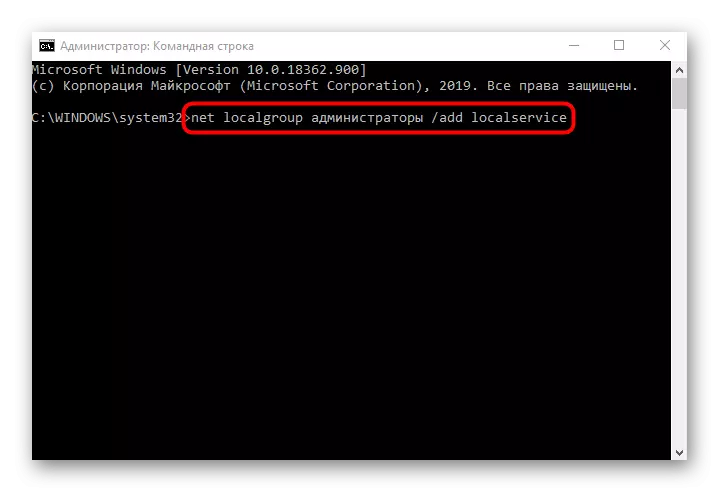
Paraan 6: Ibalik ang Windows 10.
Kung wala sa mga pamamaraan sa itaas ang nagdala ng wastong resulta, ito ay nananatiling lamang upang ibalik ang operating system, ibabalik ito sa unang estado o ang backup point kapag ang problema ay hindi pa sinusunod. Ito ay dahil sa ang katunayan na ang network at mga lokal na serbisyo ay maaaring nasira, kaya wala sa mga pagwawasto ay hindi epektibo. Ang isang detalyadong gabay sa pagbawi ng Windows 10 ay matatagpuan sa artikulo sa ibaba.
Magbasa nang higit pa: Ibalik namin ang Windows 10 sa orihinal na estado
