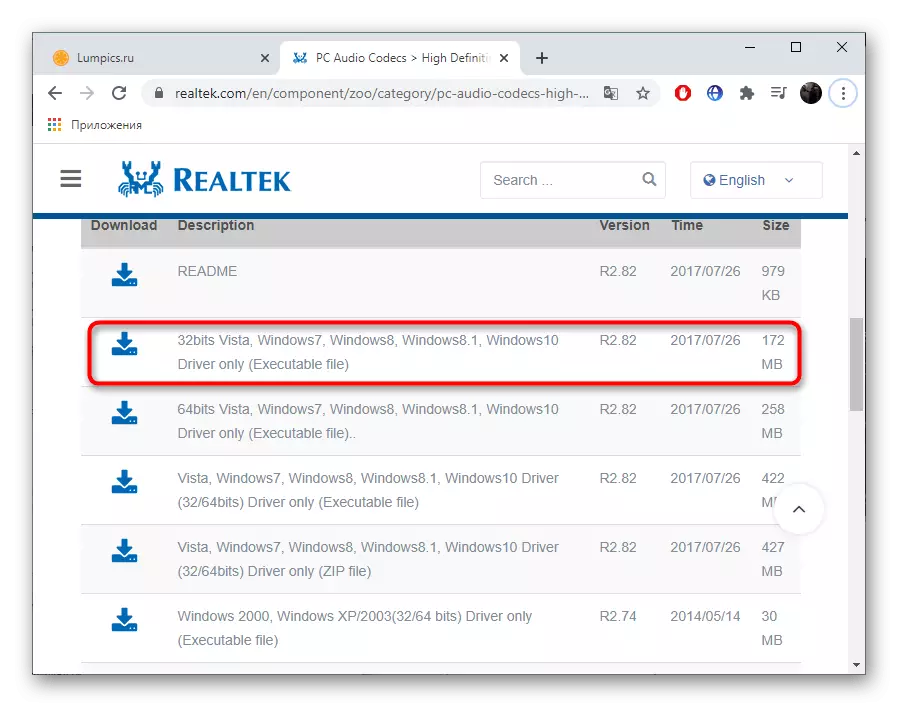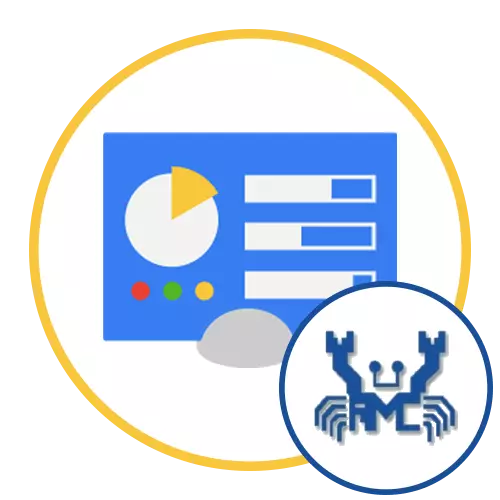
Paraan 1: Paulit-ulit na menu menu
Ang kakanyahan ng unang paraan ay sobrang simple - upang makita ang listahan ng mga icon sa "Control Panel" muli, dahil hindi palaging isang RealTek HD ay may parehong pangalan sa operating system. Maaaring depende ito sa mga tampok ng tagagawa ng motherboard o laptop: halimbawa, sa mga may-ari ng ilang mga laptop mula sa HP, ang menu na ito ay tinatawag na "audio control" o "BANG & OLUFSEN AUDIO CONTROL". Dapat mong buksan muli ang "control panel" at tingnan ang mga icon na naroroon doon. Lay at buksan ang partisyon na maaaring responsable para sa pagtatakda ng tunog, at suriin kung ang application na ito ay talagang angkop.

Pagkatapos, kapag ang application ay nagsimula upang kontrolin ang tunog, kahit na ito ay tinatawag na "Realtek HD" maaari mong nakatagpo ang katunayan na ang hitsura nito ay naiiba mula sa karaniwang application RealTek. Ito ay dahil sa mga tampok ng mga driver, ngunit karamihan sa mga karaniwang setting ay mananatili sa kanilang mga lugar, at ang mga madalas na natatanging mga solusyon mula sa tagagawa ay idinagdag sa kanila, halimbawa, upang mapahusay ang bass o pagbutihin ang pagtatasa ng pagsasalita sa mga pelikula.

Paraan 2: Ang output ng icon sa taskbar
Ang pagpipiliang ito ay hindi ganap na may kaugnayan sa pag-aalis ng problema ng kawalan ng isang badge sa "control panel", ngunit tumutulong upang lampasan ito, dahil ang ilang mga tagagawa ng mga laptop at motherboard ay nagbibigay ng kanilang espesyal na bersyon ng sound driver, na hindi Isama ang pagpapakita ng mga icon ng application ng graphics sa menu na ito. Dahil dito ay mas madaling ipakita ito sa taskbar upang mabilis na simulan at ayusin ang tunog.
- Mag-right-click sa isang walang laman na lugar sa taskbar at sa menu ng konteksto na lilitaw, piliin ang "Mga Parameter ng Task Panel".
- Patakbuhin ang listahan kung saan mo mahanap ang clicable string "Piliin ang mga icon na ipinapakita sa taskbar".
- Hanapin sa mga icon ng Realtek HD Manager at ilipat ang slider sa aktibong estado upang i-on ang display.
- Ito ay nananatiling lamang upang matiyak na ang icon ay nagsimulang ipakita sa taskbar. Ngayon ay maaari itong magamit upang simulan ang Sound Control Manager.

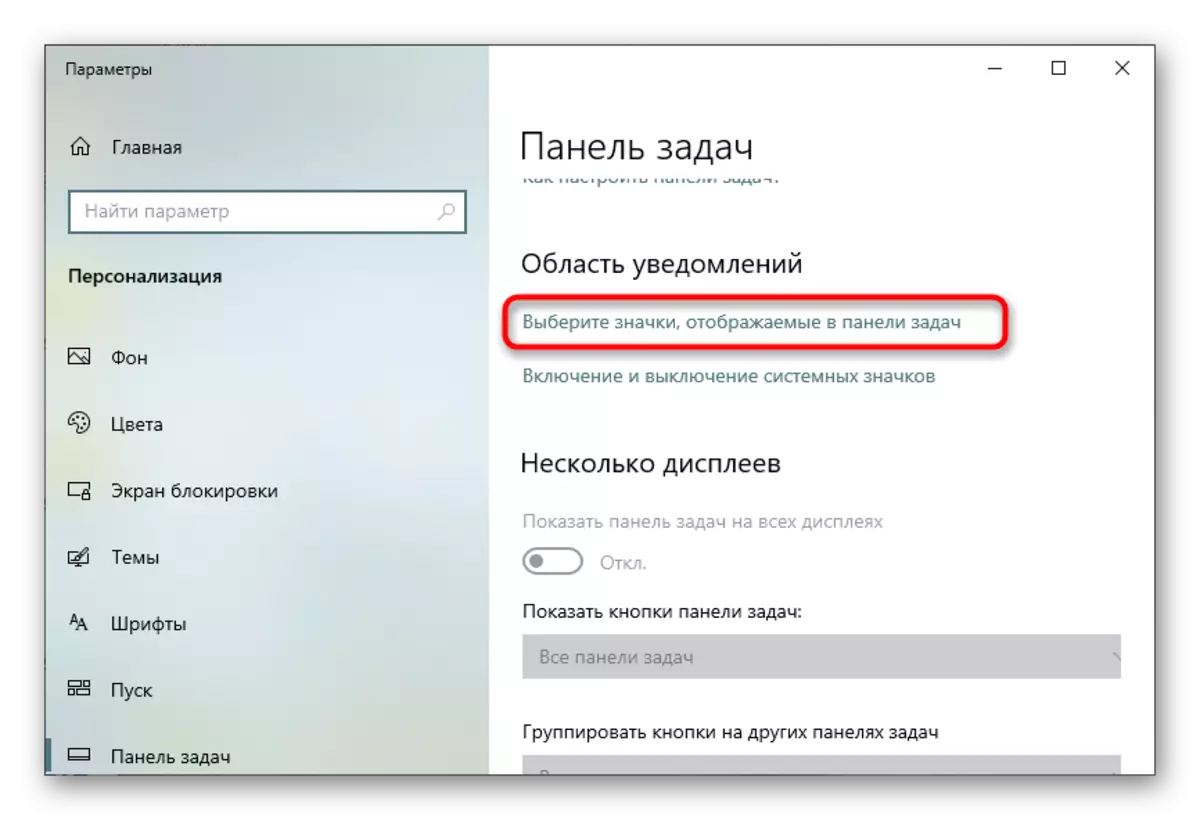


Paraan 3: Paggamit ng mga alternatibong pamamaraan ng paglulunsad
Minsan idinagdag mo ang Realtek HD Sound Management Manager sa "control panel" o ang taskbar ay hindi kahit na makatulong na muling i-install ang mga driver o manu-manong pag-install ng naaangkop na software, na nauugnay sa mga tampok ng trabaho ng ilang mga bersyon ng mga driver. Maaari kang pumunta sa mga sumusunod na pamamaraan at subukang muling i-install ang mga driver, at pagkatapos ay bumalik dito kung hindi sila nagdadala ng mga resulta. Kung sakaling walang pagnanais na mag-install ng software, ito ay nagkakahalaga ng pagsisikap na gumamit ng mga alternatibong opsyon para sa pagpapatakbo ng Realtek HD kung ito ay naka-install sa PC, na bumasa nang higit pa sa artikulo.
Magbasa nang higit pa: Mga paraan ng pagbubukas ng Realtek HD dispatcher sa Windows 10

Paraan 4: Pag-reinstalling Audio Driver.
Kung ang mga opisyal na driver ay hindi naka-install sa computer o sila ay awtomatikong na-load mula sa mga server ng Microsoft, ang kinakailangang application ay maaaring wala sa operating system. Maaari mo itong idagdag sa pamamagitan ng pag-download ng mga opisyal na driver mula sa site ng tagagawa ng isang laptop o motherboard o paggamit ng mga solusyon sa third-party.
Gayunpaman, kinakailangan upang suriin ang tagagawa ng sound card gamit ang isa sa mga magagamit na pamamaraan. Kung hindi sila realtek, nangangahulugan ito na ang audio control manager ay mabibigo lamang. Sa halip, ito ay nagkakahalaga ng paggamit ng mga analog mula sa tagagawa. Alamin ito sa pamamagitan ng pagbabasa ng mga rekomendasyon sa link sa ibaba.
Magbasa nang higit pa: Paano malaman ang pangalan ng sound card sa computer
Kung ang tagagawa ay pa rin ay realtek, gamitin ang aming mga tagubilin para sa pag-download ng mga katugmang driver.
Magbasa nang higit pa: Kinakailangan ng kahulugan para sa mga driver ng sound card.
Minsan, sa pag-install ng mga driver, ang mga problema ay lumitaw na maaaring nauugnay sa maling napiling bersyon o mga error sa system. Sila ay nalutas sa pamamagitan ng iba't ibang mga pamamaraan na inilarawan sa manu-manong sanggunian sa ibaba.
Magbasa nang higit pa: Ano ang gagawin kung hindi naka-install Realtek HD sa Windows 10
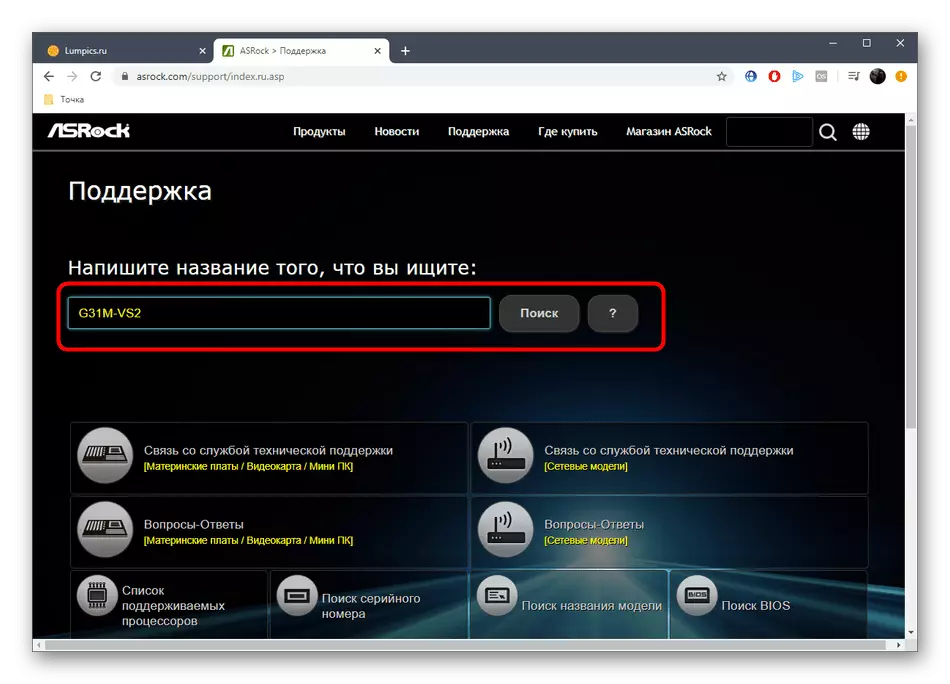
Paraan 5: Manu-manong Pag-install ng Realtek HD Manager.
Ang huling pagpipilian upang malutas ang gawain ay upang mahawakan ang Realtek HD controller. Maaaring kailanganin ito sa mga kaso kung saan ang mga driver na na-download mula sa opisyal na website ng PC o Laptopic Manufacturer ay hindi kasama ang graphic na software na ito. Pagkatapos ay kinakailangan upang pumunta sa isa pang paraan at gamitin ang pahina ng Realtek, tulad ng sa detalyadong form, basahin ang karagdagang.
Magbasa nang higit pa: I-download at i-install ang mga driver ng audio para sa Realtek