
Paraan 1: System Load Check.
Una kailangan mong gamitin ang pangunahing paraan - suriin ang paglo-load ng system gamit ang pamantayan at karagdagang paraan. Kaya maaari mong matukoy kung aling programa ang mga mapagkukunan ng system ay mai-load ang pinakamatibay, itulak mula sa processor, RAM at hard disk. Ang pangangailangan na gumamit ng software ng third-party ay may kaugnayan sa katotohanan na ang ilang mga nakakahamak na programa ay kumpletuhin ang kanilang trabaho kapag naglulunsad ng isang regular na "task manager" upang manatiling hindi nakikita para sa gumagamit, kaya't malaman ito sa lahat ng bagay.Pagpipilian 1: "Task Manager"
Una sa lahat, ito ay kinakailangan upang sumangguni sa "Task Manager", dahil may pagkakataon na ang karagdagang application ay hindi kailangang i-download. Upang gawin ito, sundin ang ilang simpleng pagkilos:
- Mag-right-click sa isang walang laman na lugar sa taskbar at sa menu na lilitaw, piliin ang "Task Manager".
- Tingnan ang mga tagapagpahiwatig ng central processor, memory at disk. Matukoy ang maximum na bahagi ng load. Kung ang isang bagay ay puno ng 100%, ang ilang programa ay aktibong gumagamit ng mga mapagkukunan at maaaring makaapekto sa bilis ng PC.
- Ang pag-click sa LCD sa isa sa mga item sa talahanayan ay tumutukoy sa pag-uuri. Kaya maaari mong ipakita ang pinaka-hinihingi na application sa unang lugar sa listahan at maunawaan kung magkano ang RAM nito consumes o kung paano ang processor naglo-load.
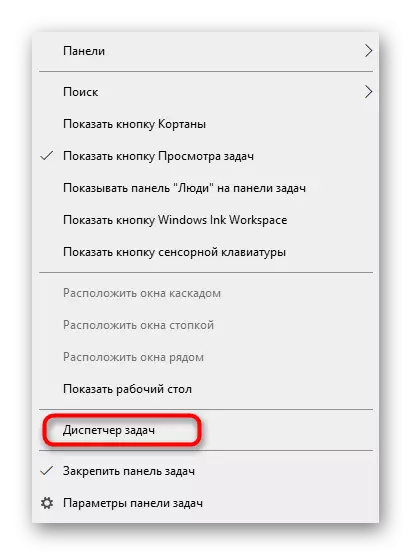

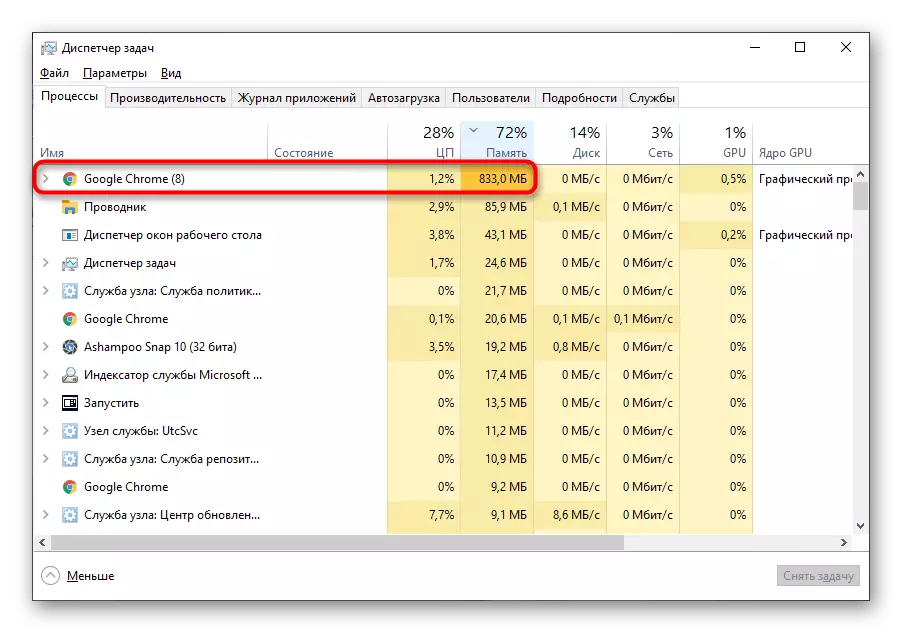
Kung kinakailangan, kumpletuhin ang proseso ng problema at makita kung paano nagbabago ang pag-uugali ng operating system.
Pagpipilian 2: Proseso Explorer.
Ang Proseso Explorer ay isang advanced na bersyon ng task manager, binili ng Microsoft at pamamahagi sa pamamagitan ng opisyal na website ng kumpanya. Ang kalamangan nito ay ang hindi kanais-nais na software, sa partikular, ang mga minero, ay hindi pa natutunan upang itago mula rito, kaya ang paggamit ng software na ito maaari mong matukoy ang proseso na naglo-load ng system sa background.
I-download ang Process Explorer mula sa opisyal na site
- Upang magsimula, mag-click sa link sa itaas at i-download ang Proseso Explorer mula sa opisyal na site.
- Hindi kinakailangan na i-install ang application, kaya maaari itong agad na mailunsad mula sa archive sa pamamagitan ng pagpili ng naaangkop na bit.
- Dito, sa pamamagitan ng parehong prinsipyo, tulad ng sa "Task Manager", gumamit ng pag-uuri sa pamamagitan ng pagtukoy sa isang proseso na gumagamit ng karamihan sa mga mapagkukunan ng system.
- Ilagay ito sa listahan, basahin ang pamagat at bumuo ng isang plano para sa karagdagang pagkilos.
- Halimbawa, ang proseso ay maaaring "pumatay" sa pamamagitan ng pagtawag sa menu ng konteksto sa pamamagitan ng pagpindot sa PCM, o ito ay upang pumunta sa hard disk nito.
- Bukod pa rito, mag-click sa isa sa mga graph sa tuktok na panel upang pumunta upang tingnan ang kasalukuyang pag-load sa OS pagkatapos sarado ang proseso.
- Ilipat sa mga tab upang matuto nang detalyado, hindi lamang pangkalahatang impormasyon.







Kung matagumpay na natagpuan ang problema, posible na magpasya kung ang pag-load sa system ay makatwiran o ang mga pagkilos nito ay katulad ng virus. Halimbawa, normal na ang browser ay kumakain ng higit pang mga gigabytes ng RAM o ang parehong singaw ay gumagamit ng lahat ng lakas ng hard disk kapag na-install ang laro. Kung pinag-uusapan natin ang mga proseso na may mga hindi maunawaan na mga pangalan, na ang mga programang hindi mo ay hindi nag-install ng iyong sarili, kakailanganin nilang alisin, alagaan ang mga natitirang mga file. Ang detalyadong impormasyon tungkol sa paksang ito ay matatagpuan sa iba pang mga artikulo sa aming website sa mga link sa ibaba.
Magbasa nang higit pa:
Mga programa upang alisin ang mga programa na hindi tinanggal
Paano tanggalin ang hindi matagumpay na programa mula sa computer
Pag-install at pag-alis ng mga programa sa Windows 10.
Pagkatapos i-uninstall ang kahina-hinalang software, inirerekomenda na suriin ang sistema para sa mga virus, dahil maaari silang mag-iwan ng hindi kasiya-siya na mga bakas na mag-load din ng system o i-encrypt ang mga personal na file. Ito ay kinakailangan upang pumili ng isa sa mga sikat at epektibong antiviruses, i-install ito at patakbuhin ang karaniwang tseke.
Magbasa nang higit pa: Mga virus ng computer na nakikipaglaban
Paraan 2: Pagsusuri at Pagsusuri sa Iskedyul ng Task
Kung ang isang partikular na programa ay inilagay sa AutoLoad o isang gawain ay nilikha para dito, maaari itong makabuluhang i-load ang system, halimbawa, kapag ang Windows startup o sa ilang mga panahon na tinukoy sa gawain mismo. Suriin at huwag paganahin ang naturang software, masyadong, maaari mo ring sa tulong ng regular o karagdagang mga pondo.Pagpipilian 1: Standard OS.
Maraming mga gumagamit ang ginagamit upang makisali sa mga tool ng system o hindi nais na mag-download ng karagdagang software para sa pag-troubleshoot. Pagkatapos ay maaari mong malaman ang startup at mga gawain sa ilang mga pag-click.
- Patakbuhin muli ang "Task Manager", ngunit oras na ito, lumipat sa tab na "Auto-loading".
- Mag-scroll sa listahan ng mga application doon at makahanap ng isang bagay na hindi mo na kailangan kapag nagsimula ka ng Windows.
- Mag-click sa PCM dito at piliin ang pagpipiliang "Huwag paganahin". Pagkatapos ay gawin ang parehong sa natitirang bahagi ng hindi kinakailangang mga application.
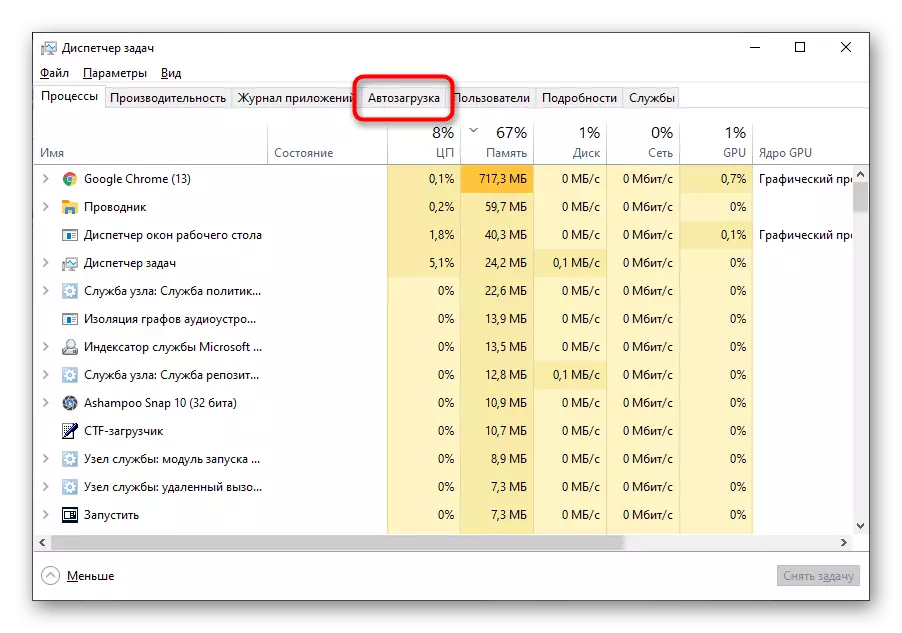
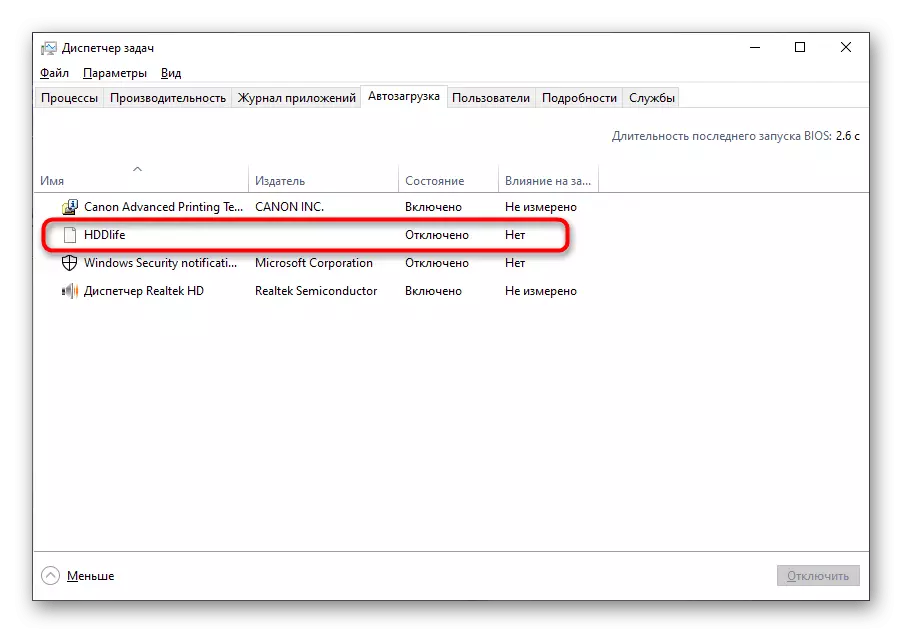

Tulad ng para sa naka-iskedyul na mga gawain, maaari silang matagpuan sa isang hiwalay na instrumento ng operating system. May mga agad na ipinapakita na mga programa na ilulunsad at ang kanilang oras. Kailangan mo lamang buksan ang module, tingnan ang mga nilalaman at tanggalin ang mga dagdag na item, na kung saan ay magbasa nang higit pa.
Magbasa nang higit pa: Patakbuhin ang "Job Scheduler" sa Windows 10
Pagpipilian 2: CCleaner.
Sa halip na mga full-time na tool, hindi ito makagambala sa paggamit ng isang third-party na solusyon, halimbawa, CCleaner, na kung saan ay unibersal at pagtulong upang agad na makitungo sa autoload at naka-iskedyul na mga gawain.
- Gamitin ang link sa itaas upang i-download ang CCleaner. Pagkatapos magsimula sa kaliwang menu, pumunta sa seksyong "Mga Tool".
- Buksan ang kategoryang "Start" at basahin ang listahan ng sample, na bubukas kapag nagsisimula ang Windows.
- Piliin ang kinakailangan at i-off ito sa pamamagitan ng pag-click sa kaukulang pindutan. Ipasok ang parehong sa iba pang mga interfering program.
- Susunod, pumunta sa tab na "Mga naka-iskedyul na gawain", alamin kung aling mga application ang inilunsad nila, at alisin ang hindi kinakailangang.



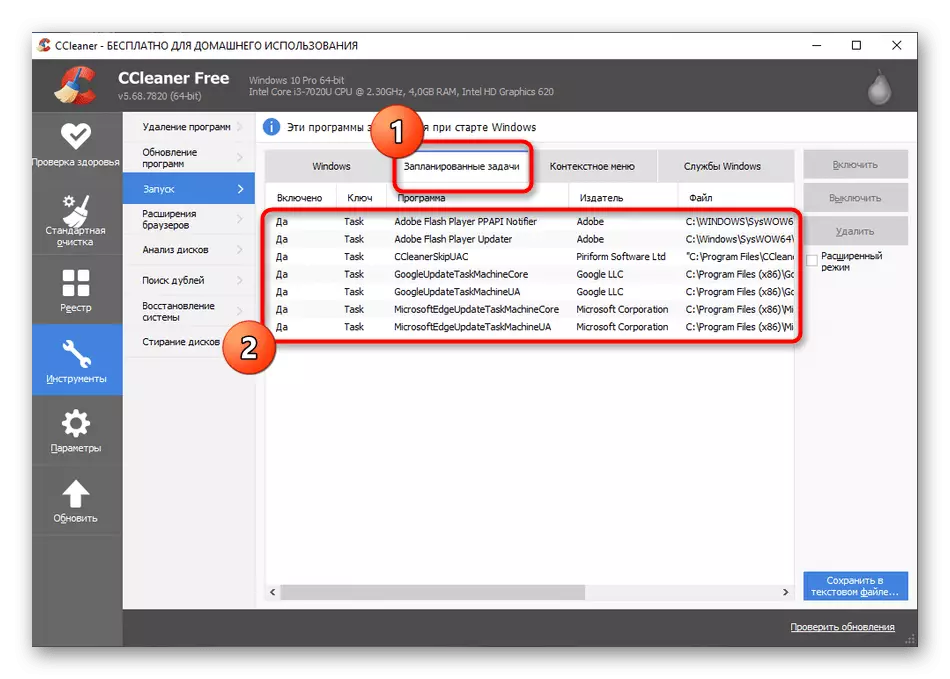
Kung, pagkatapos ng mga pagkilos na gumanap, maghanap ng isang programa na nagpapabagal sa computer ay nabigo, malamang, ang kaso ay wala sa pagkilos nito. Marahil ang mga preno ay nauugnay sa mga serbisyo ng system o mga independiyenteng proseso, pati na rin huwag kalimutan ang tungkol sa pagkilos ng mga virus at iba pang mga kadahilanan na nakakaapekto sa bilis ng computer. Basahin ang tungkol dito sa isang hiwalay na artikulo sa aming site pa.
Magbasa nang higit pa: Mga sanhi ng pagbawas ng pagganap ng PC at ang kanilang pag-aalis
