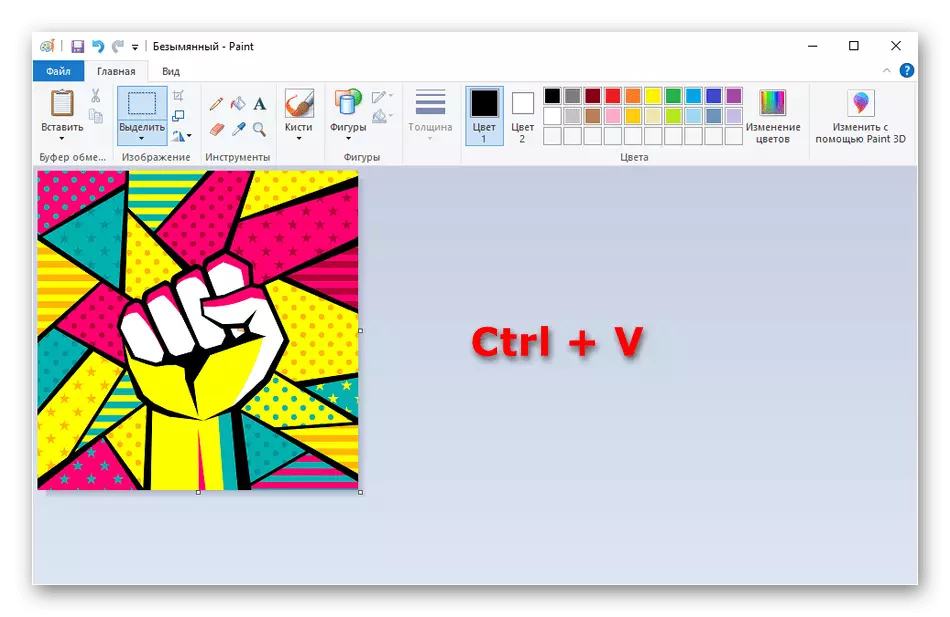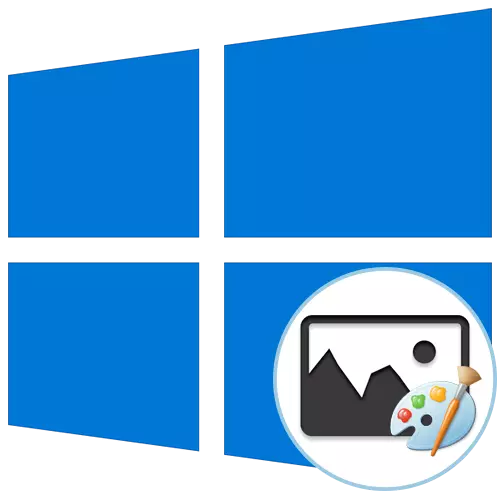
Paraan 1: Kinokopya ang mga larawan mula sa Internet
Isa sa mga pinaka-maginhawang paraan upang gamitin ang built-in na pag-andar ng OS ay upang kopyahin ang mga imahe nang direkta mula sa Internet nang walang pre-download na may karagdagang pagpapasok sa pintura. Ito ay literal sa ilang mga pag-click.
- Hanapin ang kinakailangang larawan sa pamamagitan ng browser, at pagkatapos ay buksan ito upang tingnan.
- Mag-click sa larawan ng kanang pindutan ng mouse at piliin ang pagpipiliang "Kopyahin ang Larawan".
- Buksan ang pintura, halimbawa, sa paghahanap ng application sa pamamagitan ng paghahanap sa Start menu.
- I-click ang "Ipasok" doon o gamitin ang karaniwang kumbinasyon ng key CTRL + V.
- Tulad ng makikita, ang larawan ay matagumpay na inilagay sa pagsunod sa orihinal na laki at handa na para sa karagdagang pag-edit.
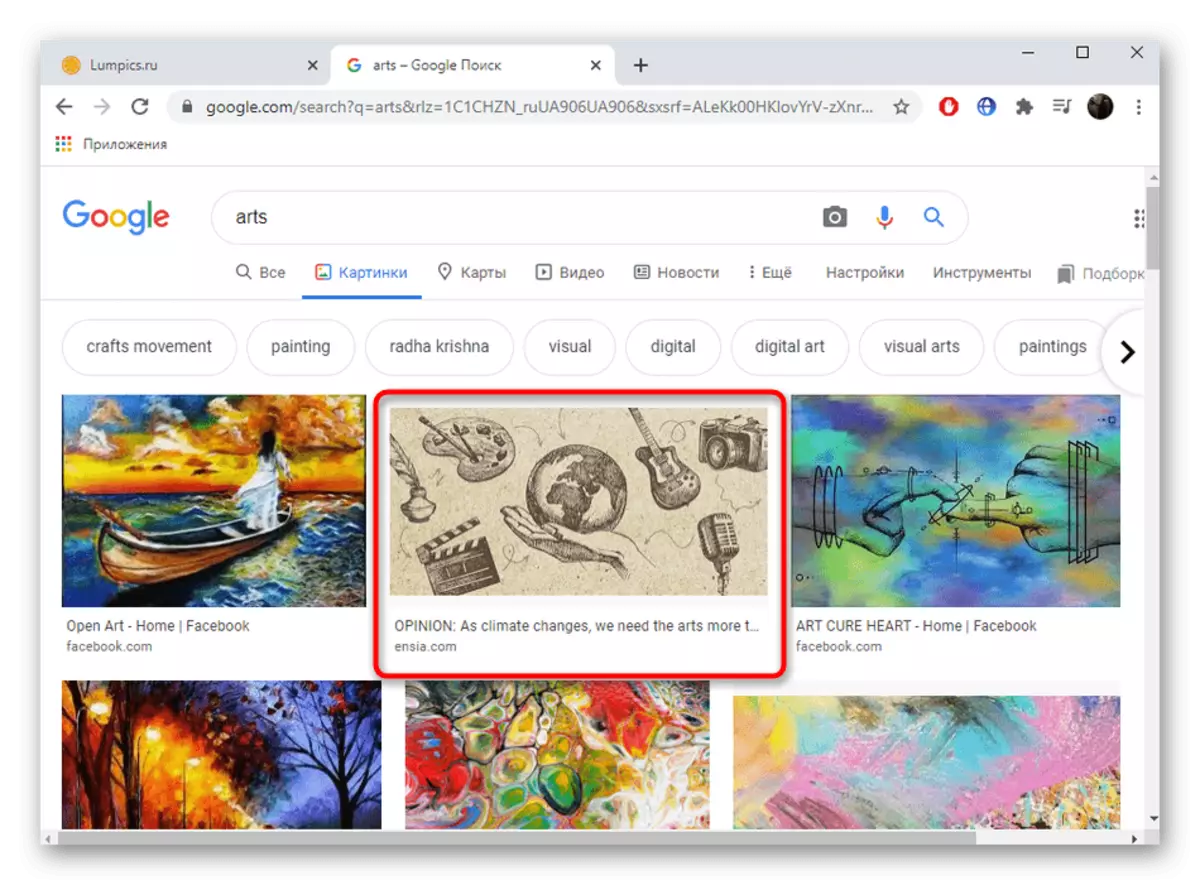
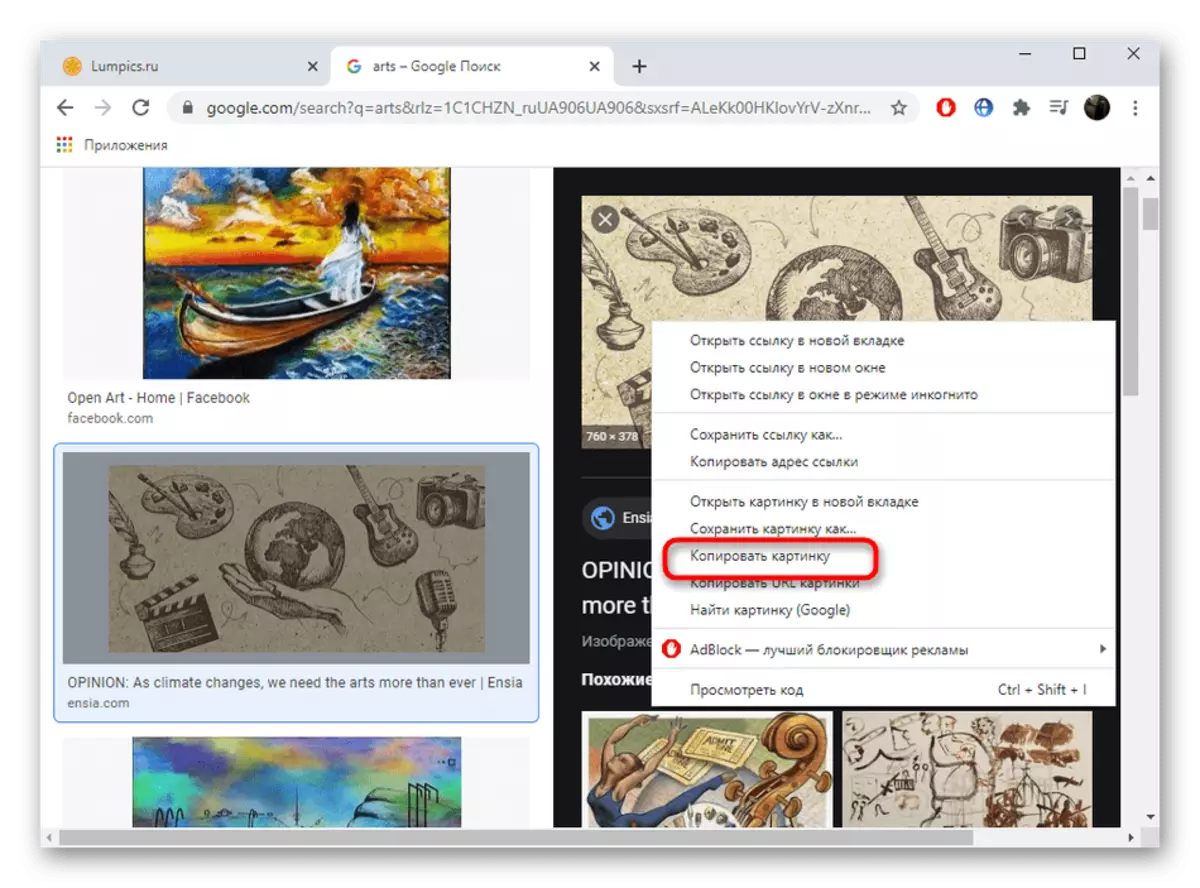
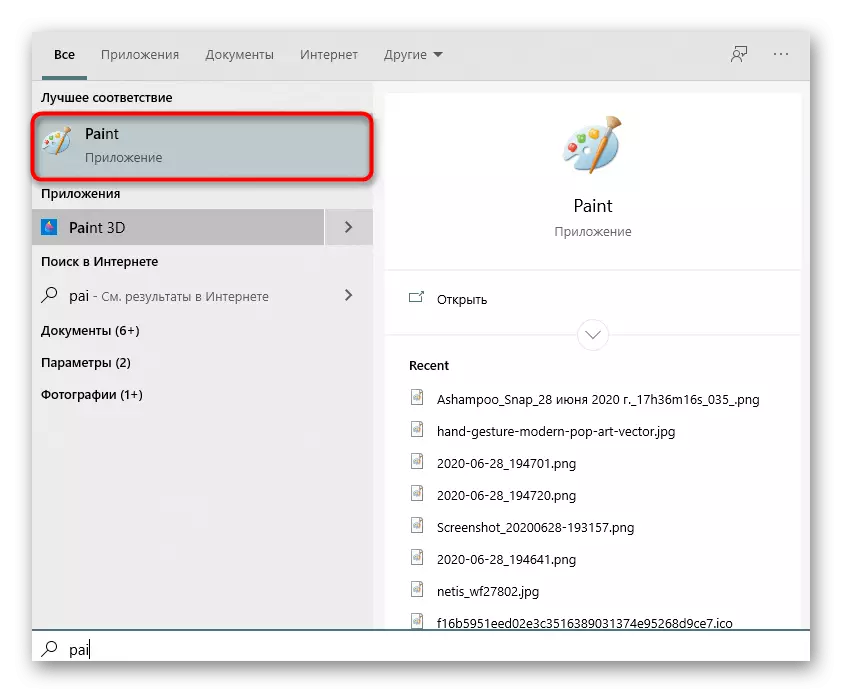
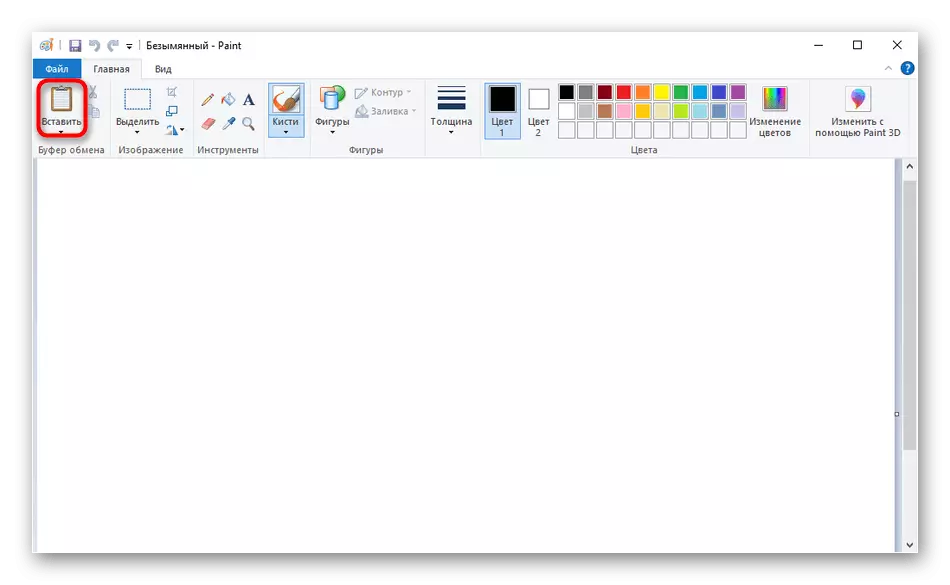
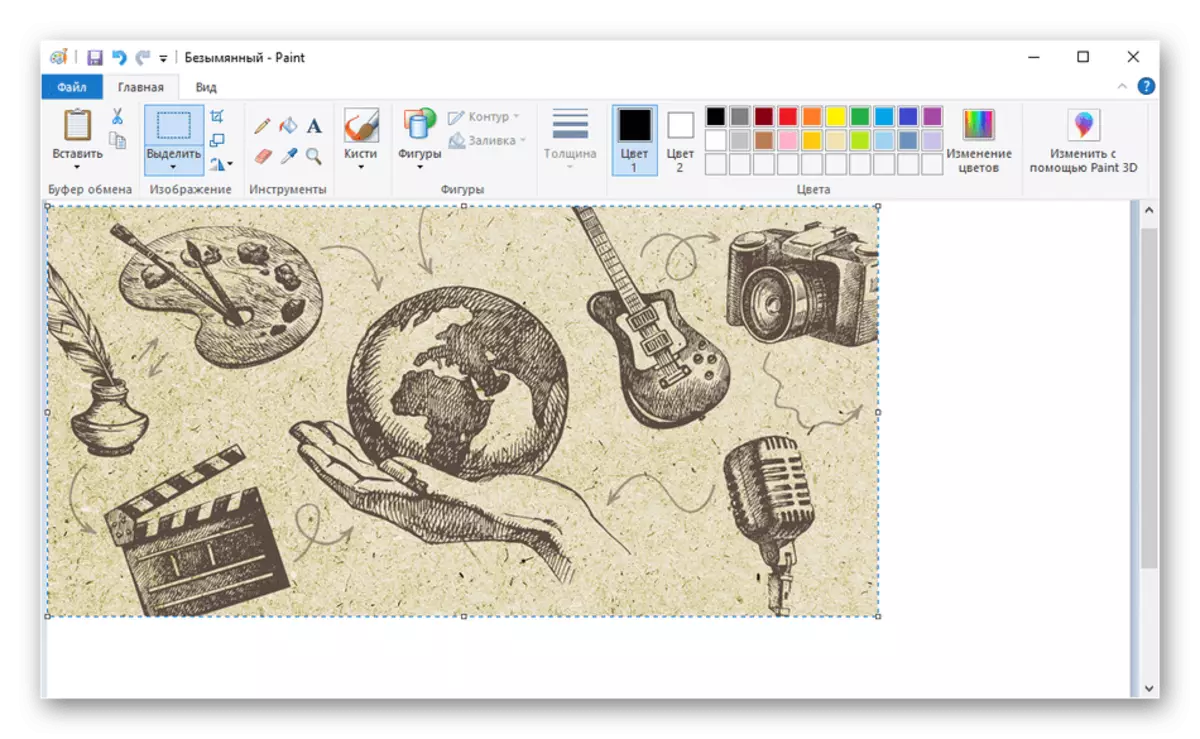
Paraan 2: Pagbubukas ng mga larawan ng pintura sa pamamagitan ng pintura
Kung na-download na ang imahe sa computer, buksan ito sa pamamagitan ng pintura ay magiging mas madali kaysa sa pagkopya at ilagay. Siyempre, para sa mga ito maaari kang pumunta sa "bukas" na menu nang direkta sa programa, ngunit mas madali upang maisagawa ang mga sumusunod na hakbang:
- Magtabi sa "Explorer" ang kinakailangang larawan at i-click ito sa tamang pindutan ng mouse.
- Sa menu ng konteksto na lilitaw, ang mouse sa "bukas gamit" at piliin ang "Paint".
- Ang graphic na editor mismo ay ilulunsad, kung saan ang target na larawan ay magiging.
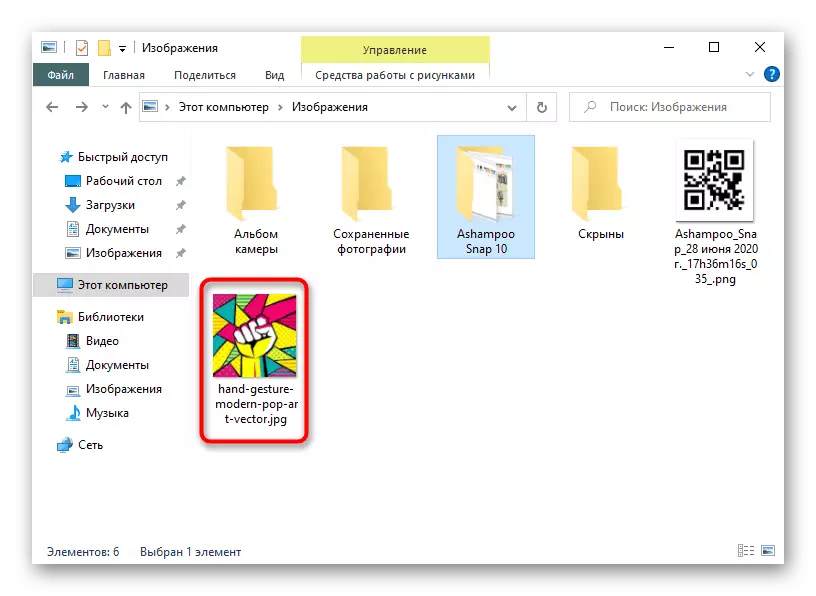
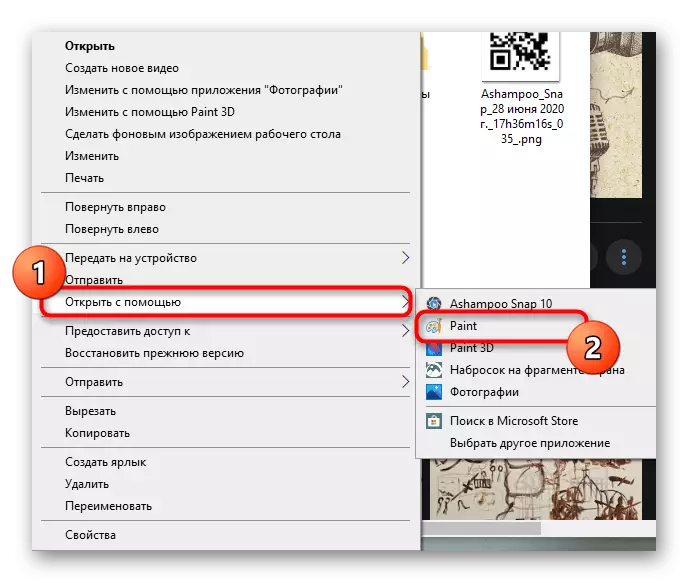
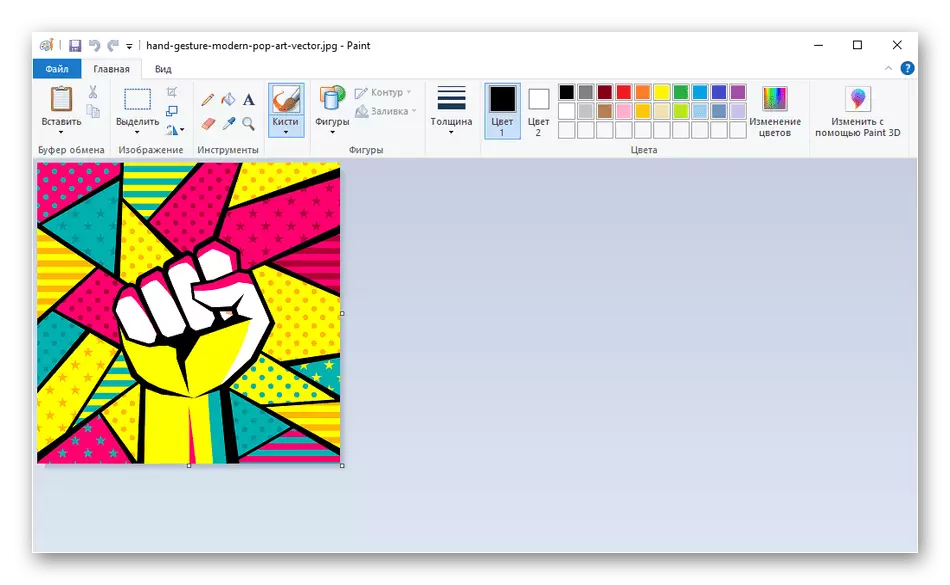
Paraan 3: Pag-drag sa larawan
Ang isa pang paraan ng pagpasok ng mga larawan ay i-drag ito upang ipinta. Upang gawin ito, dapat mong buksan ang graphic na editor mismo at ang direktoryo gamit ang file o i-drag ito mula sa desktop. Upang gawin ito, ang file mismo ay clamped sa kaliwang pindutan ng mouse at inilipat sa programa, pagkatapos ay maaari mong agad na pumunta upang i-edit ito.
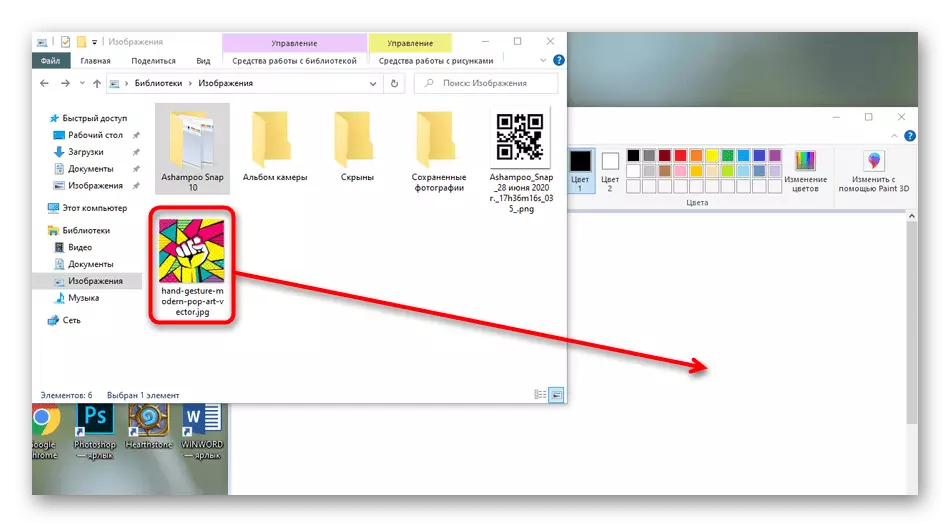
Paraan 4: Gamit ang "i-paste mula sa" function
Sa pintura mayroong isang tool na tinatawag na "insert from". Pinapayagan ka nitong magsingit ng isang imahe, kaya mag-apply ng isang larawan sa isa pa sa pamamagitan ng pagpili ng pangalawang sa lokal o naaalis na folder ng imbakan. Ang ilang mga pagpipilian, halimbawa, ang nakaraang isa, ay hindi pinapayagan ang overlay, kaya kung kinakailangan, kailangan mong mag-resort sa pamamaraang ito.
- Una, buksan ang unang larawan na magiging pangunahing isa sa pamamagitan ng pag-on ng menu na "Ipasok" at piliin ang pagpipiliang "I-paste".
- Kapag binubuksan ang "Explorer", hanapin ang larawan at i-double click dito sa LKM. Ang parehong imahe ay bubukas sa parehong paraan.
- Ito ay inilagay sa una at naging available para sa paglipat at kasunod na pag-edit.
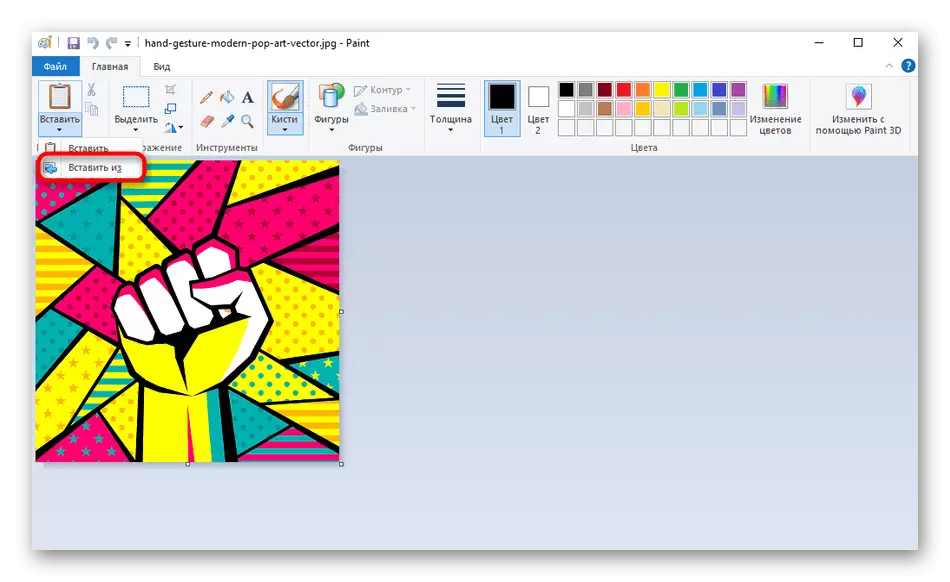
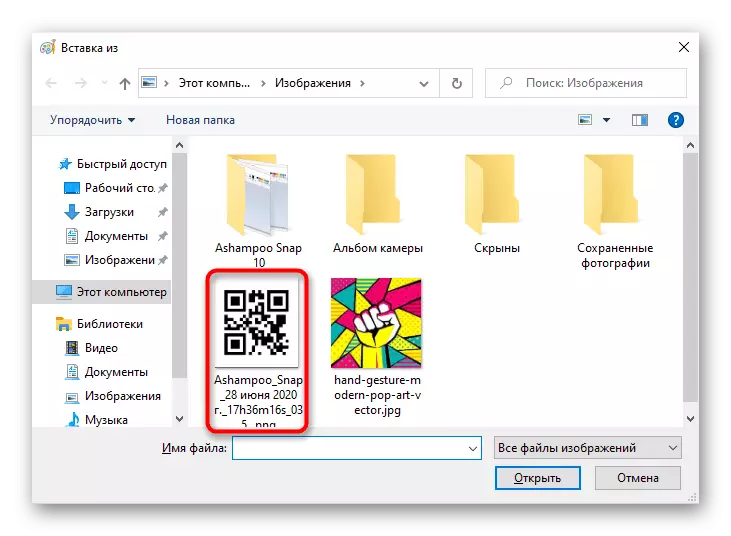
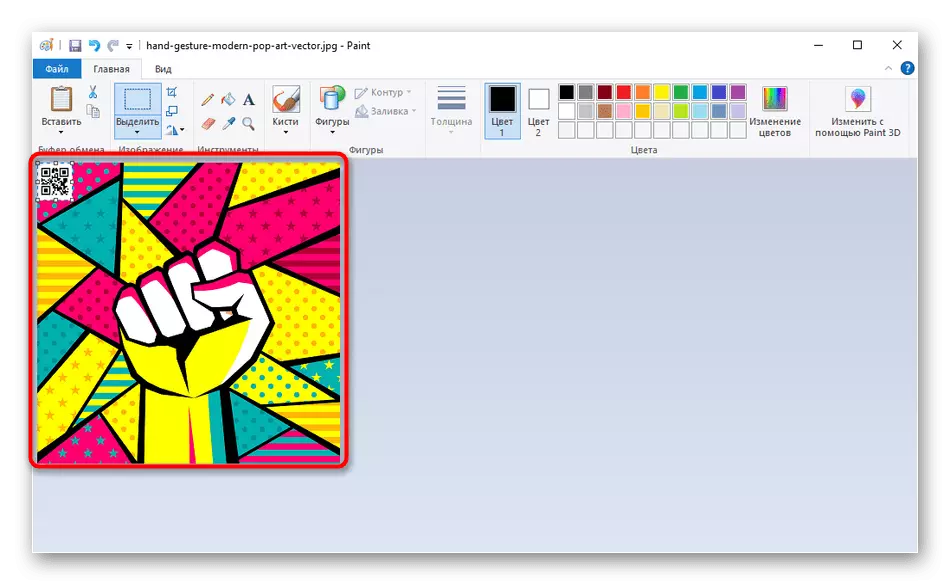
Paraan 5: Gamit ang tool na "Ilaan"
Sa pintura, mayroong isang kagiliw-giliw na tampok na tinatawag na "Allocate". Ito ay angkop sa mga kaso kung saan nais mong ipasok ang isang bahagi ng anumang imahe sa isa pa sa parehong graphic editor.
- Upang magsimula sa alinman sa mga nakaraang pamamaraan, buksan ang target na imahe at gamitin ang function na "Piliin" sa pamamagitan ng pagtukoy sa kinakailangang lugar.
- Mag-click dito PCM at piliin ang "Kopyahin". Sa halip, maaari mong gamitin ang Hot Key Ctrl + C.
- Mag-navigate upang i-edit ang pangalawang larawan at gamitin ang "Ipasok" o Ctrl + V upang ilagay ang naunang napiling lugar dito.
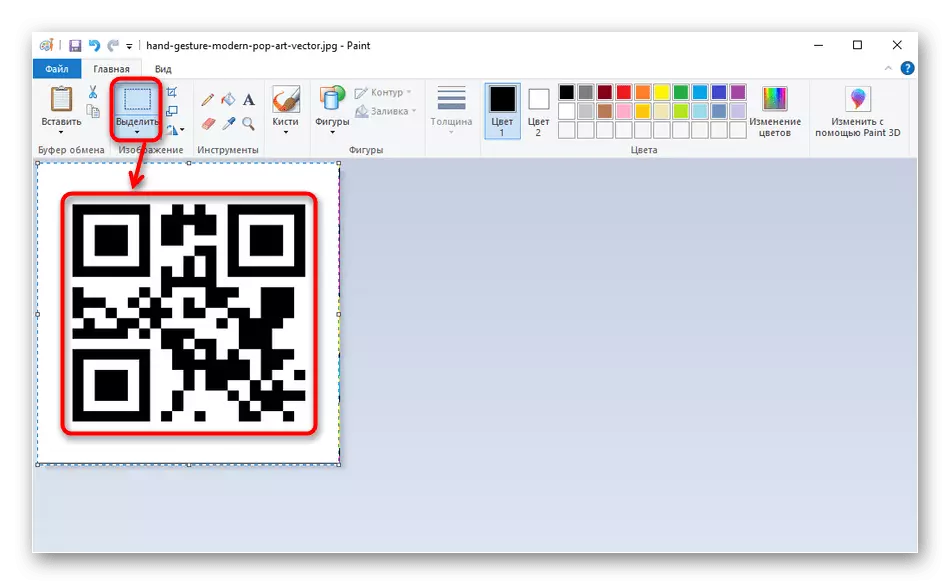
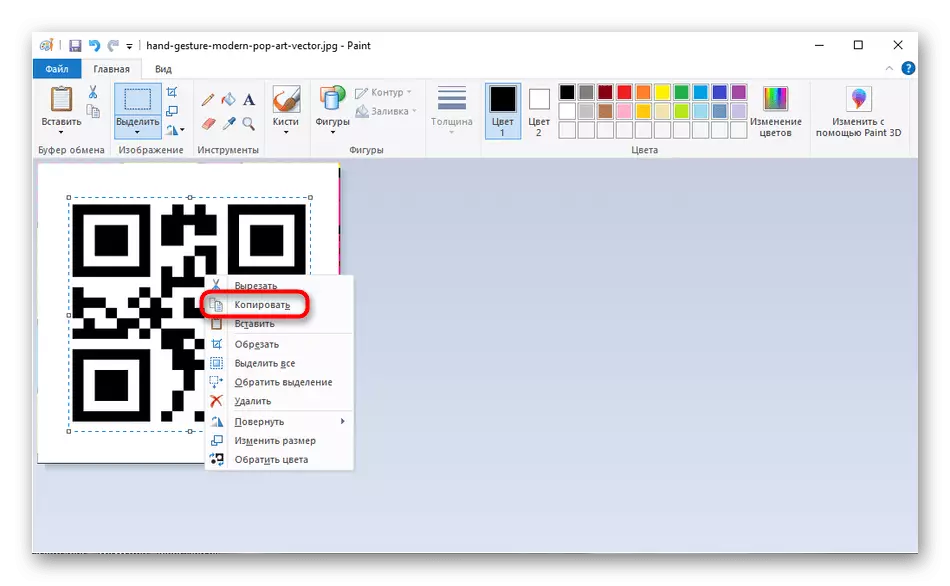
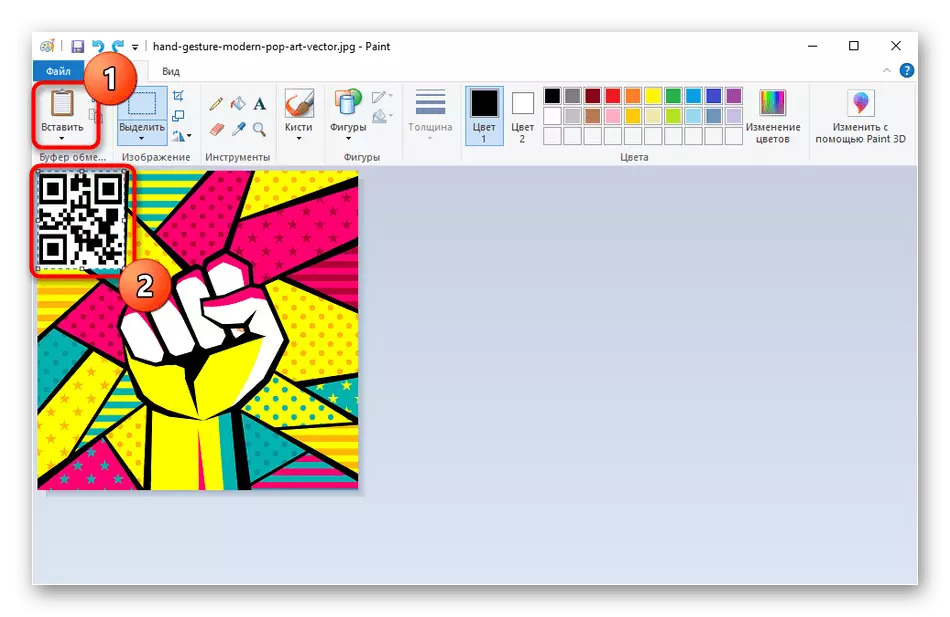
Paraan 6: Paglalapat ng Hot Keys.
Ang huling paraan ay makakatulong sa iba't ibang sitwasyon, halimbawa, kapag gumagamit ng isang text editor. Kadalasan mayroong iba't ibang mga larawan dito na nais kong lumipat sa pintura. Para sa mga ito, ang snapshot mismo ay maaaring i-highlight at pindutin ang Ctrl + C.
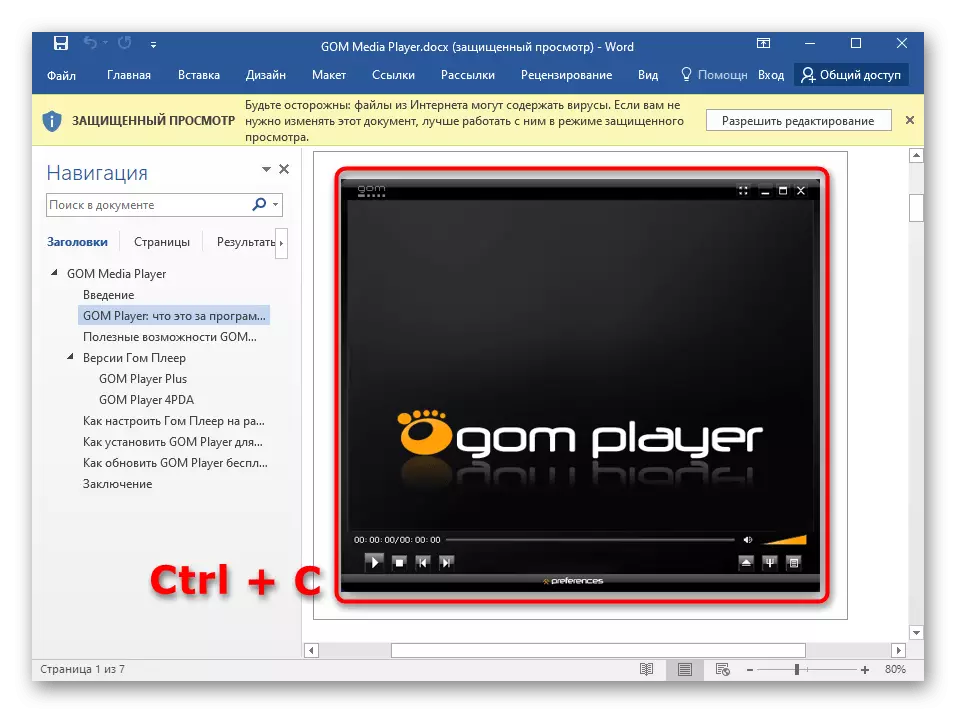
Buksan ang pintura at pindutin ang Ctrl + V upang ipasok doon kinopya ang snapshot lamang at pumunta sa pakikipag-ugnayan dito.
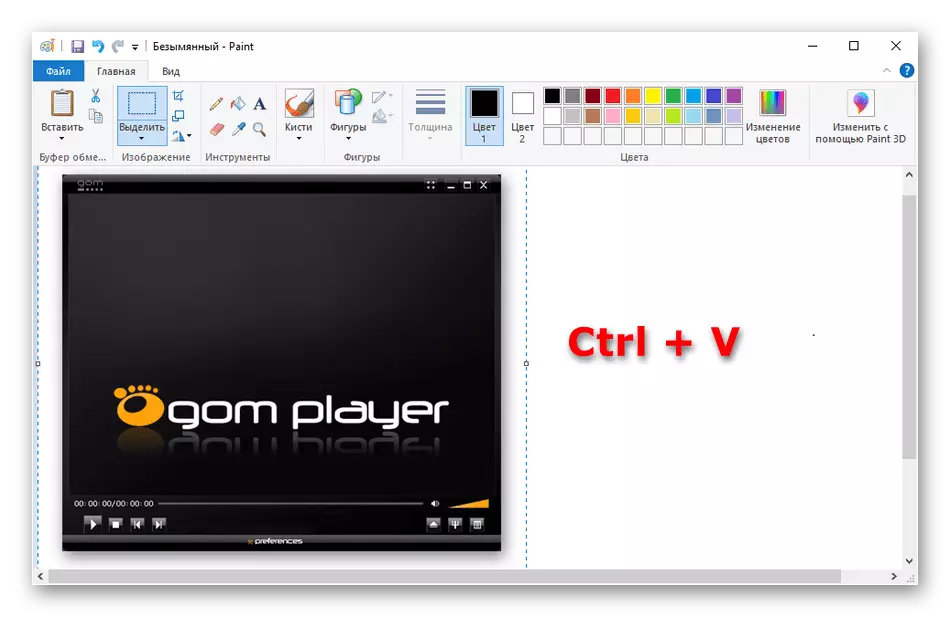
Ang parehong ay isinasagawa sa pamamagitan ng anumang mga viewer ng larawan, kahit na ang pamantayan, na naka-install sa default sa operating system. Doon din, ito ay sapat na upang pindutin ang Ctrl + C upang kopyahin ang imahe na tiningnan.
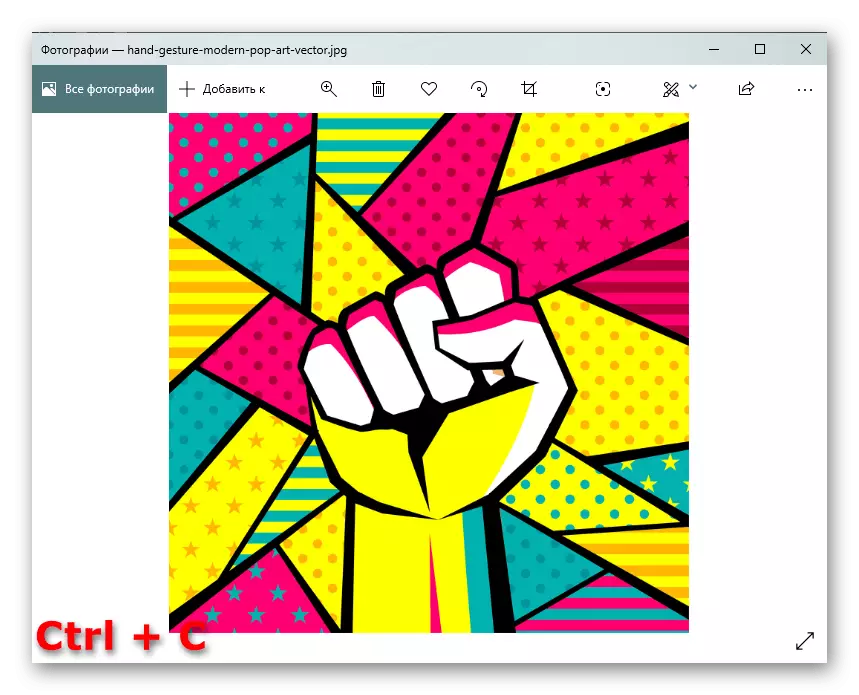
Pagkatapos ay ipinasok ito sa pintura sa pamamagitan ng isang pamilyar na kumbinasyon.