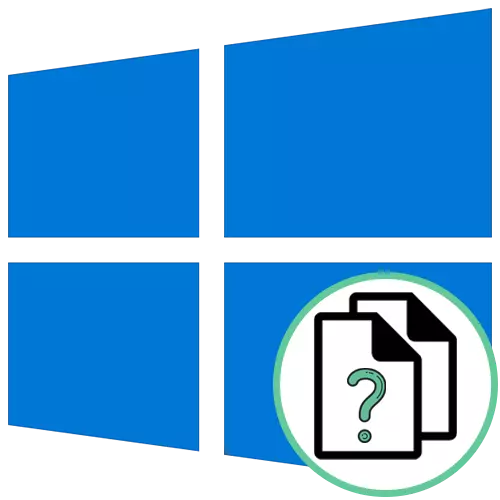
Paraan 1: Ang "Properties" na menu ng file
Ang pinakamadaling paraan upang matukoy ang format ng file sa operating system ng Windows 10 - pumunta sa mga katangian nito sa pamamagitan ng menu ng konteksto at tingnan ang impormasyon na interesado ka. Upang gawin ito, kakailanganin mong magsagawa ng ilang mga pag-click.
- Hanapin ang ninanais na bagay at i-click ito sa kanang pindutan ng mouse.
- Sa menu na lumilitaw, kailangan mo ang huling item na "Properties".
- Minsan sa pangkalahatang tab, tingnan ang "uri ng file". Pagkatapos ng colon, tinukoy lamang ang format ng bagay.
- Maaari ka ring pumunta sa tab na "Mga Detalye" at sa pamamagitan ng seksyon ng "File" ng impormasyon.

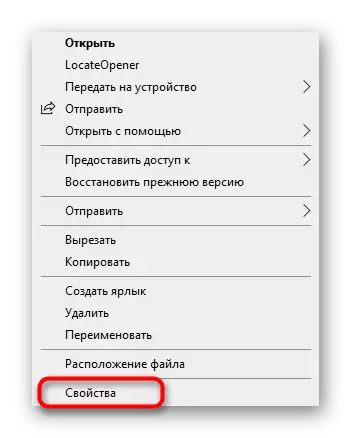
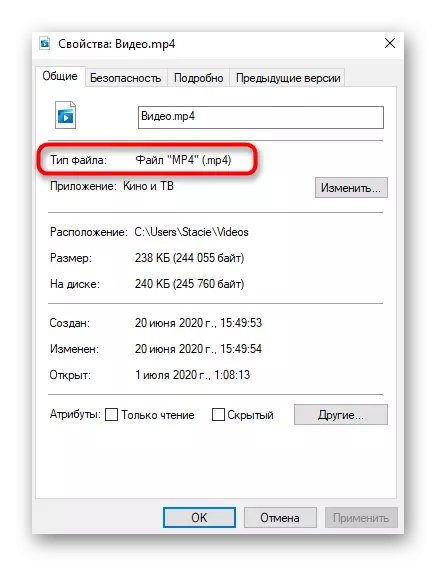
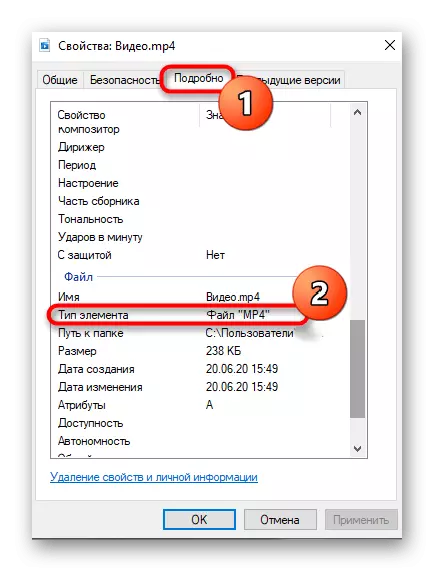
Paraan 2: Pagtatakda ng "Mga Parameter ng Folder"
Kung nabayaran mo na ang pansin sa mga naunang screenshot, napansin ko na pagkatapos ng pangalan ng file ang punto napupunta ang punto at ang format nito ay ipinahiwatig. Ito ang pangalawang paraan upang malaman ang extension, ngunit para sa mga ito ay kailangang i-on sa pamamagitan ng mga setting ng "Mga Parameter ng Folder", na kung saan ay isinasagawa tulad nito:
- Sa header na "Explorer", mag-click sa kanang arrow pababa upang buksan ang isang karagdagang toolbar.
- Ilipat ang tab na Tingnan.
- Mag-click sa bloke ng "Parameters" at pumunta sa "Baguhin ang folder at mga pagpipilian sa paghahanap".
- Sa menu na lilitaw, lumipat sa tab na Central View.
- Magtakda ng item na "Itago ang mga extension para sa mga rehistradong uri ng file" at alisin ang checkbox sa tabi at pagkatapos ay ilapat ang mga pagbabago.
- Ngayon ay maaari kang bumalik sa "Explorer", kung saan makikita mo ang pagpapakita ng extension sa bawat kasalukuyang file na walang paglipat sa mga katangian nito tulad ng ipinapakita nito nang mas maaga.


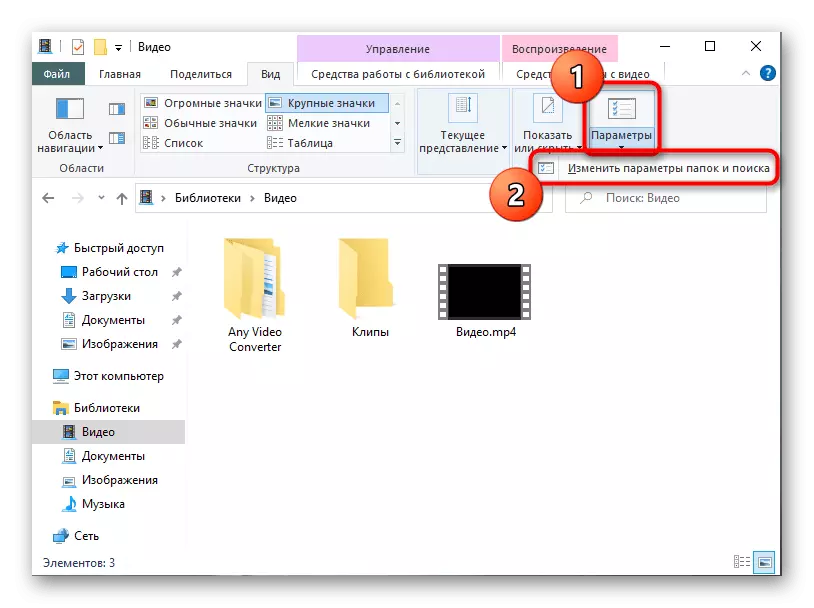

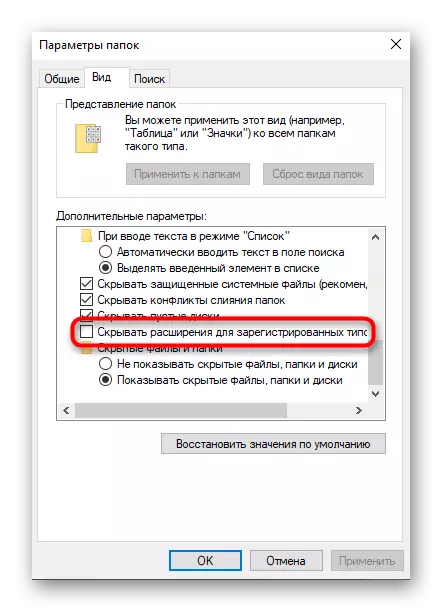
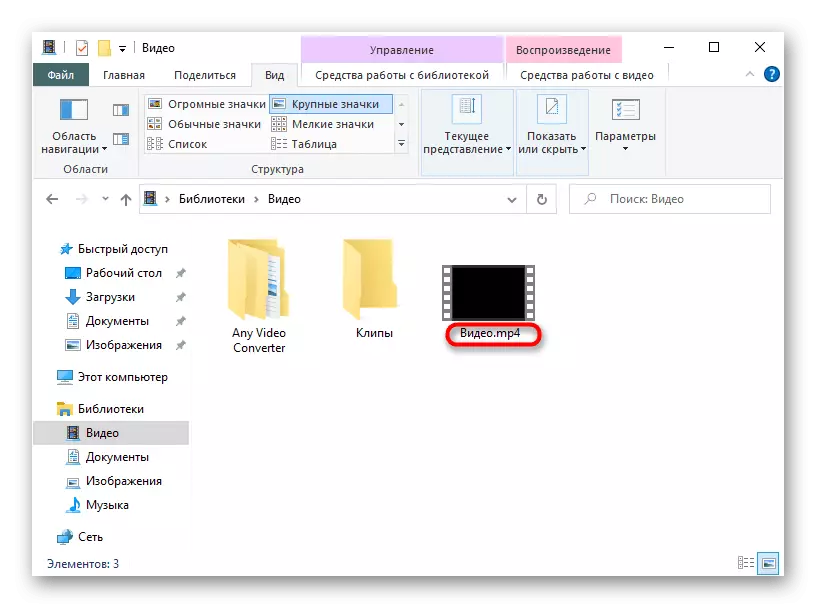
Paraan 3: LocateOpener.
Tukuyin ang extension ng file at posible upang makakuha ng karagdagang impormasyon tungkol dito hindi lamang sa tulong ng mga karaniwang tool ng operating system, ngunit din sa pamamagitan ng mga solusyon mula sa mga developer ng third-party, na kung minsan ay nagiging mas kapaki-pakinabang dahil makilala nila ang uri ng isang hindi kilalang OS object. Ang unang naturang programa ay tinatawag na locateOpener.
I-download ang locateOpener mula sa opisyal na site
- I-download ang Software ng LocateOpener mula sa opisyal na site sa pamamagitan ng pag-click sa link sa itaas, at pagkatapos ay patakbuhin ang executable file sa archive.
- Kumpirmahin ang setting at isara ang window. Kaagad maaari kang pumunta sa susunod na hakbang, dahil ang impormasyon tungkol sa matagumpay na pag-install ay hindi ipapakita sa screen.
- Hanapin ang kinakailangang bagay at i-click ito sa pamamagitan ng PCM.
- Ang programa ng locateOpener ay idaragdag sa menu ng konteksto ng "Explorer", kaya dapat piliin ang item nito para sa paglunsad.
- Kung hindi ito agad na pamahalaan upang matukoy ang extension, i-click ang "I-scan sa Trid".
- Makakatanggap ka ng buod ng kung magkano ang porsiyento ay nagbibigay ng locateOpener sa katotohanan na ang file na ito ay may tinukoy na extension. Siyempre, ang pagpipiliang ito ay hindi ang pinaka-maaasahan, ngunit ulitin na ito ay darating sa madaling gamiting kapag ang uri ng file ay nananatiling hindi kilala para sa karaniwang mga tool.



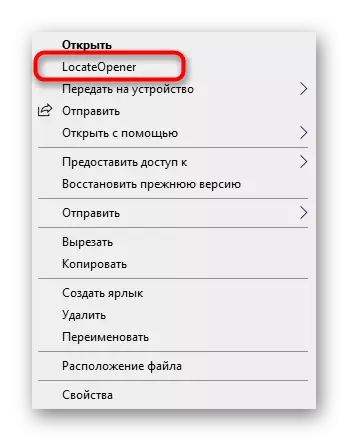

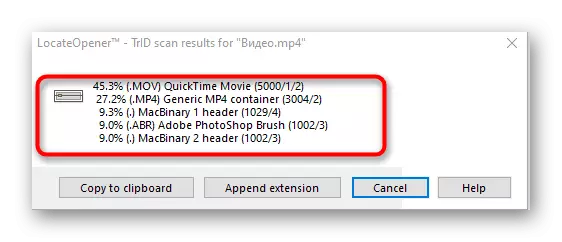
Paraan 4: Suriin ito!
Pag-aralan ito! - Full-fledged software na may isang graphical na interface na nagbibigay-daan sa iyo upang matuto ganap na lahat ng magagamit na impormasyon tungkol sa napiling file, kabilang ang extension nito. Upang magamit ang software, kakailanganin mong magsagawa ng mga pagkilos na ito:
I-download ang pag-aralan ito! mula sa opisyal na site
- Pagkatapos i-install ang pag-aralan ito! I-click ang "Mag-browse" sa kanan ng tuktok na patlang upang pumunta upang magdagdag ng isang file.
- Ilagay ito sa "explorer" at bukas.
- Matatanggap mo agad ang impormasyon tungkol sa pagpapalawak at ang programa kung saan nilikha ang bagay na ito.
- Pagkatapos ay maaari kang pumunta sa tab na "Info ng Nilalaman". Ang isang mas detalyadong buod ng bagay ay ipinapakita dito, halimbawa, ang unang byte nito, laki, petsa ng paglikha at huling pagbabago, pati na rin ang naka-install na mga katangian.
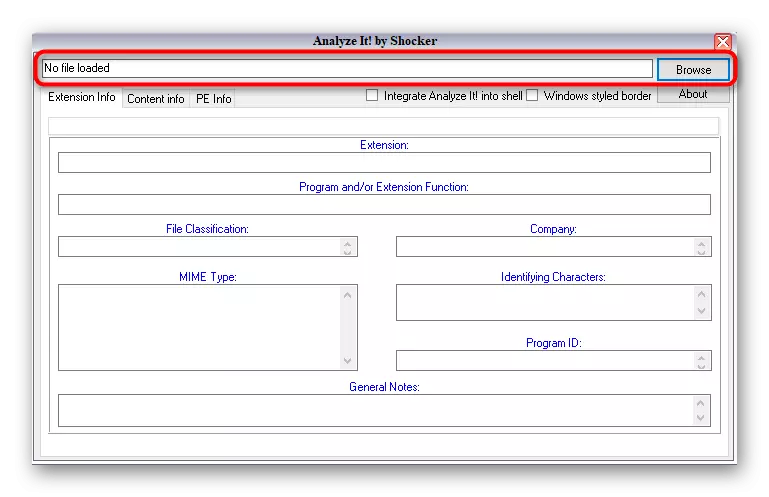

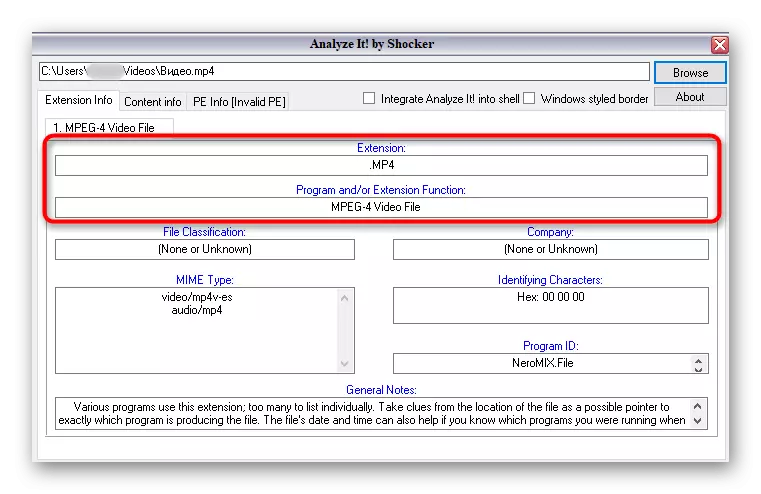
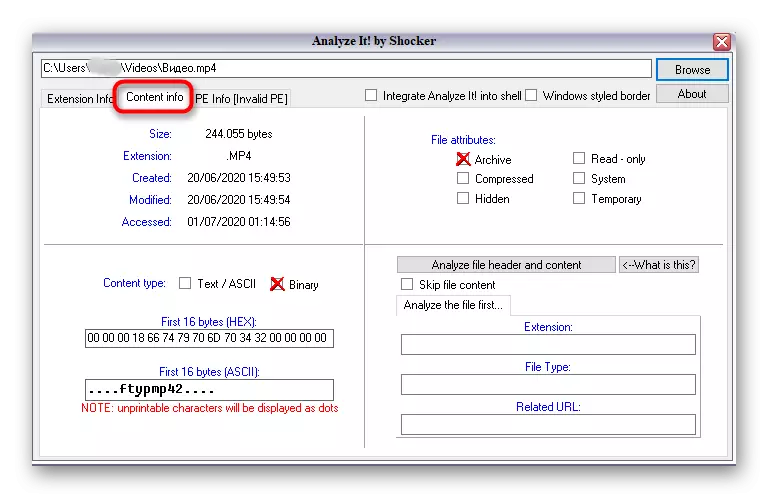
Paraan 5: Kilalanin.
Kung walang pagnanais na mag-install ng mga programa upang matukoy ang pagpapalawak ng file, maaari mong gamitin ang portable na bersyon ng kilalanin, na hindi nangangailangan ng pag-install at agad na tumatakbo pagkatapos mag-download. Ang pag-andar ng software na ito mismo ay nakatuon lamang sa pagkilala sa format ng napiling bagay.
I-download ang kilalan mula sa opisyal na site
- I-load ang kilalang archive, kung saan agad simulan ang software o i-unpack ito sa anumang maginhawang lugar sa iyong computer.
- Sa pamamagitan ng seksyong "File", piliin ang Buksan at Kilalanin.
- Pagkatapos magdagdag ng isang bagay, agad na nagpapakita ang application ng impormasyon tungkol sa pagpapalawak nito sa isang hiwalay na linya.
- Sa Kilalanin mayroong isang library, na tumutukoy sa format. Maaari mo itong tingnan sa library.
- Mayroong maaari mong baguhin ang karagdagang impormasyon o makita ang lahat ng magagamit na mga format.

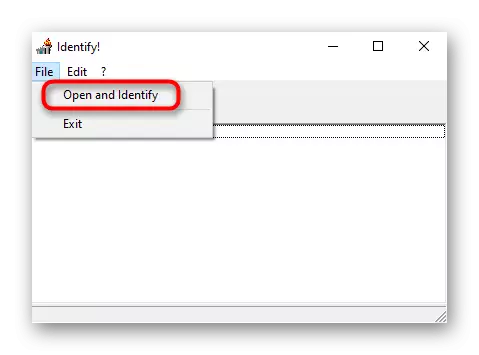
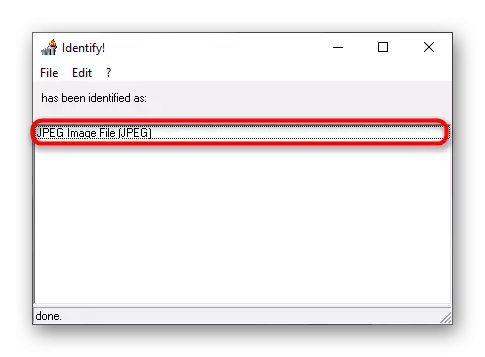
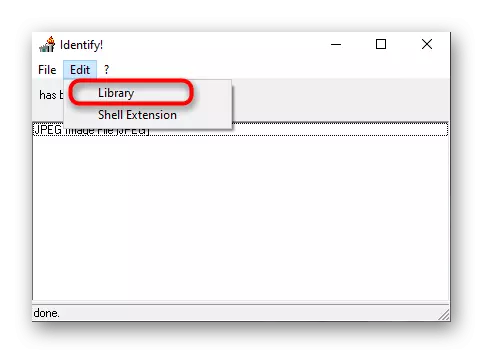
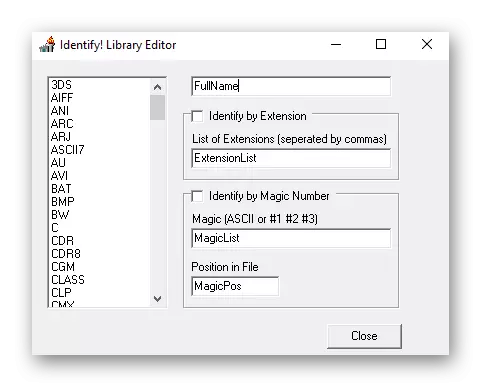
Kung biglang ito ay naka-out na ang tunay na extension ng file ay hindi tumutugma sa isa na ipinapakita sa operating system, ito ay kailangang baguhin nang manu-mano upang buksan ito ng tama sa pamamagitan ng ninanais na programa o karaniwang tool. Ang mga detalyadong tagubilin para sa pagsasagawa ng gawain ay makikita mo sa materyal mula sa isa pang aming may-akda sa ibaba.
Magbasa nang higit pa: Ipakita ang pagpapalawak ng file sa Windows 10.
Tinutukoy namin na kung nalaman mo ang format ng file ay hindi gumagana sa anumang paraan, malamang, nasira ito. Gayunpaman, ang gayong mga sitwasyon ay nangyayari kapag ang mga virus ay lihim sa ilalim ng mga katulad na elemento, kaya para sa mga kadahilanang pang-seguridad, inirerekomenda na simulan ang pag-scan sa pamamagitan ng anumang maginhawang programa at suriin kung ang PC ay hindi nahawaan. Magbasa nang higit pa tungkol dito sa susunod na artikulo.
Magbasa nang higit pa: Mga virus ng computer na nakikipaglaban
