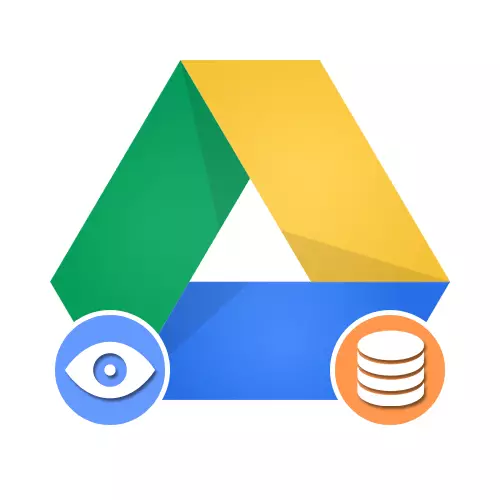
Pagpipilian 1: Bersyon ng Web.
Kapag ginagamit ang online na bersyon ng Google Drive sa isang computer, maaari mong pamilyar sa mga backup sa dalawang paraan, depende sa uri ng device kung saan ito ay nai-save. Ngunit ito ay nagkakahalaga ng pagsasaalang-alang na sa kabila ng pagkakaroon ng impormasyon sa disk, hindi lahat ng data ay maaaring matingnan nang walang naaangkop na aparato.Paraan 1: Data mula sa Computer
Kung ginamit mo ang programa ng Google CD para sa isang computer at backup na data, ang mga file na idinagdag sa paraan ay inilalagay sa isang espesyal na folder. Ito ang tanging uri ng impormasyon na magagamit para sa pag-download at pagtingin sa mga PC na may halos walang limitasyon.
Pumunta sa opisyal na website ng Google Drive.
- Buksan ang Google Drive sa link na ipinakita sa itaas at sa pamamagitan ng menu sa kaliwang bahagi ng window, palawakin ang listahan ng "Computer". Dito kailangan mong pumili ng isa sa mga ipinakita na aparato gamit ang lagda na "Aking Device ...".
- Sa loob ng tinukoy na direktoryo magkakaroon ng mga backup na kopya ng mga file na inilipat sa online na imbakan mula sa computer.

Ang proseso ng pamamahala ng impormasyon ay ganap na hindi naiiba mula sa anumang iba pang mga dokumento sa disk, na nagbibigay ng parehong posibilidad ng pag-download at paglipat sa ibang lugar.
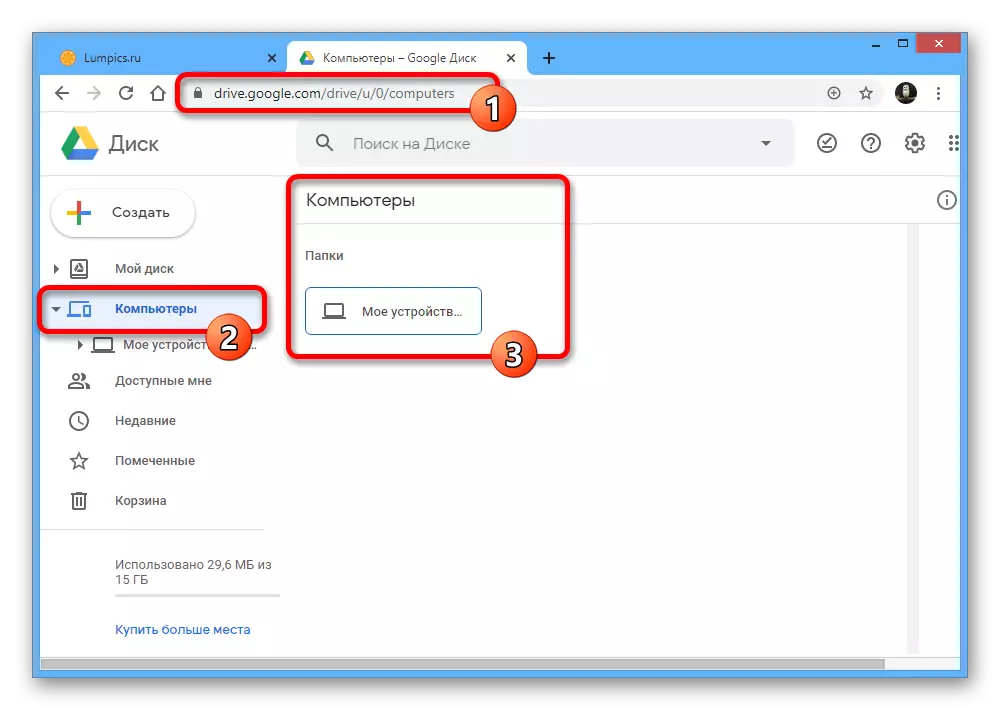
Paraan 2: Impormasyon mula sa smartphone
Hindi tulad ng mga file ng PC, ang mga backup na nilikha sa smartphone, kabilang ang paggamit ng mga indibidwal na application, ay matatagpuan sa isang espesyal na itinalagang seksyon ng Google Disk at hindi magagamit para sa pagtingin sa karaniwang paraan. Gayunpaman, kahit na isinasaalang-alang ito, ang impormasyon ay maaaring kontrolado ng mga minimum na parameter.
- Pumunta sa website ng Google Drive at sa pamamagitan ng menu sa kaliwang bahagi ng pangunahing pahina, buksan ang "Imbakan". Upang maging pamilyar sa mga backup, mag-click sa link na minarkahan namin sa kanang itaas na sulok ng tinukoy na pagkahati.
- Dito sa isang mahigpit na pagkakasunud-sunod mula sa lumang hanggang sa pinakabago, backup na mga kopya ng mga device at mga application ay matatagpuan, kung saan ang pagpipiliang ito ay konektado. Upang tingnan ang higit pang mga detalye, i-double-click ang isa sa mga linya o piliin ang naaangkop na item pagkatapos ng pagpindot sa kanang pindutan ng mouse.

Kung kinakailangan, maaari mong i-deactivate ang backup o agad na mapupuksa ang impormasyon sa Google disk. Hindi tulad ng mga ordinaryong file, agad na inalis ang data sa kasong ito nang hindi lumipat sa "basket", at samakatuwid ay mag-ingat.


Tandaan, kung ang mga backup na kopya ng mga file na na-download mula sa isang computer ay hindi limitado sa isang tiyak na oras, ang data mula sa smartphone ay unti-unti na inalis ng kanilang sarili. Nangyayari ito, bilang isang panuntunan, pagkatapos ng 30-60 araw, depende sa uri ng backup at lamang, kung ang impormasyon ay hindi na-update sa buong tinukoy na panahon.
Pagpipilian 2: Mobile Device.
Dahil ang mga backup na kopya sa Google Drive ay kadalasang nilikha sa pamamagitan ng mga mobile device sa platform ng Android, mayroong maraming mga posibilidad dito kaysa sa isang PC. Gayunpaman, ang pagtingin ay magagamit lamang sa ilalim ng ilang mga pangyayari.Paraan 1: Data mula sa Computer
Matapos gamitin ang isang espesyal na utility ng PC sa Google disk, ang mga backup na kopya ng tinukoy na impormasyon mula sa device ay nai-save. Sa telepono, ang data ay matatagpuan sa isang hiwalay na tab at maaaring matingnan halos walang mga paghihigpit, hindi binibilang ang mga file na hindi sinusuportahan ng pagiging simple ng Android.
- Buksan ang Google Drive app at gamitin ang panel sa ibaba ng screen. Buksan ang tab ng mga file.
- Pumunta sa pahina ng Mga Computer sa ilalim ng string ng paghahanap at piliin ang aparato, mga file mula sa kung saan nais mong makita.

Ang direktoryo bilang isang buo, pati na rin ang hiwalay na mga elemento, ay maaaring kontrolado ng pagkakatulad sa anumang iba pang mga dokumento sa disk. Halimbawa, buksan ang access sa pamamagitan ng reference, magdagdag ng label o alisin sa lahat.


Huwag kalimutan na kapag ang pag-sync ng Google Drive ay pinagana sa iyong computer, ang anumang mga pagbabago sa file ay i-reset, dahil ang pag-download ay nangyayari mula sa device sa disk, at hindi vice versa.
Paraan 2: Tingnan ang mga backup
Ang mga backup na kopya ng mga application at Android device ay naka-save din sa Google Disk at maaaring matingnan sa isang espesyal na seksyon. Kasabay nito, sa kabila ng paggamit ng telepono, magagamit lamang ang pangunahing impormasyon sa pag-synchronize, habang ang mga karagdagang hakbang ay kinakailangan upang buksan.
- Ang pagiging sa application na isinasaalang-alang, mag-click sa pangunahing icon ng menu sa kaliwang bahagi ng tuktok na panel at piliin ang "Backup".
- Depende sa mga parameter ng smartphone, maaaring mayroong parehong backup na kopya ng device na ginamit at ang abiso ng function na may kapansanan.
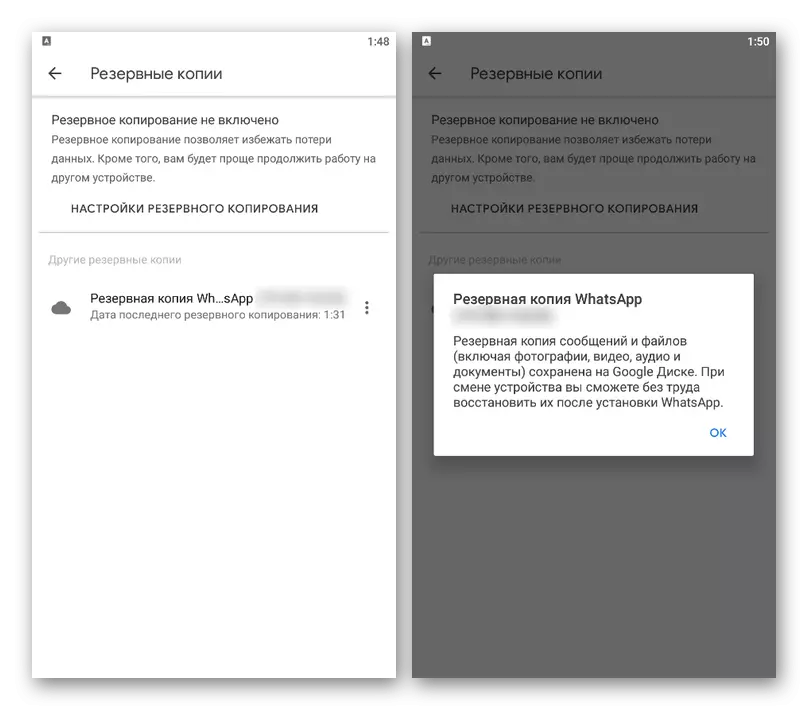
Ang nakaumbok sa ibaba, sa seksyong "Ibang Backup", mayroong isang listahan na may data ng mga indibidwal na application tulad ng WhatsApp. Sa parehong mga kaso, i-tap lamang ang bloke gamit ang isang kopya.
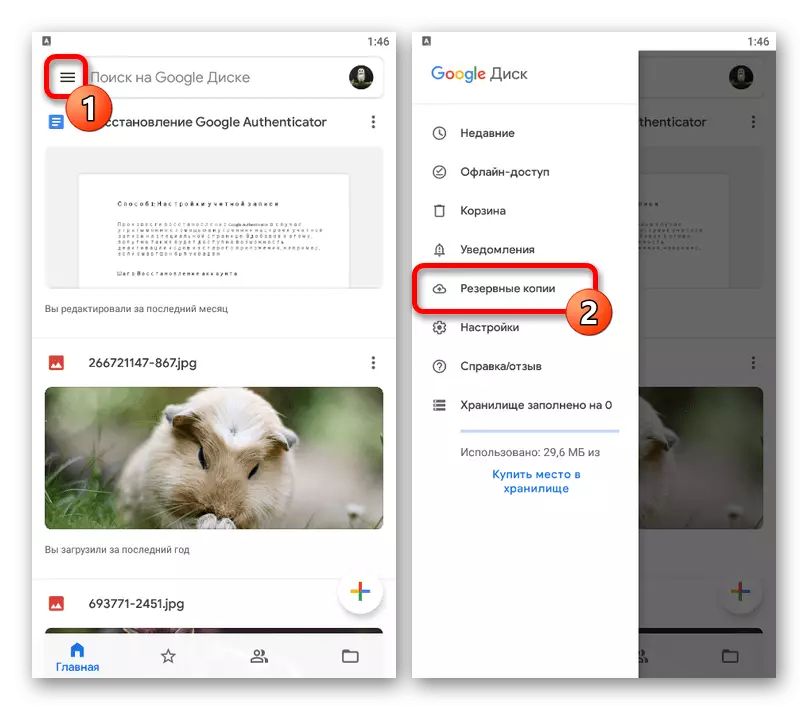
Paraan 3: Data Recovery.
Ang tanging paraan upang buksan ang mga backup na kopya na naka-save sa Google Drive ay nabawasan upang mag-import ng data gamit ang Android-smartphone o indibidwal na mga programa.
Android device.
Sa kaso ng mga pandaigdigang kopya ng buong mga aparato para sa pagbubukas, ito ay sapat na upang i-link ang Google account at sa isa sa mga hakbang ng pagsasaayos upang paganahin ang pag-synchronize ng disc. Pagkatapos nito, ang data ay mai-load sa memorya ng aparato, maging impormasyon tungkol sa mga naka-install na application o parameter.
Magbasa nang higit pa:
Paano Magdagdag ng Google Account sa Android
Pag-enable ng pag-synchronize ng Google sa telepono
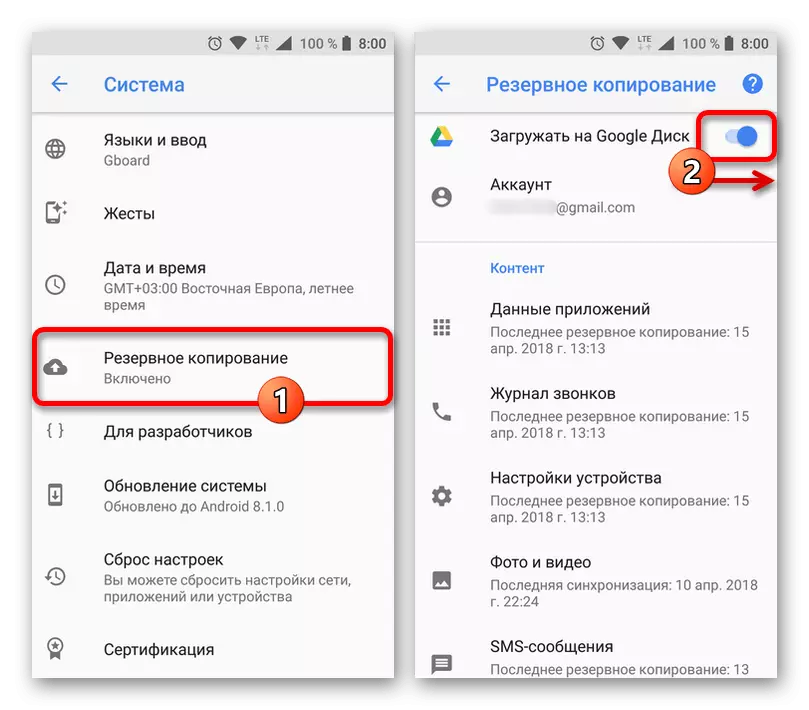
Paghiwalayin ang mga application
Kung nais mong gumamit ng isang backup na kopya ng isang hiwalay na application, kailangan mong gamitin ang panloob na mga parameter ng programa, indibidwal sa bawat kaso. Halimbawa, naglalaman ang Viber ng nais na mga setting sa seksyong "Mga Account", samantalang sa WhatsApp ay kailangang bisitahin ang pahina ng "Mga Chat".
Magbasa nang higit pa: Pamahalaan ang mga backup na Viber at WhatsApp

