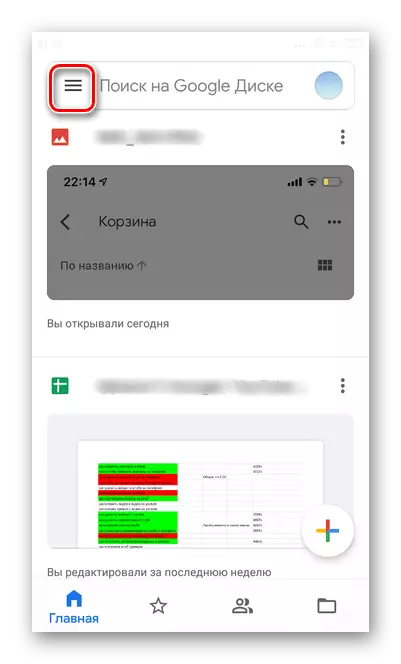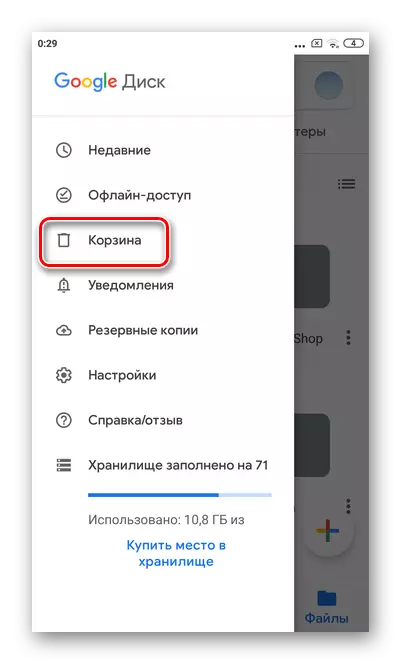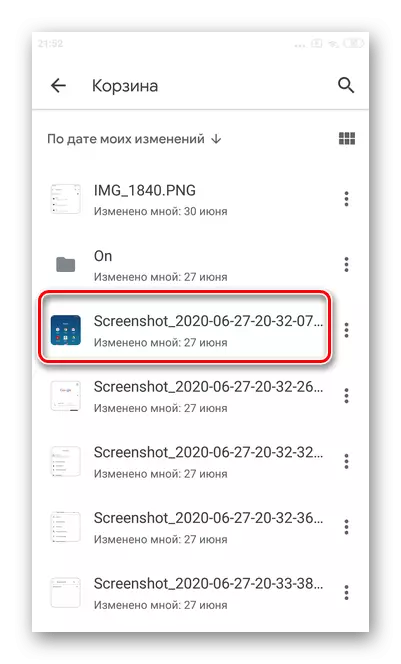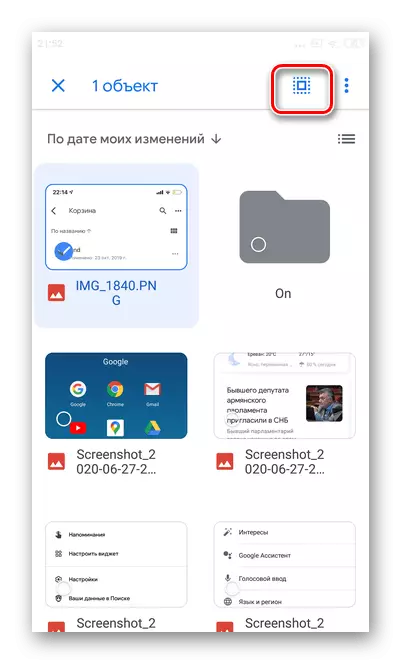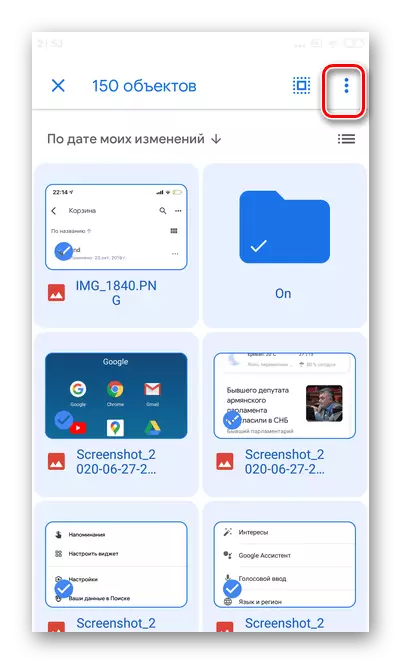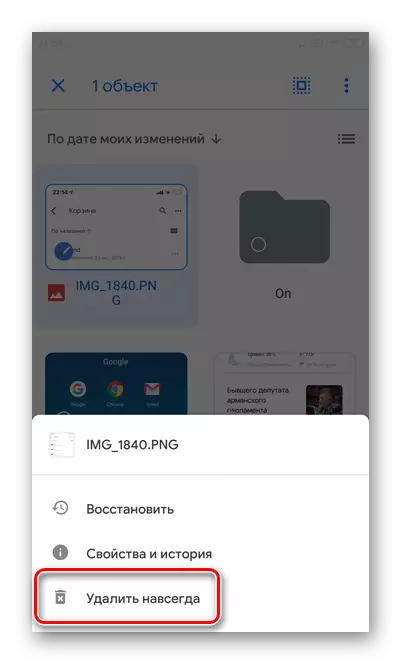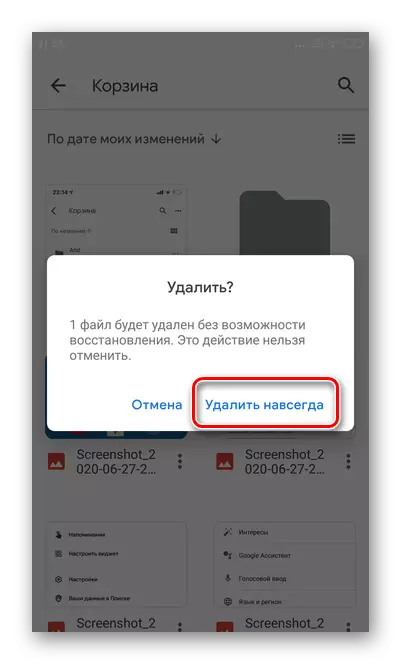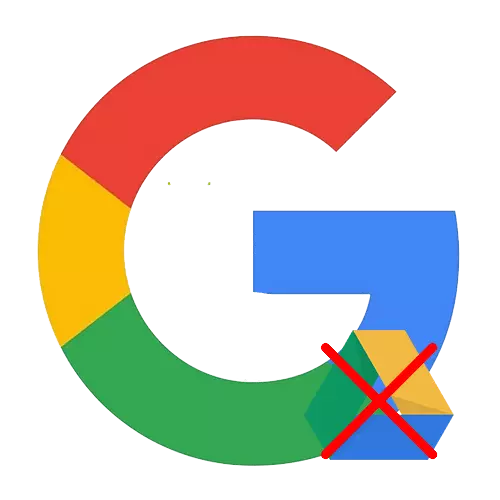
Pagpipilian 1: PC bersyon
Una sa lahat, isaalang-alang kung paano i-clear ang imbakan sa Google disk sa pamamagitan ng bersyon nito para sa computer.
Tinatanggal ang lahat ng mga file mula sa disk
Sa ngayon, hindi available ang isang pindutan ng lahat ng bagay sa Google Disk. Sasabihin namin ang tungkol sa mabilis at simpleng paraan upang ilipat ang lahat ng mga item sa basket.
- Buksan ang Google Disc.
- Ang pangunahing gawain para sa kumpletong paglilinis ng cloud storage ay i-highlight at pagsamahin ang lahat ng mga file. Upang gawin ito, ilipat ang display mode ng mga bagay sa listahan sa pamamagitan ng pag-click sa icon na ipinapakita sa screenshot.
- Susunod, mag-scroll sa pinakabagong file. Kung may napakaraming elemento sa disk, maaari kang gumawa ng mga bahagi. Kapag ang buong listahan ay na-load, pindutin ang keyboard na may isang "Ctrl" + "A" - kaya mong i-highlight ang lahat ng mga bagay.
- Piliin ang icon na "Basket". Ang lahat ng mga dedikadong dokumento ay ililipat dito.
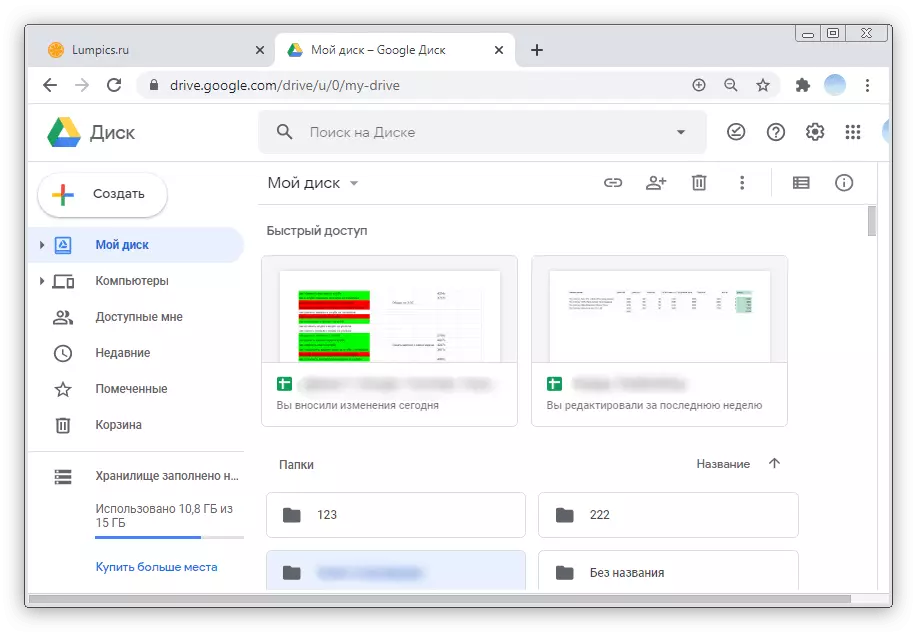
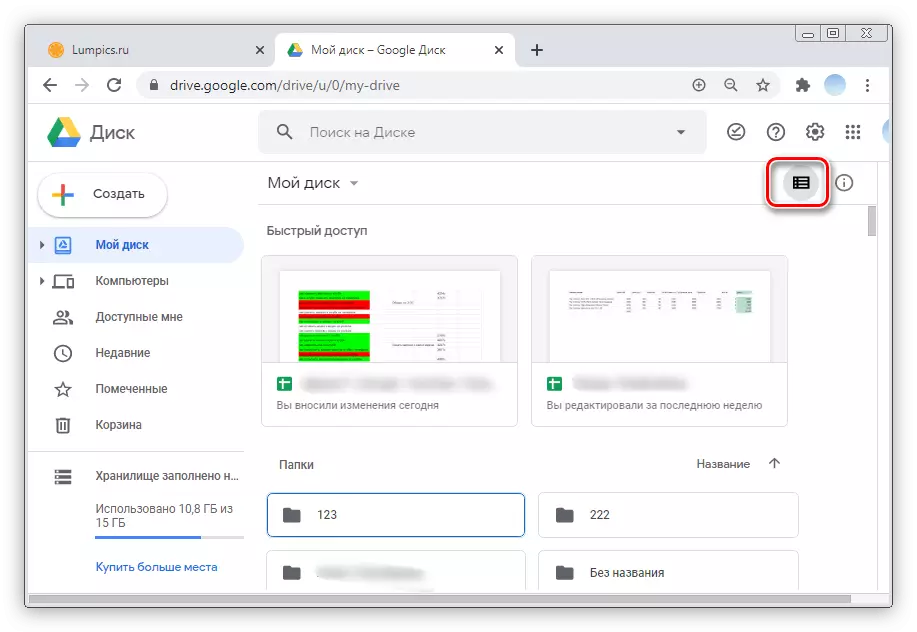
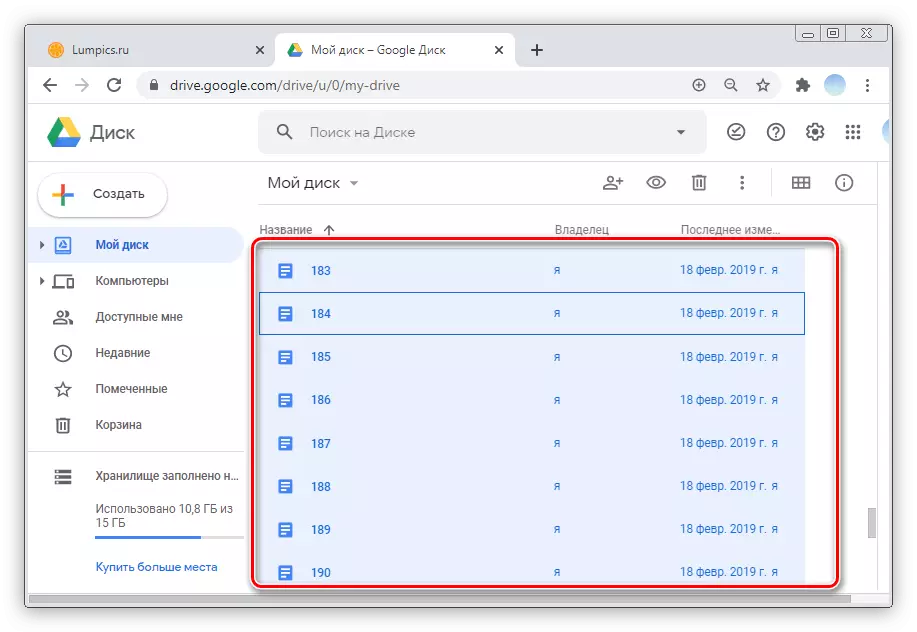
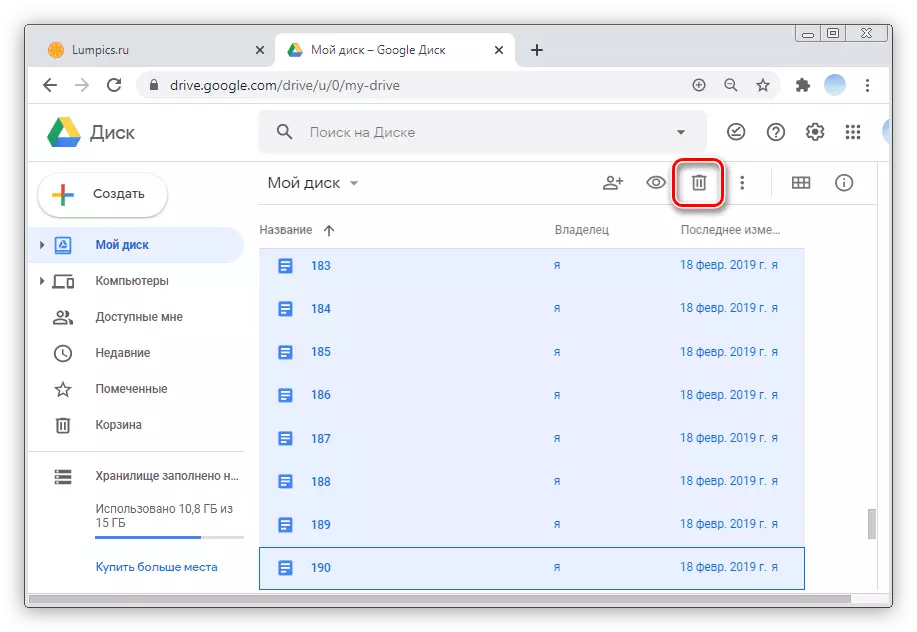
Kung na-click mo ang "kanselahin", ibabalik ang mga file.
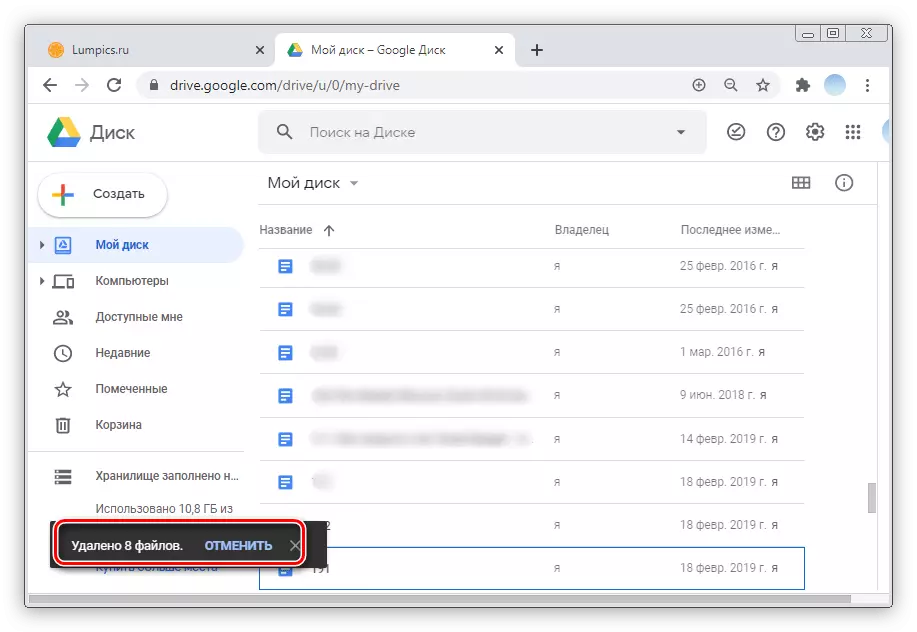
Tinatanggal ang lahat ng mga file mula sa basket
Pagkatapos mailipat ang lahat ng bagay mula sa mga pangunahing folder ng Google Disk sa basket, nananatili itong linisin. Sa bersyon ng Web, ang pagkilos na ito ay tumatagal lamang ng isang segundo.
- Mag-click sa seksyon na "Basket" sa menu ng gilid.
- Mag-click sa inverted triangle, tulad ng ipinahiwatig sa screenshot.
- Piliin ang "Clear Cart".
- Lumilitaw ang isang mensahe na may babala ng imposibilidad na ibalik ang mga file sa ibang pagkakataon. Mag-click sa pindutang "Clear Basket".
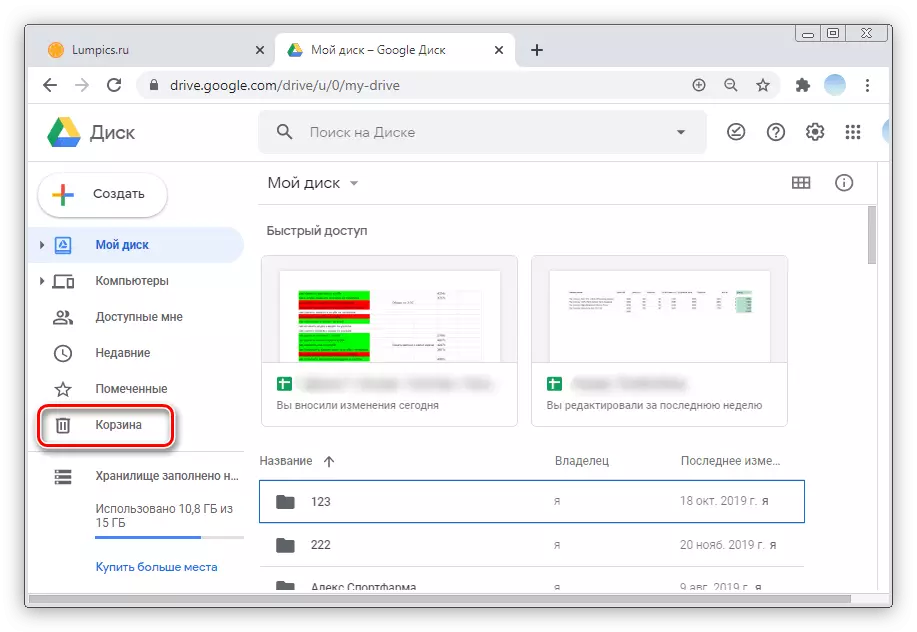
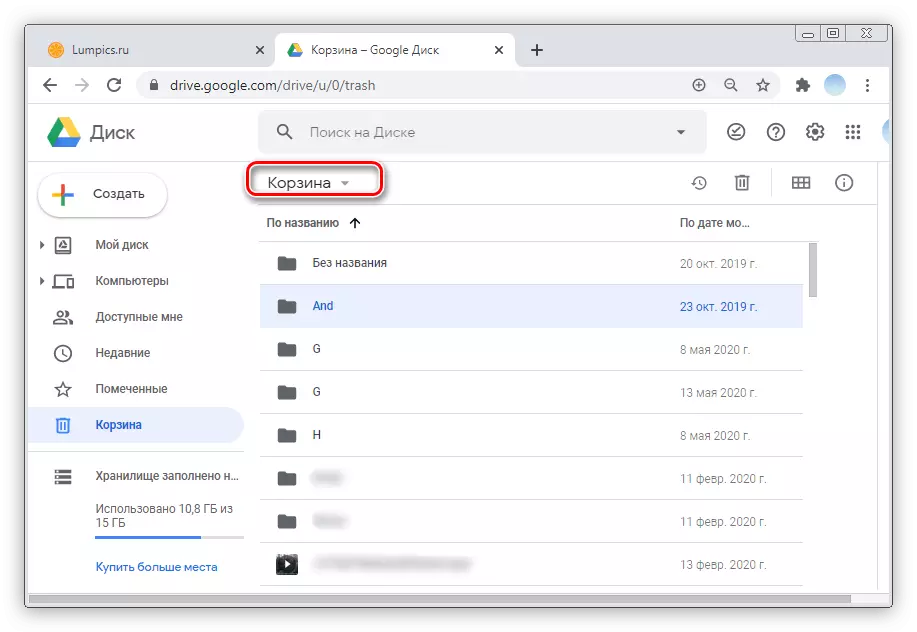
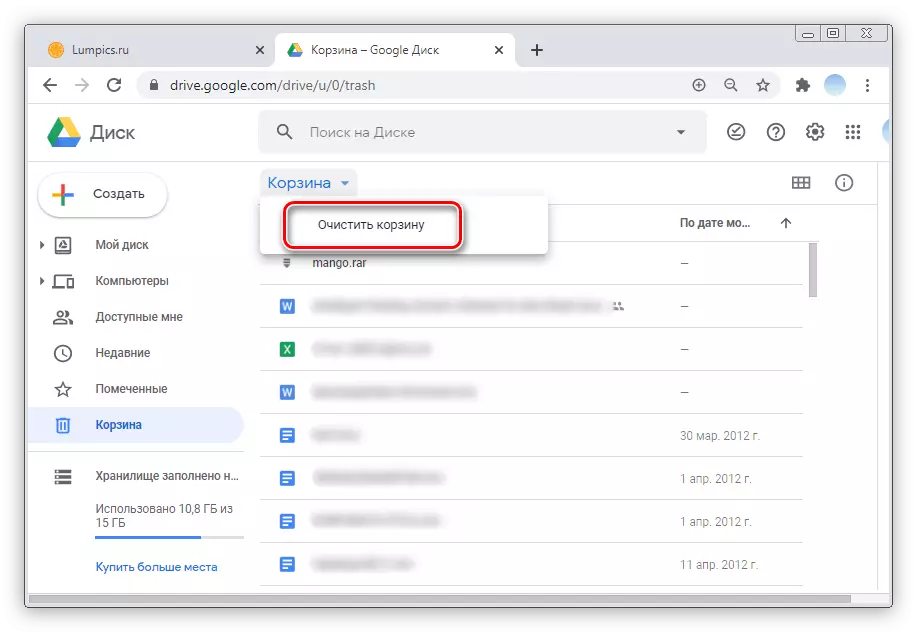
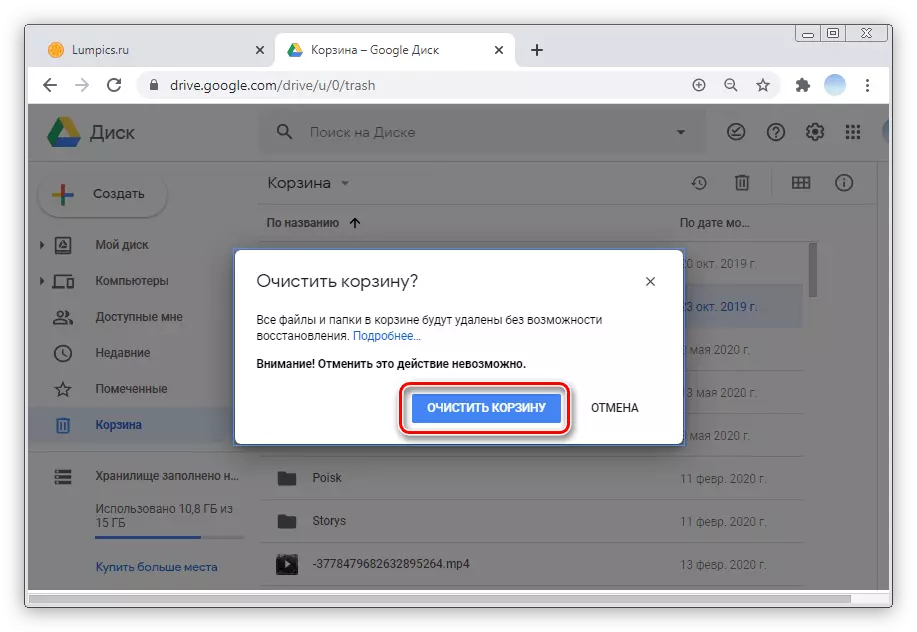
Pagpipilian 2: Mga application sa mobile.
Maulap na imbakan mula sa Google gumagana mahusay sa anumang mga smartphone. Ang proseso ng paglilinis ng Google disk sa mga mobile na application para sa iOS at Android ay medyo naiiba, kaya isinasaalang-alang namin ang dalawang operating system nang hiwalay.iOS.
Maaari mong palayain ang isang karagdagang lugar upang i-synchronize ang iyong smartphone at computer sa pamamagitan ng mga sumusunod na tagubilin.
- Patakbuhin ang application ng Google Disc. Sa kanang sulok sa kanan, pumunta sa seksyong "Mga Folder".
- Mag-scroll sa listahan ng mga bagay hanggang sa dulo. Kung mayroong masyadong maraming mga file sa disk, maaari kang magsagawa ng isang aksyon sa ilang mga hakbang. Pindutin ang iyong daliri ng anumang item para sa 2-3 segundo upang i-highlight ito. Pagkatapos ay tapikin ang tatlong pahalang na puntos sa kanang itaas na sulok.
- Mag-click sa pindutang "Piliin ang Lahat". Kaya, ang lahat ng mga bagay ay mai-highlight.
- Susunod, piliin ang pindutan ng "Basket" upang tanggalin.
- Kumpirmahin ang pagkilos sa pamamagitan ng muling pagpindot sa "Tanggalin".
- Sa ibaba ng screen, ang isang mensahe ay lilitaw tungkol sa paglipat ng mga file sa "basket".
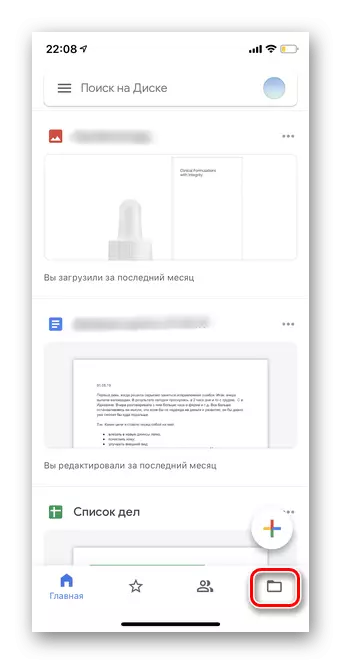
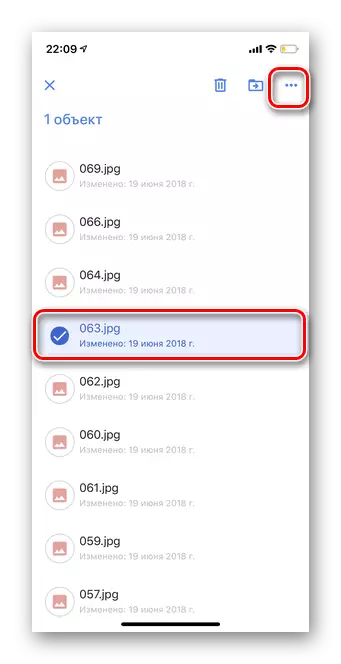
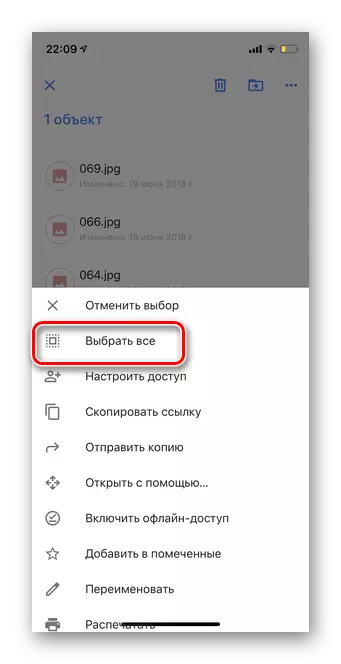
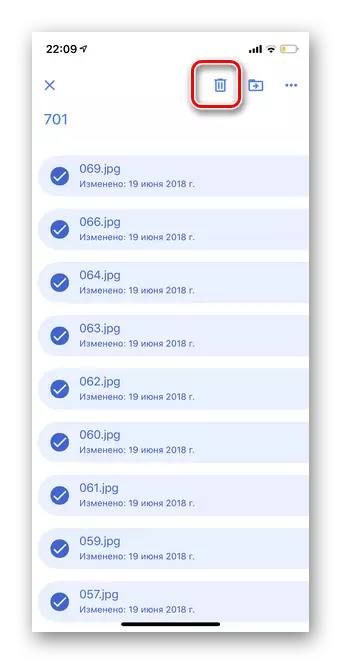
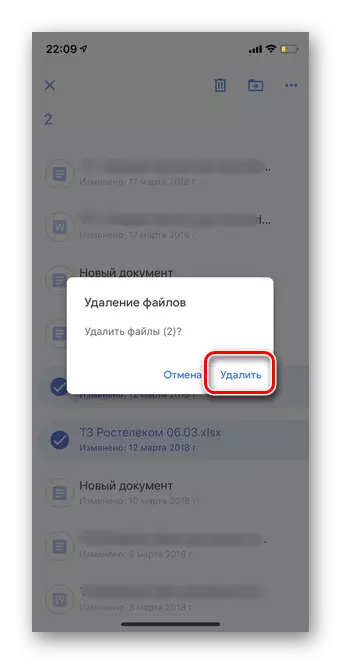
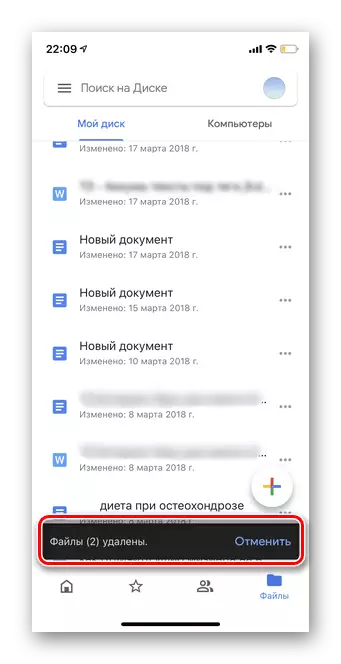
Paglilinis ng basket
Mahalaga! Sa mobile na bersyon ng Google Disk sa paglilinis ng iOS ang basket ay nangyayari nang walang karagdagang kumpirmasyon ng mga pagkilos. Suriin kung ang lahat ng mga file ay inilipat nang tama, dahil sa hinaharap ay hindi posible na ibalik ang mga bagay.
- Tapikin ang tatlong pahalang na piraso sa itaas na kaliwang sulok.
- Pumunta sa seksyon ng "Basket".
- Sa kanang sulok sa itaas, pindutin ang tatlong pahalang na puntos.
- Piliin ang "Clear Cart".
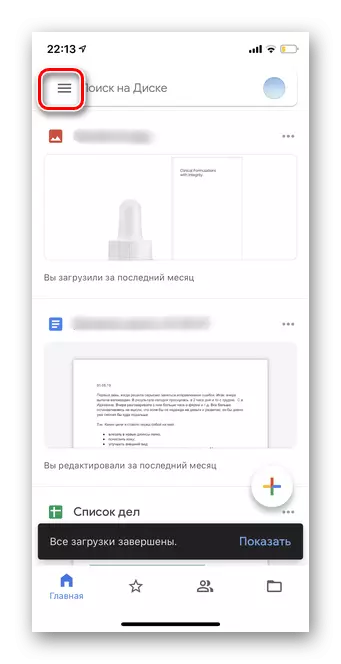
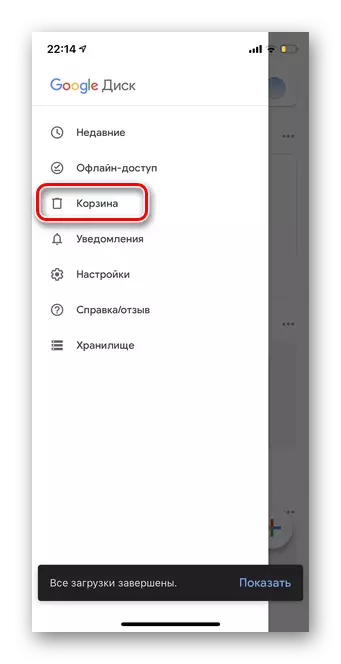
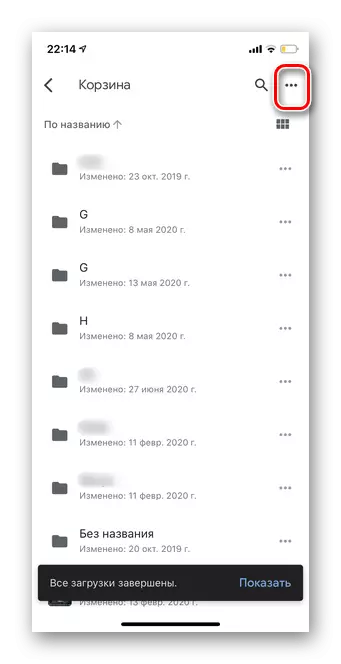
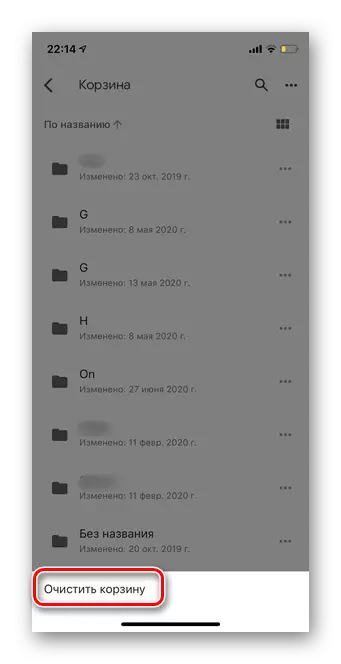
Android.
Sa mga mobile phone batay sa operating system, ang programa ng Android Disk ay madalas na naka-install nang maaga. Mahalagang isaalang-alang ang pagtanggal ng mga file sa wakas, hindi mo maibabalik ang mga ito.
- Buksan ang application ng Google Disc at mag-tap sa icon ng folder sa kanang sulok sa ibaba.
- Ang pagpindot sa iyong daliri sa loob ng ilang segundo sa anumang file, i-highlight ito.
- Upang markahan ang lahat ng iba pang mga dokumento sa disk, mag-click sa square sa frame, tulad ng sa screenshot.
- Susunod, piliin ang icon na "Basket" sa tuktok na menu. Tandaan na ang mga file ay tinanggal nang walang karagdagang babala.
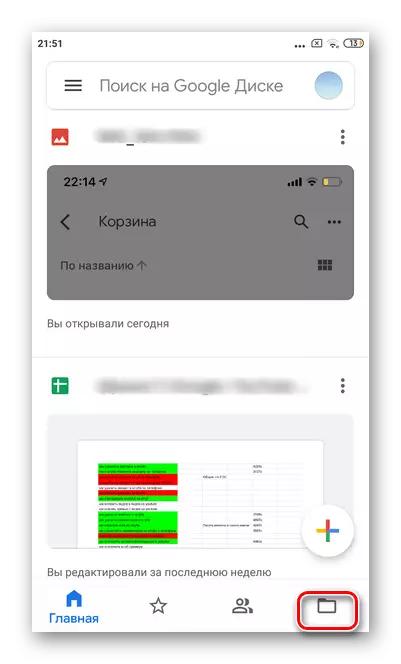
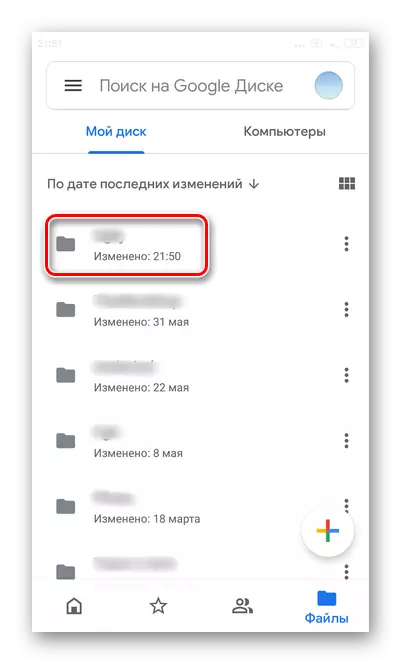
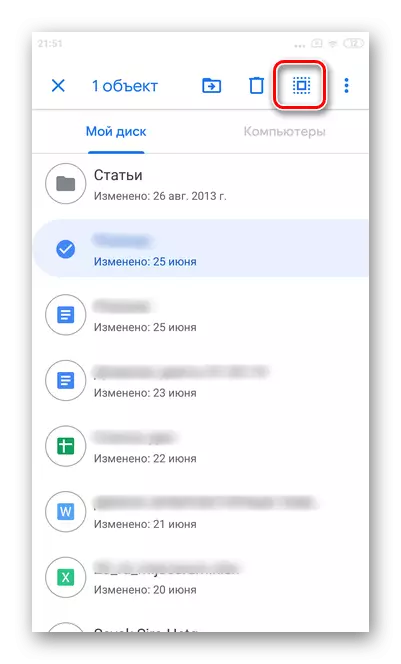
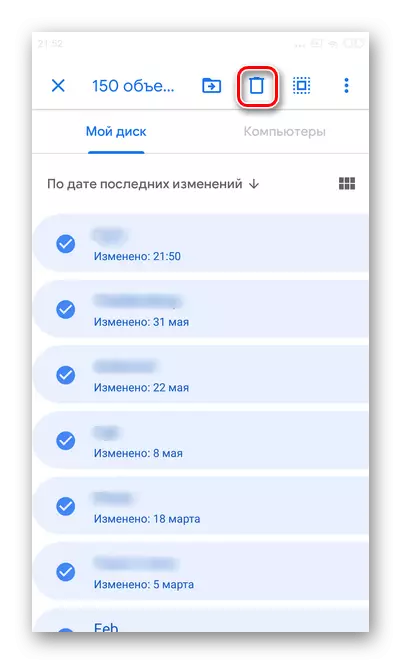
Paglilinis ng basket
Maaari mo lamang palayain ang maulap na repository. Maaari mo lamang tanggalin ang mga file mula sa isang Google disk cart. Inirerekomenda na suriin kung wala kang mahalaga at kinakailangang mga dokumento sa folder.
- Pindutin ang tatlong pahalang na piraso sa itaas na kaliwang sulok.
- Pumunta sa seksyon ng "Basket".
- Holding nang ilang segundo, piliin ang anumang file.
- Tapikin ang square icon sa frame sa tuktok na menu upang i-highlight ang lahat ng mga item.
- Buksan ang opsyonal na menu sa pamamagitan ng pagpindot sa tatlong vertical point.
- Piliin ang string na "Tanggalin magpakailanman".
- Kumpirmahin ang pagkilos sa pamamagitan ng muling pagpindot sa "Tanggalin magpakailanman".