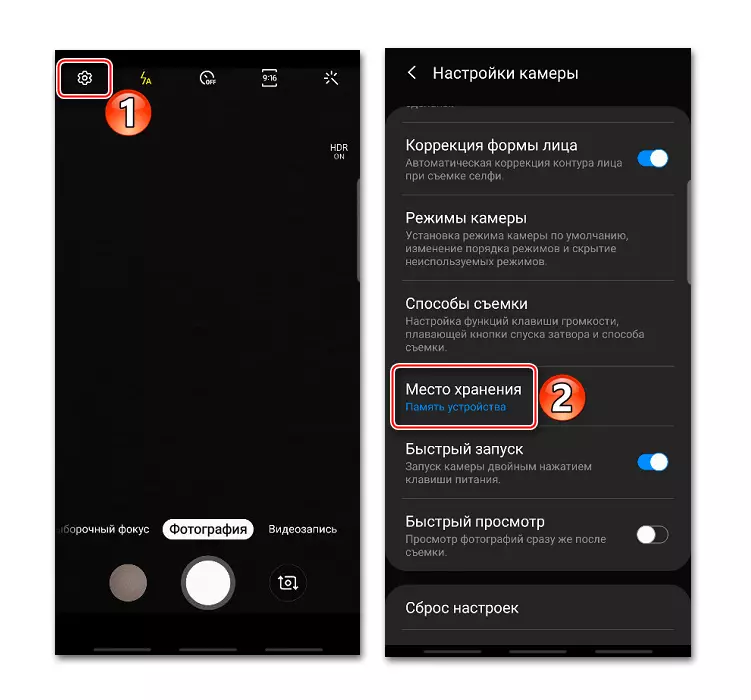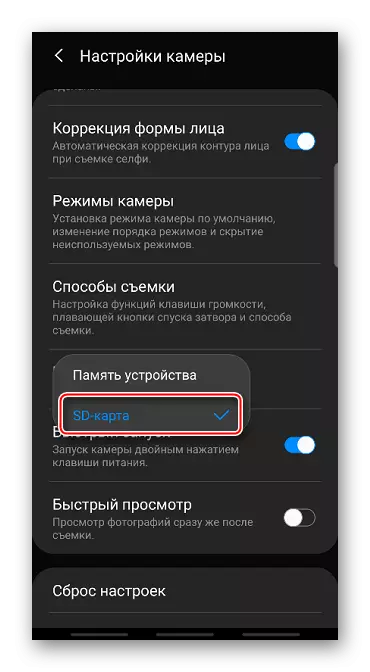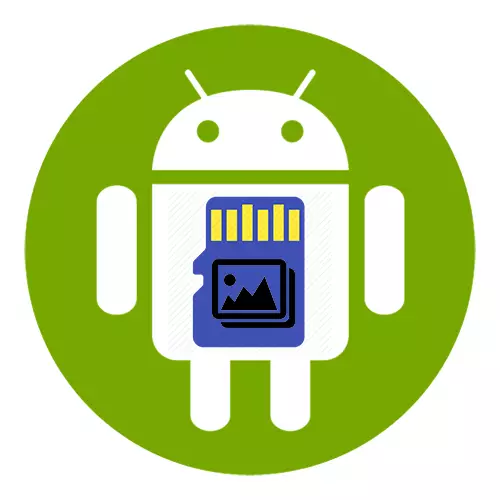
Paraan 1: Standard File Manager.
Sa bawat aparato sa Android, mayroong isang tool sa pamamahala ng file na nakaimbak sa memorya nito.
- Nakikita namin ang smartphone ang application na "Aking Mga File", "File Manager", "Explorer" o isang bagay na katulad at ilunsad ito.
- Sa listahan ng mga kategorya, piliin ang "Mga Larawan" at buksan ang seksyong "Camera".
- I-highlight namin ang nais na mga larawan. Karaniwan, para sa kailangan mong malaman ang isang mahabang larawan, at pagkatapos ay i-tap ang natitira. I-click ang "Ilipat" gamit ang pindutang "Bumalik" Bumalik sa pangunahing screen ng mga application na "Aking Mga File" at piliin ang memory card.
- Ang mga imahe ay maaaring ilipat agad sa seksyon ng root ng SD card. Upang gawin ito, i-click lamang ang "Ilipat dito."
- Maaari kang maglipat ng mga larawan sa isang hiwalay na direktoryo. Una naming i-click ang icon sa anyo ng tatlong puntos at piliin ang "Lumikha ng isang folder".
- Ipinasok namin ang pangalan nito at Tapa "Lumikha". Pagkatapos ay buksan ang catalog at ilipat ang mga larawan dito.
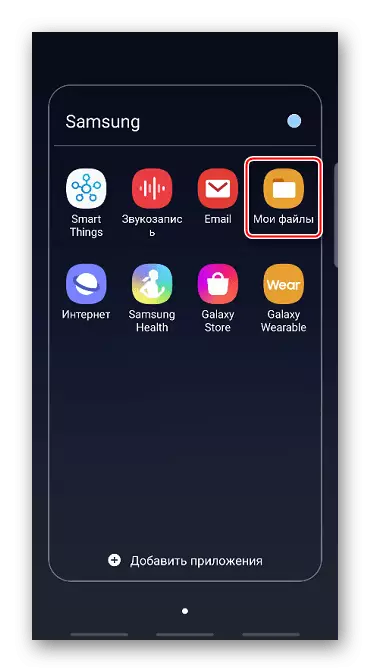
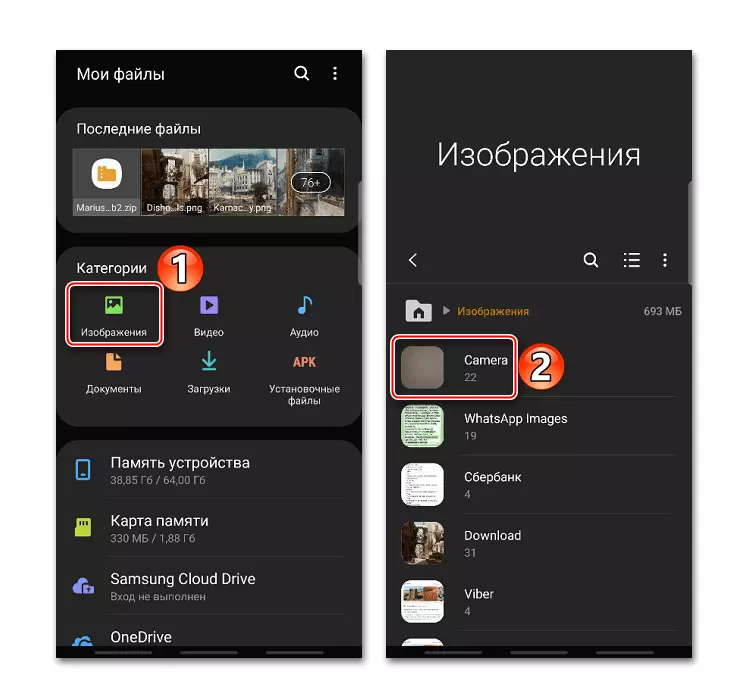
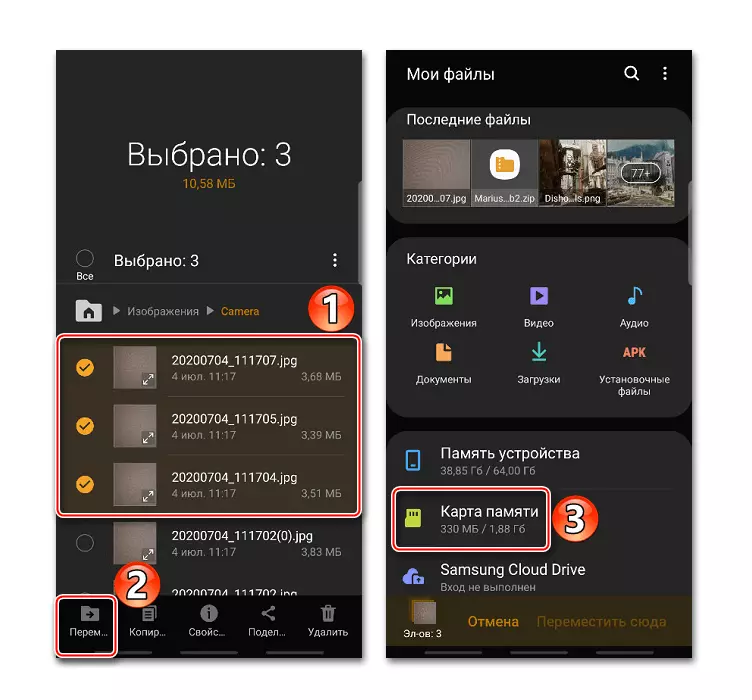
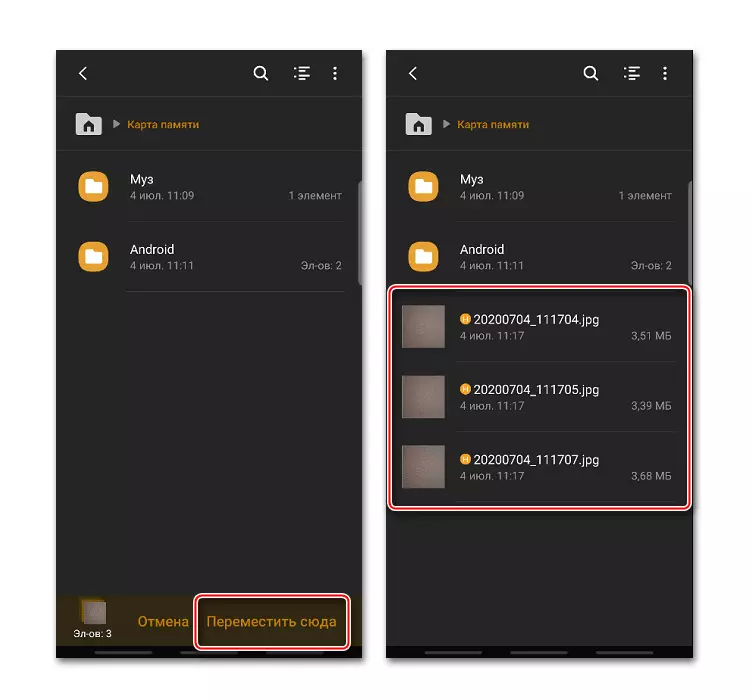
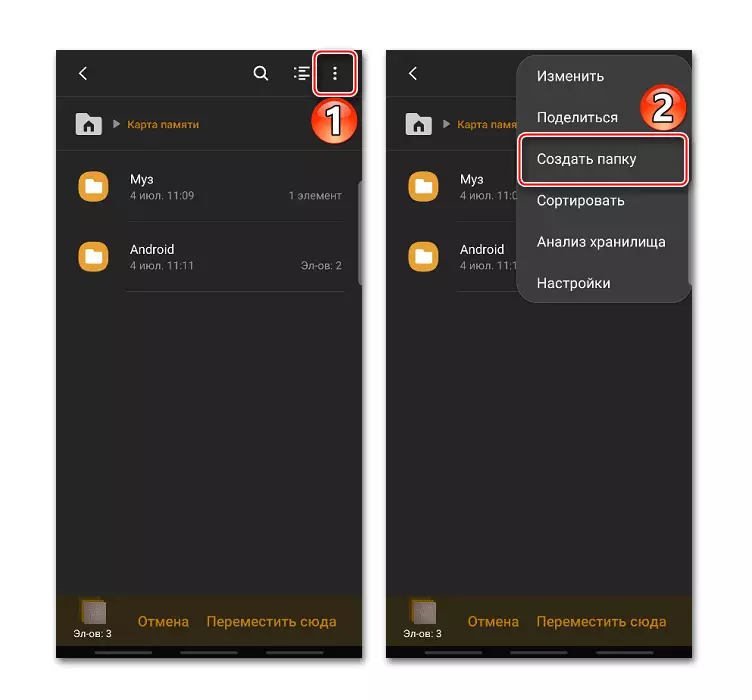
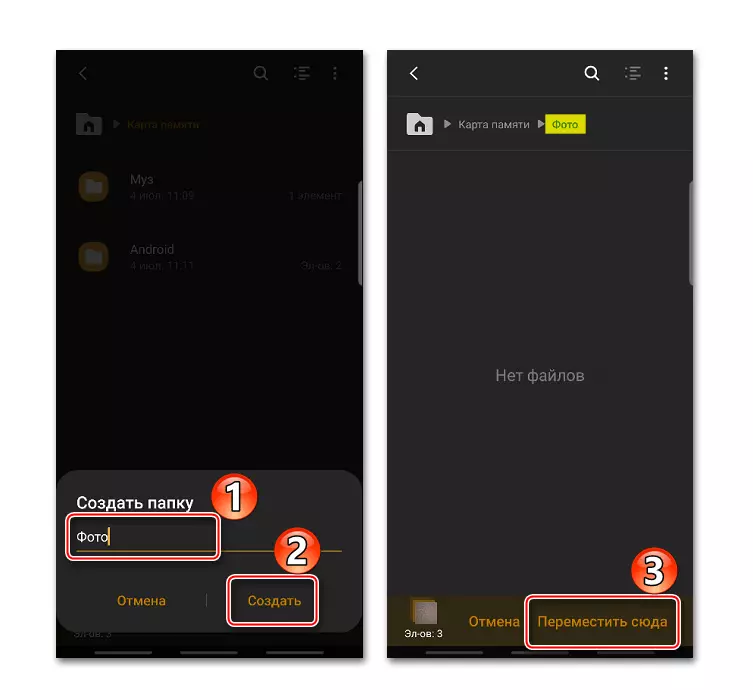
Basahin din: Paglutas ng problema sa pagtuklas ng isang SD card sa Android
Paraan 2: Third-Party.
Ang gawain ay maaaring gumanap gamit ang mga application ng third-party. Mayroong maraming mga tagapamahala ng file, na may iba't ibang interface at pag-andar, ngunit ang paraan ng paglipat ng mga larawan sa mga ito ay hindi gaanong naiiba. Isaalang-alang kung paano maglipat ng mga larawan mula sa device sa isang SD card gamit ang kabuuang komandante.
- Patakbuhin ang application, piliin ang "Device Memory" at pumunta sa DCIM folder. Karaniwan sa ito ay naka-imbak sa mga larawan ng camera.
- Buksan ang direktoryo ng kamera, ilaan ang mga kinakailangang larawan (sa kabuuang kumander, sapat na upang i-tap ang sketch ng larawan) at i-click ang "Kopyahin / Ilipat". Ngayon sa larangan maaari mong ipasok ang landas sa direktoryo kung saan maiimbak ang mga larawan, at i-click ang "Ilipat".
- Ang ikalawang paraan upang tukuyin ang landas ay upang mahanap ito sa application. Tapack sa kanang pindutan na may mga arrow at i-click ang icon sa anyo ng isang bahay upang lumabas sa pangunahing menu ng kabuuang kumander.
- Ngayon piliin ang memory card at i-click ang "OK".
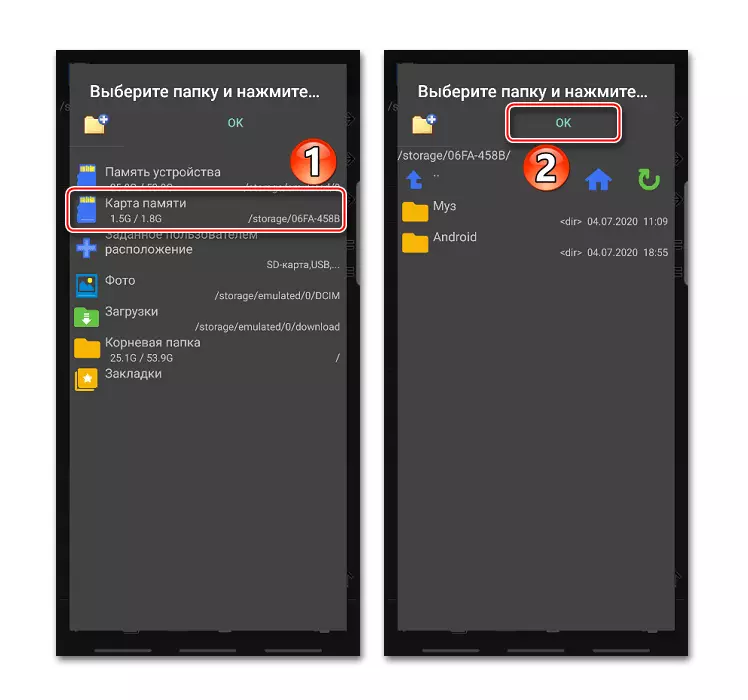
Susunod, i-click ang "Ilipat".
- Maaari mo ring i-pre-lumikha ng isang folder. Upang gawin ito, i-click ang icon sa anyo ng isang folder na may plus at lumikha ng isang bagong direktoryo.
- Buksan namin ito, i-click ang "OK" at ilipat ang larawan.
- Patakbuhin ang application na "Camera", buksan ang "Mga Setting" sa pamamagitan ng pagpindot sa icon sa anyo ng isang gear, naghahanap ng seksyon na "Lokasyon ng Imbakan", "Memory", "I-save B" o katulad at pumunta dito.
- Sa window na bubukas, pumili ng isang SD card. Ngayon ang bawat snapshot ay maiimbak doon.
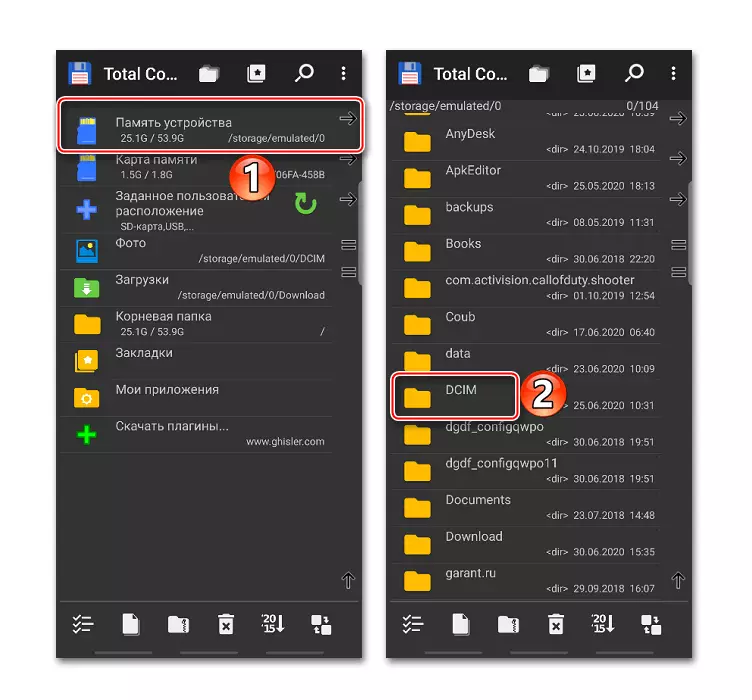
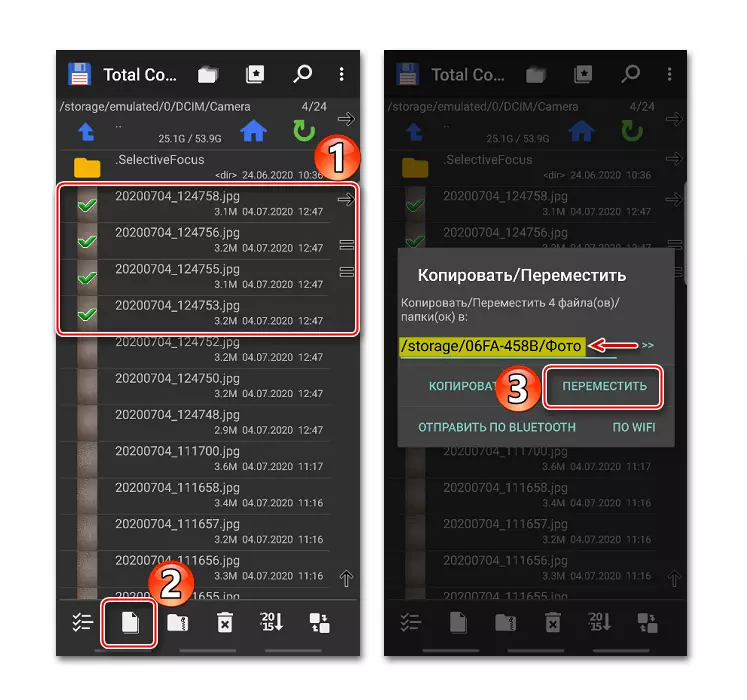
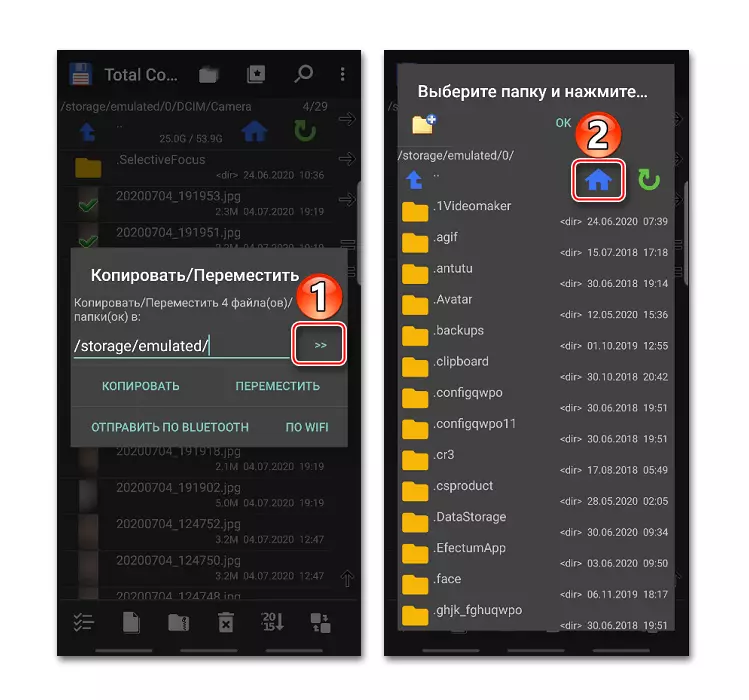
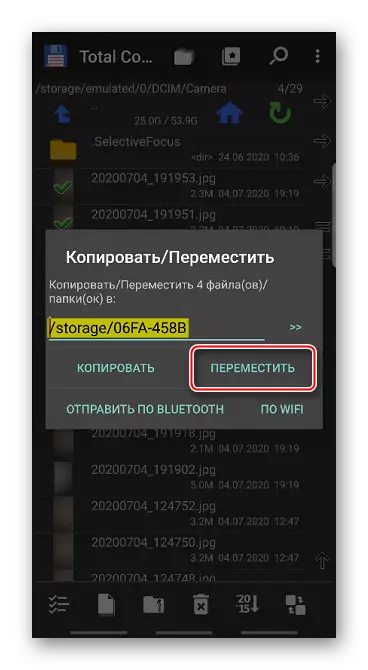
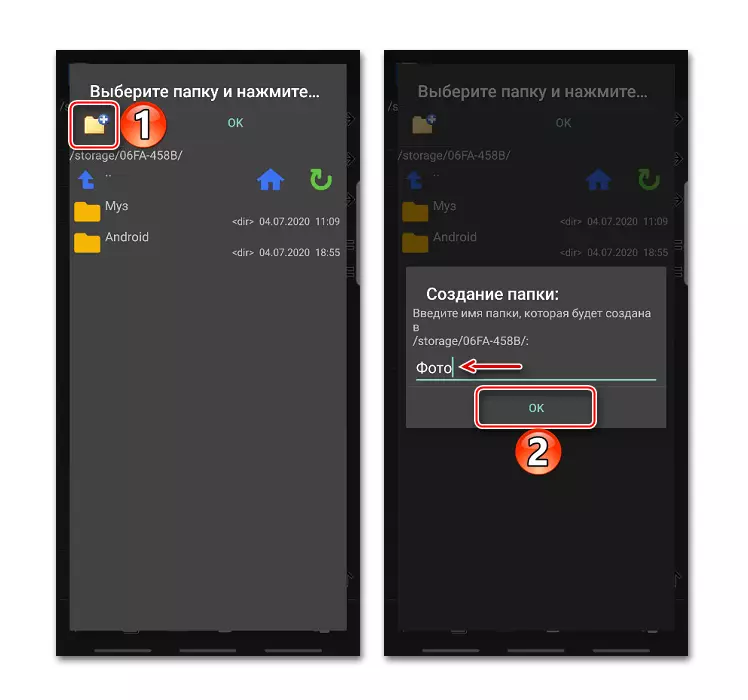
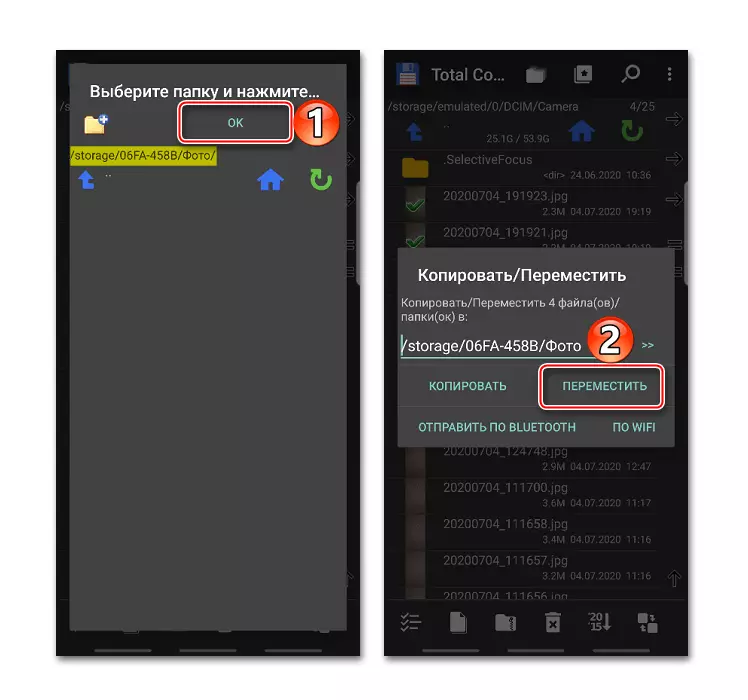
Maaari mong pamilyar sa iba pang mga application na nagbibigay ng gawain na pinag-uusapan sa isang hiwalay na artikulo.
Pagbabago ng mga setting ng camera
Upang patuloy na gawin nang wala ang mga aksyon na inilarawan sa itaas, maaari mong baguhin ang mga setting ng camera upang ang mga larawan ay agad na na-save sa memory card.