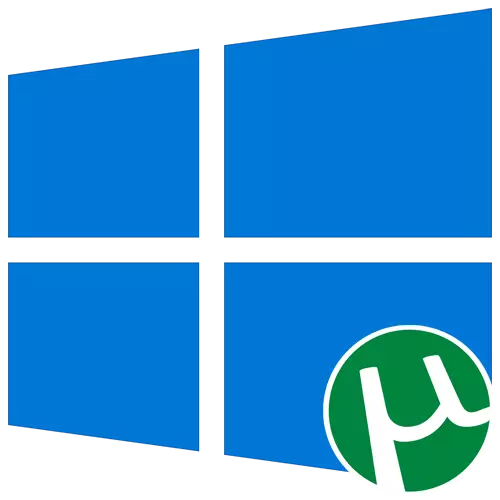
Pagpipilian 1: Pag-install ng uTorrent client.
Ang popular na torrent client uTorrent ay naka-install sa isang laptop na tumatakbo sa Windows 10 nang literal sa ilang mga pag-click, gayunpaman, ang mga gumagamit ng baguhan ay maaaring may problema sa prosesong ito. Nag-aalok kami upang maging pamilyar sa pag-install nang mas detalyado, sumuway sa mga sumusunod na tagubilin.
- Buksan ang opisyal na website ng uTorrent at sa UTorrent Stable Block, i-click ang "I-download Ngayon".
- Kung nais mong subukan ang isang beta na bersyon, bumaba sa ibaba lamang at mag-click sa parehong pindutan ng pag-download.
- Awtomatikong i-download ang pagsisimula, at nananatili kang simulan ang executable file sa pagtatapos nito.
- Sa welcoming window, agad na pumunta sa susunod na hakbang.
- Tingnan ang babala mula sa mga developer at i-click ang "Next" upang lumipat pa.
- Basahin ang mga tuntunin ng Kasunduan sa Lisensya at kumpirmahin ang mga ito.
- Bukod pa rito, iminungkahi na i-install ang antivirus. Tiyaking alisin ang checkbox mula sa nararapat na item kung hindi mo nais na i-install ito.
- Sa parehong paraan, at sa ibang programa na iminungkahi na idagdag sa pamamagitan ng uTorrent, gayunpaman, sa kasong ito, mag-click sa "Tanggihan".
- Markahan ang paglikha ng mga icon. Ito ay sasabihan na magdagdag ng isang icon sa Start menu, taskbar at desktop.
- Ang mga karagdagang opsyon ay hindi dapat iwasan, dahil hindi lahat ay kailangang agad na magbigay ng mga asosasyon ng file at awtomatikong i-on ang uTorrent kapag nagsimula ang operating system.
- Ang proseso ng pag-install ay kukuha ng mas kaunting minuto.
- Susunod, sasabihan ka upang simulan agad ang kliyente pagkatapos isara ang window ng pag-install. Maaari kang mag-click sa "Tapos na" upang isara ang installer.
- Pumunta sa karaniwang paggamit ng kliyente, pagbubukas ng mga file upang i-download sa pamamagitan nito.
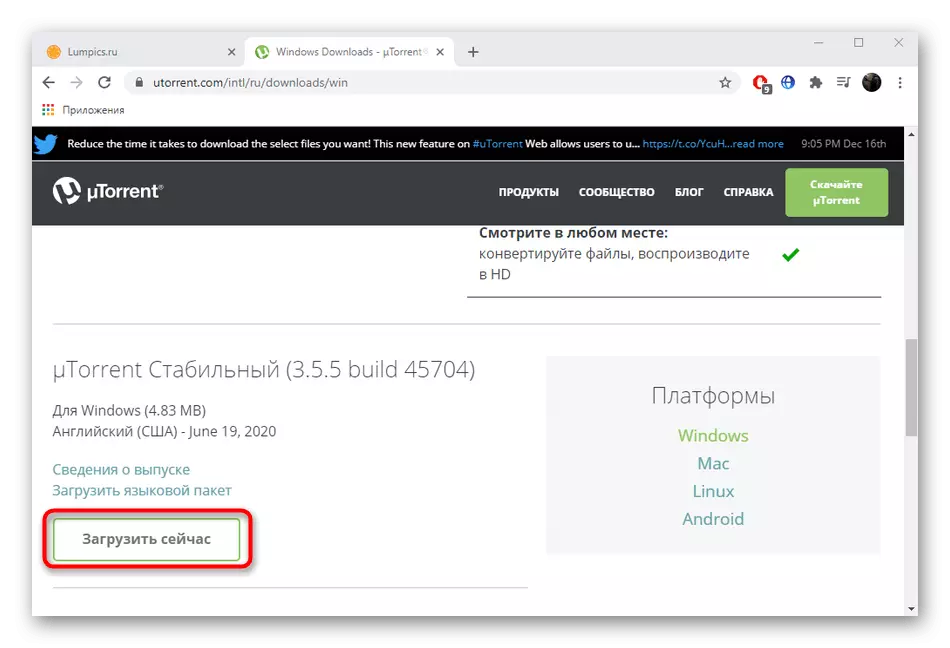
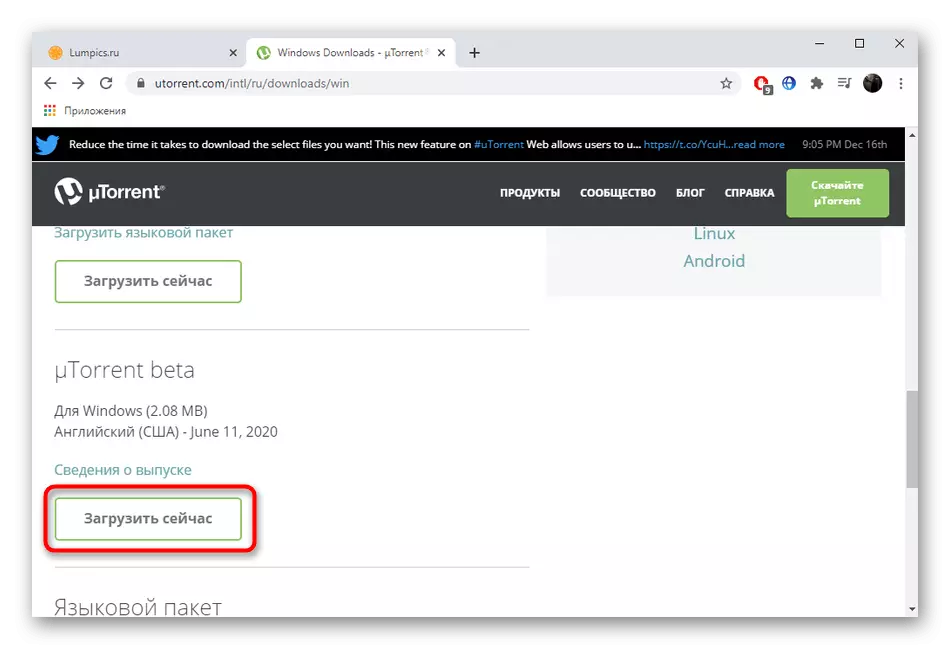
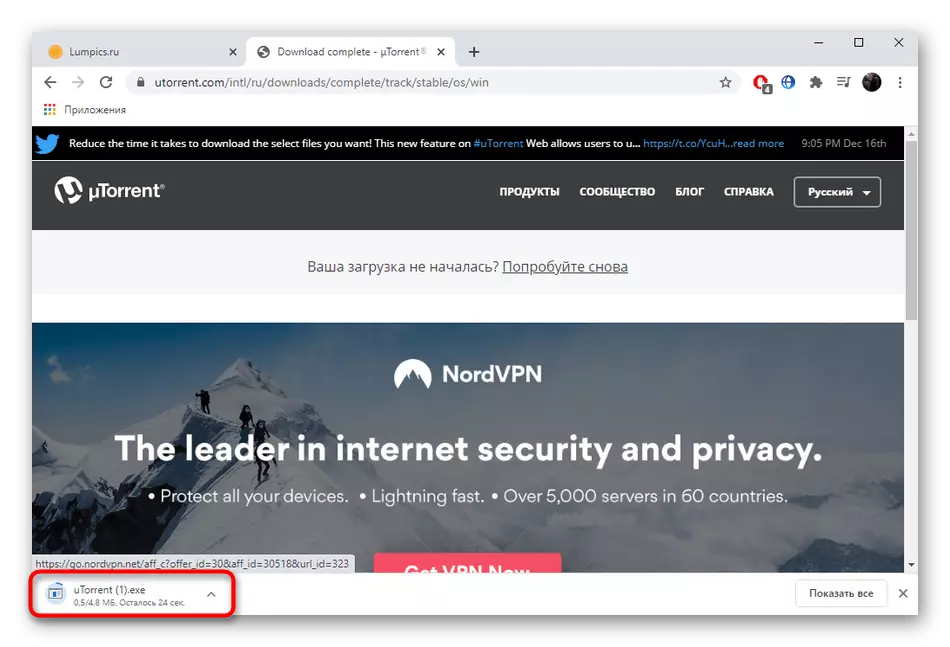
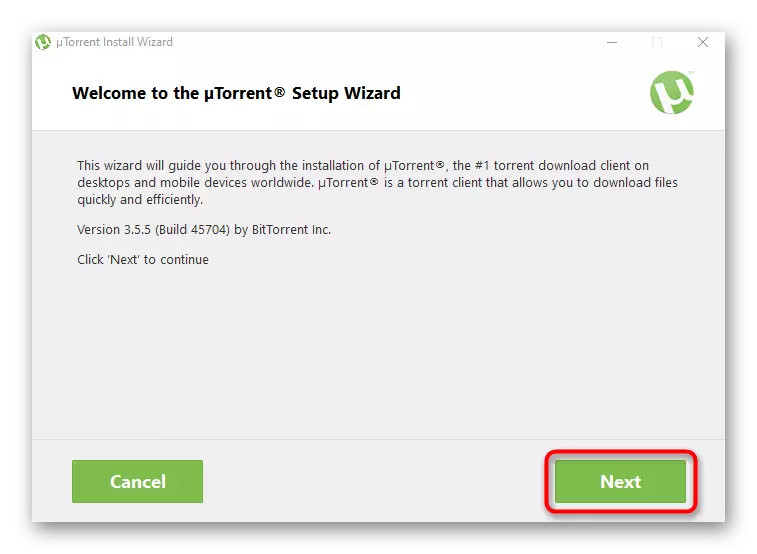
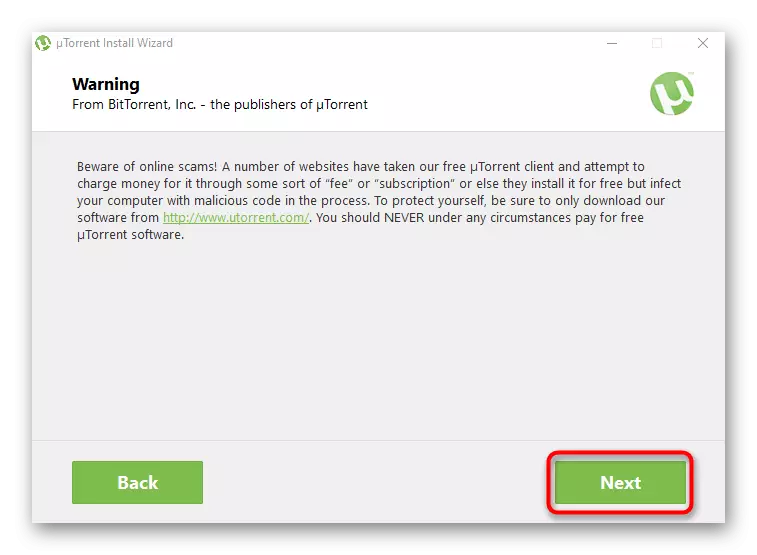
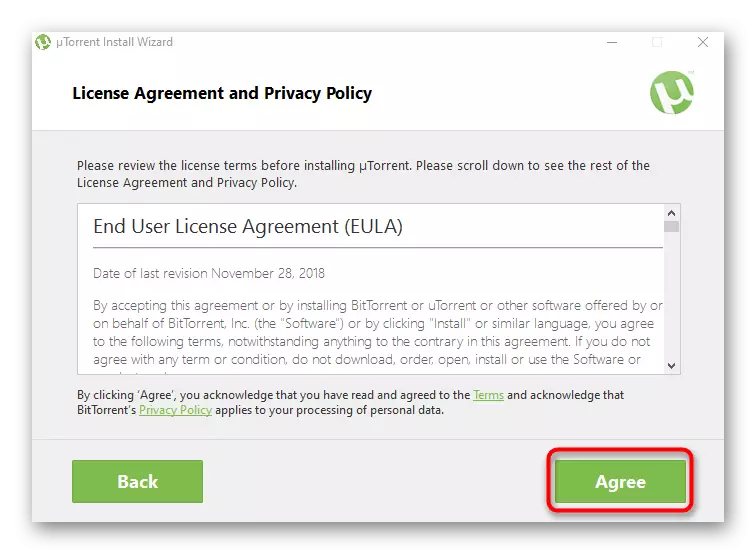
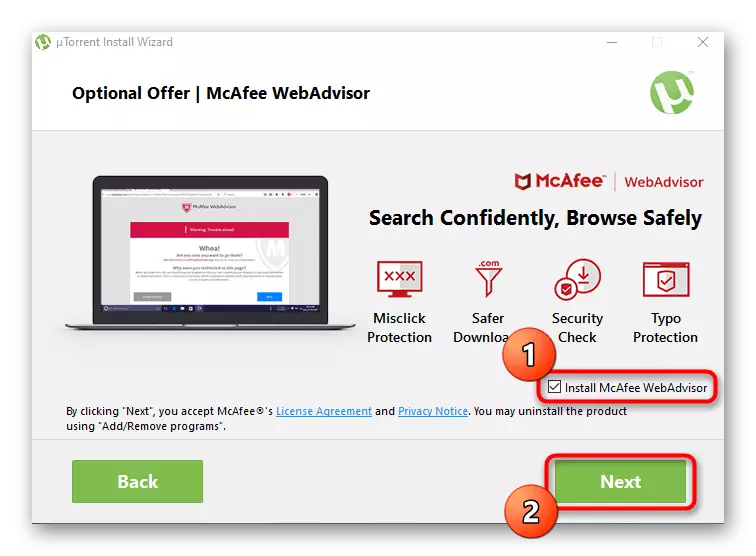
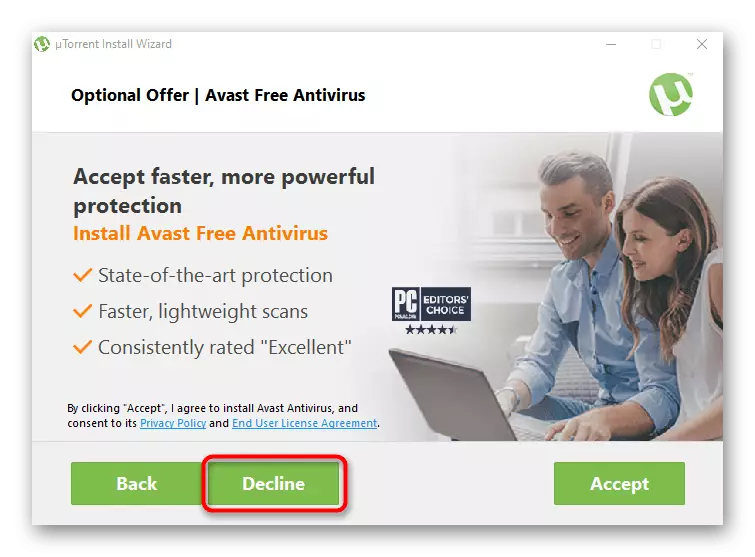
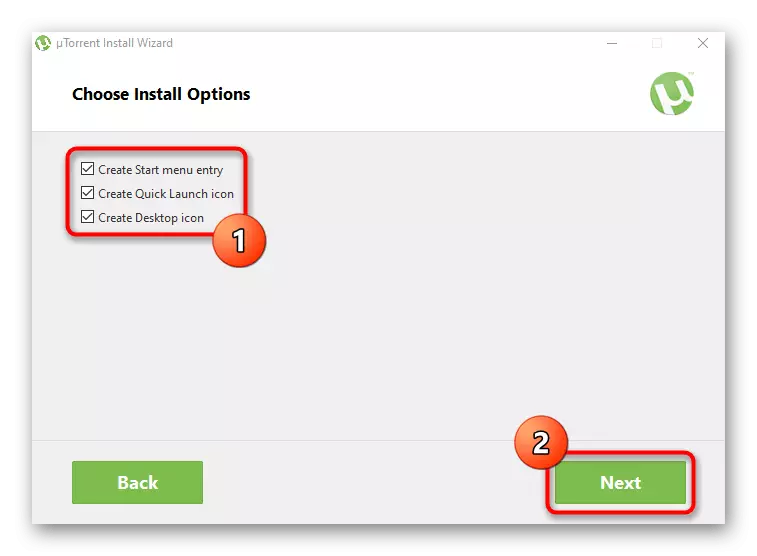
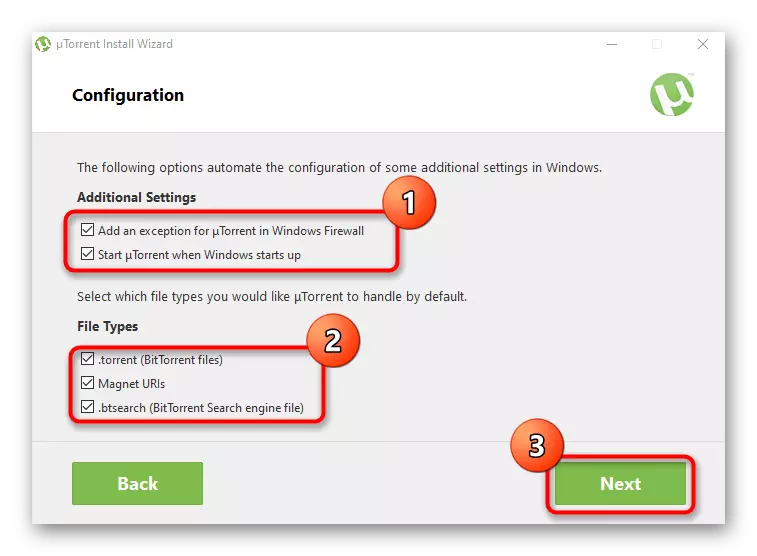
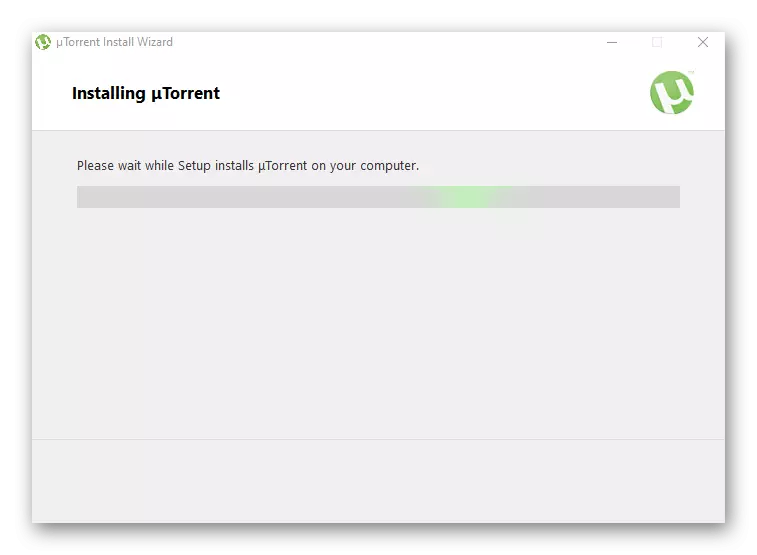
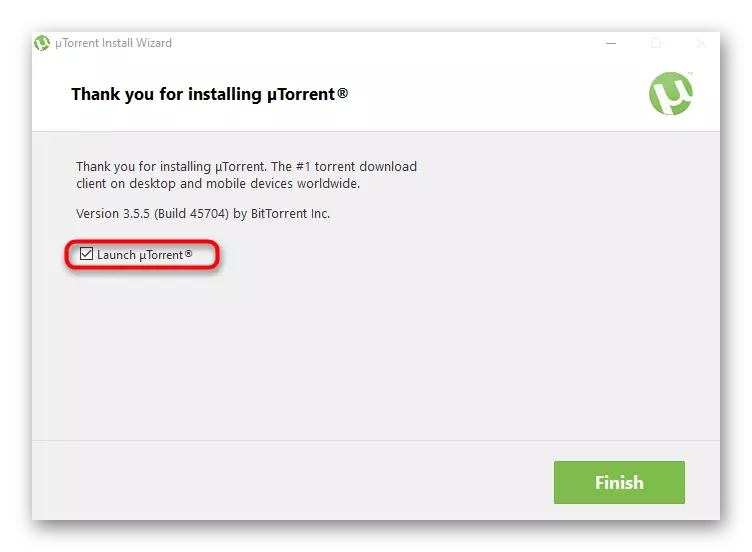
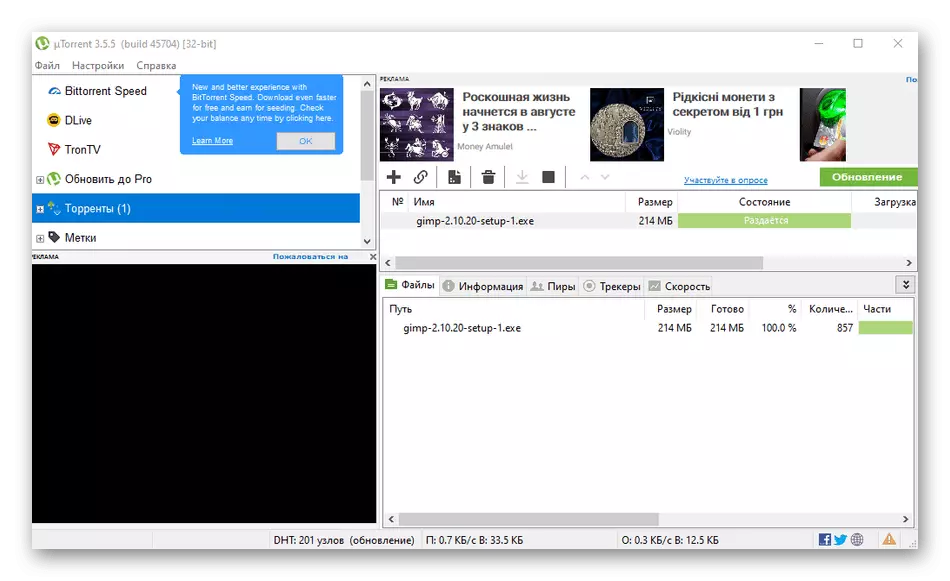
Kung ikaw ay nahaharap sa mga problema na nauugnay sa workability ng kliyente, ipinapanukala naming agad na lumipat sa huling bahagi ng artikulong ito, sa paghahanap ng naaangkop na paraan ng desisyon doon. Tulad ng proseso ng paggamit ng software na ito, hindi lahat ay lumalabas upang harapin ito, kaya pinapayuhan ka naming matuto ng mga tagubilin sa link sa ibaba.
Magbasa nang higit pa: Gamit ang programang uTorrent.
Pagpipilian 2: Pag-install ng uTorrent WEB.
Ang uTorrent Web ay isang solusyon mula sa parehong mga developer na may sariling mga tampok sa operasyon. Ang lahat ng mga file ay na-download sa pamamagitan ng browser, at ang manlalaro ay binuo sa programa mismo, kung saan maaari mong tingnan ang mga pelikula o makinig sa musika sa tamang pag-download. Ang pag-install ng tool na ito ay nangyayari tulad nito:
I-download ang uTorrent Web mula sa opisyal na site
- Sundin ang link sa itaas upang mahanap ang iyong sarili sa kinakailangang pahina, kung saan i-click ang "I-download ang uTorrent Web."
- Asahan ang pagkumpleto ng pag-download ng executable file at patakbuhin ito.
- Kapag nagpapakita ng window ng welcome, agad na pindutin ang "Next".
- Kumpirmahin ang mga patakaran ng Kasunduan sa Lisensya.
- Ret down ang pag-install ng karagdagang software kung ito ay hindi kinakailangan. Siguraduhing manatili sa hakbang na ito, at hindi lamang walang kahulugan ang "tanggapin", dahil nag-install ka lamang ng hindi kinakailangang software sa isang PC.
- Sa parehong paraan, gawin ito at may isang panukala upang i-download ang browser, alisin ang checkbox mula sa nararapat na item.
- Inaasahan ang pag-install, nang hindi isinasara ang kasalukuyang window.
- Matapos magbukas ang default na pahina ng browser, kung saan magsisimulang magtrabaho sa uTorrent Web, kakailanganin mong i-click ang "Ako ay handa na!".
- Kumpirmahin ang awtomatikong pagsasaayos ng Association ng File, kung kinakailangan.
- Ngayon ay maaari kang magpatuloy upang magdagdag ng mga file at simulan ang pag-download ng mga ito.
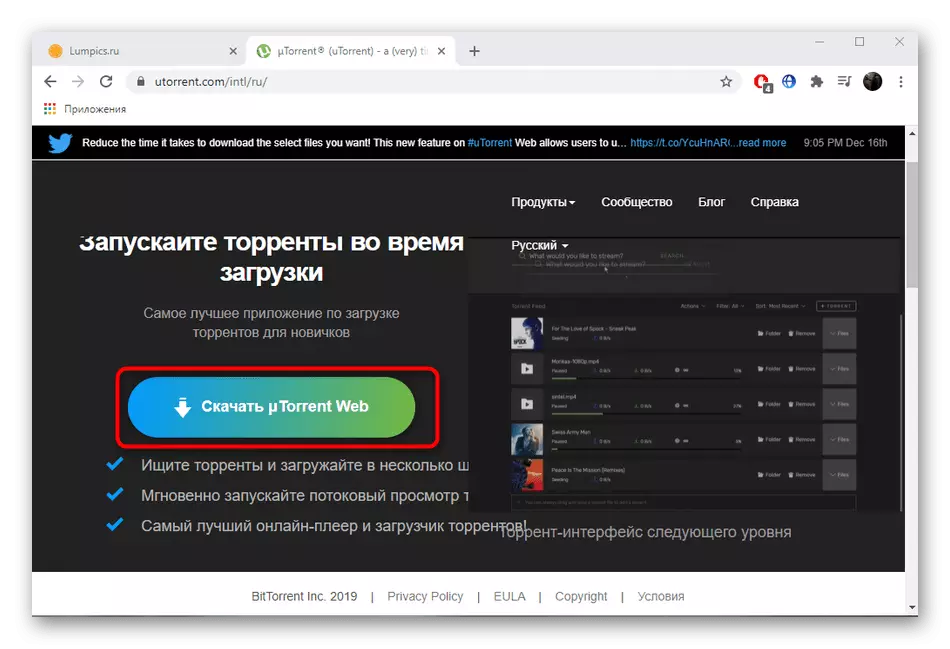
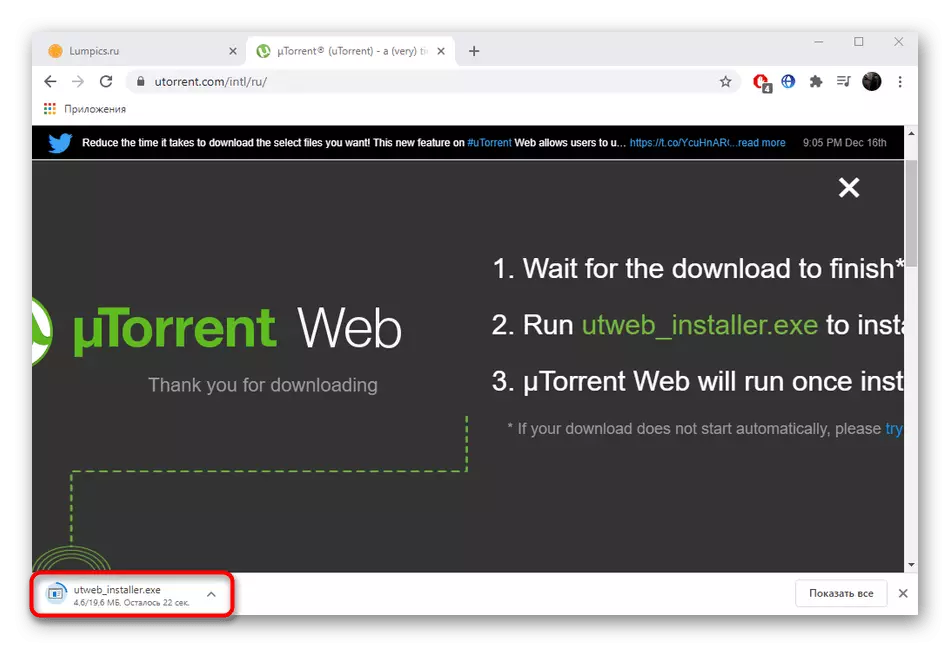
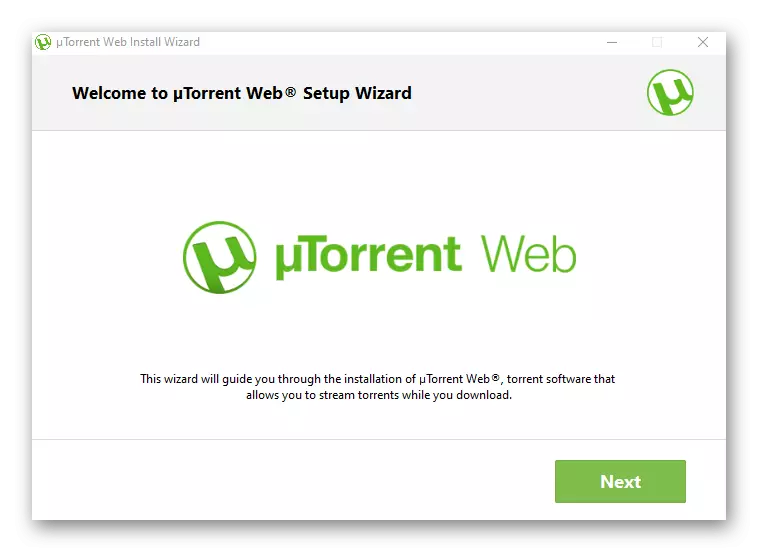
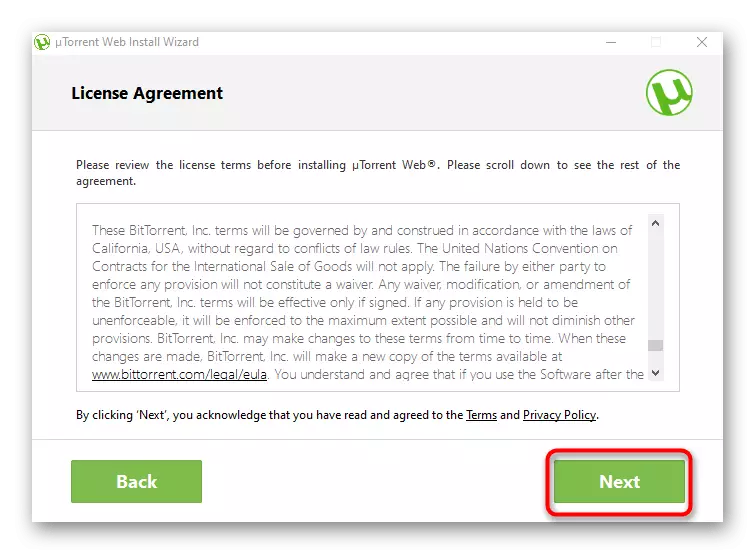
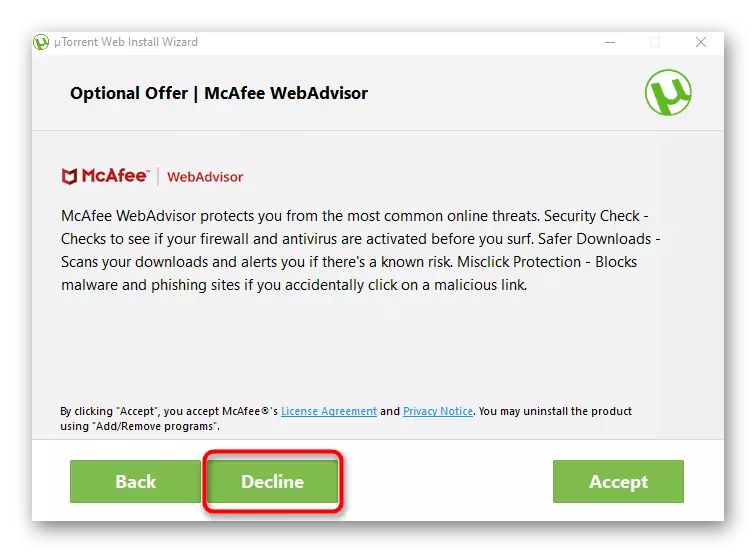
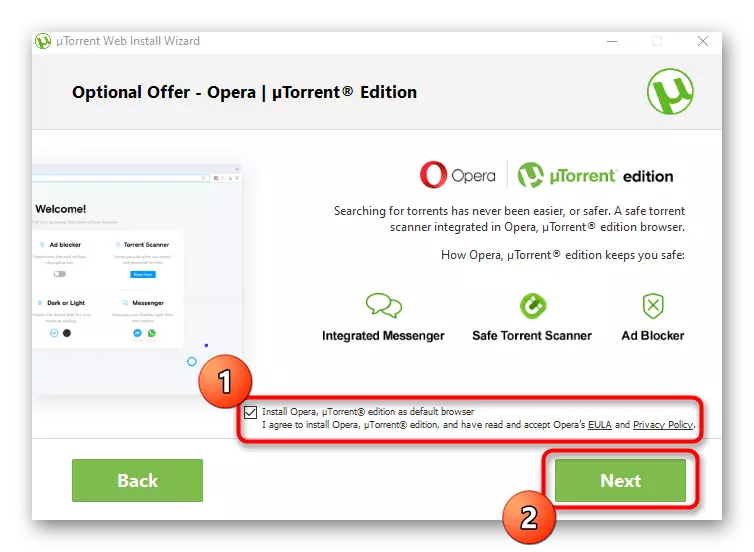
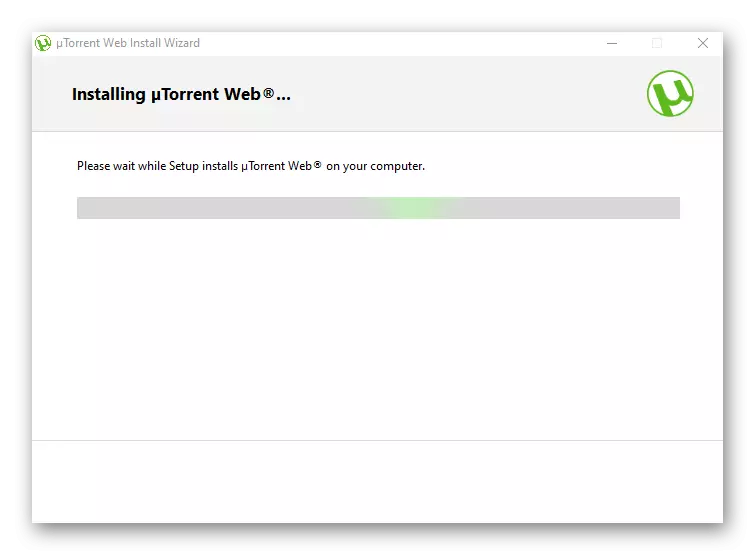
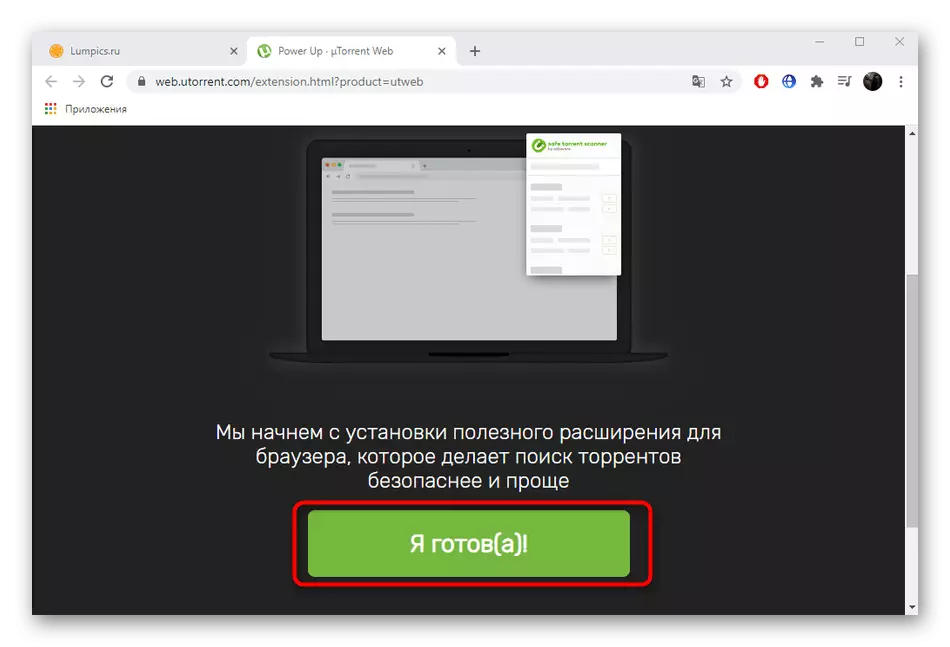
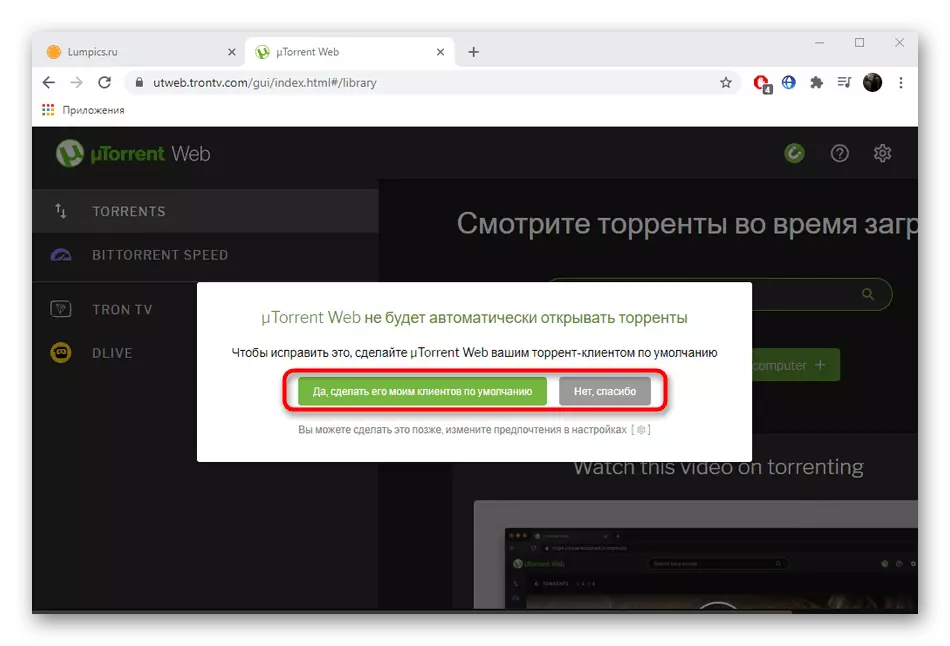
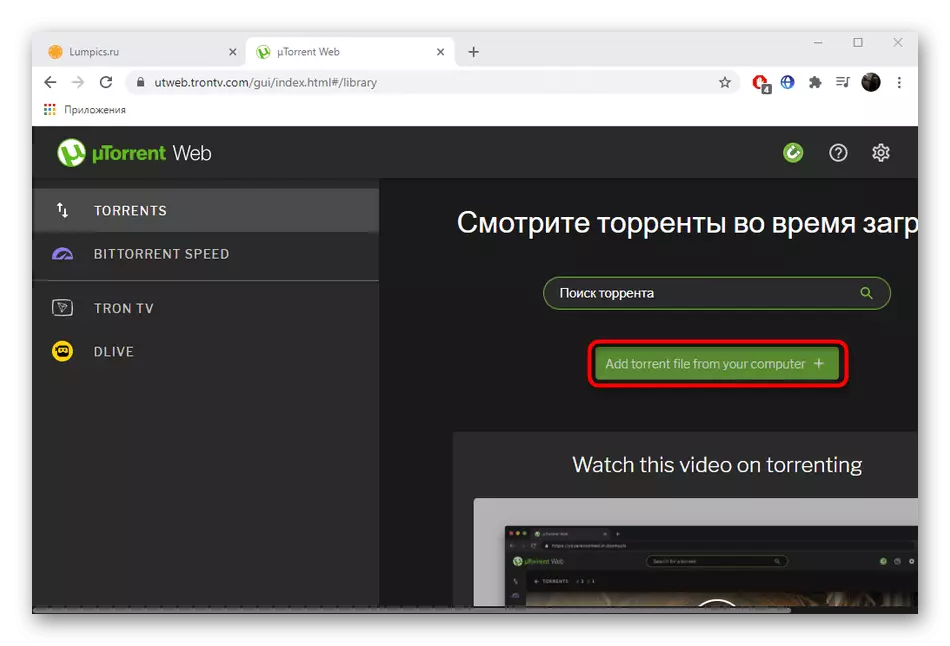
Solusyon ng mga posibleng problema sa gawain ng uTorrent
Kadalasan, ang mga gumagamit ay nakaharap sa iba't ibang mga error na nauugnay sa paggana ng uTorrent. Maaaring sila ay sanhi ng mga hindi tamang mga setting ng firewall, mga panloob na pagkabigo, proteksyon ng anti-virus o dahil lamang sa mga nasira na file. Ang bawat problema na naganap ay nangangailangan ng isang natatanging paraan ng solusyon, kaya gamitin ang mga link sa ibaba upang mahanap ito.
Tingnan din:
Nilutas namin ang mga problema sa paglulunsad ng uTorrent
Ang paglutas ng problema ng pag-download ng "torrent ay hindi wastong naka-encode"
Tungkol sa mga port sa uTorrent.
Utorrent I-download ang Pag-troubleshoot
Paano i-bypass ang torrent client lock
Alisin ang torrent client mula sa Windows 10 Autoload.
Tama ang error utorrent "tumangging ma-access ang sumulat sa disk"
Pagwawasto ng error sa overload ng cache sa uTorrent.
