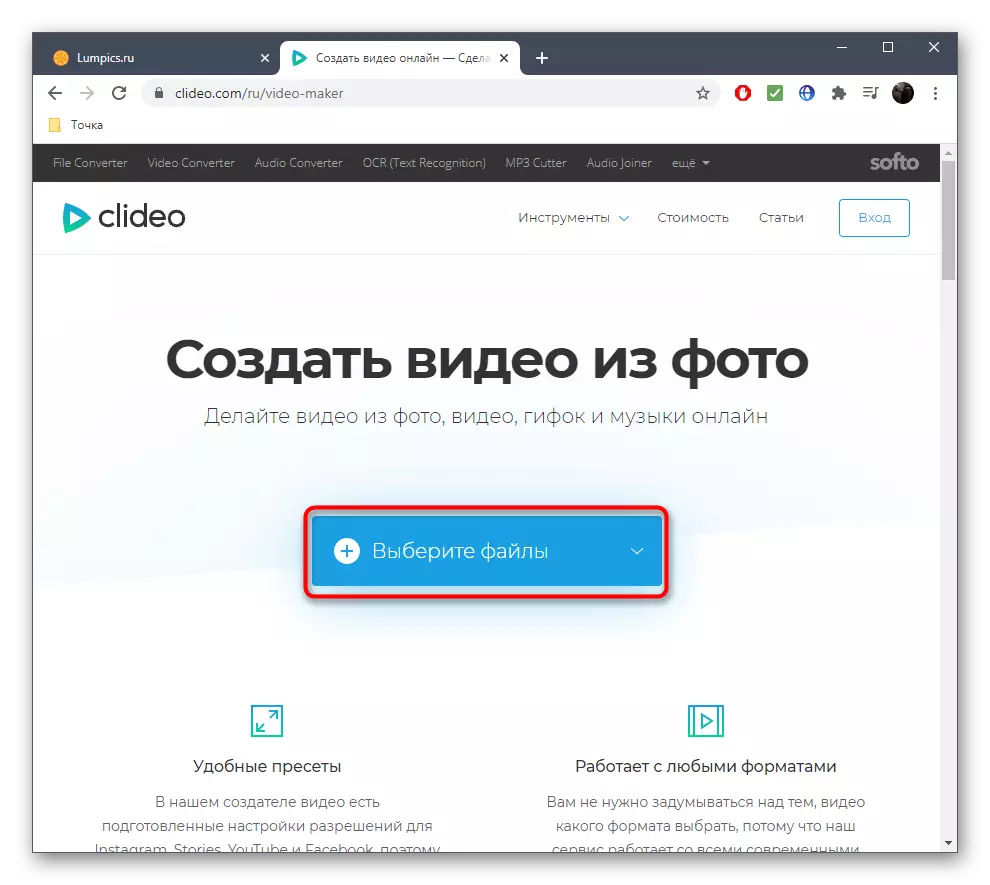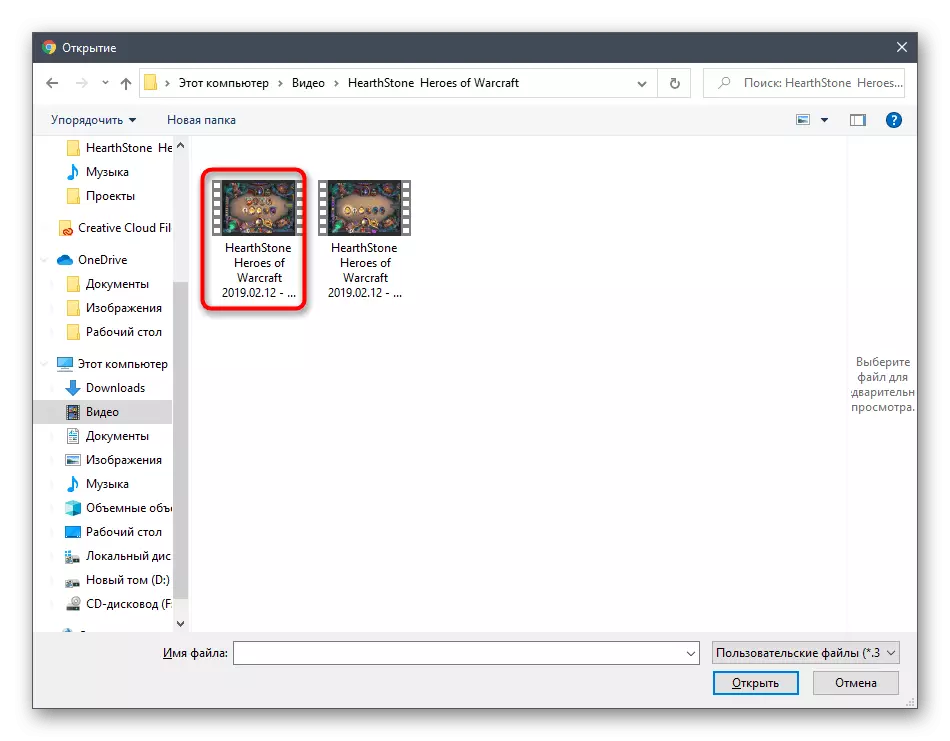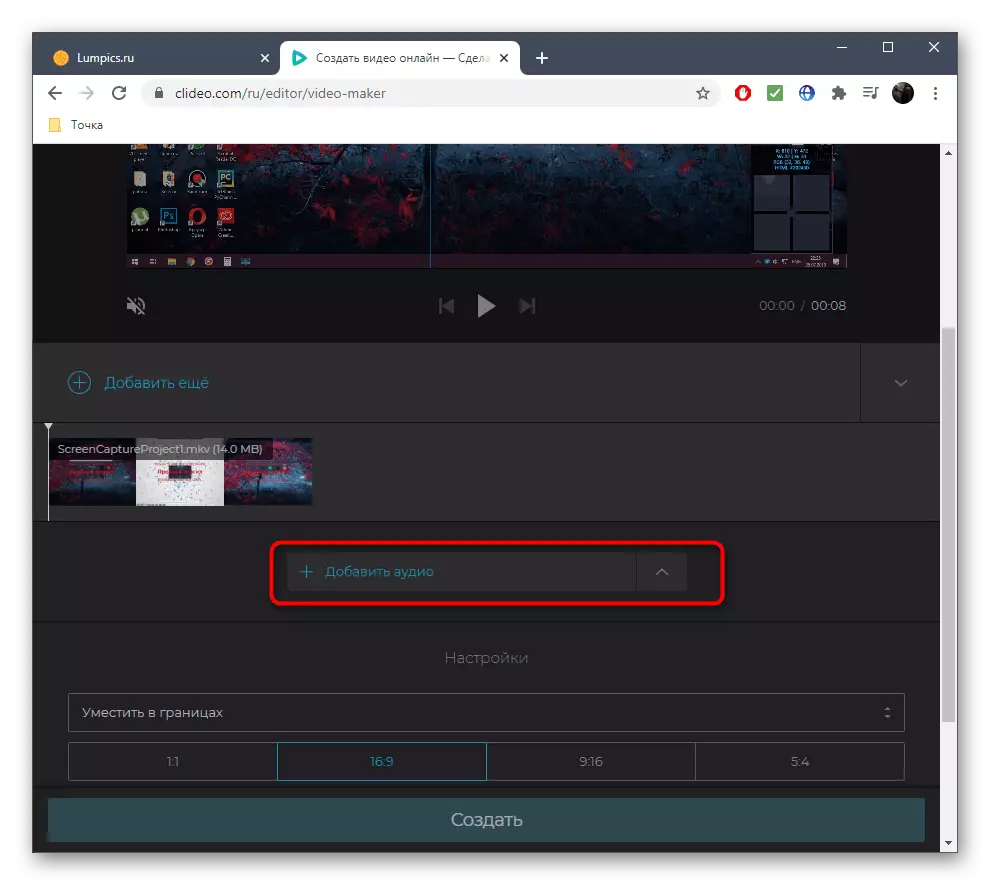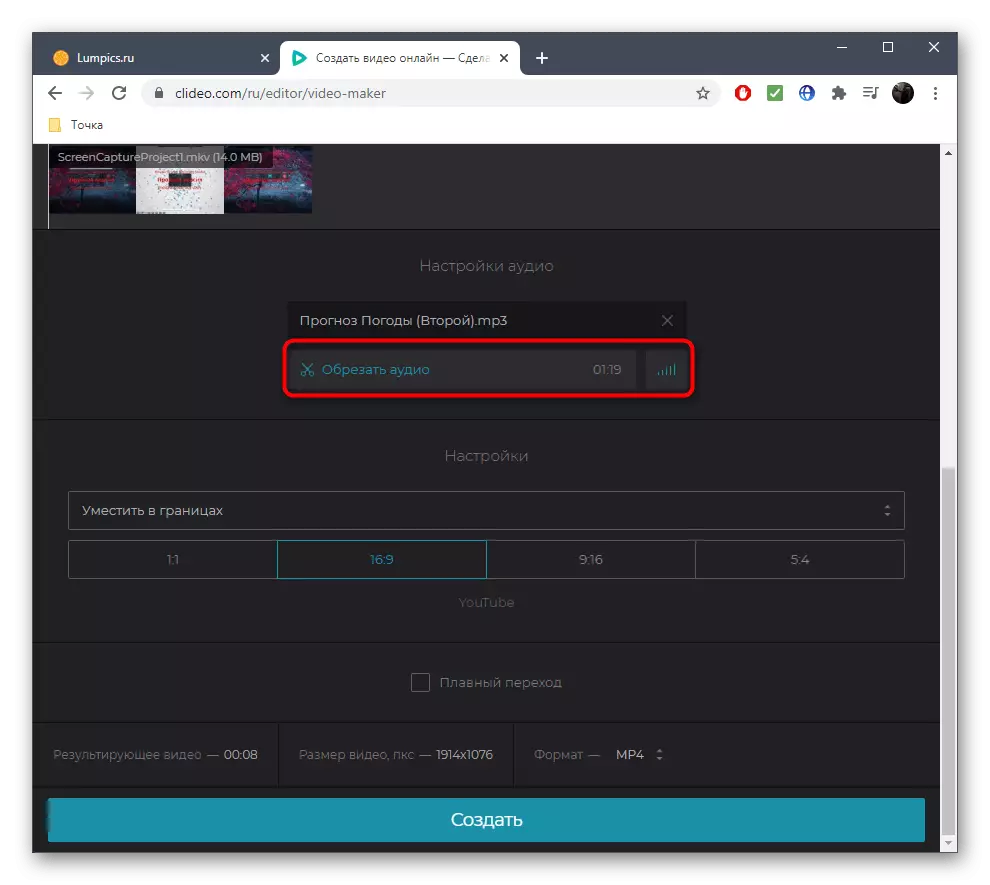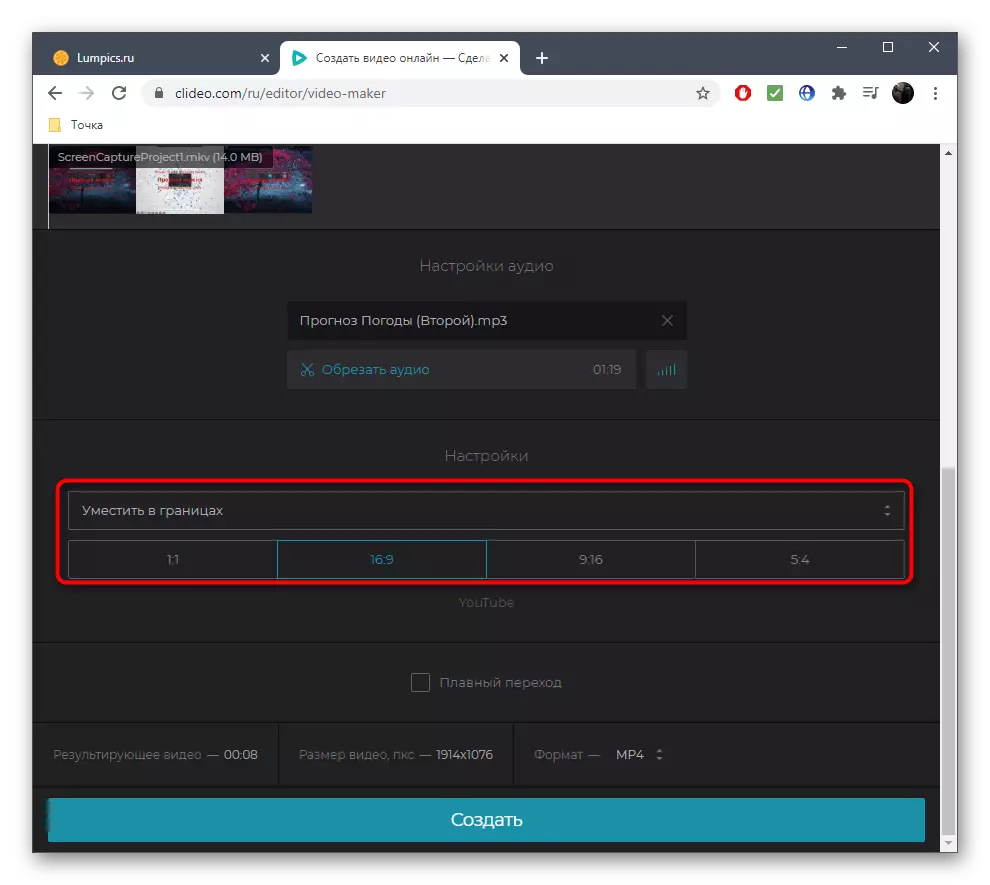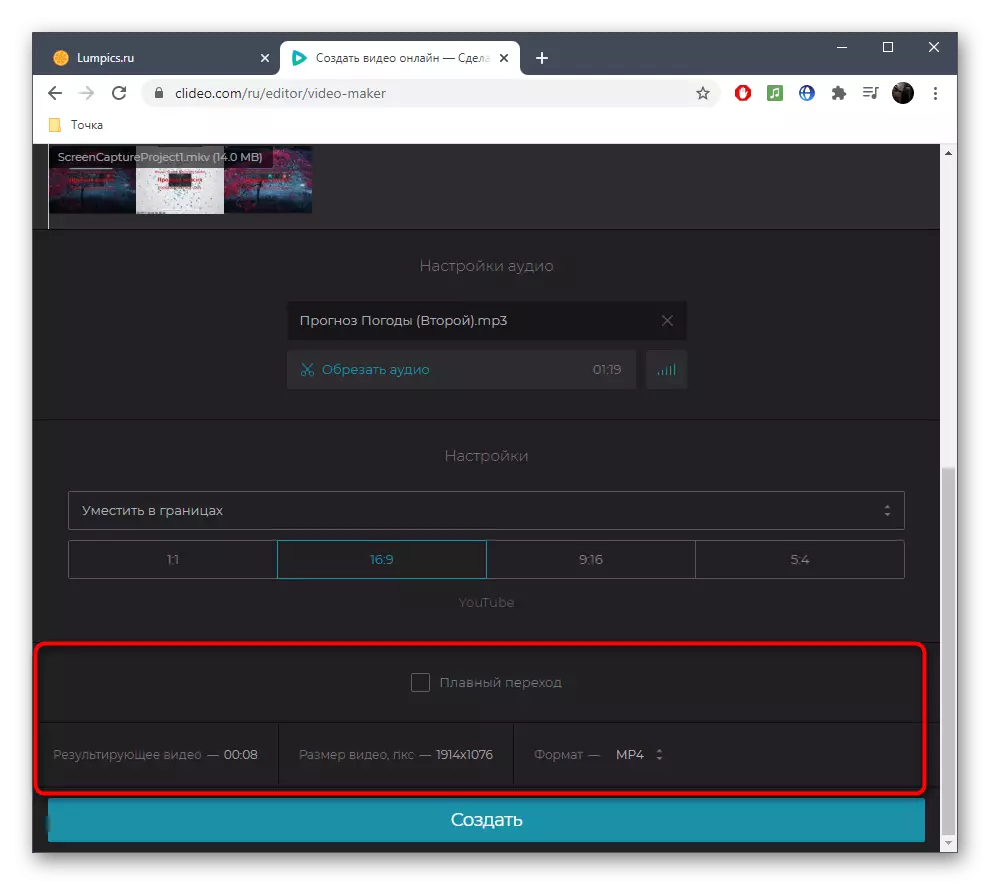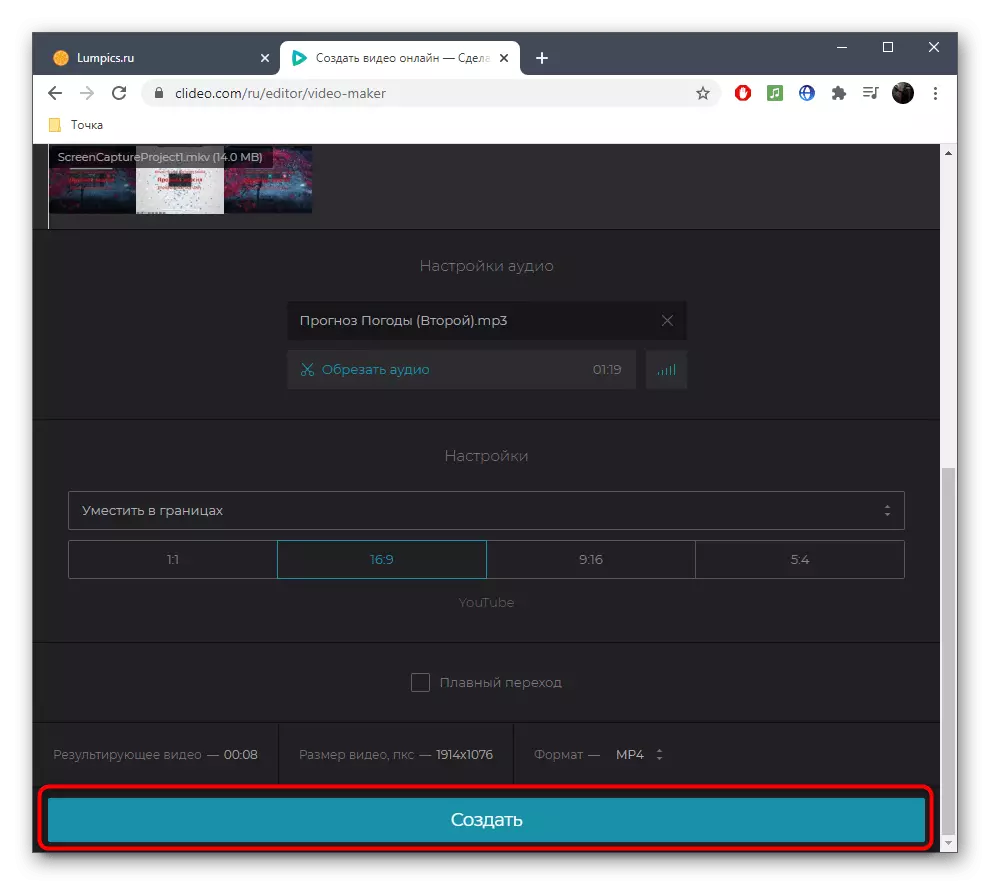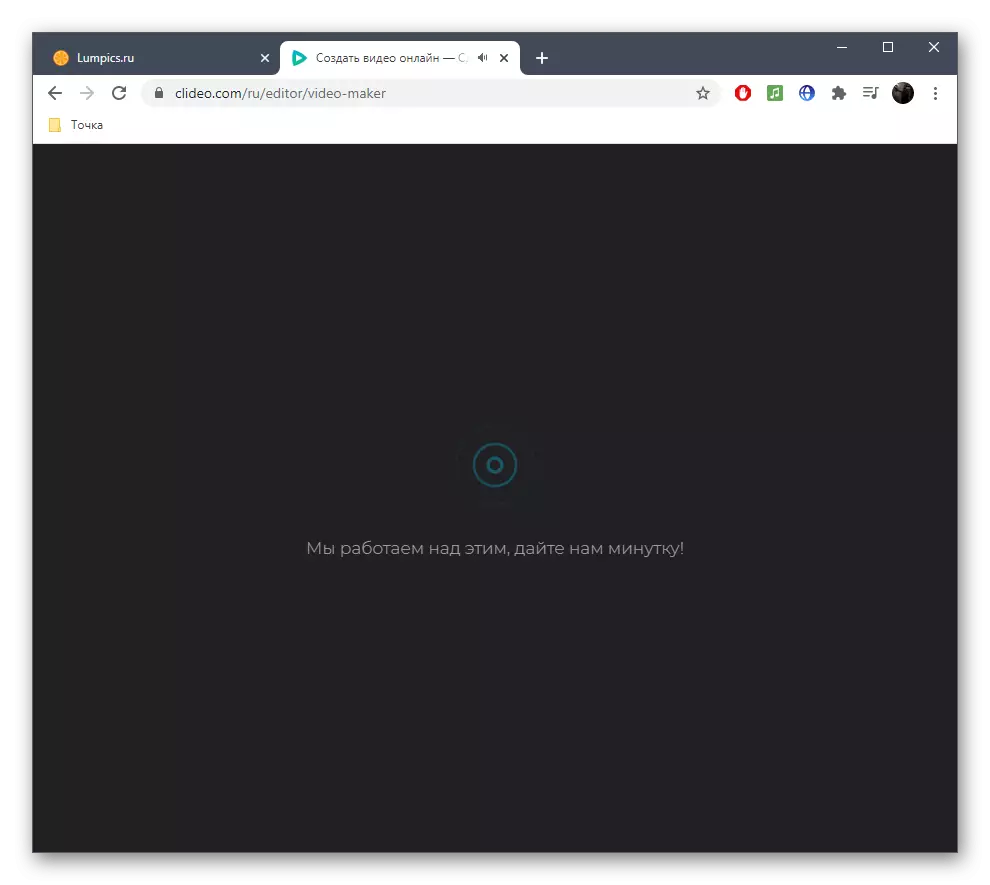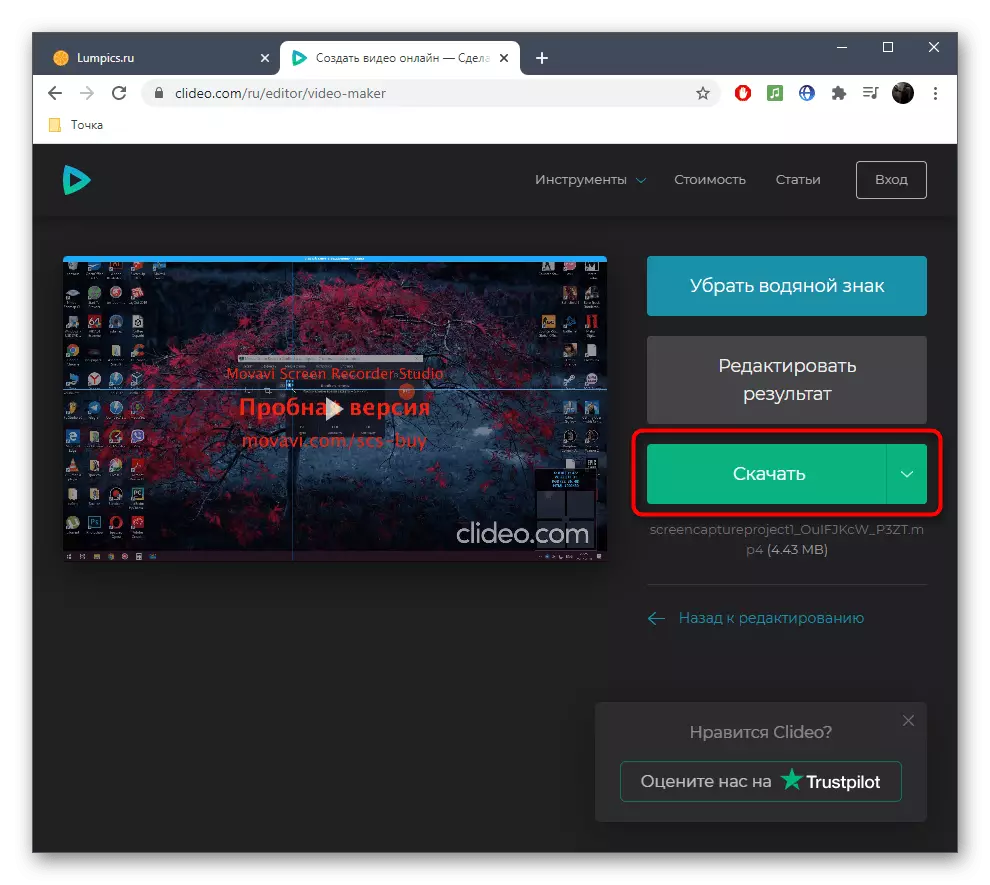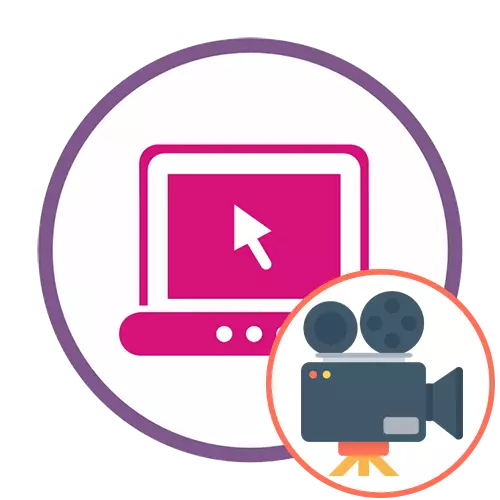
Paraan 1: Adobe Spark
Ang Adobe Spark ay isang solusyon mula sa mga kilalang developer, ganap na gumagana sa online. Ang gumagamit ay hindi kailangang mag-download ng anumang mga programa upang makapagsimula, dahil sapat na upang mag-log in sa site, pagkatapos ay maaari mong simulan ang paglikha ng isang clip, na kung saan ay isinasagawa tulad nito:
Pumunta sa Adobe Spack Online Service.
- Sundin ang link sa itaas upang makapunta sa kinakailangang pahina. Lumikha ng isang account sa Adobe Spark at pagkatapos ng pagpasok ng panel sa kaliwa, mag-click sa pindutan sa anyo ng isang plus.
- Sa drop-down na menu na lilitaw, piliin ang string na "Video".
- Upang lumikha ng isang ordinaryong clip, ang mga blangko ay hindi magiging kapaki-pakinabang, dahil ito ay naka-copyright. I-click ang "Magsimula mula sa simula" upang buksan ang isang malinis na proyekto.
- Pag-aralan ang iyong sarili sa pambungad na pagsasanay at magpatuloy pa.
- Kaagad maaari mong simulan ang pagdaragdag ng mga materyales na magiging bahagi ng roller. Upang gawin ito, mag-click sa puting tile sa kaliwa.
- Sa window ng preview, lilitaw ang isang hiwalay na panel kung saan dapat i-click ang "video". Kung ang clip ay binubuo lamang ng larawan, sa halip, mag-click sa "larawan".
- Sa pamamagitan ng window na "Explorer" na lumilitaw, pumili ng kinakailangang materyal.
- Gupitin, iiwan lamang ang bahaging iyon ng video na dapat naroroon sa clip.
- Pumunta sa pagdaragdag ng mga sumusunod na mga fragment at mga larawan sa eksaktong parehong paraan, paglikha ng mga bagong segment sa timeline.
- Ilipat ang cursor sa aktibong clip, halimbawa, kung saan mayroong teksto. Ang pag-click sa pindutan sa anyo ng isang plus, tatawagan ka ng isang hiwalay na menu, kung saan maaari kang magdagdag ng video o larawan sa frame na ito.
- Ito ay nananatiling lamang upang harapin ang musika, kung saan kailangan mong lumipat sa tab na "Musika".
- Gumamit ng mga libreng workpieces o i-download ang iyong sariling track sa pamamagitan ng pag-click sa "Idagdag ang aking musika".
- Pagkatapos ng pag-download, makikita mo na ito ay nabanggit sa pamamagitan ng isang check mark, na nangangahulugan na ang track ay awtomatikong inilalapat sa kasalukuyang proyekto.
- Sa pagtatapos ng mga clip, magpatuloy sa pag-download nito.
- Inaasahan ang pagkumpleto ng pagproseso at pag-download, pagkatapos ay magkakaroon ka ng isang handa na file sa MP4 format.
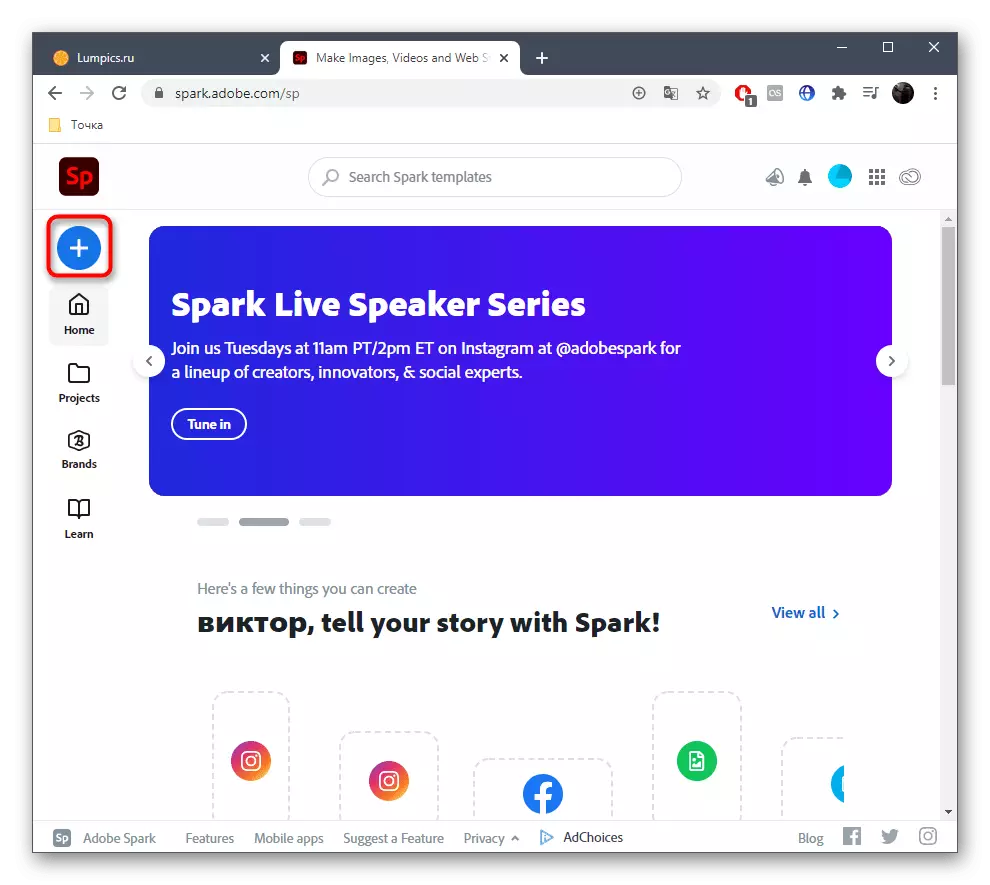
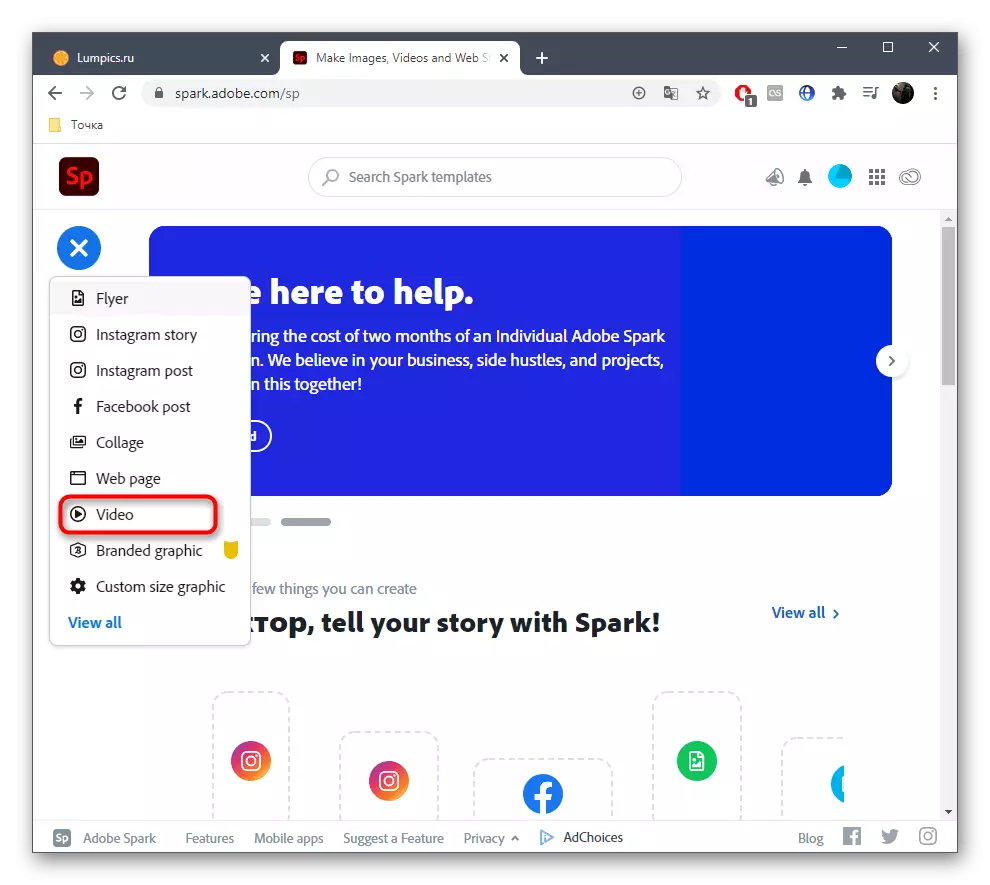


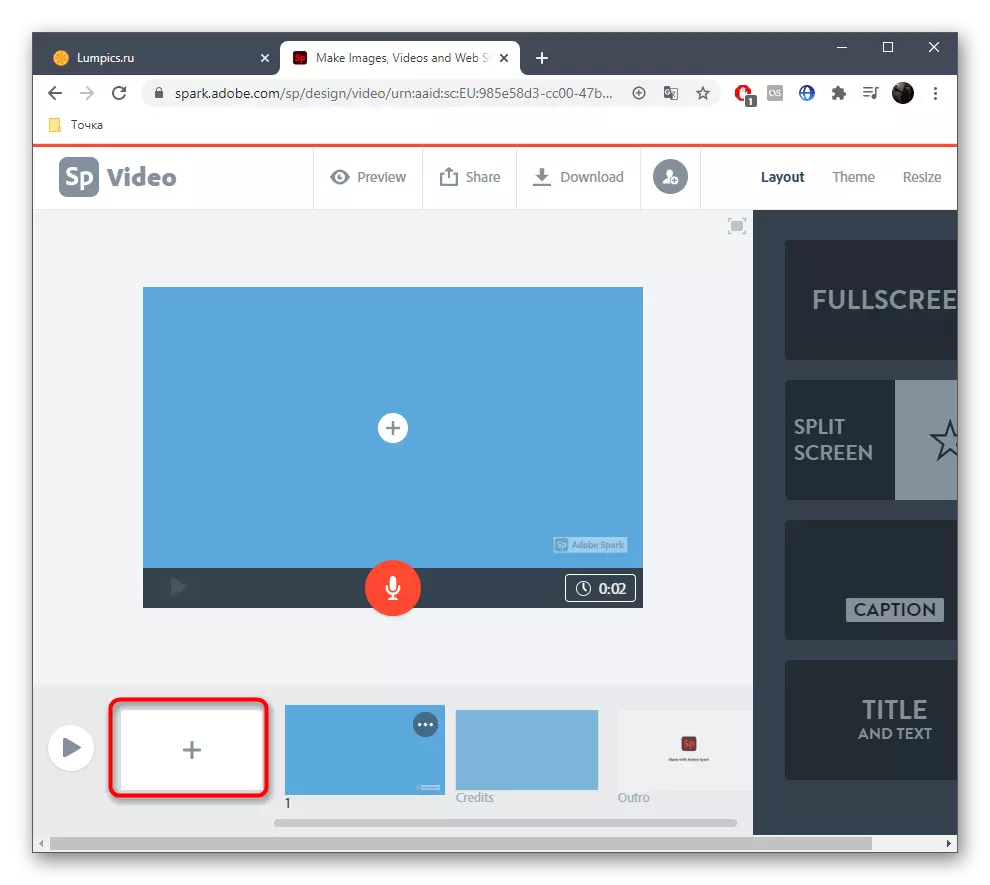

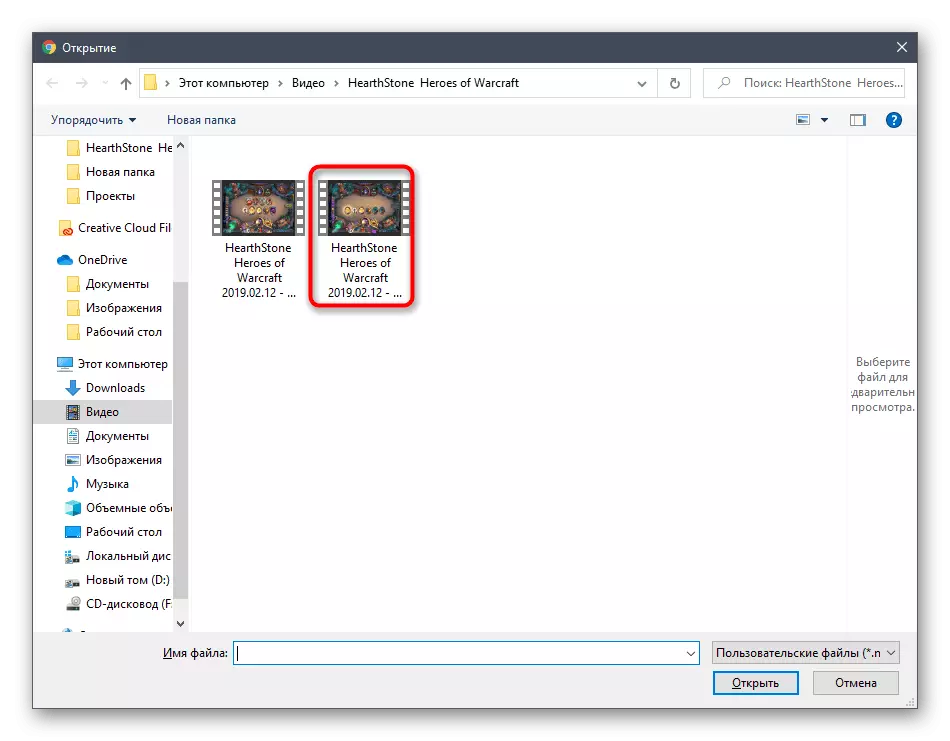
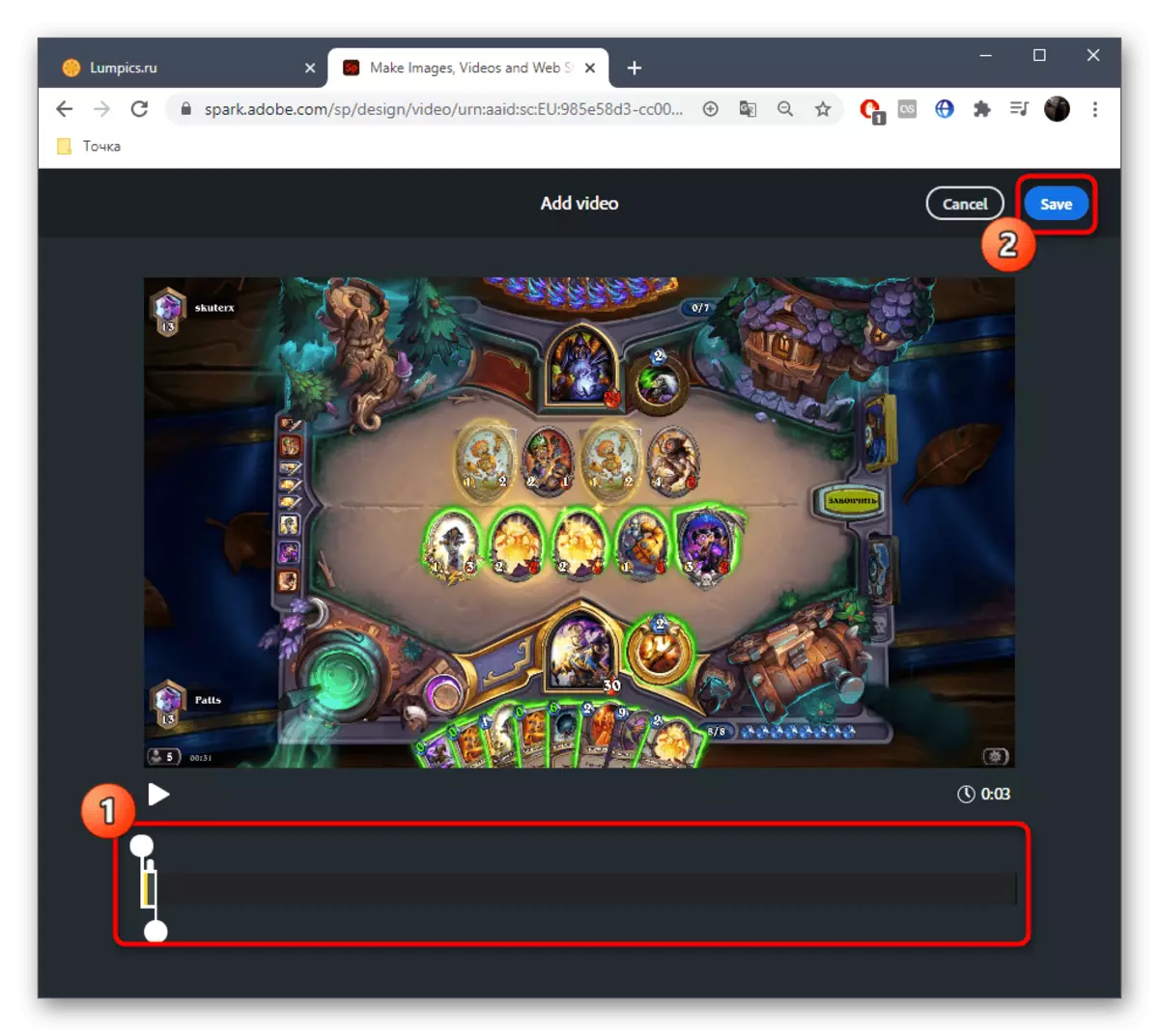

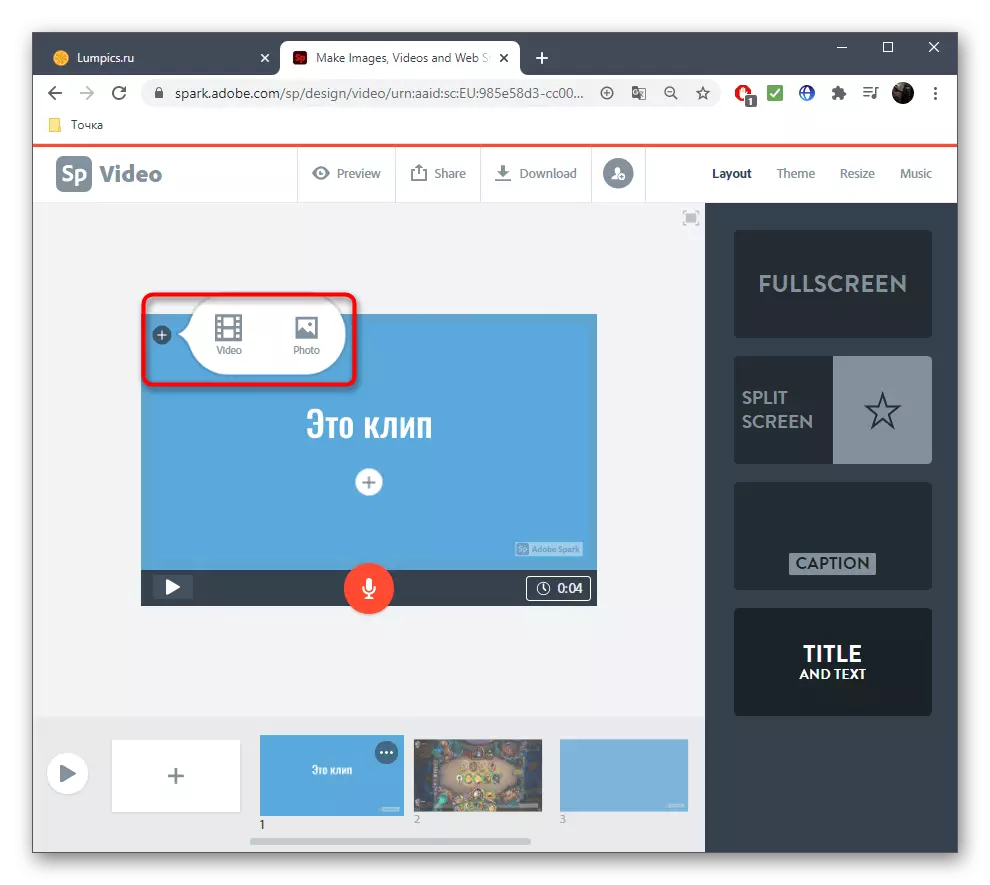

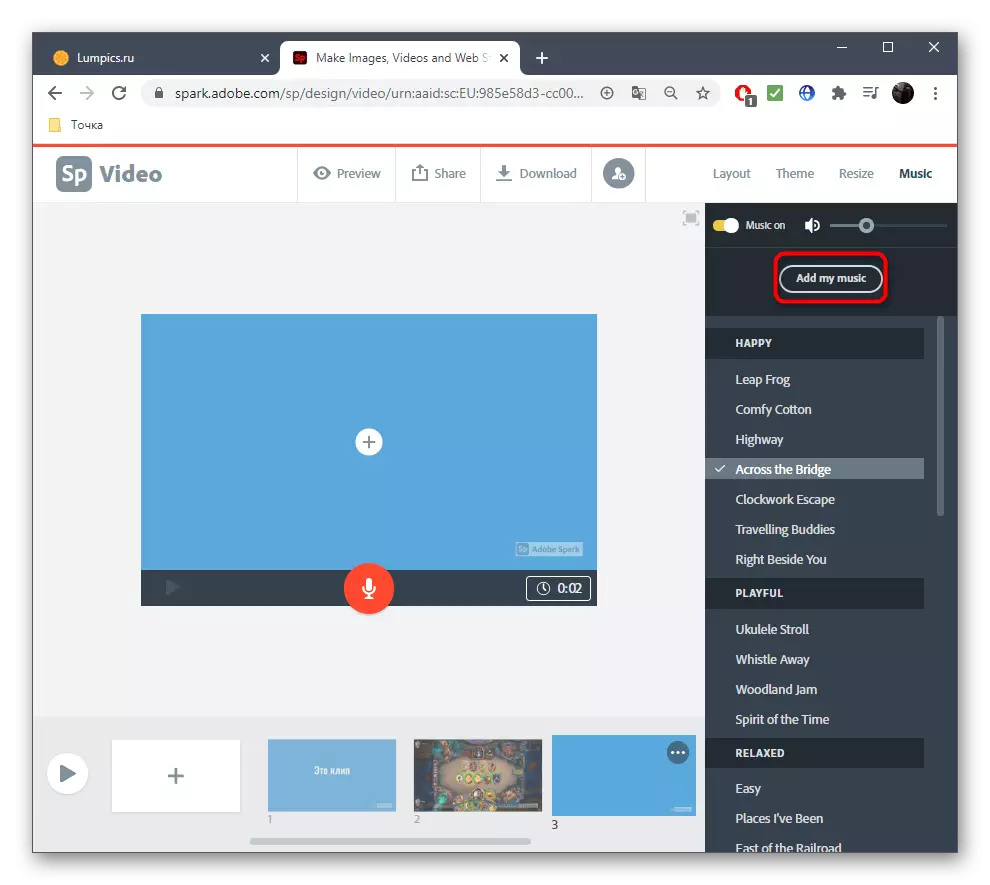

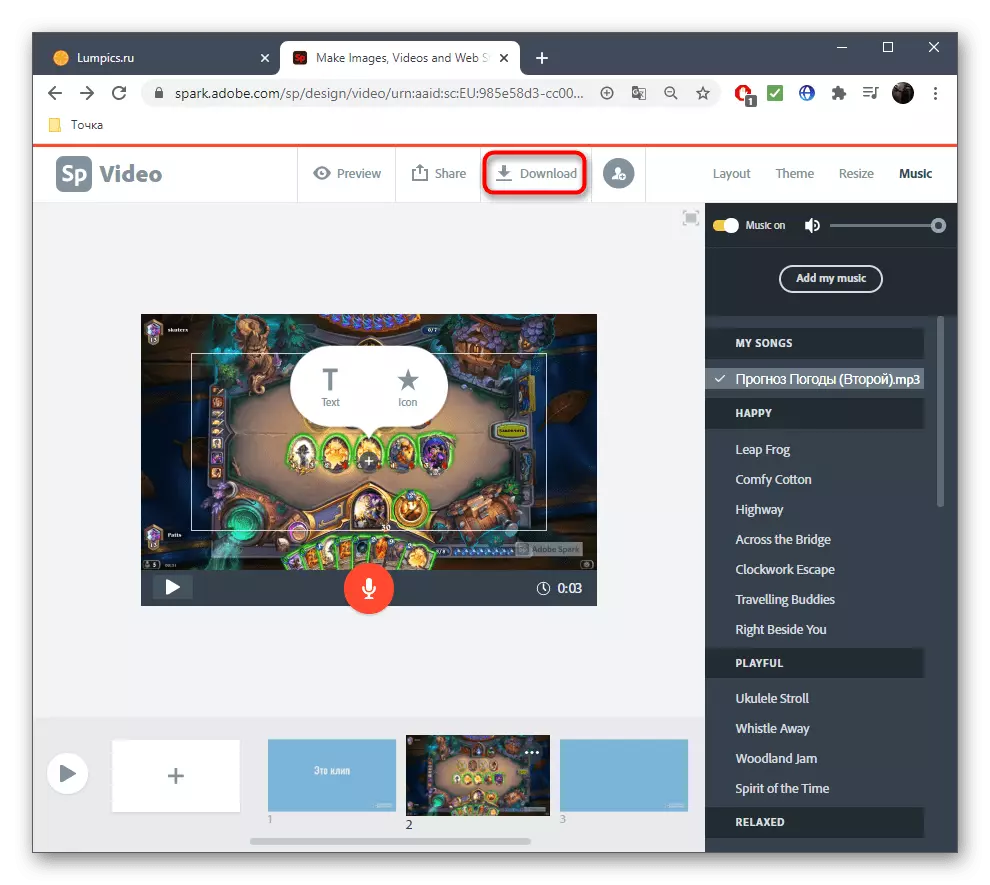
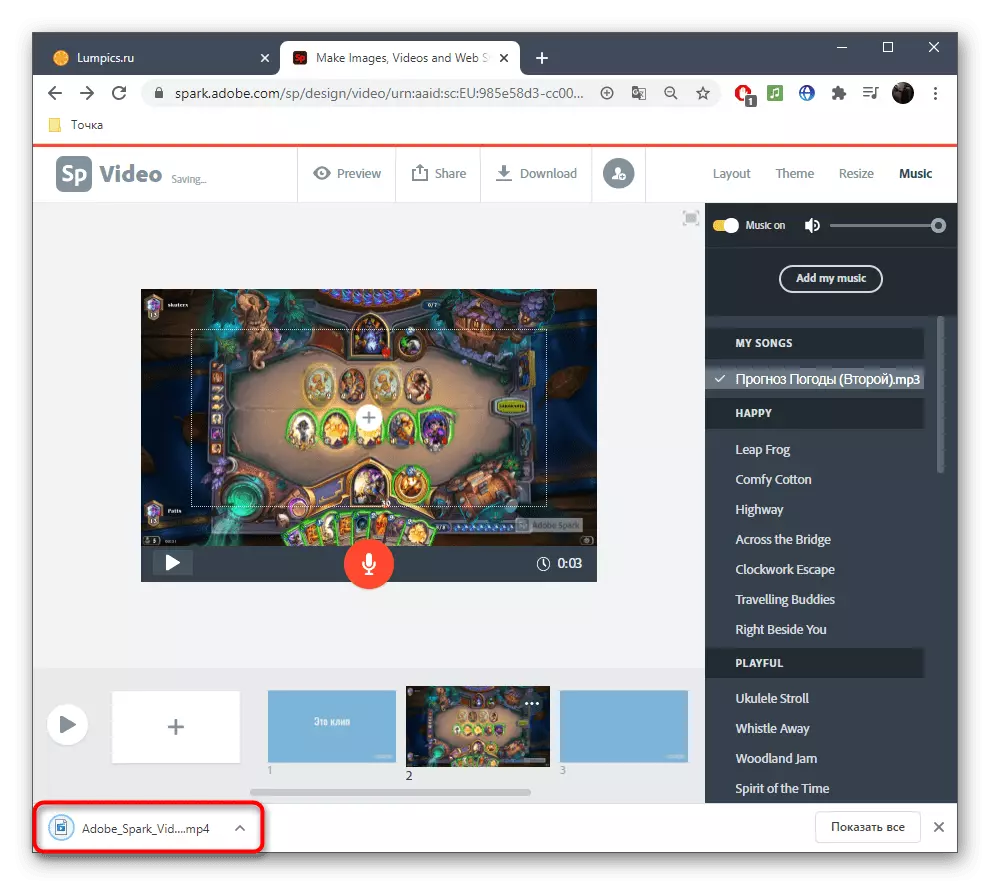
Tulad ng makikita, upang harapin ang paggamit ng serbisyong ito sa online ay hindi magiging mahirap, at pagkatapos ay mananatiling lutasin ka lamang, sa anong form na nais mong lumikha ng isang video, magtrabaho sa lahat ng mga video, teksto at kasamang komposisyon.
Paraan 2: Flexclip
Hindi nais ng bawat user na lumikha ng isang account sa Adobe o para sa ilang kadahilanan na hindi ito angkop sa branded na serbisyo sa online, samakatuwid, gusto naming mag-alok ng Flexclip bilang isang malapit na pagkakatulad. Ang prinsipyo ng pakikipag-ugnayan sa site na ito ay may maraming katulad sa nakaraang isa, kung saan maaari mong tiyakin na pamilyar sa sumusunod na pagtuturo.
Pumunta sa Online Service Flexclip.
- Buksan ang pangunahing pahina ng site at agad na pumunta sa paglikha ng iyong sariling clip.
- Pumili ng isang walang laman na proyekto, dahil ang isang naaangkop na template para sa naturang nilalaman ay hindi ka maaaring mahanap sa listahan ng magagamit, ngunit hindi makagambala dito.
- Magdagdag ng bagong track.
- Kapag lumilitaw ang drop-down na menu, piliin ang Magdagdag ng lokal na media.
- Mag-load ng video sa pamamagitan ng konduktor, at pagkatapos ay kumpletuhin ito kung kinakailangan.
- Gamit ang toolbar, magdagdag ng isang animated o ordinaryong teksto, i-adjust ito nang direkta sa pamamagitan ng window ng preview. I-play ang track upang suriin kung paano ipinapakita ang teksto, at gamitin ang tuktok na panel upang i-edit ang font.
- Pumunta sa tab na may musika, dahil halos walang clip ay walang naaangkop na musical accompaniment.
- Magdagdag ng isa sa mga ipinanukalang kanta kung ang mga template ay angkop, o i-click ang I-browse ang aking mga file.
- Karagdagang setting ng track sa pamamagitan ng pagbabago ng dami nito o labis na pagtuli.
- Siguraduhin na ang proyekto ay naka-configure ng tama sa pamamagitan ng pagtingin sa pamamagitan ng window ng preview, at pagkatapos ay i-click ang I-export ang video.
- Tiyaking magparehistro sa FlexClip upang i-download ang proyekto sa iyong computer bilang isang hiwalay na video.




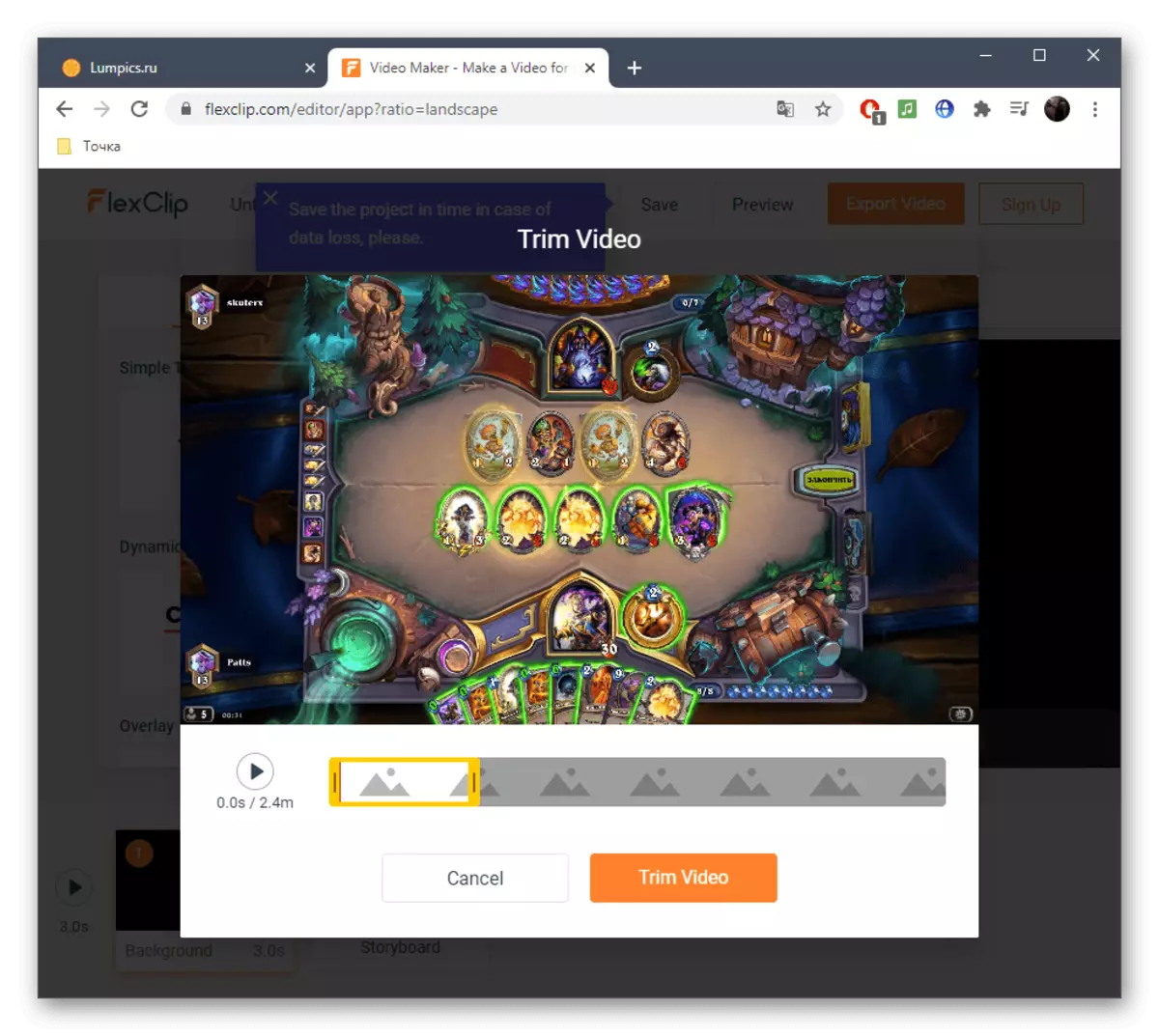
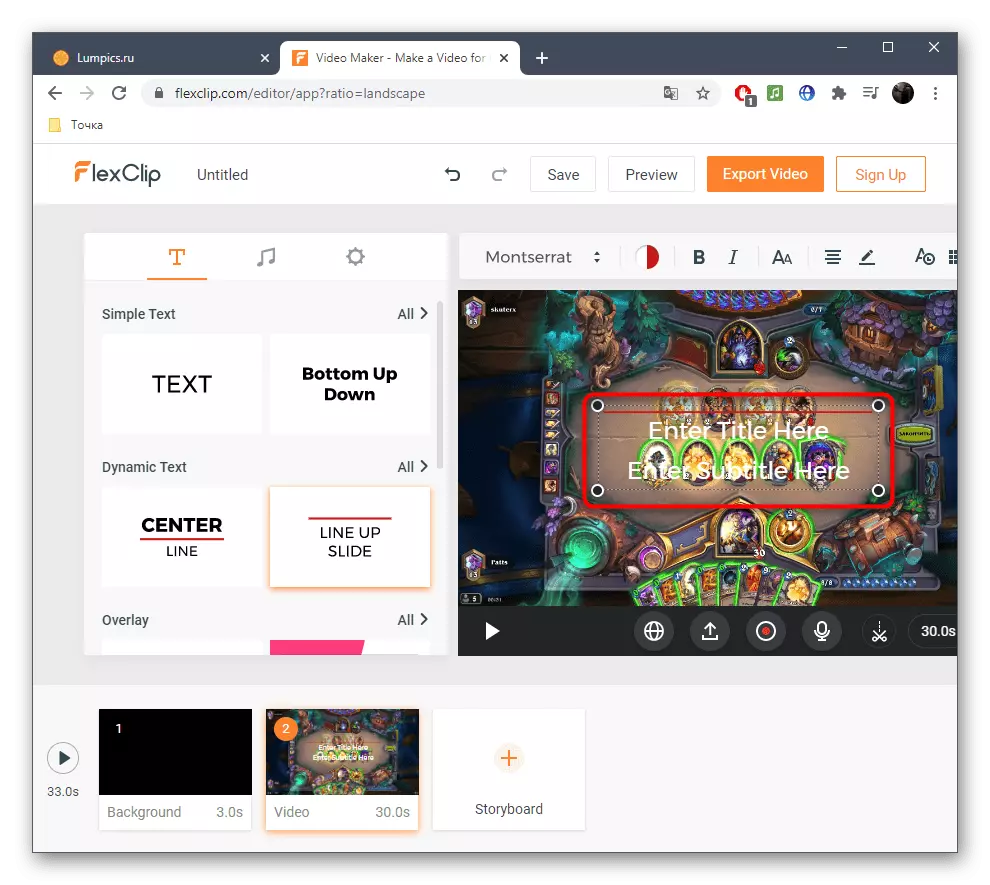

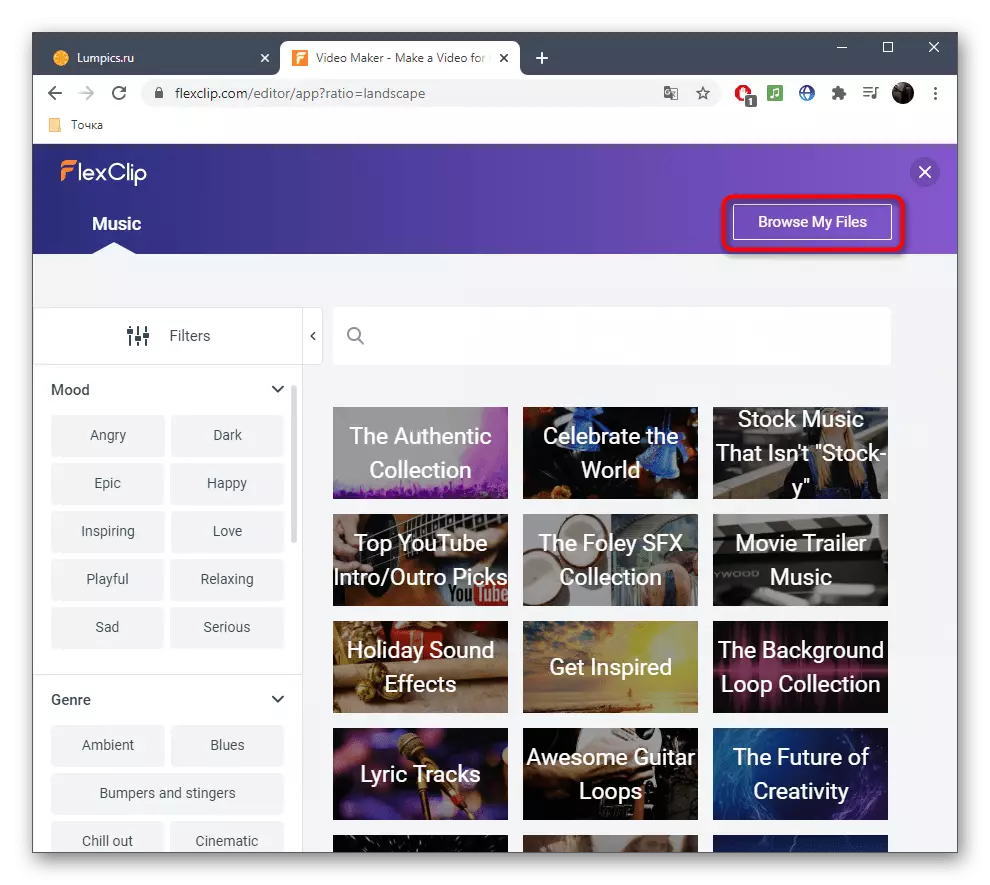
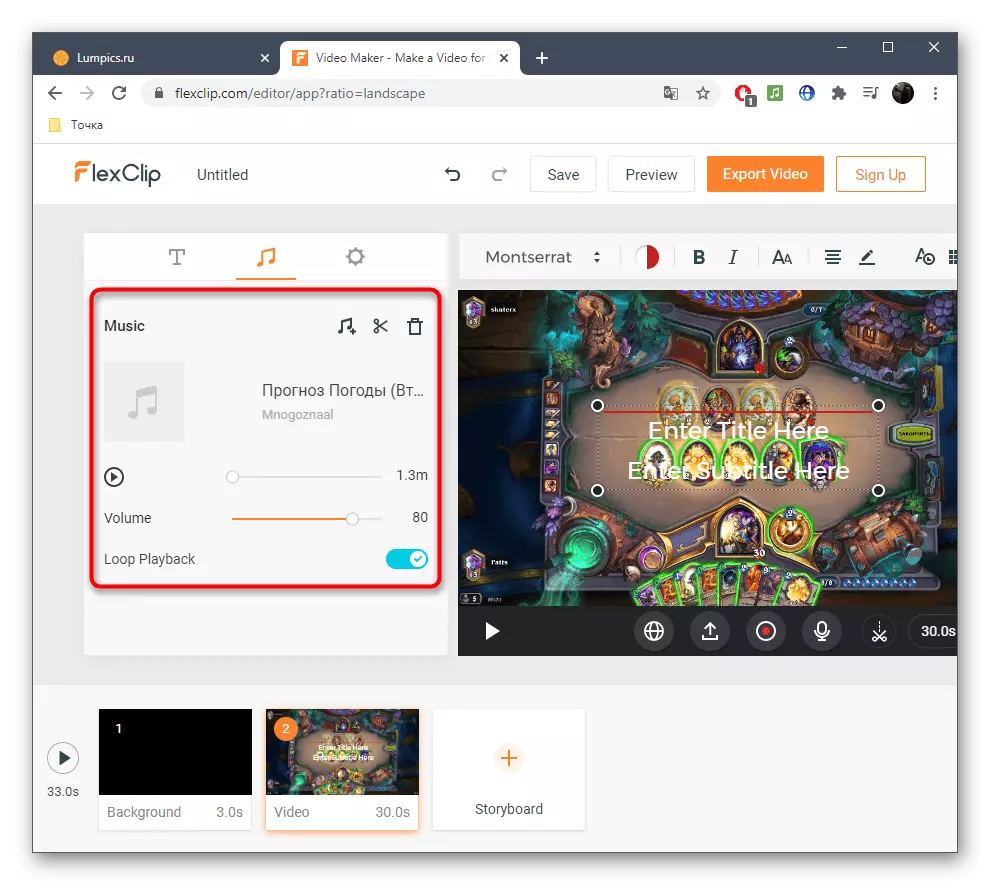
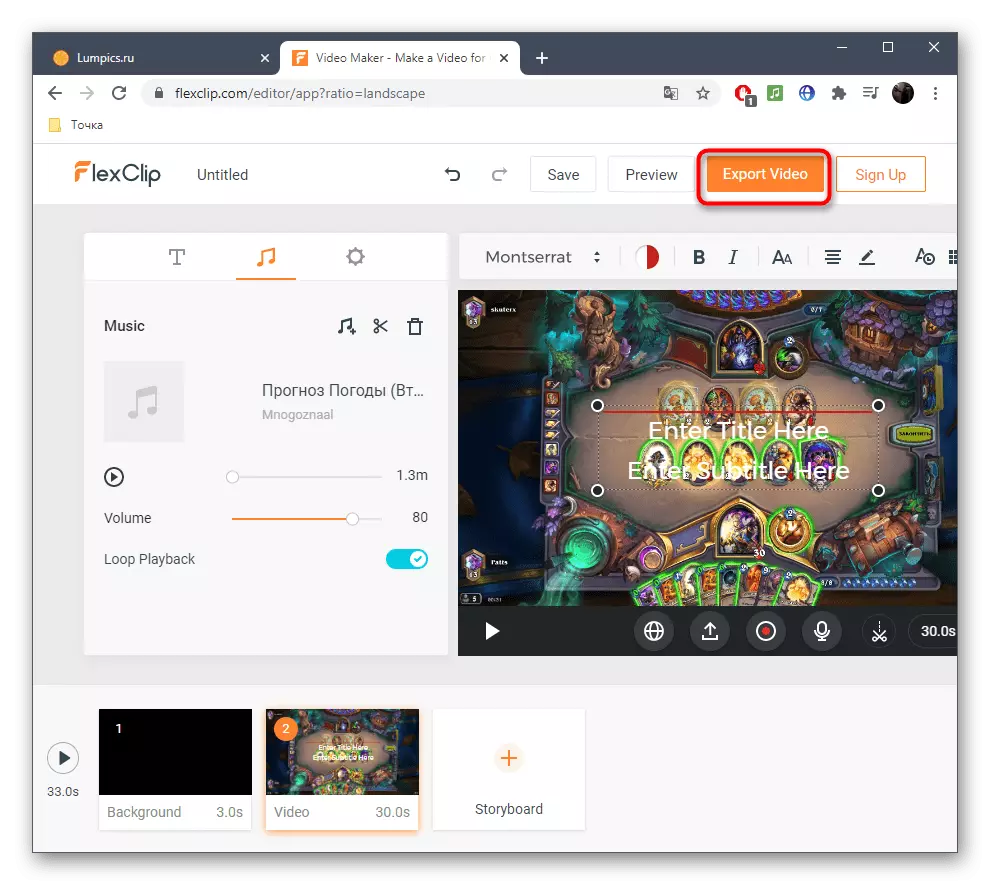
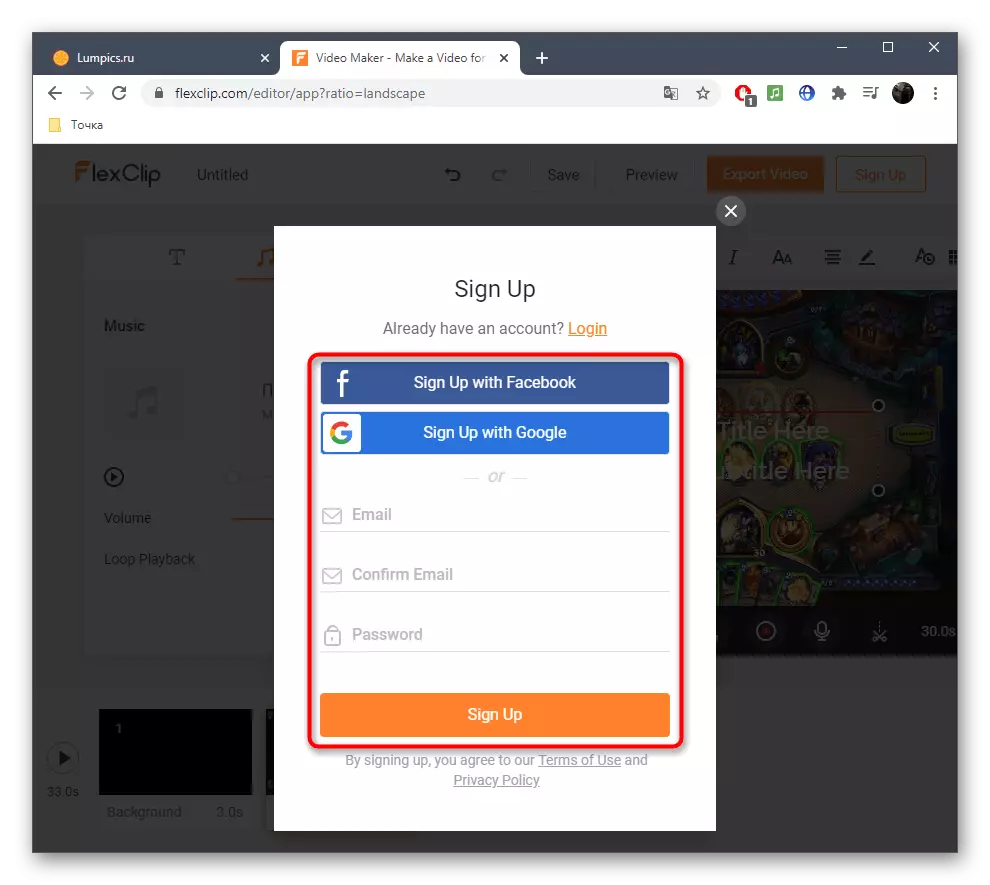
Paraan 3: Clideo.
Ang prinsipyo ng paglikha ng isang clip sa pamamagitan ng clideo online na serbisyo ay radikal na naiiba mula sa mga tinalakay sa itaas, kaya nais naming isaalang-alang ito. Ang ganitong paraan ay maaaring tulad ng ilang mga gumagamit, bilang karagdagan, hindi ito nagiging sanhi ng anumang mga paghihirap kapag nagtatrabaho sa isang proyekto.
Pumunta sa serbisyo ng clideo online.
- Sa sandaling nasa pangunahing pahina ng site, i-click ang "Piliin ang Mga File" upang magdagdag ng video.
- Panoorin ito sa pamamagitan ng "Explorer" at i-double-click ang kaliwang pindutan ng mouse sa file.
- Asahan ang dulo ng roller download sa server.
- Kung kinakailangan, magdagdag ng ilang higit pang mga video upang pagsamahin ang mga ito sa isa.
- Patakbuhin sa ibaba at tumpak na magpataw ng audio sa parehong prinsipyo.
- Gupitin o baguhin ang lakas ng tunog.
- Bigyang-pansin ang mga karagdagang setting ng video kung saan pinili mo ang aspect ratio.
- Ang isang maliit na mas mababa maaari mong i-configure ang isang maayos na paglipat, laki ng video at ang format nito.
- Sa sandaling makumpleto ang proyekto, i-click ang "Lumikha".
- Asahan ang dulo ng conversion na kung saan ito ay gugugol sa literal ng ilang minuto.
- I-click ang "I-download" upang i-download ang natapos na clip sa iyong computer.