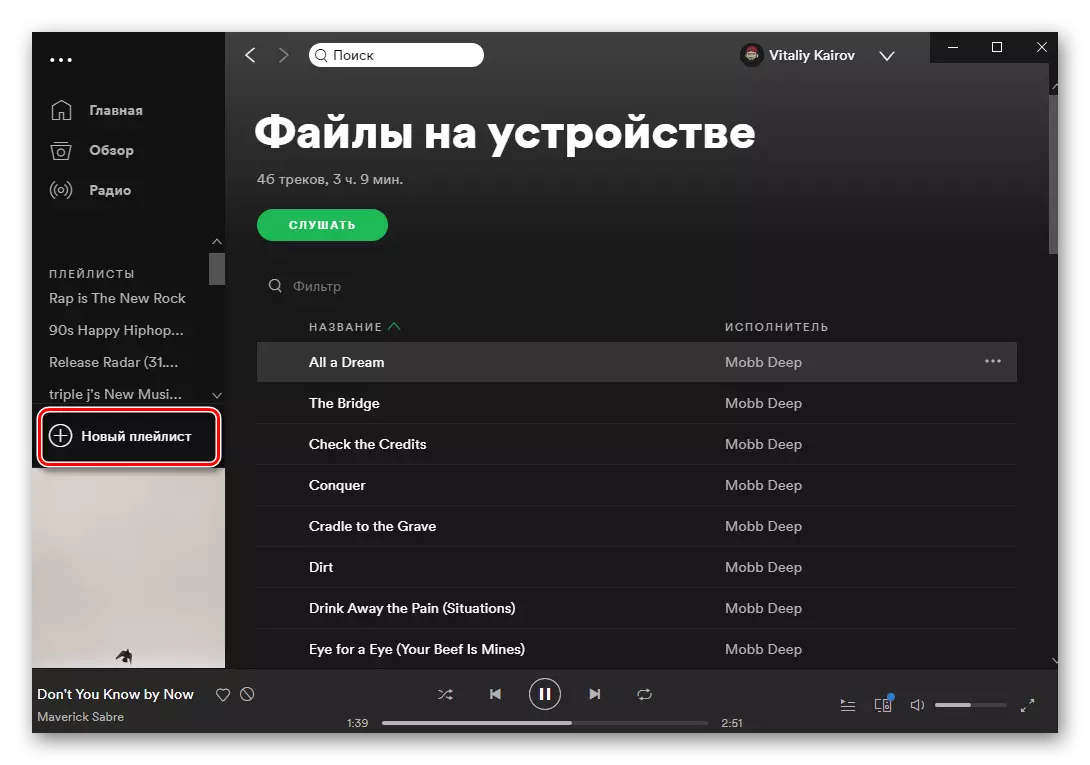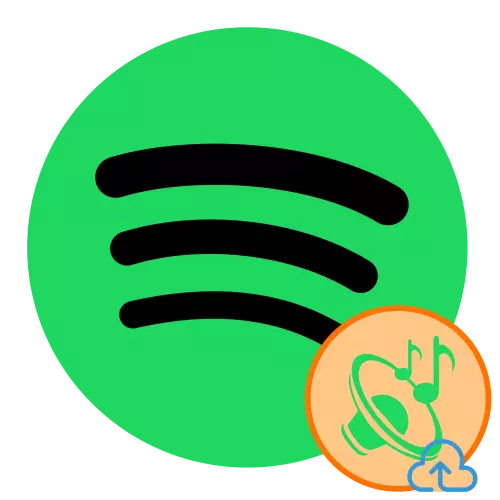
Pagpipilian 1: Computer
Ang Spotify application para sa Windows at MacOS ay nagtatanghal ng kakayahang awtomatikong at manu-manong pagdaragdag ng musika na nakaimbak nang lokal sa PC disk. Ito ay kapaki-pakinabang para sa mga kaso kapag ang ilang mga performer o indibidwal na mga track ay wala sa library ng serbisyo sa prinsipyo o hindi magagamit sa pagtingin sa mga paghihigpit sa rehiyon.
Mahalaga! Sa Spotify Library ipinagbabawal na idagdag ang mga naka-download na ilegal na mga track. Ang mga sumusunod na format ay suportado: MP3, M4P (maliban sa video) at MP4 (kung ang QuickTime ay naka-install sa PC). Ang format ng audio M4A, na idinisenyo ng Apple at ginagamit sa iTunes, ay hindi suportado.
- Patakbuhin ang programa at tawagan ito ang menu - para dito, mag-click sa kanan sa iyong pangalan na nagpapahiwatig ng tatsulok. Piliin ang "Mga Setting".
- Mag-scroll sa listahan ng mga magagamit na opsyon ay bahagyang pababa at ilipat ang "Ipakita ang mga file sa device" lumipat sa aktibong posisyon.
- Sa ibaba ng mga "show track mula sa mga mapagkukunang ito" ay lilitaw, na binubuo ng mga karaniwang "pag-download" at "musika" na mga folder, kung saan, kung nais mo, maaari mong i-off, pati na rin ang mga pindutan ng "Magdagdag ng Pinagmulan". Ang huli ay kailangang gamitin upang i-download ang iyong musika sa mga spot - pindutin ito.
- Sa window ng Pangkalahatang-ideya ng Folder na bubukas, pumunta sa direktoryo kung saan nakaimbak ang mga kinakailangang track.
- I-highlight ito (maaari itong maging parehong isang buong catalog na may musika at isang hiwalay na folder), pagkatapos ay i-click ang OK.
- Ang folder na iyong pinili ay idaragdag sa listahan ng pinagmulan, at lumilitaw ang "mga file sa device" sa sidebar ng application.
- Pumunta dito upang simulan ang pakikinig sa dagdag na mga track.
- Magsagawa ng lahat ng pagkilos mula sa nakaraang bahagi ng artikulo.
- Nang hindi umaalis sa programa ng computer para sa isang computer, lumikha ng isang "bagong playlist".
- Bigyan ito ng "pangalan", kung kinakailangan, magdagdag ng isang imahe, pagkatapos ay mag-click sa pindutang "Lumikha".
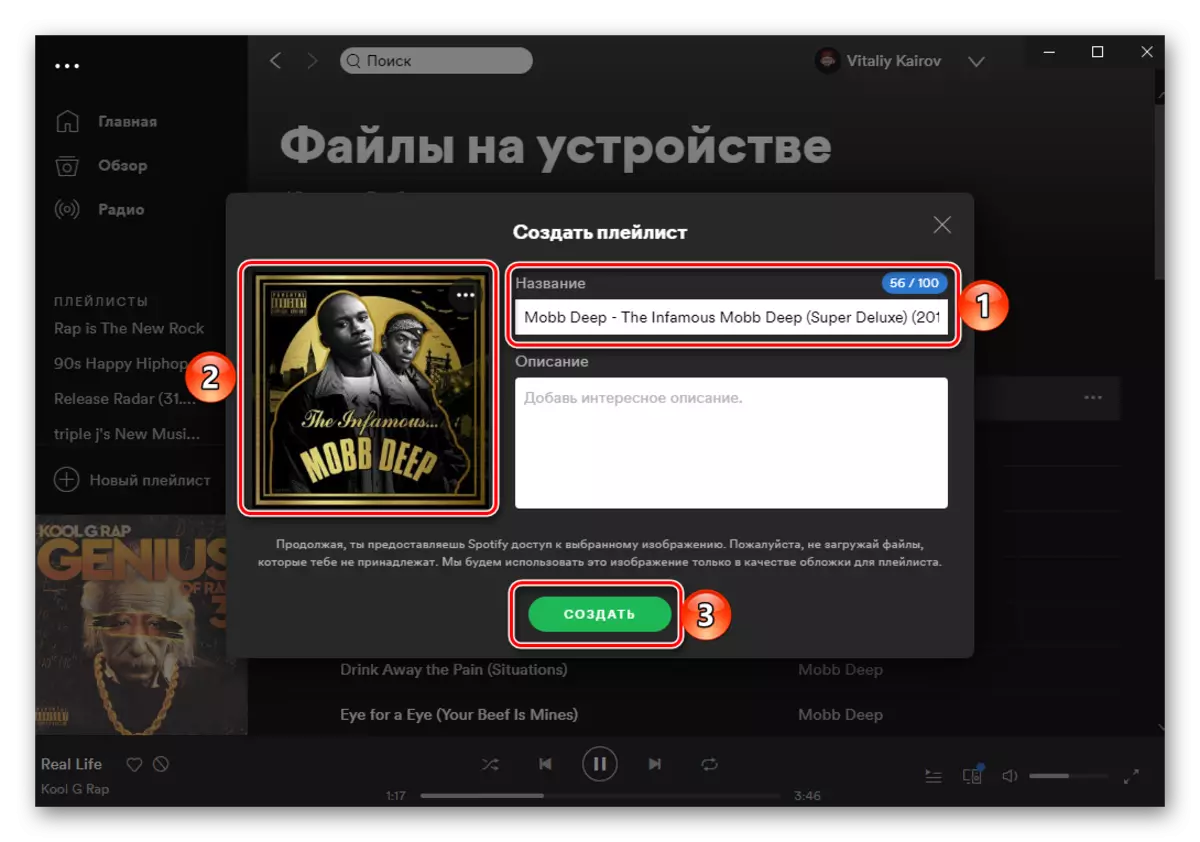
Paglutas ng mga posibleng problema
Sa ilang mga kaso, idinagdag ang mga file na audio sa mga spot mula sa isang computer at naka-imbak sa isang hiwalay na playlist ay hindi maaaring ipakita sa library sa isang smartphone o tablet na may Android o iOS. Upang malutas ang problemang ito, gawin ang mga sumusunod:
- Tiyaking ginagamit ang parehong account sa PC at mobile device.
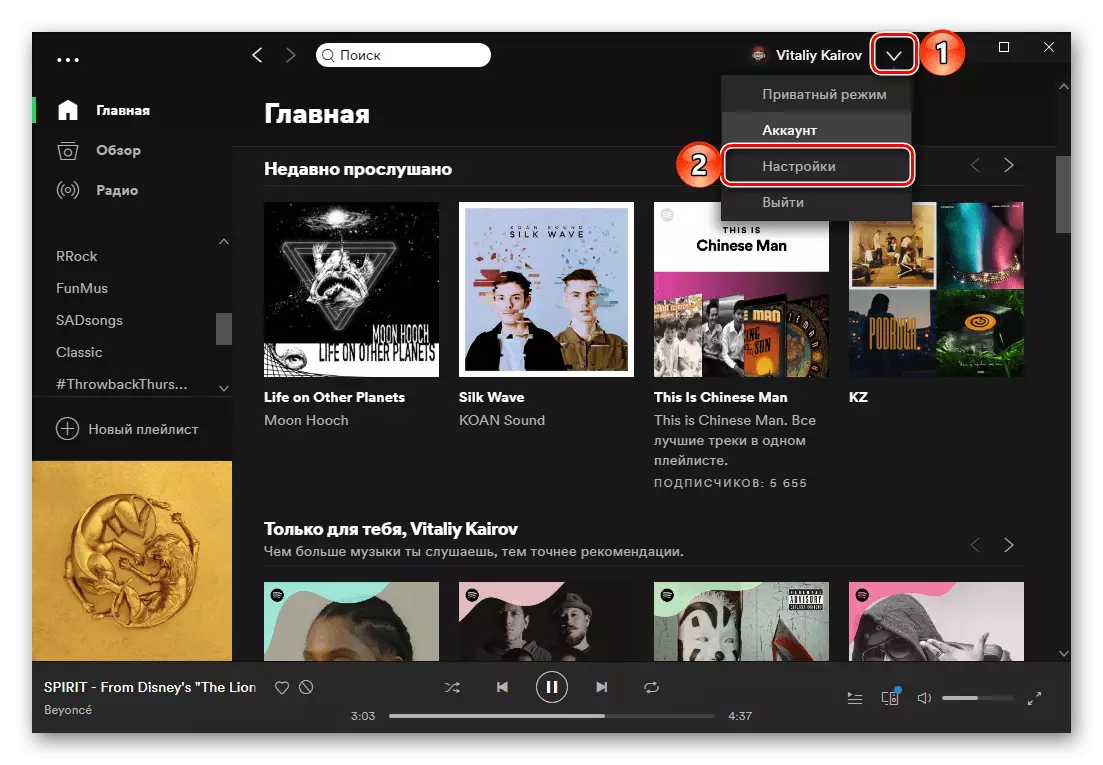

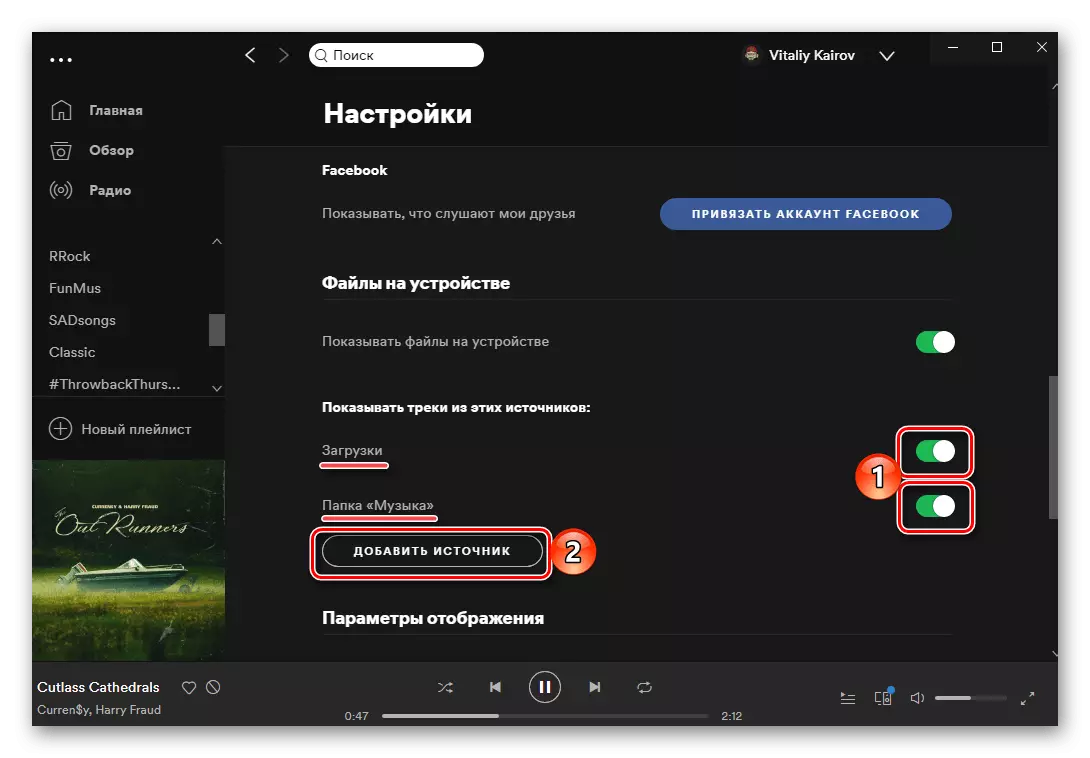
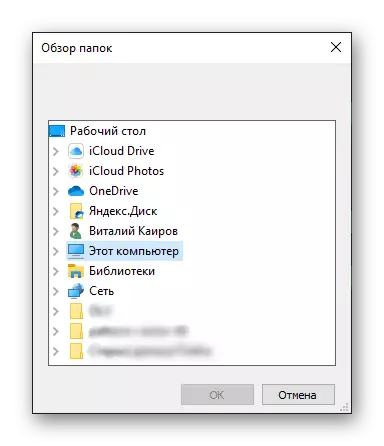
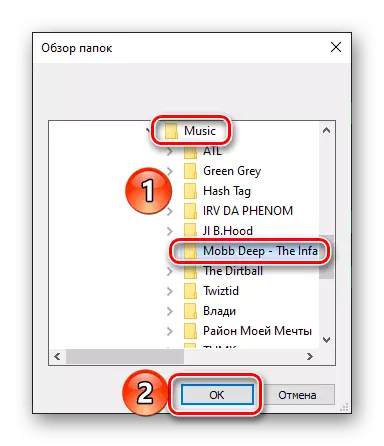
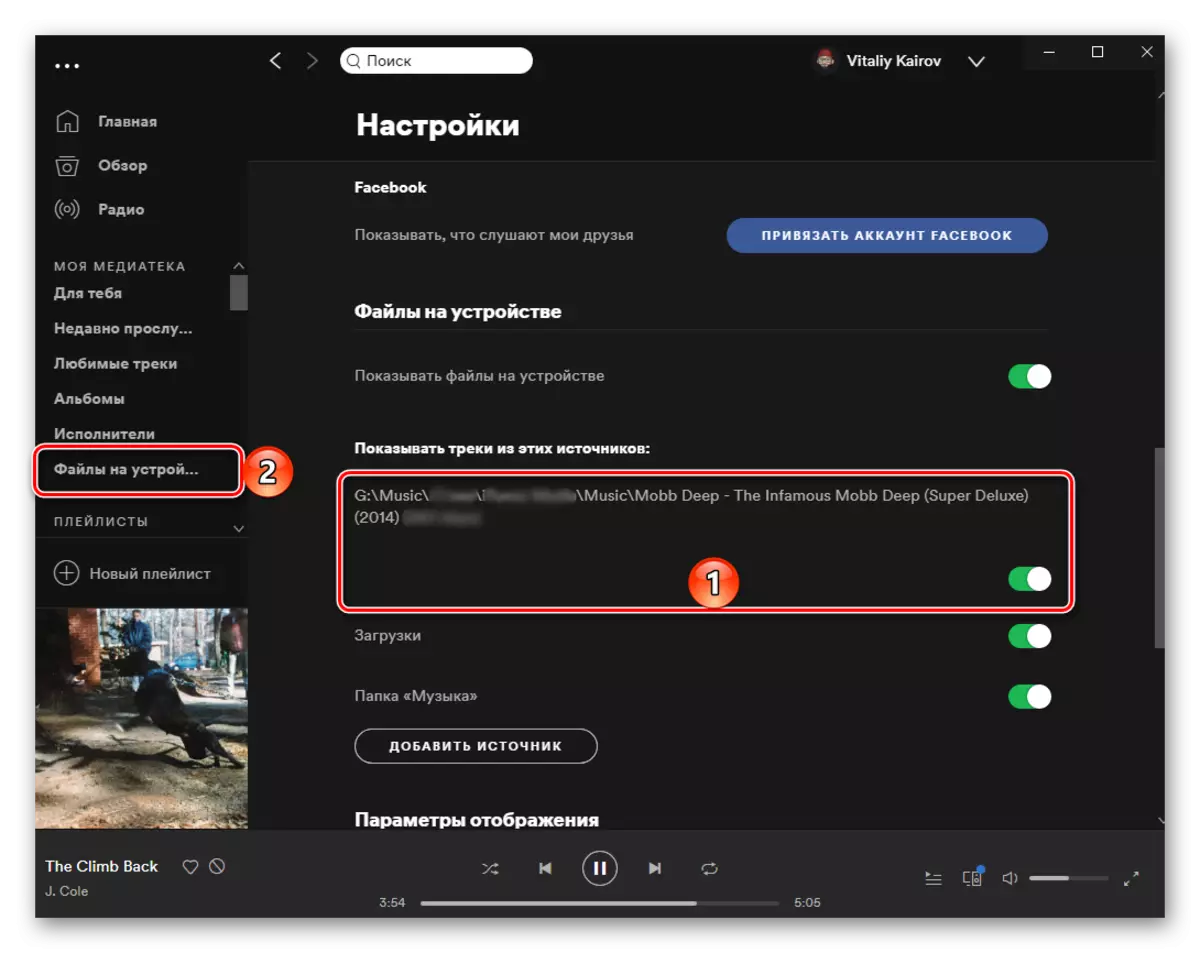
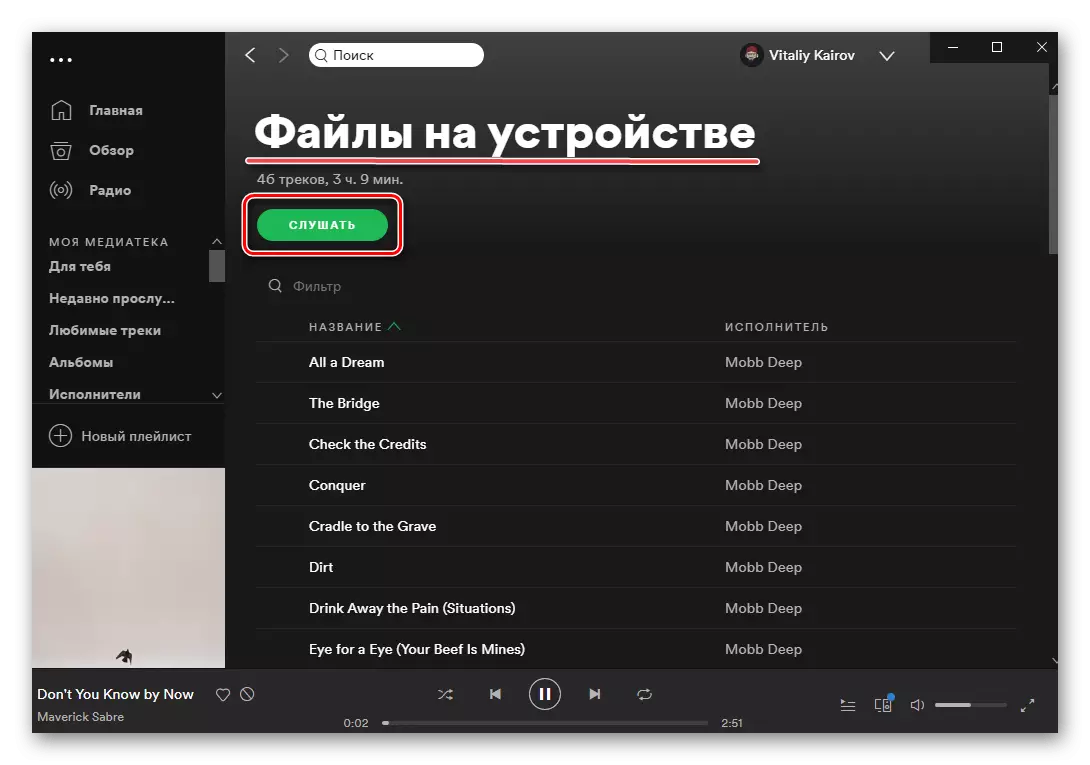
Sa pamamaraan na ito para sa pag-download ng iyong musika sa Spotify ay maaaring ituring na nakumpleto.
Pagpipilian 2: Smartphone o Tablet.
Ang kakayahang direktang magdagdag ng iyong sariling mga file na audio mula sa panloob na memorya ng isang smartphone o tablet sa iOS at nawawala ang Android, ngunit maaari mong ilipat ang mga ito sa iyong mobile na application. Ginagawa ito tulad ng sumusunod: