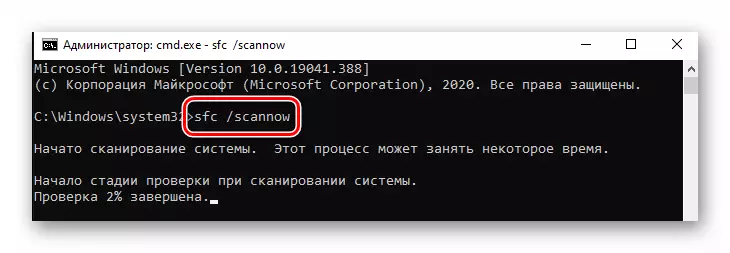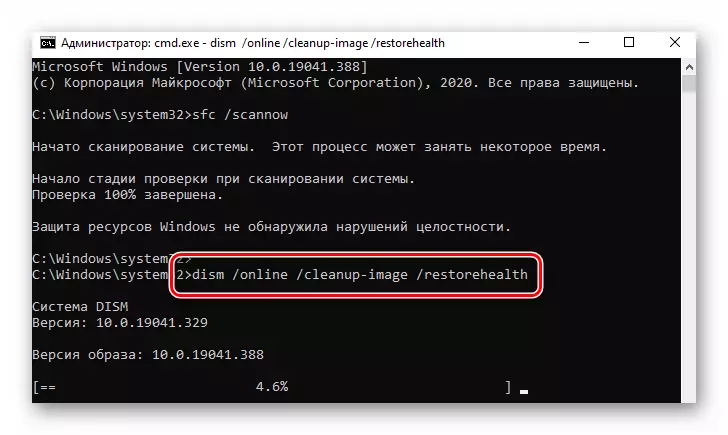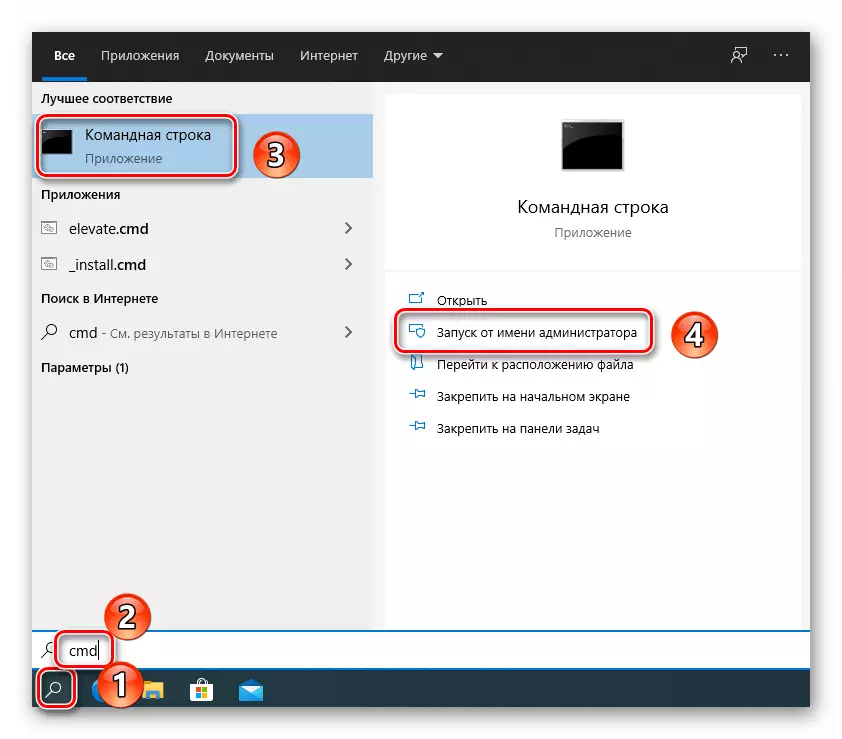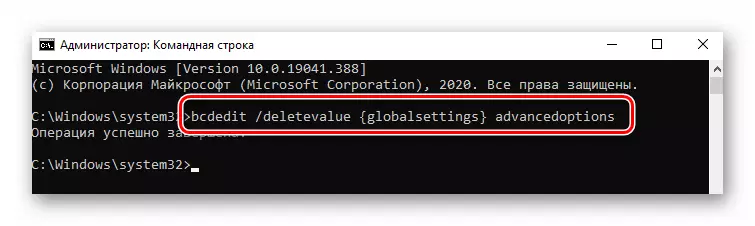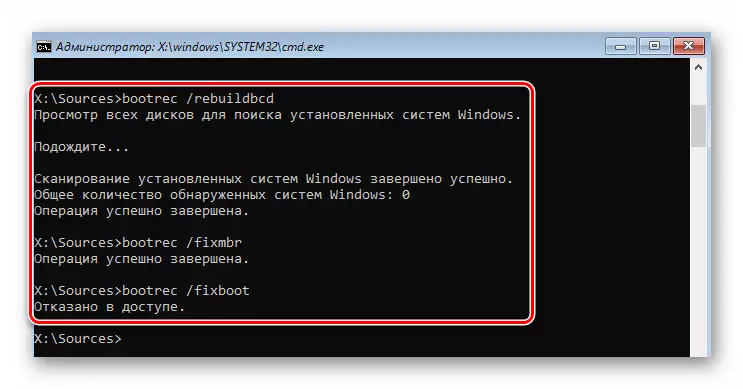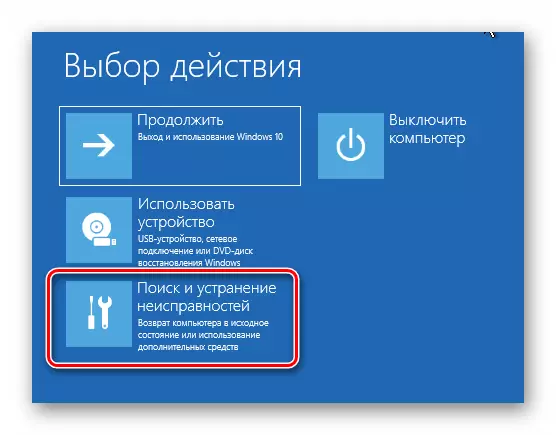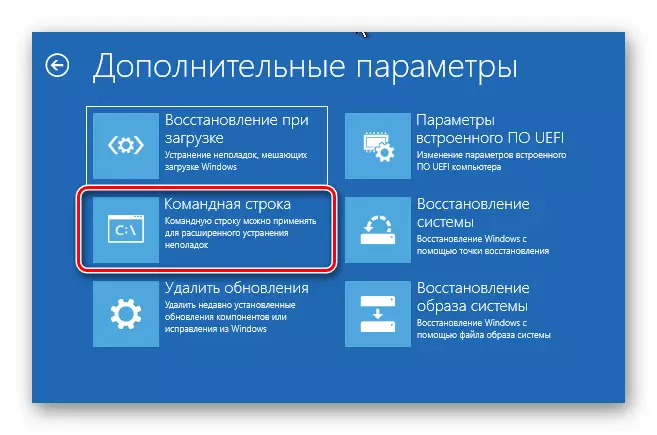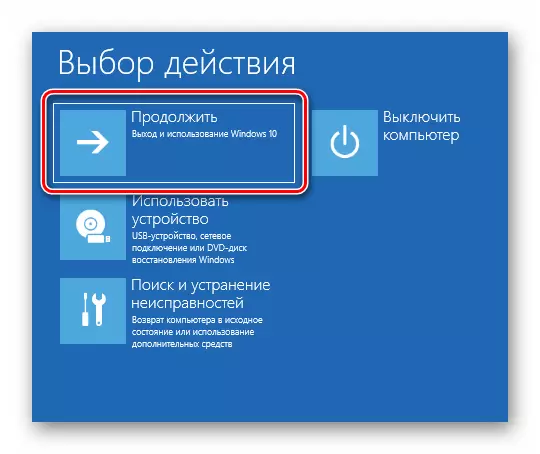Tandaan! Ang bawat paraan ng artikulong ito ay gumagamit ng boot drive na may naitala na Windows 10 operating system. Kumpletuhin ang impormasyon kung paano lumikha ito ay magagamit sa link sa ibaba.
Magbasa nang higit pa: Paglikha ng isang UEFI bootable flash drive na may Windows 10
Paraan 1: Huwag paganahin ang Mga Tool sa Pagbawi
Kapag ang isang kabiguan ay nangyayari sa sistema, sa karamihan ng mga kaso isang pinagsamang tool sa pagbawi ay inilunsad sa kasunod na pag-reboot ng computer. Gayunpaman, sa kaso ng isang error na tinatawag ng file na "srttrail.txt", ito ay nagiging sanhi ng isang BSOD (asul na screen ng kamatayan). Sa ganitong sitwasyon, kailangan mong subukan na i-deactivate ang awtomatikong pagsisimula ng tool sa pagbawi.
- Ikonekta ang drive gamit ang Windows naitala Windows operating system sa computer / laptop.
- I-restart ang OS at boot mula sa inihanda na media sa pamamagitan ng boot menu. Kung hindi mo alam kung aling pangunahing menu ang tinatawag na "boot menu", basahin ang link sa ibaba.
Magbasa nang higit pa: Gabay sa pag-install Windows 10 mula sa USB flash drive o disk
- Pagkatapos mag-download mula sa naghanda ng disk o flash drive, piliin ang naaangkop na wika sa unang menu. Pagkatapos gamitin ang "Susunod" na pindutan.
- Pagkatapos ay pindutin ang kaliwang pindutan ng mouse sa linya na "Ibalik ang System".
- Sa susunod na menu, piliin ang "Pag-troubleshoot".
- Pagkatapos nito, piliin ang opsyon na "command line".
- Sa pambungad na window na binuksan, isulat o kopyahin ang sumusunod na command, at pagkatapos ay pindutin ang "Enter" para sa pagpoproseso nito:
Bcdedit / set {default} RecoveryEnabled no.
Kung tama ang lahat ng bagay, makikita mo ang isang mensahe tungkol sa matagumpay na pagkumpleto ng operasyon.
- Pagkatapos nito, isara ang utility window at i-click ang pindutang "Magpatuloy" sa susunod na menu.
- Sa oras na ito ang sistema ay boot normal at walang error. Kung kailangan mong muling paganahin ang tool sa pagbawi, patakbuhin ang "Command Prompt" sa ngalan ng Administrator at isagawa ang utos na ito dito:
Bcdedit / set {default} RecoveryEnabled yes.
Paraan 2: Pagbawi ng Bootloader.
Minsan ang sistema ay nagbibigay ng error sa file na "srttrail.txt" dahil sa nasira bootloader. Sa kasong ito, kailangan mong subukan na i-update ang pag-download ng pag-download ng pag-i-configure at i-update ang boot record at ang boot sector.
- Gawin ang unang anim na hakbang na inilarawan sa nakaraang paraan. Ang iyong layunin ay upang patakbuhin ang "command line".
- Ang utility window na nagbukas ng window ay dapat na alimply ipasok ang ilang mga utos na tinukoy sa ibaba. Huwag kalimutang pindutin ang "Ipasok" pagkatapos ng pagpasok sa bawat isa sa kanila para sa pagproseso.
Bootrec / RebuildBCD.
Bootrec / FixMBR.
Bootrec / fixboot.
- Kung makakakita ka ng access sa pag-access ng access sa bootrec / fixboot command processing, patakbuhin ang bootsect / nt60 sys command, at pagkatapos ay bumalik sa bootrec / fixboot command.
Paraan 3: Ibalik ang registry key.
Sa pamamagitan ng default, ang mga backup na kopya ng registry entry ay awtomatikong nalikha sa Windows 10 bawat ilang araw. Dahil ang error sa file na "srttrail.txt" ay madalas na nauugnay sa mga key nito (OS, driver, at iba pa), subukan ang pagkopya ng data mula sa mga backup.
Tandaan! Kung ang problema ay lumitaw sa isang computer na may bagong naka-install na Windows 10 OS, ang pamamaraan na ito ay hindi makakatulong. Sa kasong ito, ang mga backup na kopya ay wala lamang.
Mukhang ganito ang Registry Recovery:
- Patakbuhin ang "command line" snap-in gamit ang boot drive, tulad ng inilarawan sa unang paraan.
- Sa bintana na nagbukas ng sumusunod na utos:
Xcopy c: \ windows \ system32 \ config \ regback c: \ windows \ system32 \ config
Kung matagumpay, makikita mo ang isang mensahe na nagpapahiwatig ng bilang ng mga kinopyang file.
- Isara ang snap at i-restart ang computer / laptop. Pagkatapos nito, ang problema ay dapat mawala.
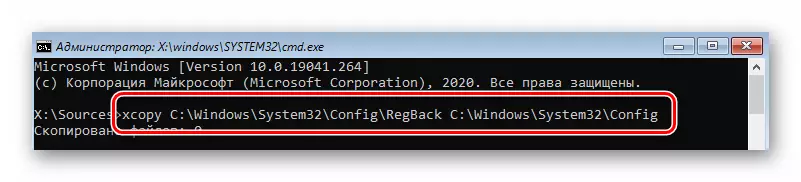
Paraan 4: Huwag paganahin ang Elam
Ang Elam (maagang paglulunsad ng anti-malware) ay isang uri ng proteksyon ng virus, na nagsisimula sa yugto ng pag-load ng OS. Paminsan-minsan, maaari itong kalkulahin ang mga file ng driver na mapanganib, na humahantong sa error na "srttrail.txt". Sa gayong mga sitwasyon, subukang huwag paganahin ang Elam.
- I-restart ang system. Sa paglulunsad, pindutin ang "F8". Ang mga pagkilos na ito ay dapat tumawag sa isang menu na may iba't ibang mga pagpipilian sa pag-download. Kung hindi ito gawin para sa ilang kadahilanan, mag-boot mula sa pag-install drive at tawagan ang "command line". Sa loob nito, isulat at iproseso ang sumusunod na utos:
Bcdedit / set {globalsettings} advancedwtions true.
- Pagkatapos nito, isara ang utility at muling simulan muli ang aparato. Ngayon ang tamang menu ay awtomatikong tatawaging tuwing nagsisimula ang OS. Matapos lumitaw ang menu na may iba't ibang mga pagpipilian para sa pag-download ng system, pindutin ang "8" key.
- Bilang resulta, ang sistema ay mag-boot nang walang pakikilahok ng proteksyon ng Elam. Malamang na ang problema ay malulutas.

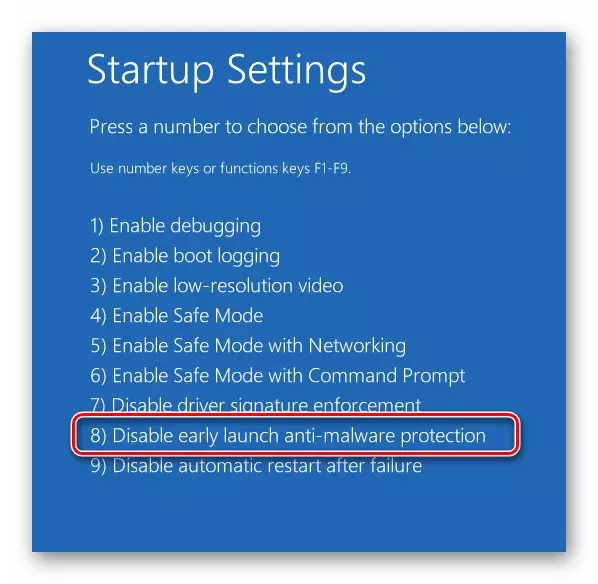
Paraan 5: Suriin ang mga file ng system at mga bahagi
Sa pinakabagong bersyon ng OS may mga utility na i-scan ang mga sangkap ng system at mga file awtomatikong pagwawasto ng mga error sa kaso ng pagtuklas. Upang ilapat ang paraan, kailangan mong gawin ang mga sumusunod:
- Una sa lahat, patakbuhin ang system sa "safe mode". Dahil ang error sa file na "srttrail.txt" ay hindi nagpapahintulot sa iyo na mag-log in sa karaniwang paraan, kailangan mong mag-boot mula sa pag-install drive, patakbuhin ang "command line" at iproseso ang command na tinukoy sa nakaraang paraan, pagkatapos kung saan ang sistema ay muling simulan.
- Sa window ng pagpili ng mode ng pag-download, pindutin ang "6" key. Sinusuri ang sistema ay ginaganap din sa "command line", ngunit dapat itong tumakbo nang direkta mula sa OS, at hindi mula sa media sa pag-install.
- Sa bintana na bubukas, gamitin ang SFC / Scannow command. Ang kanyang pagproseso ay nangangailangan ng oras. Mahalaga na huwag isara ang utility hanggang sa katapusan ng inspeksyon.
- Sa pagtatapos ng operasyon, iproseso ang isa pang utos:
Disalis / Online / Paglilinis-Larawan / IbalikHealth.
- Ito ay tumatagal ng mas maraming oras kaysa sa nakaraang pamamaraan. Sa dulo, huwag isara ang "command line", kung hindi, maaari mong i-restart ang system lamang sa pisikal. Sa halip, patakbuhin ang shutdown -r command.
- Sa panahon ng pag-restart, lilitaw ang isang window na may mga pagpipilian sa paglunsad. Sa ito i-click lamang ang "Enter". Pagpasok sa system, tawagan ang "command line" sa ngalan ng administrator. Upang gawin ito, i-click lamang ang icon ng paghahanap, ipasok ang CMD query at piliin ang opsyon mula sa mga resultang resulta na ipinapakita sa numero ng screenshot 3 at 4.
- Sa bintana na bubukas, isagawa ang bcdedit / deltervalue {globalsettings} advancedOptions command.
- Higit pang mga window na may pagpipilian ng pagpipilian sa pag-download ay hindi lilitaw sa bawat OS start. Ang error na may kaugnayan sa srttrail.txt file ay dapat ding mawala.