
Paraan 1: I-restart ang Program.
Kapag ang isang pop-up window ay nangyayari sa notification na "Primary Working Drive ay napunan" habang ginagamit ang anumang mga function sa loob ng Photoshop, ito ay pinakamadaling upang mapupuksa ang isang error sa pamamagitan ng pagsasagawa ng isang restart. Upang gawin ito, i-save ang data kung maaari, mag-click sa krus sa kanang sulok ng window at pagkatapos ay buksan ang ninanais na dokumento.

Ang solusyon ay maaari ring magsara at muling binubuksan ang naprosesong dokumento, na magtatanggal ng mga pansamantalang file. Sa kasamaang palad, makakatulong ito lamang sa mga bihirang kaso, dahil karaniwang ito ay isang error na ganap na hinaharangan ang kakayahang i-save.
Paraan 2: Liberation ng PC Places.
Ang isang error na "Primary Working Drive ay puno" sa Adobe Photoshop ay direktang may kaugnayan sa kakulangan ng libreng puwang sa computer na kinakailangan upang makatipid ng mga pansamantalang file habang nagtatrabaho sa mga graphics. Maaari mong mapupuksa ang mga pop-up gamit ang mensaheng ito sa pamamagitan ng paglilinis ng mga lokal na disk na kasangkot sa mga setting ng programa sa pagsasaalang-alang.
Magbasa nang higit pa: paglilinis ng libreng puwang sa Windows 7 at Windows 10
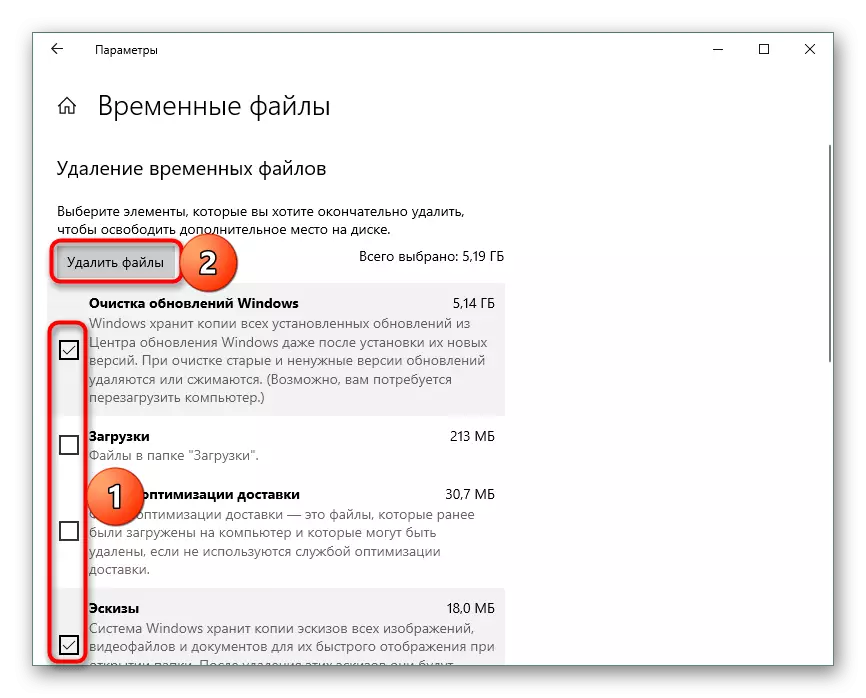
Para sa tamang operasyon ng Photoshop, nang hindi isinasaalang-alang ang mga karagdagang plug-in at mga pasadyang setting, hindi bababa sa 8-10 GB ng libreng puwang ang dapat makuha sa bawat disk ng trabaho. Ang higit pang pansin ay kinakailangan din upang bigyan ang eksaktong seksyon ng system na "C", dahil ito ay palaging kasangkot sa pamamagitan ng default.
Magbasa nang higit pa: mga programa para sa paglilinis ng isang computer mula sa basura
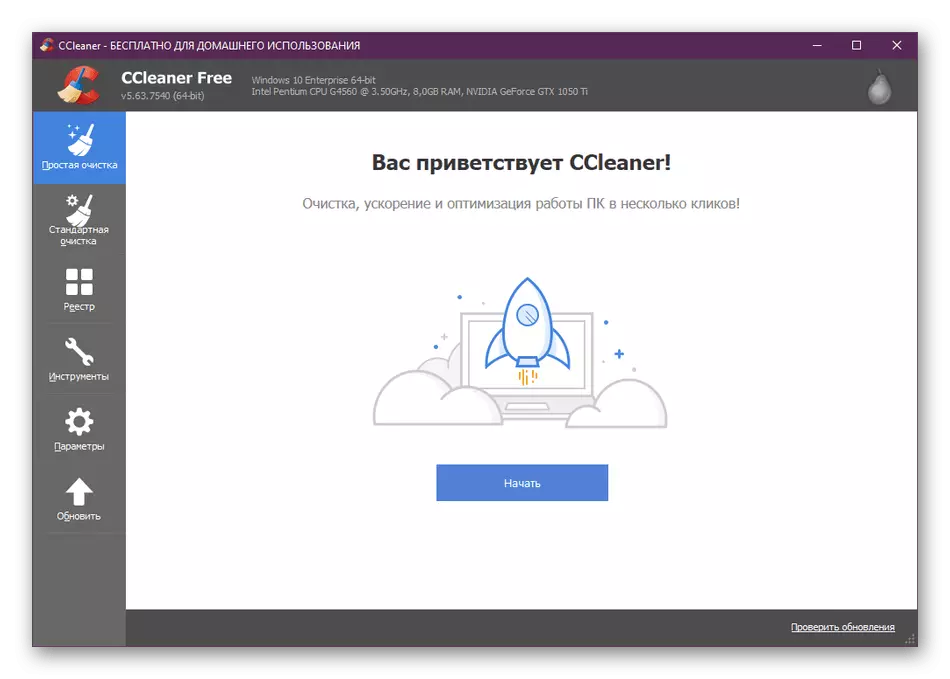
Hiwalay, ito ay nagkakahalaga ng noting na ang paglilinis ng disc ay maaaring gawin nang tama habang nagtatrabaho sa Photoshop, sa kabila ng error, sa gayon pumipigil sa pagkawala ng mahalagang impormasyon. Upang palayain ang lugar, maaari kang gumamit ng isang espesyal na software upang hindi gumastos ng timbang sa isang independiyenteng paghahanap at pagtanggal ng basura.
Paraan 3: Baguhin ang Mga Settings.
Ang halaga ng disk space na kinakailangan upang i-save ang pansamantalang mga file ng Photoshop ay nauugnay sa pagsasaayos ng programa na responsable para sa pagganap. Maaari itong magamit upang maiwasan ang error na "Primary Disk Card Overflow", pagbawas lamang ng ilang mga parameter sa isang katanggap-tanggap na antas o pag-edit ng isang listahan ng mga lokal na seksyon.Ang desisyon na ito ay mahalagang karagdagan sa ikalawang paraan at dinisenyo lamang upang mabawasan ang mga kinakailangan sa memorya. Sa kasamaang palad, gamit ang mga setting imposibleng gumawa ng Photoshop na nagtatrabaho nang hindi lumilikha ng mga pansamantalang file.
Paraan 4: I-reset at muling i-install
Tulad ng anumang iba pang programa sa isang computer, ang Photoshop ay maaaring gumana nang hindi tama dahil sa pinsala sa mga nagtatrabaho na file, kabilang ang walang nakikitang mga dahilan upang ipakita ang mensahe ng "Primary Disk Drive". Sa kasong ito, ang pinakamainam na solusyon ay maaaring i-reset ang mga setting ng programa sa unang estado.

Upang gawin ito, sapat na ito sa mga panloob na parameter sa "pangunahing" na tab, i-click ang pindutang "Alisin ang mga setting ng pag-install" at kumpirmahin ang pagkilos sa window ng pop-up. Pagkatapos i-restart, ang lahat ng data ay i-reset, at ang error ay malamang na mawawala.
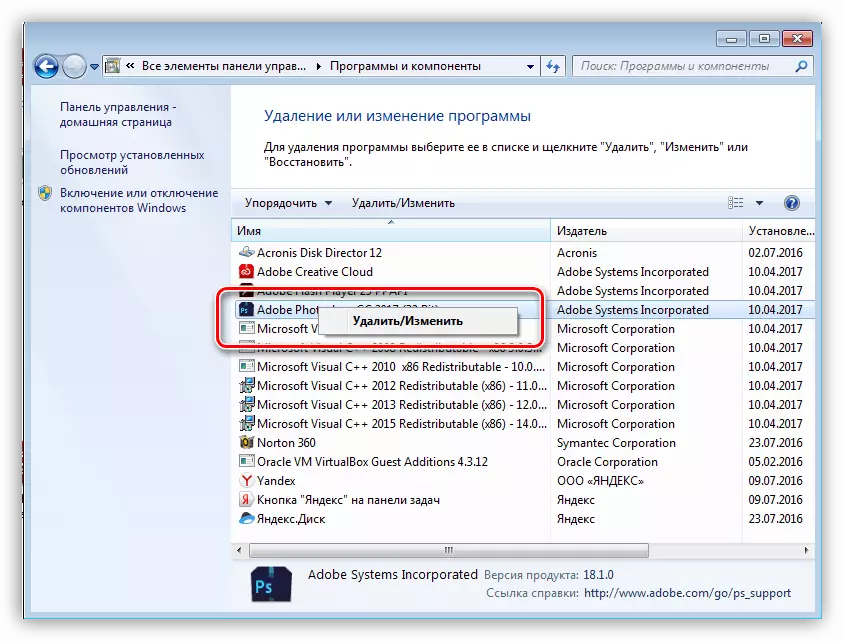
Kung ang pag-reset ng parameter ay hindi sapat, na madalas na mangyayari, bilang isang alternatibo, maaari kang gumamit ng mas radikal na solusyon sa pamamagitan ng pag-alis at muling pag-install ng software. Ang bawat yugto ay inilarawan nang hiwalay.
Magbasa nang higit pa: tamang pag-alis at pag-install ng Adobe Photoshop sa PC
