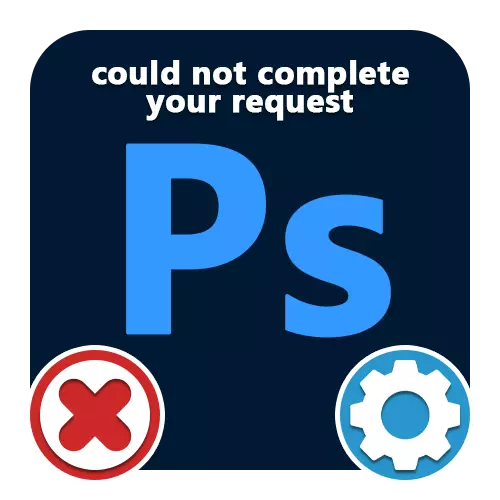
Paraan 1: Mga setting ng pagganap.
Kapag nagtatrabaho sa programa ng Adobe Photoshop, ang iba't ibang uri ng mga error ay maaaring mangyari, na nagsisimula sa "hindi maisagawa" ang mga string. At bagama't maraming mga pagpipilian para sa naturang problema, kabilang ang "pagkabigo ng programa", "error sa disk" o "hindi kilalang marker na nakita", ang mga solusyon ay halos palaging nabawasan sa parehong mga pagkilos, lalo na may kaugnayan sa mga setting ng pagganap.Mangyaring tandaan na kung may masyadong ilang RAM sa iyong computer, pinakamahusay na mag-upgrade, pati na rin gamitin ang paging file. Bilang karagdagan, ang isang paglipat sa isang naunang bersyon ng software ay dapat makatulong, ang mga kinakailangan kung saan ang iyong bakal ay tumutugma sa.
Paraan 2: Baguhin ang mga parameter ng file.
Kadalasan, na may tamang mga setting ng pagganap at pagproseso ng file, ang error na "Hindi maisagawa ang kahilingan" ay nangyayari sa panahon ng pangangalaga ng mga dokumento, anuman ang pagpapalawak. Ito ay dahil sa maling mga parameter ng pahintulot, ang pagbabago na kung saan ay malamang na maging halos walang pinsala sa imahe.
- Sa tuktok ng programa, buksan ang seksyon ng "Larawan" at piliin ang "laki ng imahe". Bilang kahalili, maaari mong gamitin ang karaniwang key na kumbinasyon na "CTR + Shift + I".
- Baguhin ang halaga sa patlang ng "resolution" na teksto upang ito ay mas mababa kaysa sa itinatag sa simula. Kasabay nito, isaalang-alang na masyadong mababa ang parameter ay maaaring malakas na palayawin ang kalidad ng imahe.

Pagkatapos magsagawa ng pagkilos na ito, isara ang window gamit ang "OK" na butones sa ilalim na panel. Maaari mong subukan upang i-save ang karaniwang paraan.
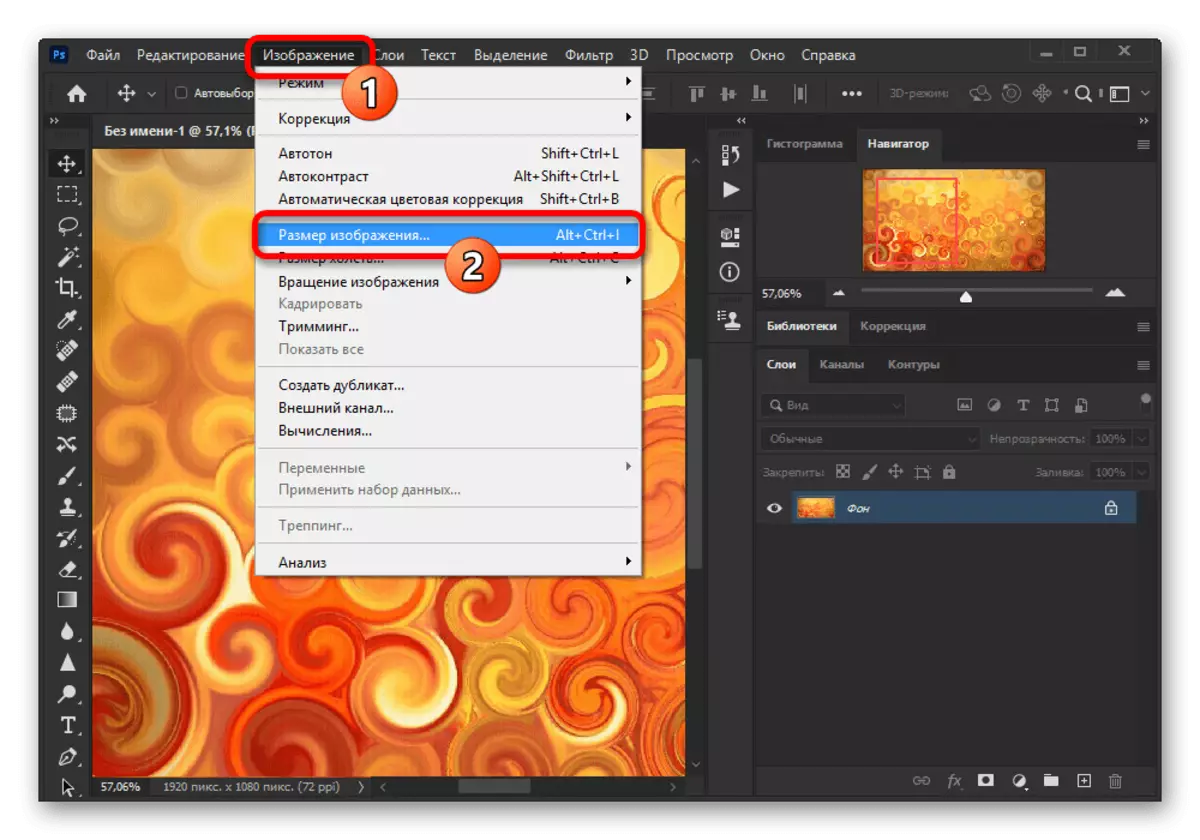
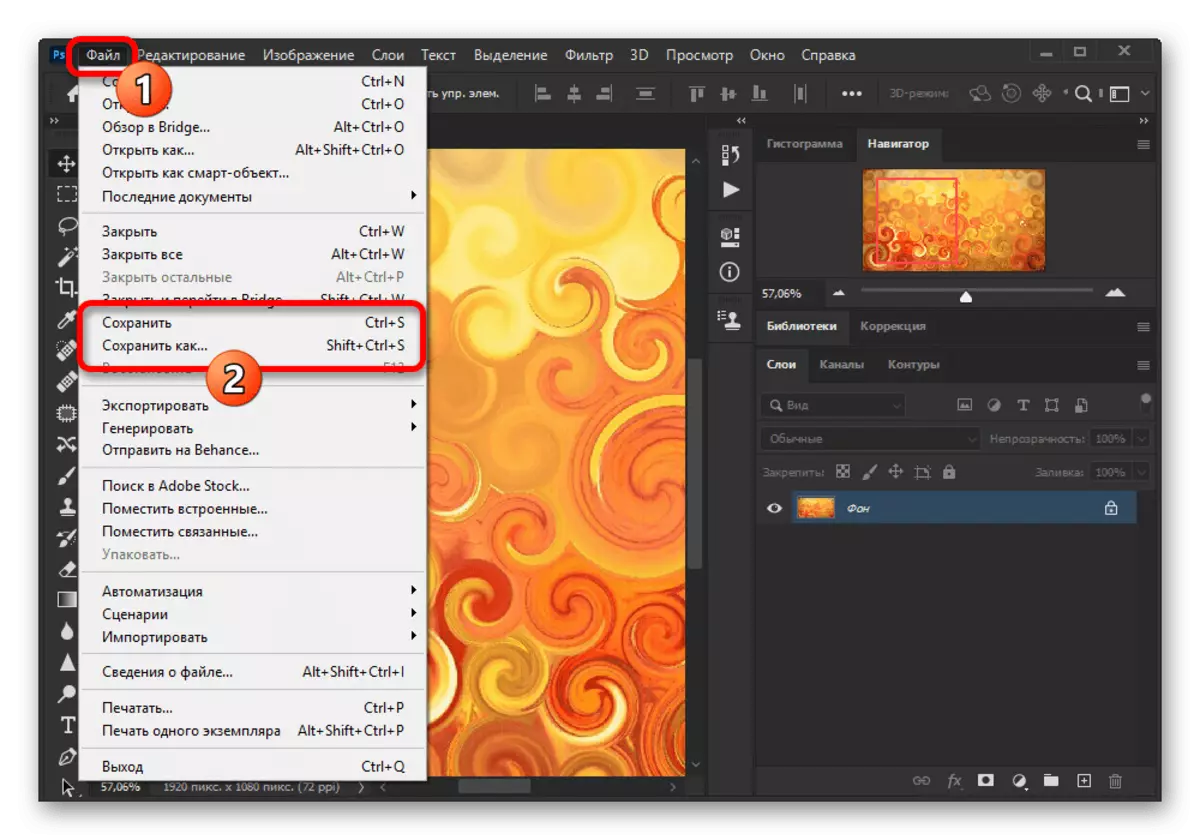
Siguraduhin na subukan upang pagsamahin ang iba't ibang mga variant ng parameter na ito, lalo na kung ang bilang ng RAM sa mga setting ng pagganap ay malakas na limitado. Kung kinakailangan, kanselahin ang lahat ng mga pagbabago na ginawa ng sabay-sabay na pagpindot sa mga key na "Ctrl + Z" o sa pamamagitan ng menu ng pag-edit.
Paraan 3: I-reset ang Mga Setting
Sa kawalan ng mga resulta, pagkatapos ng pagsasagawa ng mga aksyon na inilarawan sa itaas, ang sanhi ng error na isinasaalang-alang ay maaaring makapinsala sa mga mahahalagang file ng programa, kabilang ang mga responsable para sa pagsasaayos. Upang mapupuksa ang problema, upang magsimula, ito ay nagkakahalaga ng isang rollback ng mga setting sa orihinal na estado sa tulong ng mga panloob na parameter.
- Habang nasa Adobe Photoshop, buksan ang listahan ng "Pag-edit" at piliin ang "Basic". Maaari kang pumunta dito sa pamamagitan ng pagsasama ng CTRL + K key.
- Kaliwa-click sa pindutan ng "Mga setting ng pag-setup ng pag-reset" at sa window ng pop-up, i-click ang OK. Pagkatapos nito, maaari mong isara ang programa sa pamamagitan ng "file" o i-cross sa kanang itaas na sulok at muling buksan sinundan sa pamamagitan ng pagsuri ng mga naunang mga tampok na walang bisa.

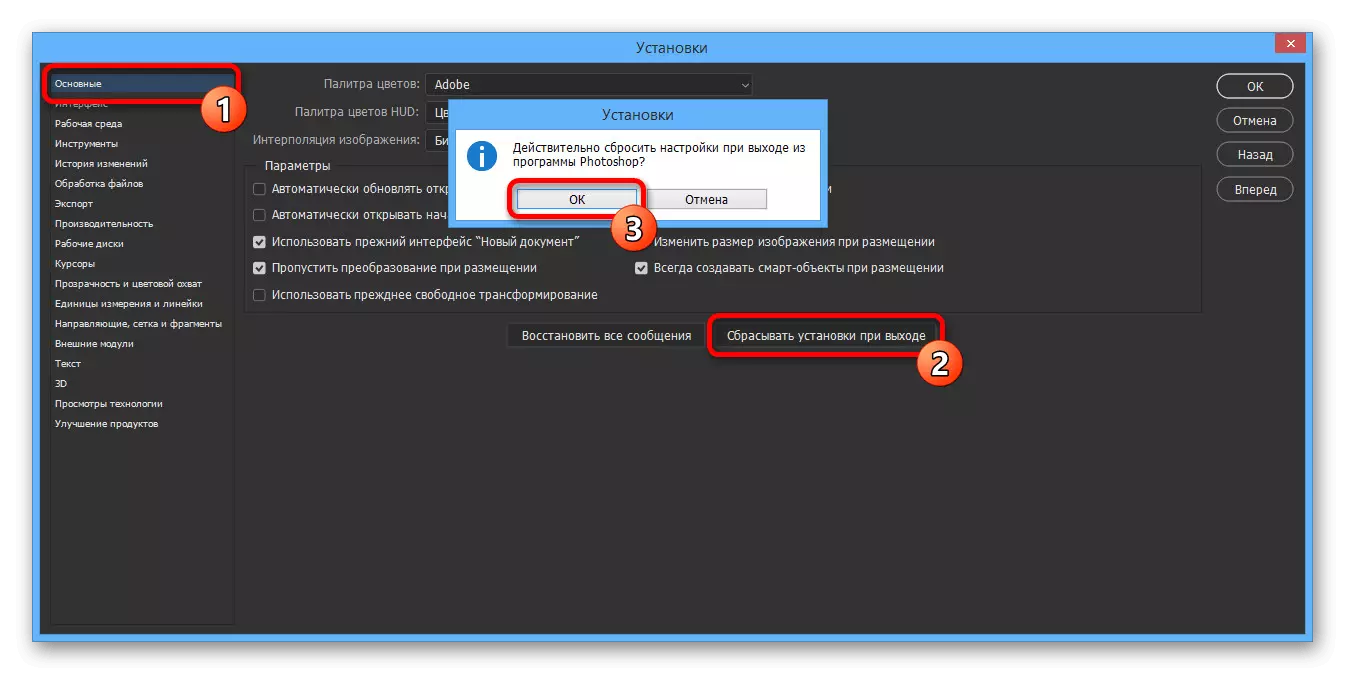
Kung matagumpay mong alisin ang problema, maaari mong ligtas na gamitin ang Photoshop, nang walang takot para sa kapasidad ng pagtatrabaho at pag-edit ng mga parameter na itinapon nang mas maaga sa paghuhusga nito.
Paraan 4: I-reinstall ang Program.
Kung ang pag-reset ng Photoshop ay hindi nagdadala ng nais na mga resulta, malamang na sanhi ng error na "Hindi maisagawa ang query" ay pinsala sa mga pangunahing file. Sa kasong ito, ang tanging solusyon ay ganap na matatanggal at muling i-install ang software gamit ang hindi lamang karaniwang mga tool sa operating system, kundi pati na rin ang auxiliary software para sa CCleaner, na awtomatikong nililinis ang disk mula sa huling bersyon at inaalis ang mga hindi kinakailangang mga registry key.
Magbasa nang higit pa: tamang pag-alis at pag-install ng Adobe Photoshop sa PC
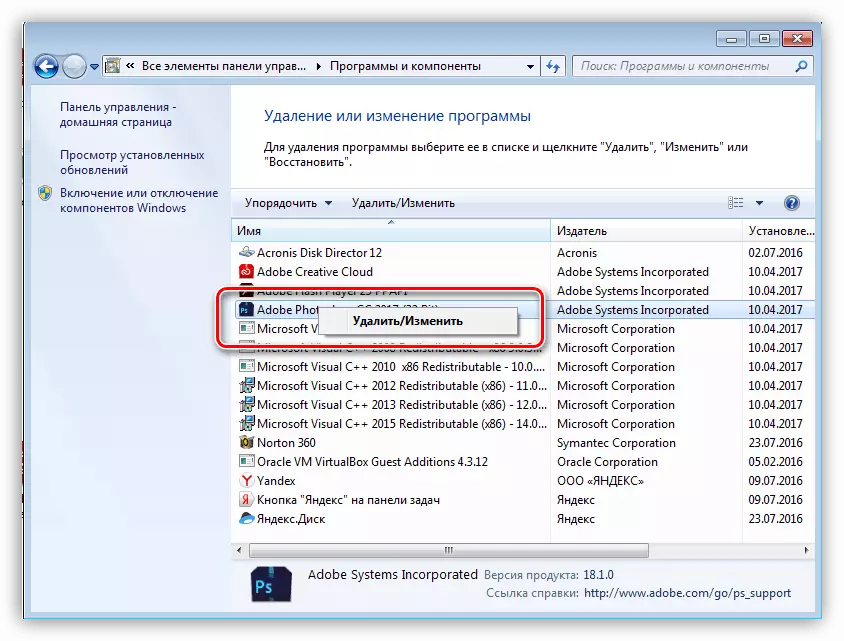
Nangyayari rin na ang problema ay hindi ang programa mismo, ngunit ang sistema ay ginagamit, para sa isang kadahilanan o iba pa, na humahadlang sa pag-access sa mga nagtatrabaho na file. Kapag lumitaw ang isang error, subukang mag-click sa Right-click sa shortcut ng programa at piliin ang "Patakbuhin ang pangalan ng administrator".
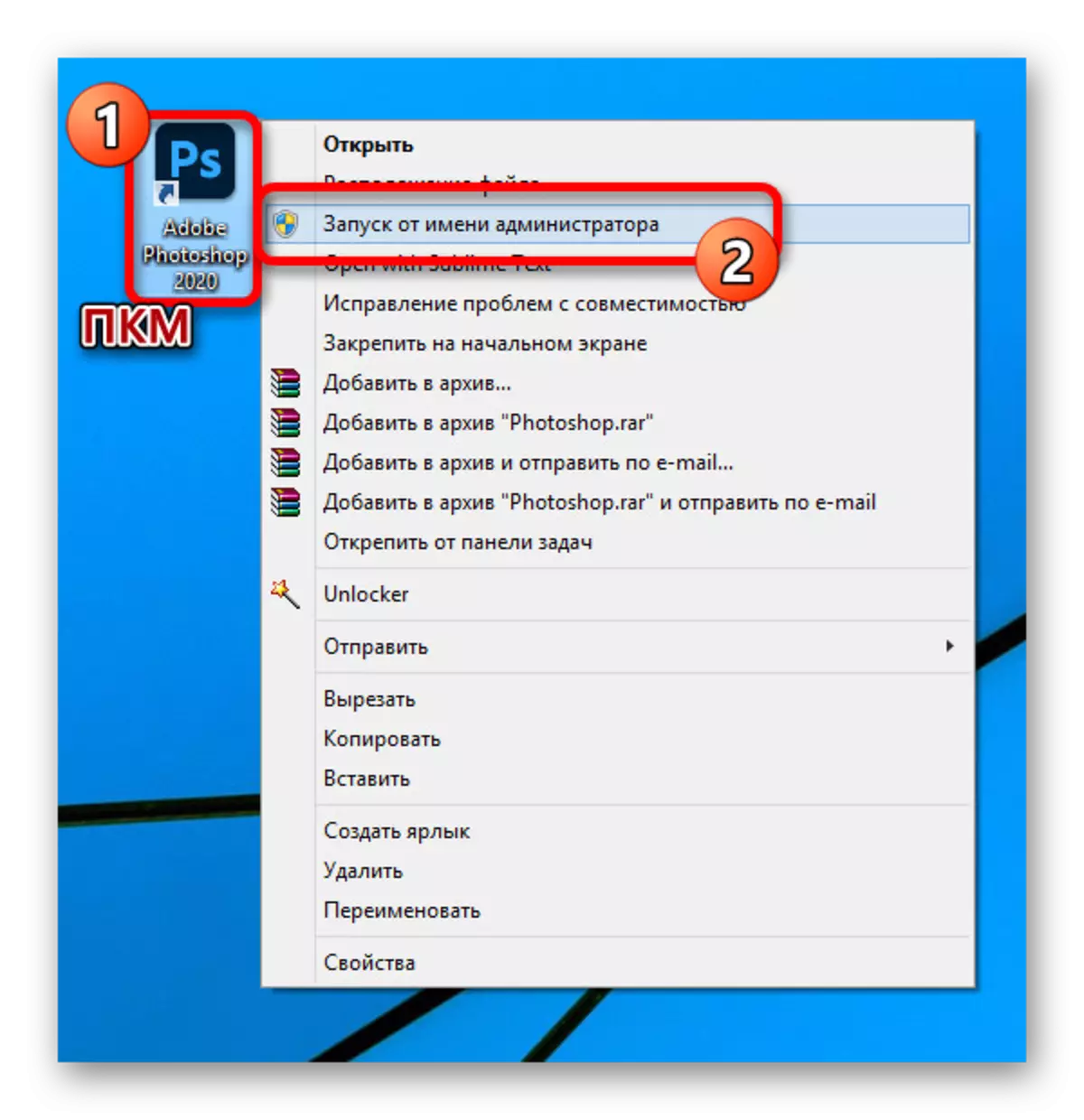
Bilang isang huling solusyon, ito rin ay nagkakahalaga ng pagpuna sa pag-alis ng software mula sa lokal na disk "C" at ang pag-install sa anumang iba pang ay hindi isang partisyon ng system. Maaari itong gawin kaagad pagkatapos ng unang pagtatangka na muling i-install.

Sa kurso ng mga tagubilin, tinakpan namin ang mga pamamaraan ng eksklusibo para sa opisyal na bersyon ng Photoshop, na-download at na-update mula sa website ng Adobe. Ang solusyon ay maaari ding maging isang solusyon, dahil ang iba't ibang mga repack ay hindi laging gumagana ng maayos.
