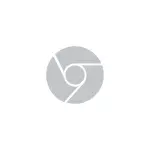
Sa maikling pagtuturo na ito, ito ay tungkol dito: Paano i-off ang madilim na tema ng Chrome kung ito ay kasama sa OS. Hindi ito mahirap.
Pagbabago ng mga parameter ng label ng Chrome upang palaging gamitin ang liwanag na disenyo
Ang lahat ng kakailanganin ay upang magdagdag ng mga parameter ng startup sa shortcut ng Google Chrome, na i-off ang madilim na mode, ayon sa pagkakabanggit, ang browser ay laging magsisimula sa isang mas maliwanag na disenyo.
Ang isa sa mga pagpipilian ng mga hakbang para sa mga ito ay ang mga sumusunod (mayroon ding bahagyang iba't ibang mga diskarte, halimbawa, manu-manong paglikha ng isang shortcut sa nais na mga parameter):
- Pumunta sa folder (kopyahin ang landas na ito at i-paste sa address bar ng konduktor) C: \ ProgramData \ Microsoft \ Windows \ Start menu \ Programs
- Doon ay makikita mo ang shortcut ng Google Chrome, mag-click dito i-right-click at piliin ang "Properties" sa menu ng konteksto.
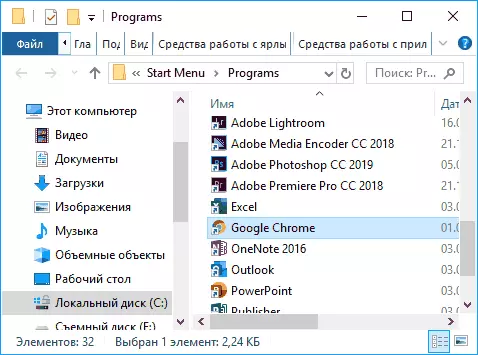
- Sa mga katangian ng shortcut, sa field field, kaagad pagkatapos isara ang mga quote, magdagdag ng espasyo at ang mga sumusunod: - Huwag paganahin ang mga tampok = darkmode
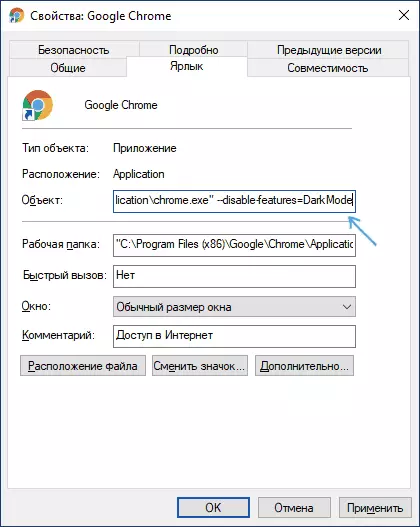
- I-click ang OK upang i-save ang mga nabagong shortcut parameter.
Ngayon, nang magsimula mula sa Start menu, ilulunsad ang Google Chrome na may liwanag na disenyo.
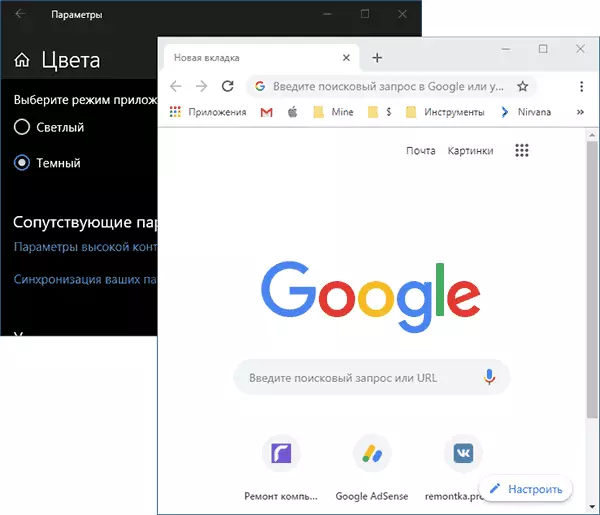
Kung gumamit ka ng isang shortcut sa taskbar, alisin ang umiiral na shortcut, at pagkatapos ay i-right-click ang label sa start menu, piliin ang item na "Advanced" na menu - "Secure on the Taskbar". Gayundin, kung kinakailangan, maaari mong kopyahin ang shortcut mula sa folder kung saan namin na-edit ito, sa desktop, upang ang browser ay nagsisimula dito sa disenyo na kailangan mo.
