
In this article, some such little-known features of Windows 10, 8.1 and Windows 7, which is worth knowing. It may also be interesting: Little-known useful built-in Windows system utilities.
How to enable Opening "This Computer" instead of "Frequently Used Folders" and "Recent Files" in Windows 10 Explorer
This is not a secret, but rather one of the nuances with which novice users of Windows 10 can not always figure out: the fact is that by default, when opening the conductor, do not open disks and other locations from "this computer", but the latest files and folders that Not for everyone is convenient.

It is relatively easy to disable and immediately open the contents of this computer when you start the conductor. Moreover, you can disable and save the history of the latest folders and files.
In detail how to do this in a separate instruction: how to remove frequently used folders, recent files and open "quick access", and "this computer" when opening a conductor. Moreover, there is a method to completely remove the "Quick Access" item from the left pane of the Windows 10 Explorer.
Context menu with a pressed Shift key in Explorer
When you press the right-click file, folder or empty, the conductor window, the context menu contains many frequent steps. But not everyone knows that if you hold the SHIFT key when you open this menu, new items will appear in it. For example, for a file or folder, you can copy the path to this item to the clipboard.
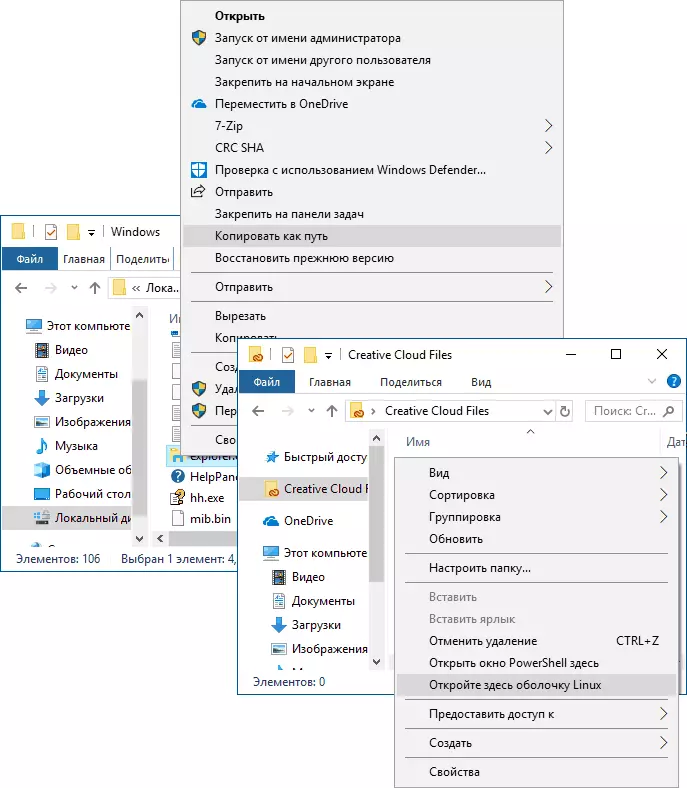
For an empty place in the folder or for the selected folder, you can immediately run PowerShell (Windows 10), the command line (Windows 7 and 8.1) or Linux Shell (Windows 10 with the Linux subsystem installed) in this location.
Preview images in conductor
It is not always necessary to include the display of the thumbnail for photos and pictures (in addition, it happens that the thumbnails of the images are not displayed). At any time, even when choosing "small icons" in the context menu "View" of the conductor, you can press the keys Alt + P. And the following will happen:

The preview panel that works for images and documents will appear on the right. Note: The keyboard key works only when the key keyboard layout is selected.
Rotate pictures in the conductor
If you wish, you can rotate a photo or another image right in the conductor: just select the desired file, and then go to the "Figures with Figures" tab.

There you will find the rotation actions, as well as quickly run a slideshow or setting the picture as a background to the desktop.
Address string and explorer search string
Not all users use two elements at the top of the Explorer window: a search that can be useful if you need to find the desired file in the rods both by its name and by content (for documents) and the address string that can be useful in order to:
- Copy the path to the folder. At the same time, pay attention to the fact that some folders do not have such a way as you imagine: for example, if you go to C: \ Users \ username in the explorer, and then click in the address bar of the conductor, then you will see that The "Real" path looks different (C: \ Users \ username).
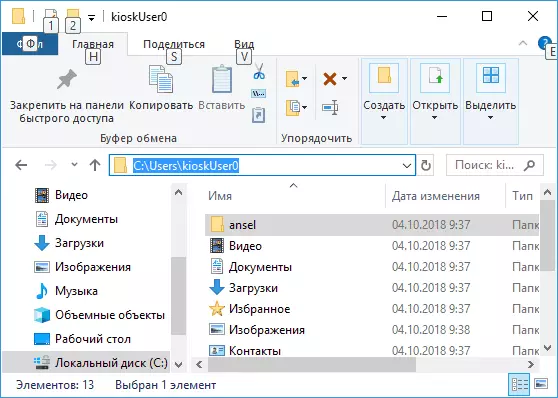
- Go to the desired folder. For example, on my site you can see the paths for which you need to find something, in some cases they may be:% UserProfile%. If you copy and enter such a path to the address bar of the conductor, you immediately get into the desired folder without the need to move "manually" there.
- You can enter the address of the site to the address bar of the conductor, it will be opened in the browser.
Use hot conductory keys
Hot keys in the conductor - this is what can be useful and speed up the work:
- Win + E. - If you press this combination in Windows, the Explorer window will open (see also: Windows 10 hotkeys).
- Alt + F4. - And this combination will close the active window of the conductor (they can also close the majority of other Windows programs).
- Ctrl + F1. - hides and shows a ribbon with actions at the top of the conductor window.
- SHIFT + F10. - Open the context menu for the selected item.
- SHIFT + DELETE. - Delete a file or folder completely (not in the basket).
- Alt + arrows up, left, right - navigation to level up, back or forward.
- Alt + Enter. - Open the properties of the selected file or folder.
Well, in conclusion, one, more secret thing: in Windows 10 there is a hidden conductor with another design (in the style of ordinary applications from the store).

To start it, press Win + R keys, enter
Explorer Shell: AppsFolder \ C5E2524A-EA46-4F67-841F-6A9465D9D515_CW5N1H2TXYewy! Apples Press Enter. You can also create a shortcut for it, in more detail in a separate review: Windows 10 secrets.