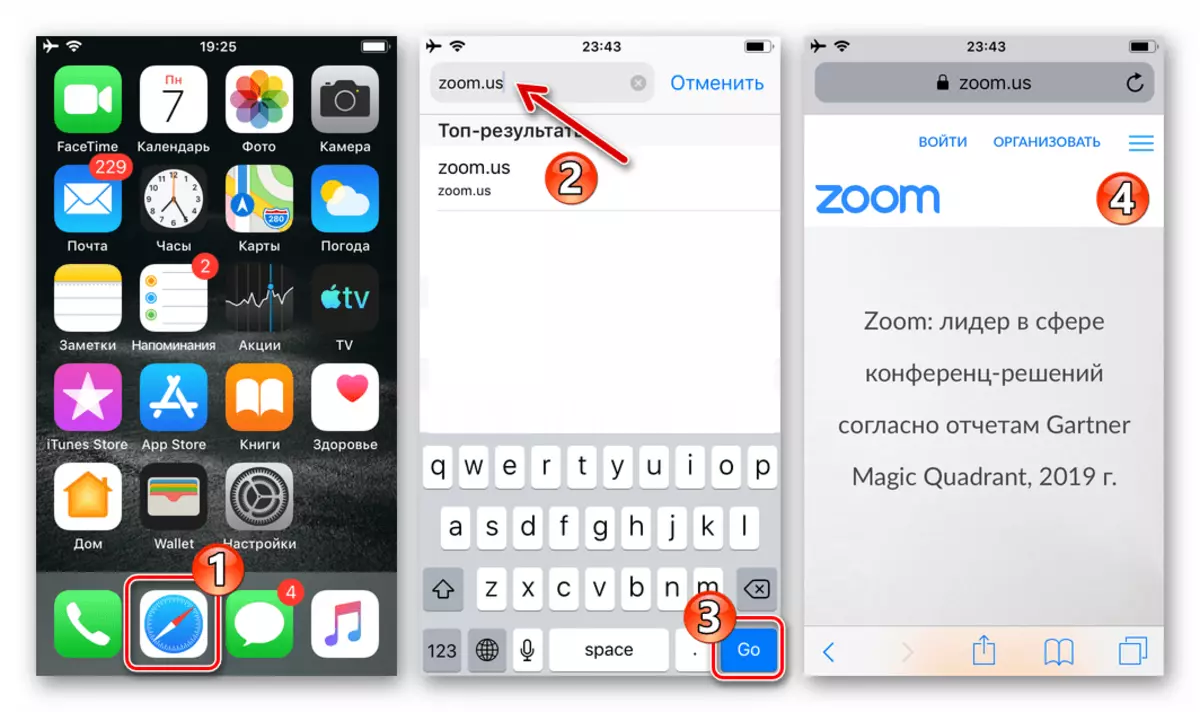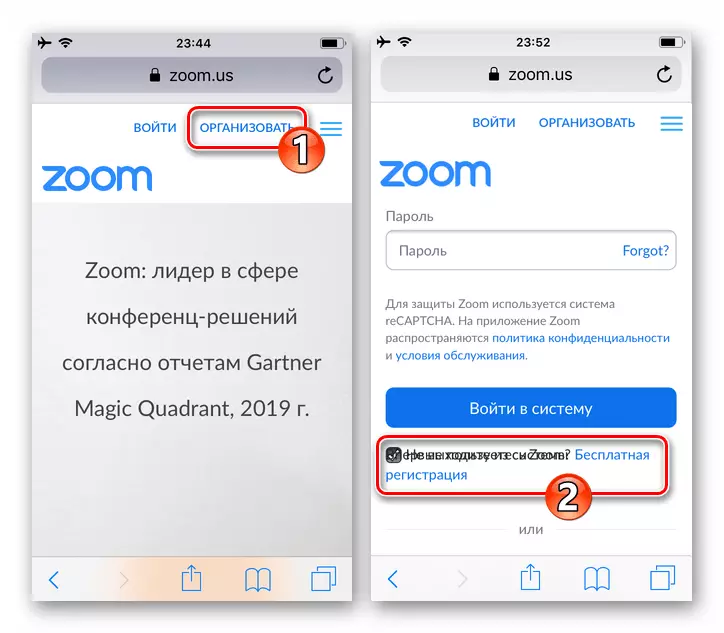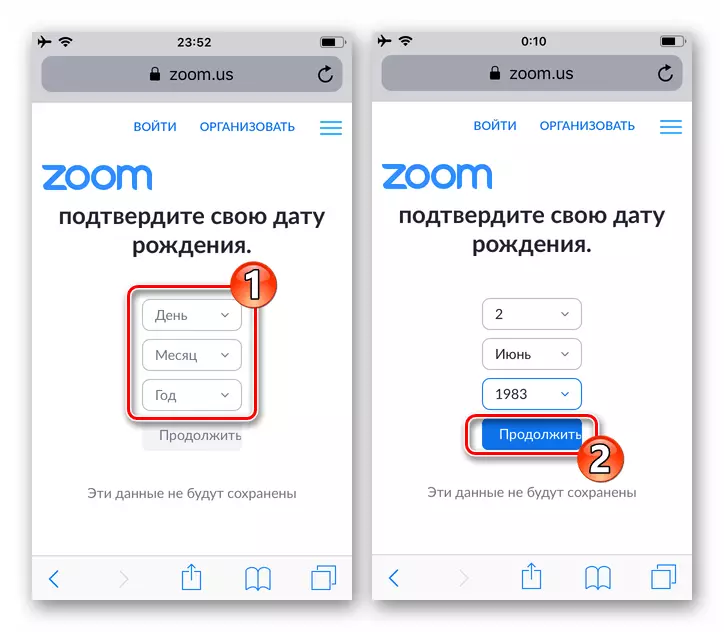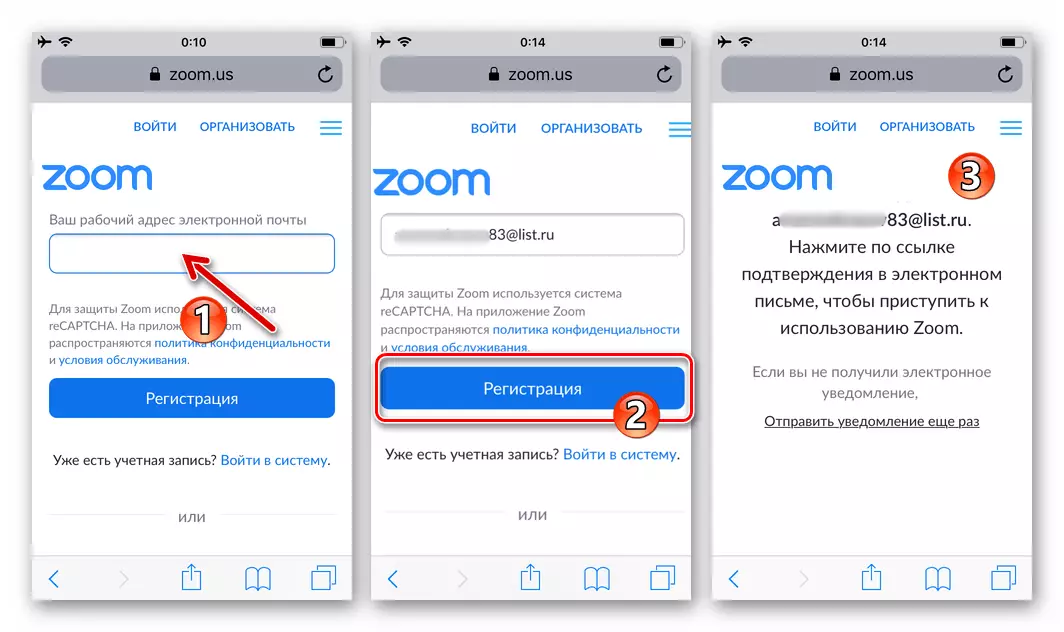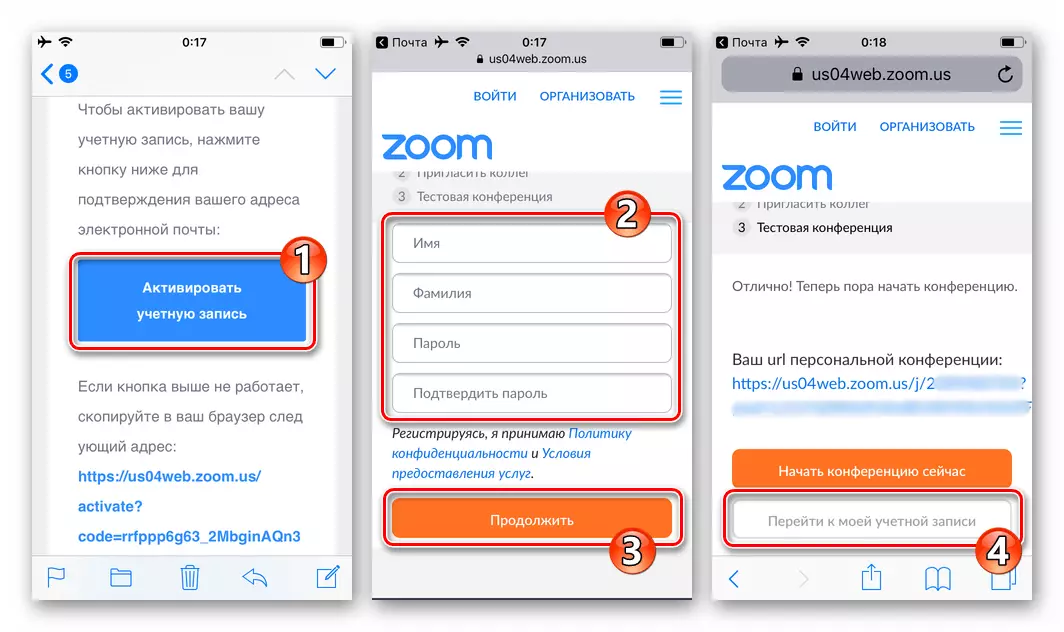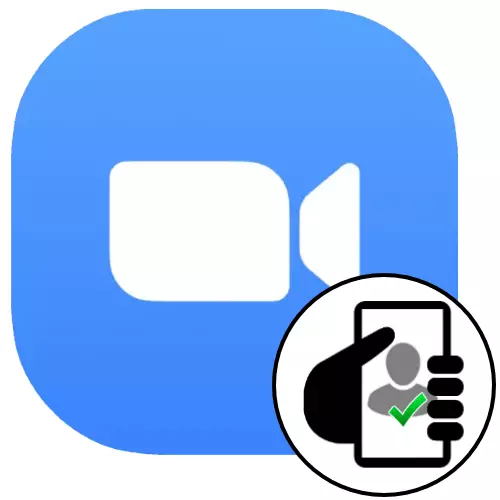
Android.
Ang paglikha ng isang account sa Zoom Video Conferencing Service mula sa Android device ay isang napaka-simpleng operasyon at gawin itong posible sa pamamagitan ng isa sa dalawang pamamaraan. Para sa isang epektibong pagpaparehistro, kakailanganin mo lamang ng isang email address at access sa kahon na ito upang makakuha ng reference upang i-activate ang account.Paraan 1: Mobile App para sa android.
Ang pinaka-maginhawang paraan ng paglikha ng isang account sa zoom C Android device ay nagsasangkot ng paggamit ng isang mobile na application at, bukod sa iba pang mga bagay, ay nagbibigay ng pagkakataon kaagad pagkatapos magparehistro upang pumunta sa paggamit ng serbisyo.
- I-install sa iyong smartphone at simulan ang zoom client para sa Android.
Magbasa nang higit pa: Paano mag-install ng zoom application sa isang Android device
- Sa unang screen ng application, i-tap ang matatagpuan sa ibaba ng mga link na "pagpaparehistro". Susunod, mag-click sa inskripsyon ng "Buwan / Araw / Taon", sa tulong ng mga switch, piliin ang petsa ng iyong kapanganakan, i-tap ang "Itakda".
- Ang susunod na hakbang ay upang magbigay ng address ng iyong email address, pati na rin ang pangalan at apelyido. Ipasok ang tinukoy na data sa naaangkop na mga patlang sa screen, siguraduhin na tama ang mga ito at pagkatapos ay mag-click sa pindutan ng pagpaparehistro.
- Dagdag dito, sa pamamagitan ng anumang ginustong paraan, pumunta sa smartphone sa mailbox na naitala sa zoom. Maghanap ng isang sulat mula sa "zoom" na nagpadala kasama ang tema ng "I-activate ang iyong account", buksan ito.
- Mag-click sa pindutang "Isaaktibo ang Account" sa katawan ng telebisyon. Bilang resulta, ang web browser ay magsisimula at ang kakayahang pumunta sa susunod na hakbang sa pagpaparehistro ay lilitaw.
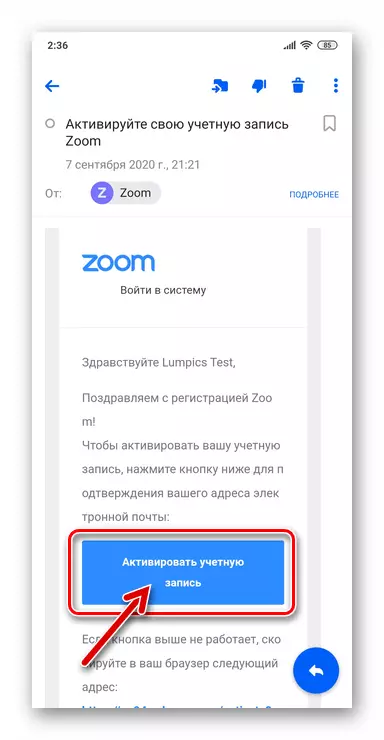
Kung ang epekto sa pindutan ay hindi nagsisimula sa browser, mag-scroll pababa sa teksto ng sulat pababa, kopyahin ang link na inilalaan ng isang naka-bold sa clipboard ng aparato, at pagkatapos ay ipasok ito sa address bar ng anumang web browser at paglipat.
- Sa web page na binuksan sa browser, ilipat ang radio button sa "No" na posisyon (habang ang personal na account sa video conferencing system ay naitala). Pagkatapos ay i-click ang "Magpatuloy".
- Kumuha ng isang lihim na kumbinasyon ng mga character, na pagkatapos ay magsisilbi bilang isang susi upang ma-access ang serbisyo, ipasok ito sa patlang ng "Password" at "kumpirmahin ang password". Tapikin ang "Magpatuloy".
- Sa susunod na pahina, i-tap ang "Laktawan ang hakbang na ito" (pag-imbita ng ibang tao sa sistema sa ibang pagkakataon).
- Susunod, i-click ang "Pumunta sa Aking Account". Sa ito, ang pagpaparehistro sa zoom video conferencing system na may Android smartphone ay sa katunayan nakumpleto. Opsyonal, gawin itong pagpuno at / o pag-edit ng isang umiiral na profile o ipagpaliban ang operasyon na ito.
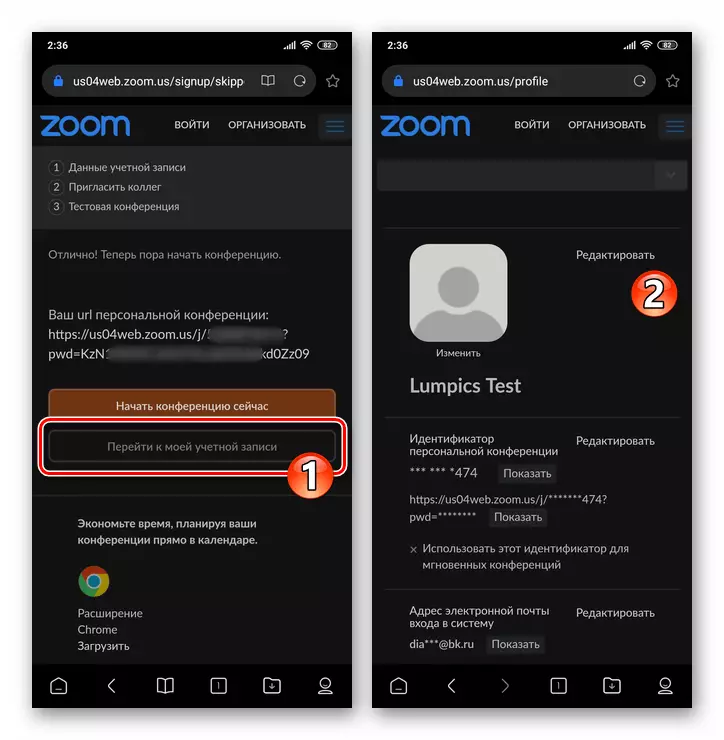
Ilipat sa mobile application, i-tap ang "Mag-log in" sa ibaba ng ipinapakita na screen. Pagkatapos ay mag-log in gamit ang email address na tinukoy sa panahon ng proseso ng pagpaparehistro bilang isang login at password.
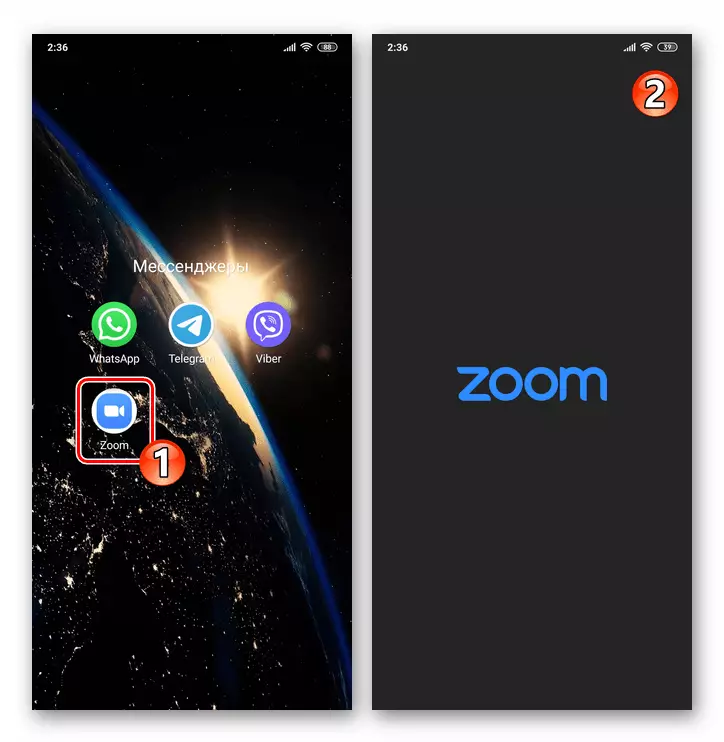
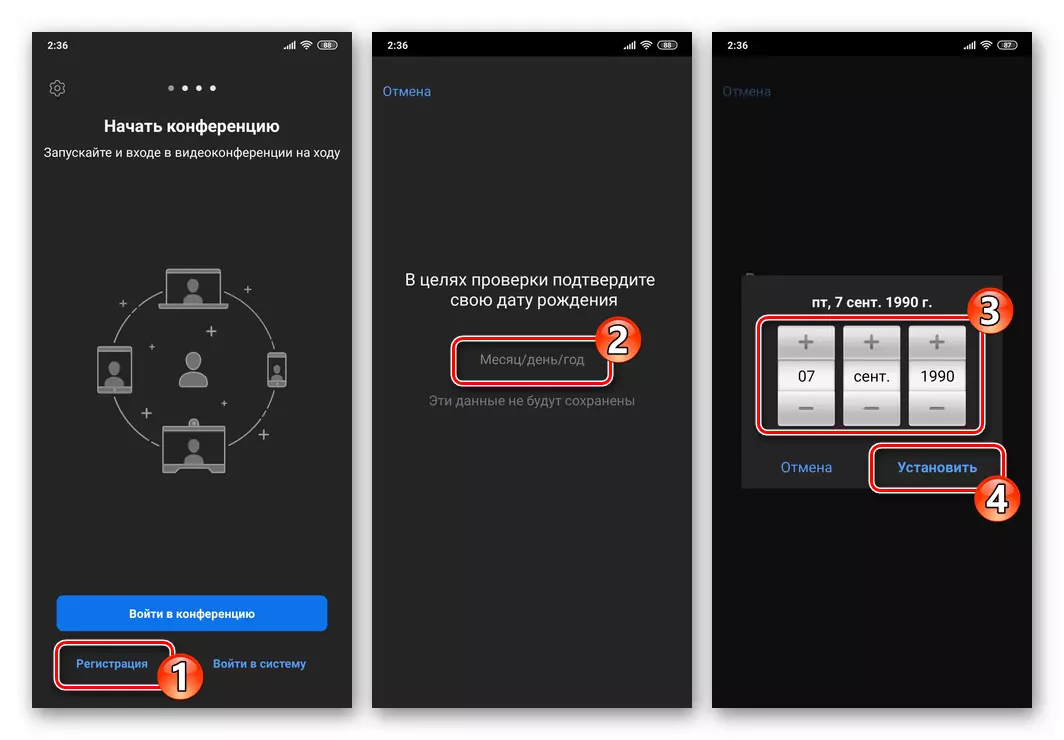
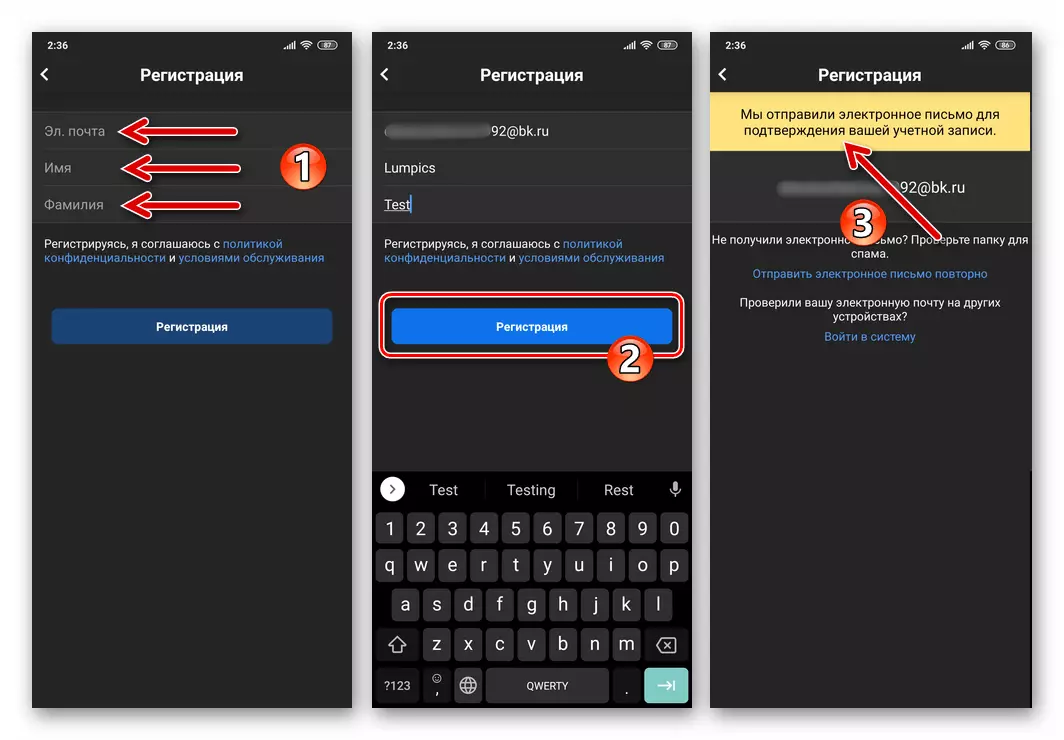
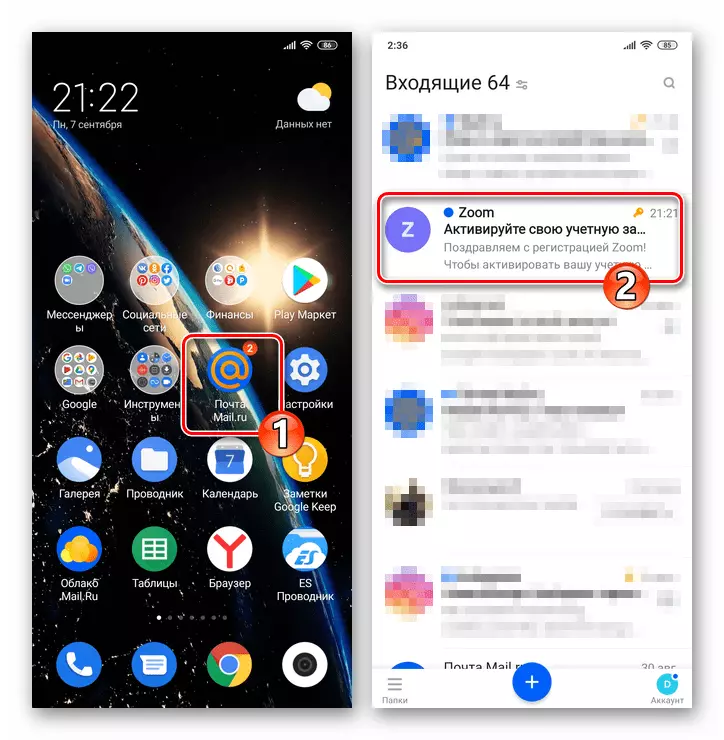
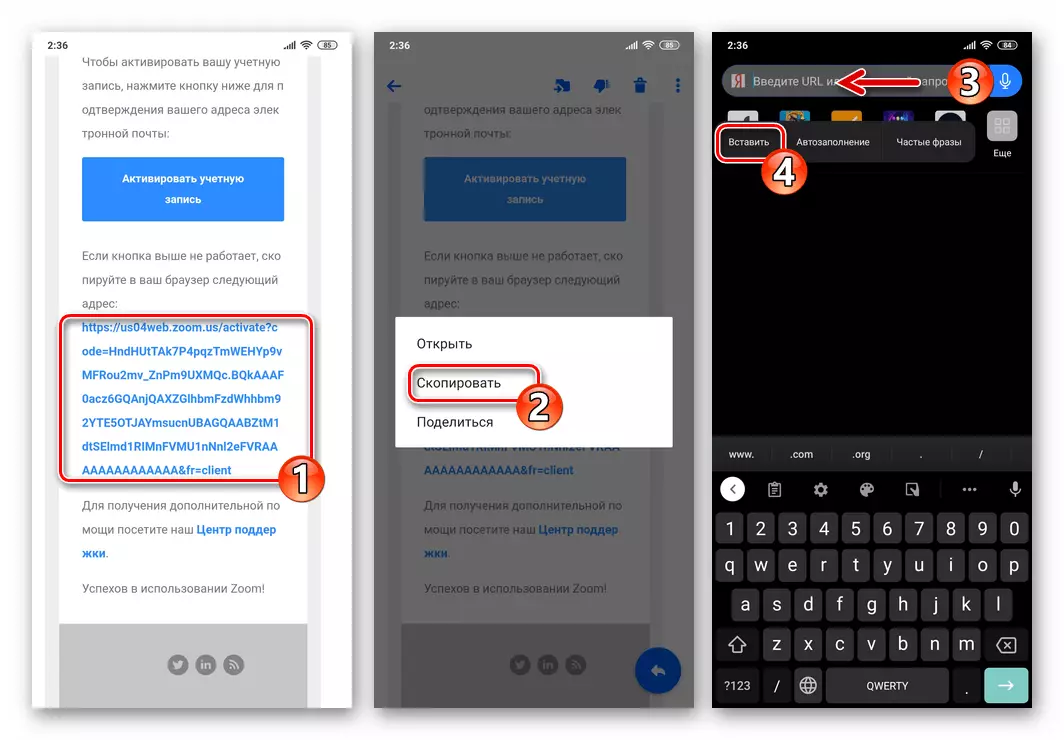
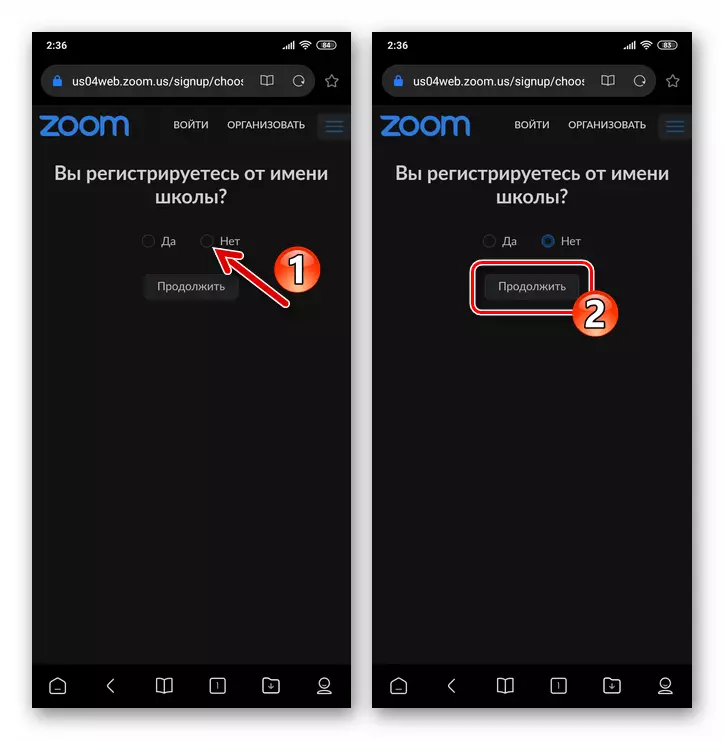
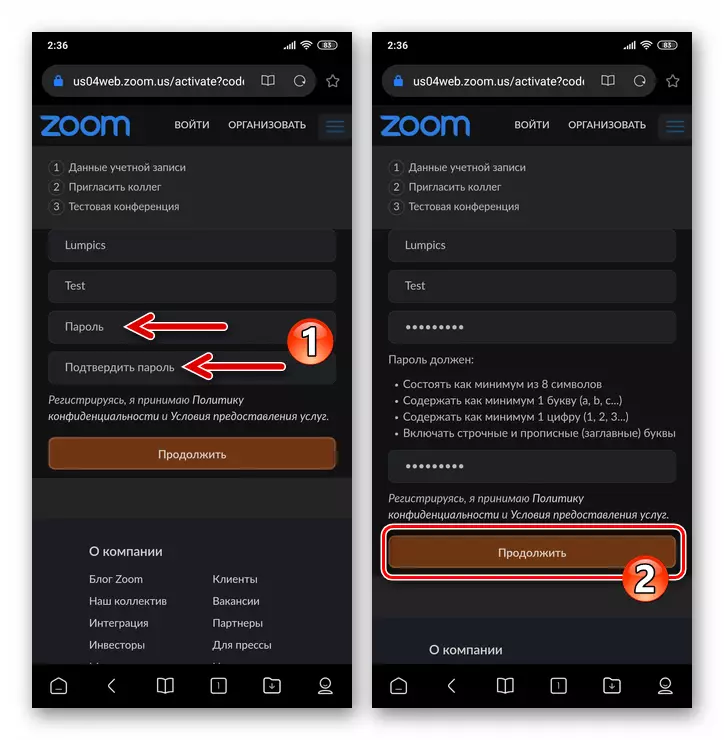

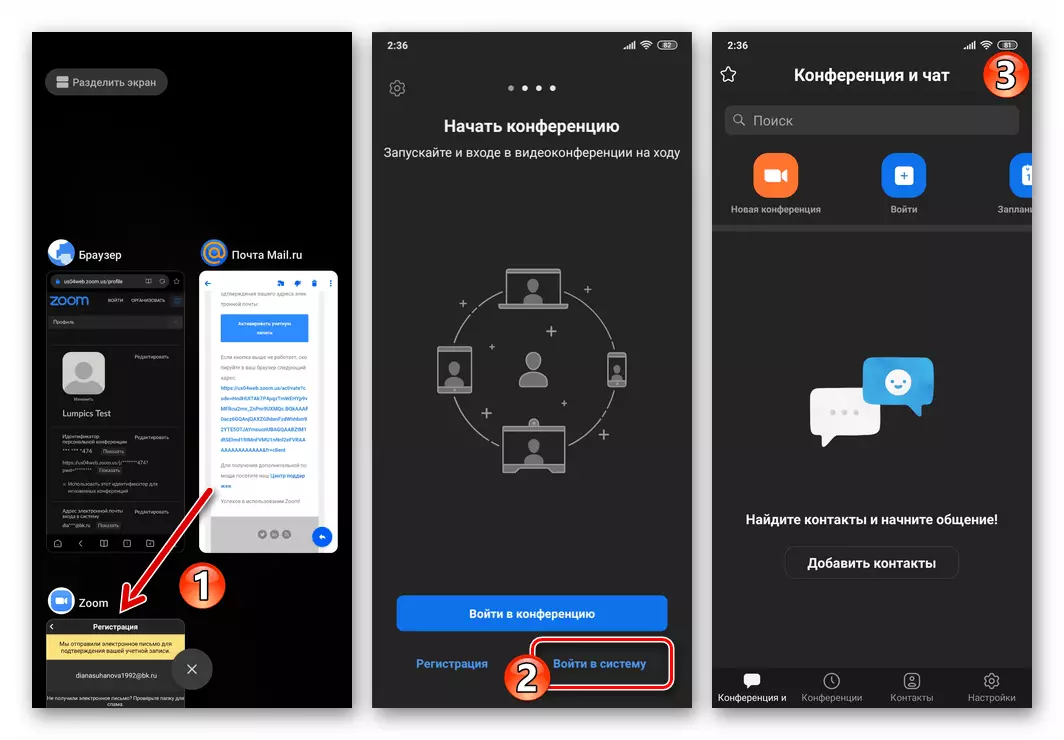
Paraan 2: Web Browser.
Kung ang zoom application para sa Android sa smartphone ay hindi naka-install at / o ang iyong layunin ay upang makatanggap ng isang account sa sistema ng pag-aayos ng video conferencing para sa, halimbawa, gamitin sa iba pang mga device sa dakong huli, posible na malutas ang isyung ito gamit ang eksklusibo Web browser.
- Buksan ang iyong browser ginustong at gamitin ang link sa ibaba o sa pamamagitan ng pagpasok ng zoom.us nang manu-mano nang manu-mano, pumunta sa opisyal na website ng serbisyo na isinasaalang-alang.
Opisyal na site ng organisasyon ng organisasyon ng video conferencing zoom.
- Sa pangunahing pahina ng site mayroong isang patlang "Ipasok ang iyong email email" Field - Isulat sa ito ang address ng kahon na naitala sa sistema ng video conferencing, pagkatapos ay mag-click sa pindutan ng "Libreng Magrehistro".
- Sa window na lilitaw, ang pagpili ng mga halaga sa tatlong listahan ng drop-down, tukuyin ang petsa ng iyong kapanganakan, pagkatapos ay tapikin ang "Magpatuloy". Dagdag dito, siguraduhin na ang tamang at naa-access na email address ay dati nang ipinasok, i-click ang "Kumpirmahin".
- Mga sumusunod na №№4-8 mula sa mga tagubilin na ipinakita sa itaas sa artikulong ito at kinasasangkutan ng pagkahumaling para sa pagpaparehistro ng application ng zoom para sa Android.
- Sa sandaling ang isang web page na may impormasyong nilikha ng nilikha profile ay lilitaw, ang pagpaparehistro sa serbisyo ng video conferencing ay maaaring ituring na nakumpleto. Sa hinaharap, maaari mong gamitin ang data na tinukoy sa proseso (email at password) upang pahintulutan ang pag-zoom sa anumang device na magagamit sa isang pagkakataon o iba pa.
- Kung hindi ito nagawa nang mas maaga, i-install sa iPhone at patakbuhin ang zoom zoom program.
Magbasa nang higit pa: Paano mag-install ng isang zoom online conference service client sa iPhone
- Tapikin ang "pagpaparehistro" sa ibaba ng zoom ng screen na ipinakita ng AID-Client. Susunod, piliin ang petsa ng iyong kaarawan at mag-click sa inskripsyon na "Kumpirmahin".
- Sa susunod na screen, ipasok ang email address na naitala sa system, pati na rin ang iyong "pangalan" at "apelyido" sa naaangkop na mga patlang, i-tap ang pindutan ng "Pagpaparehistro" at kumpirmahin ang pagbabasa ng pagpapadala ng abiso sa tinukoy na letterbox na may reference upang isaaktibo nilikha ang account.
- Susunod, sa iPhone, karaniwang ginagamit sa pamamagitan ng upang buksan ang email na ang address na ipinahiwatig kapag ang nakaraang hakbang ay ginanap. Ilagay ang sulat mula sa nagpadala na zoom, pumunta upang tingnan ang mga nilalaman nito.
- Mag-click sa pindutan ng "I-activate ang Account" sa katawan sa katawan o pumunta (kopyahin at i-paste sa linya ng address ng browser) ayon sa link na ipinakita sa mensahe.
- Sa ilalim ng query "Nagrehistro ka ba sa ngalan ng paaralan?" Sa pahina na binuksan sa web browser, itakda ang "No" na marka, mag-tap sa pindutang "Magpatuloy".
- Susunod, magkaroon ng isang password upang ma-access ang pag-zoom at ipasok ito nang dalawang beses sa naaangkop na mga patlang sa screen, at pagkatapos ay i-click ang "Magpatuloy".
- Sa susunod na pahina, i-tap ang "Laktawan ang hakbang na ito" (Imbitasyon sa mga kasamahan ay hindi nauugnay sa paglutas ng aming gawain at maaaring isagawa sa anumang oras mamaya).
- Upang makumpleto ang paglikha ng isang account sa zoom video conferencing system, sa huling ng ipinanukalang pagpaparehistro ng pahina ng web, i-tap ang "Pumunta sa aking account".
- Ang pagpaparehistro na ito sa online conference system ay nakumpleto at walang pinipigilan ang pag-access sa mga kakayahan nito. Buksan ang mobile application, mag-log in dito
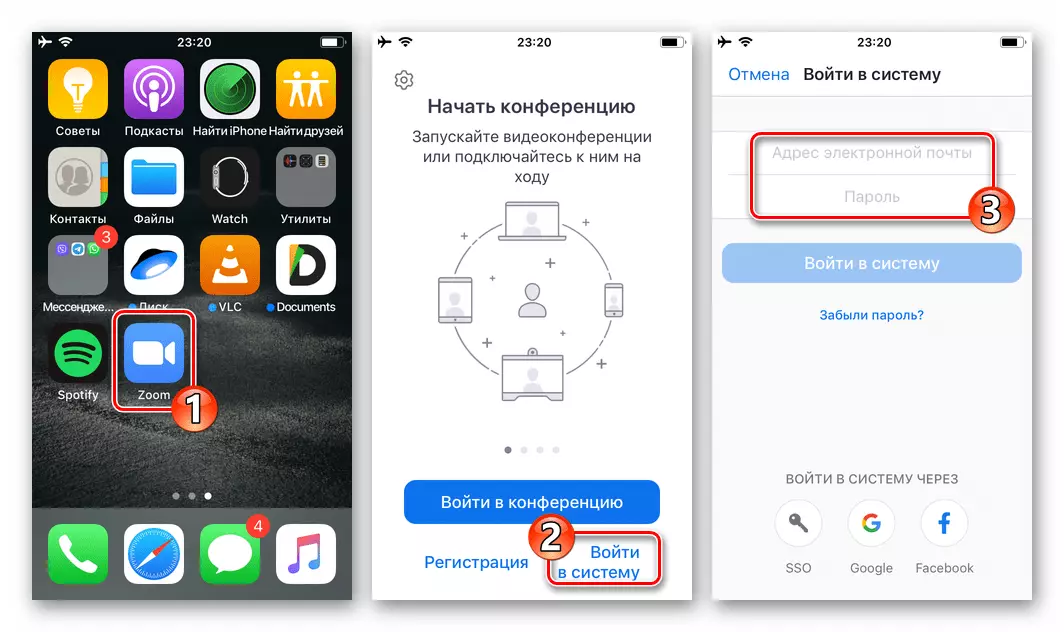
Gamit ang email at tinukoy na password na tinukoy sa panahon ng proseso ng pagpaparehistro.
- Patakbuhin ang anumang viewer ng web page at pumunta sa opisyal na website ng system sa ilalim ng pagsasaalang-alang - zoom.us. Alinman gamitin ang sumusunod na link:
Opisyal na serbisyo ng site para sa pag-aayos ng mga online conference zoom.
- Sa pinakadulo ng pangunahing pahina ng site ng pag-zoom, i-click ang "Ayusin". Susunod, sa ilalim ng pindutang "Mag-log In" sa pahina na bubukas, i-tap ang link na "libreng pagpaparehistro".
- Sa pamamagitan ng pagpili ng mga halaga sa tatlong listahan ng drop-down, tukuyin ang petsa ng iyong kapanganakan, pagkatapos ay tapikin ang "Magpatuloy".
- Sa patlang na "Ang iyong trabaho address ng email" field, gawin ang email zoom irehistro sa serbisyo at pagkatapos ay i-click ang rehistro.
- Susunod, sundin ang mga talata bilang 4-9 mula sa mga nakaraang rekomendasyon sa artikulong ito. Iyon ay, mag-log in sa mail, sundin ang link upang i-activate ang account mula sa serbisyo ng pag-zoom ng mensahe, tukuyin ang iyong pangalan at apelyido, itakda ang password.
- Batay sa pagpapatupad ng lahat ng mga manipulasyon sa itaas, lilitaw ka sa data ng data na nilikha sa profile ng zoom. Pagkatapos nito, maaari mong ilipat sa paggamit ng login account na tinukoy sa panahon ng paglikha ng isang account (email) at password para sa awtorisasyon sa anumang ginustong posible sa isang paraan o ibang paraan ng pagkakaroon ng access sa mga function ng serbisyo.
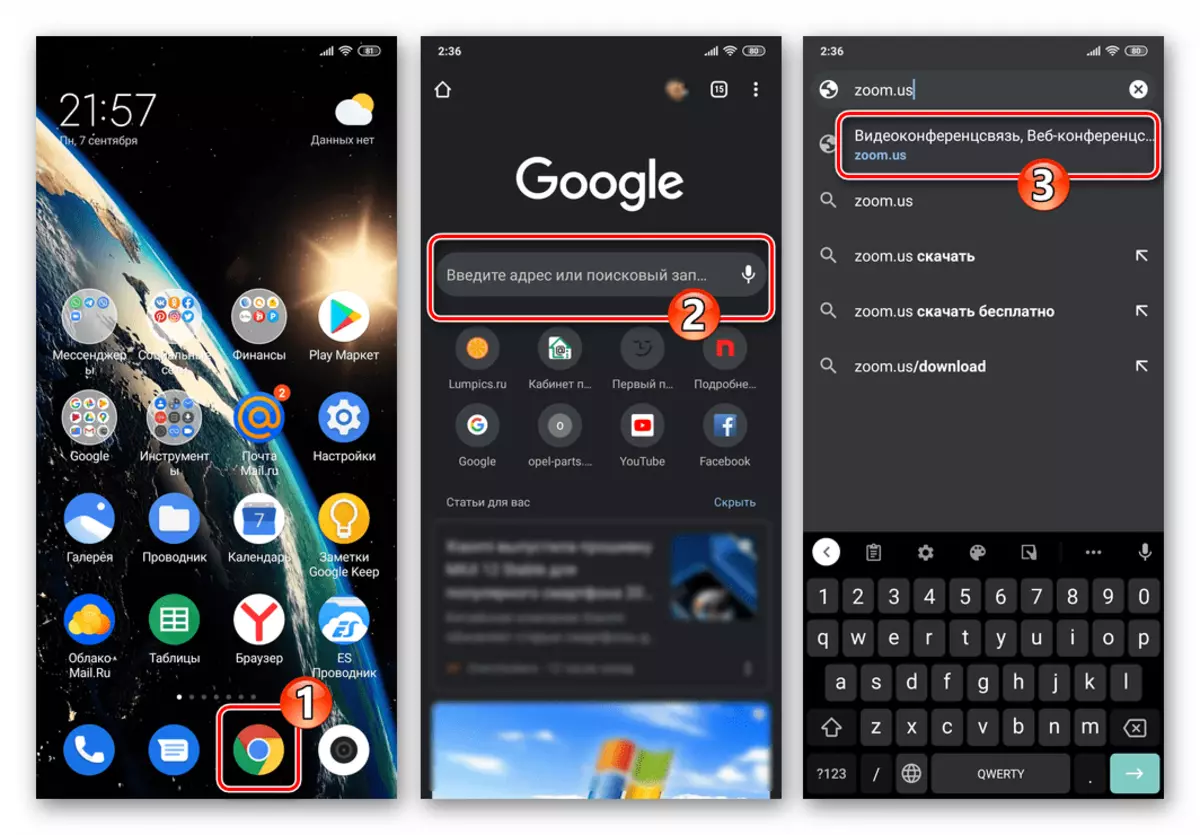
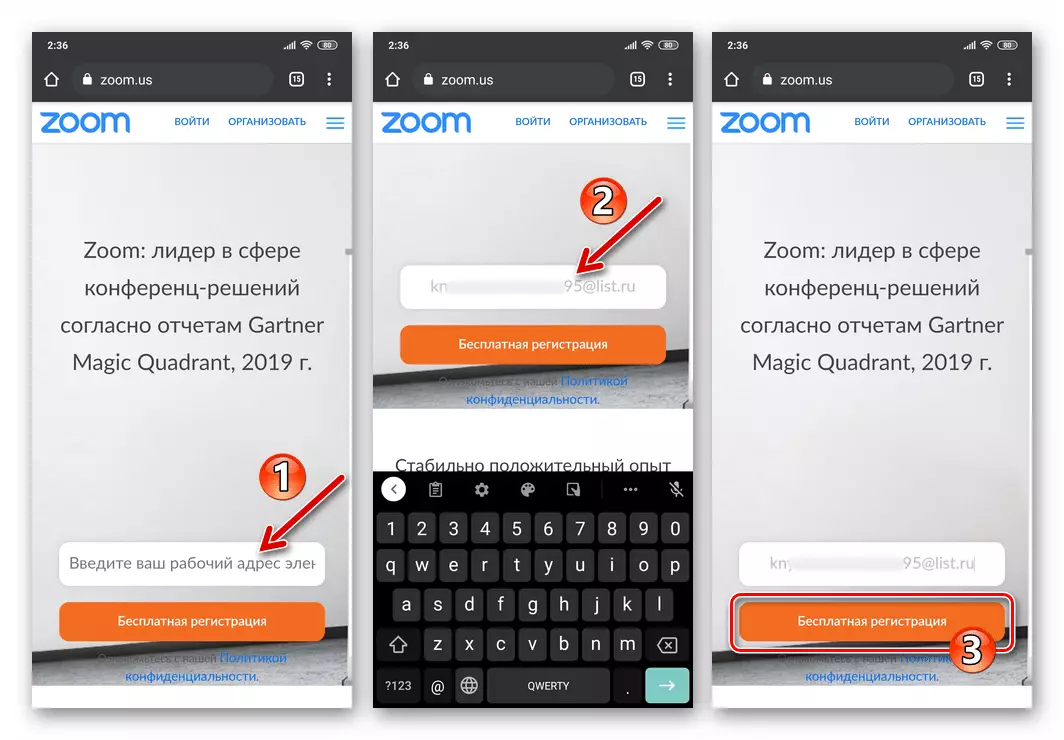
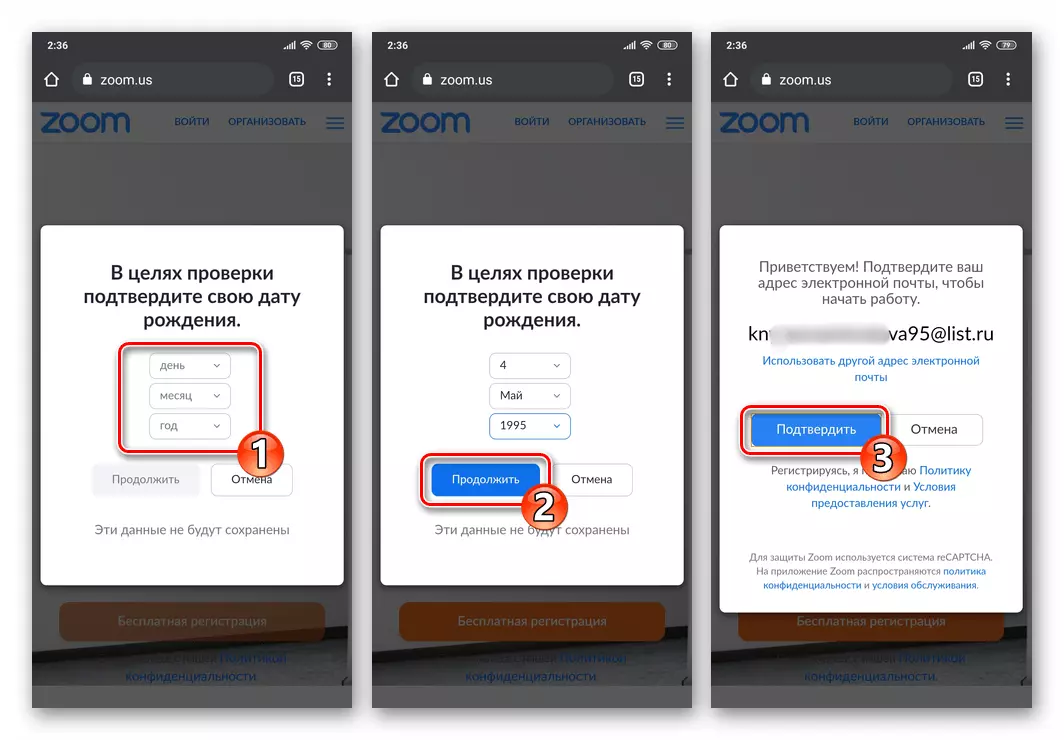
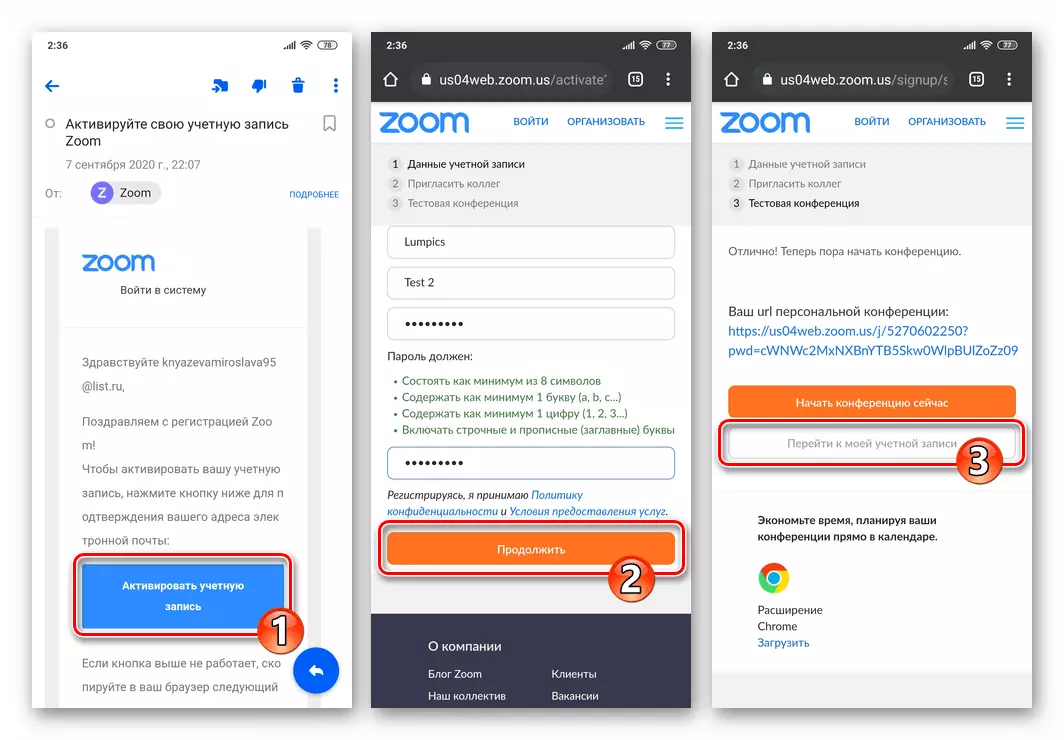
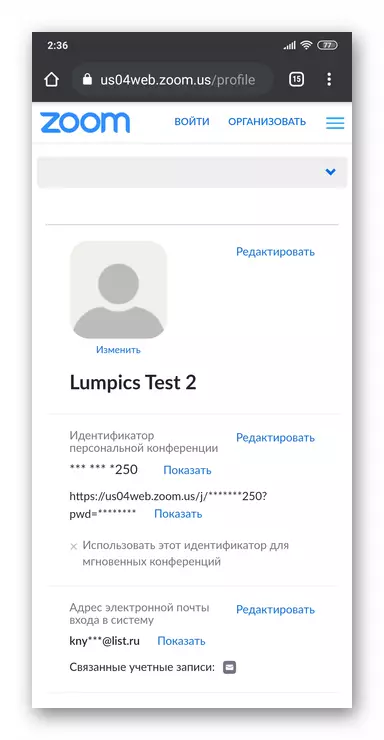
iOS.
Tulad ng sa kapaligiran na inilarawan sa itaas, Android, pagpaparehistro ng account sa Zoom C iPhone, o sa halip, ang paglipat sa paglikha nito, na ginagamit ng dalawang paraan - mula sa mobile application para sa iOS at sa pamamagitan ng anumang web browser.Paraan 1: Mobile Application para sa iOS.
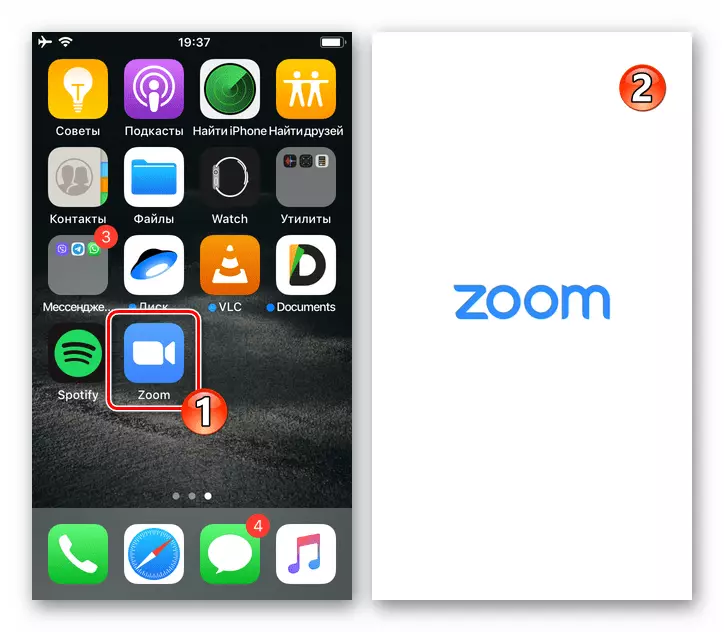
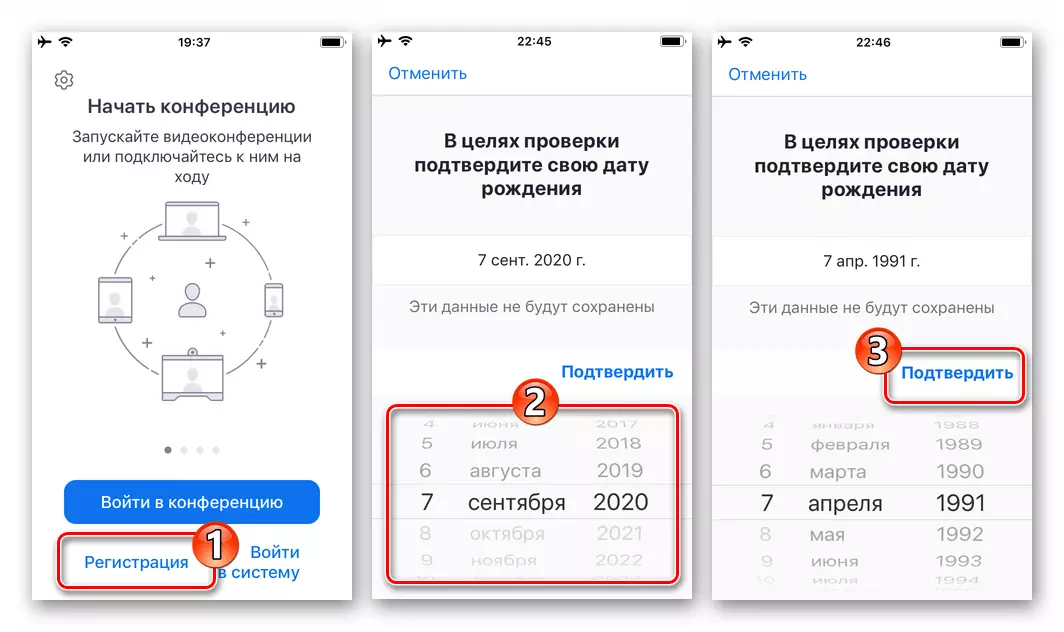
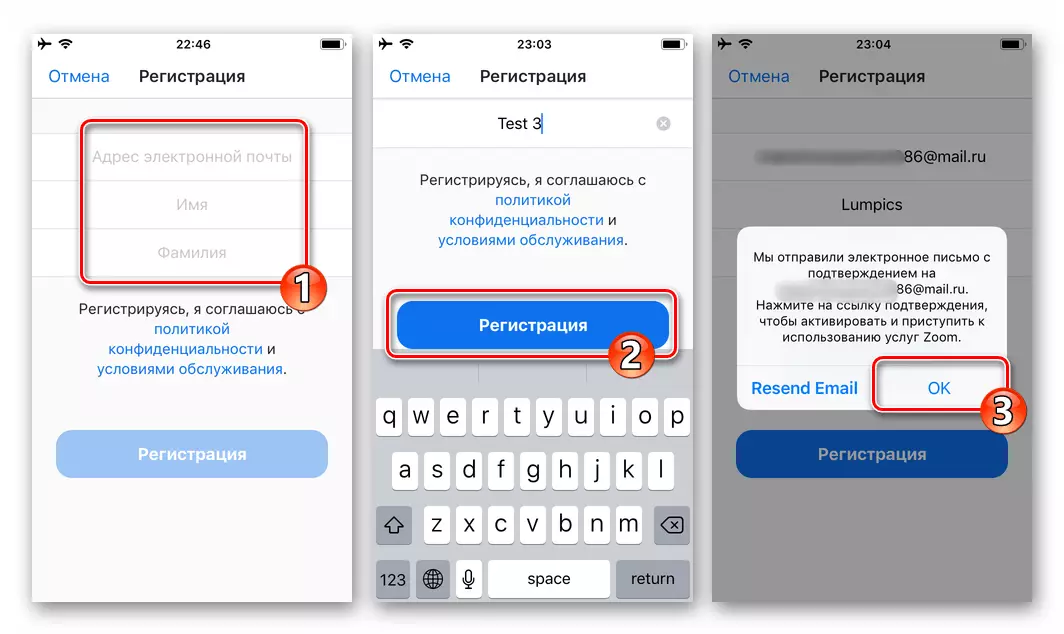
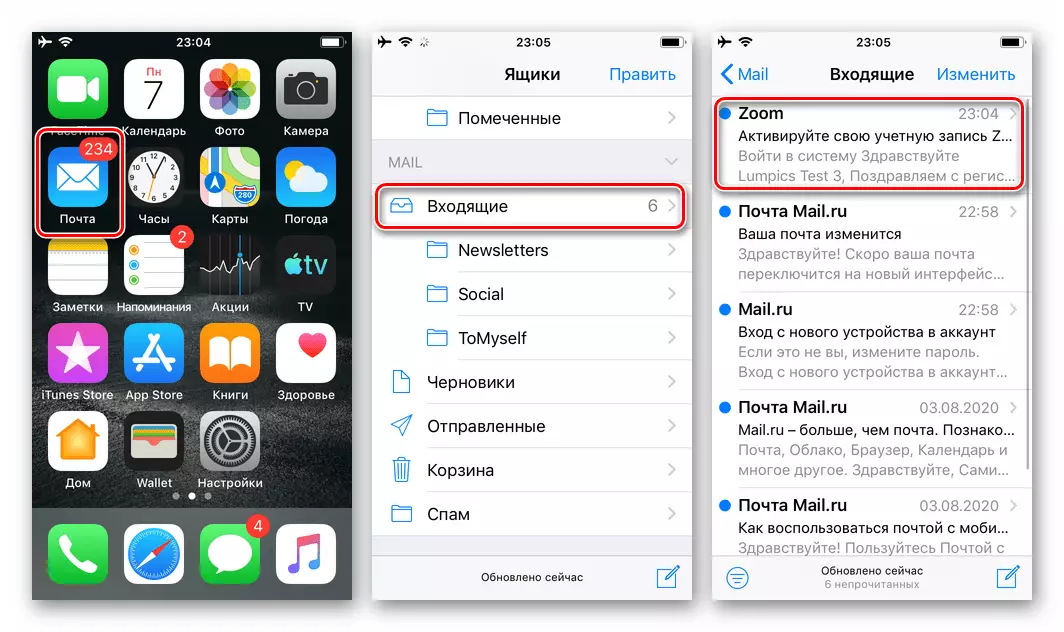
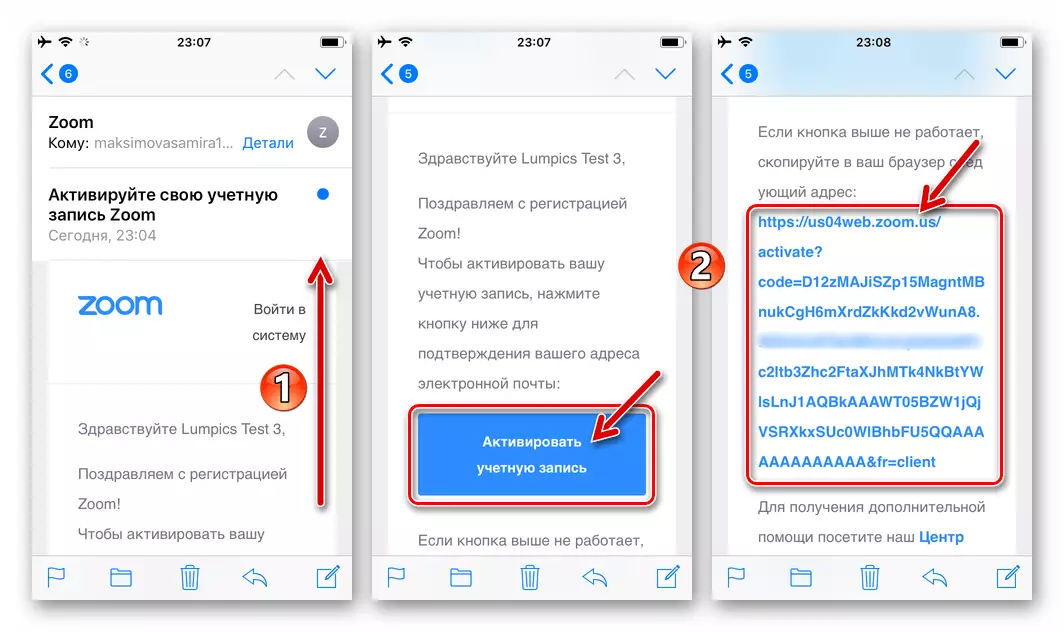
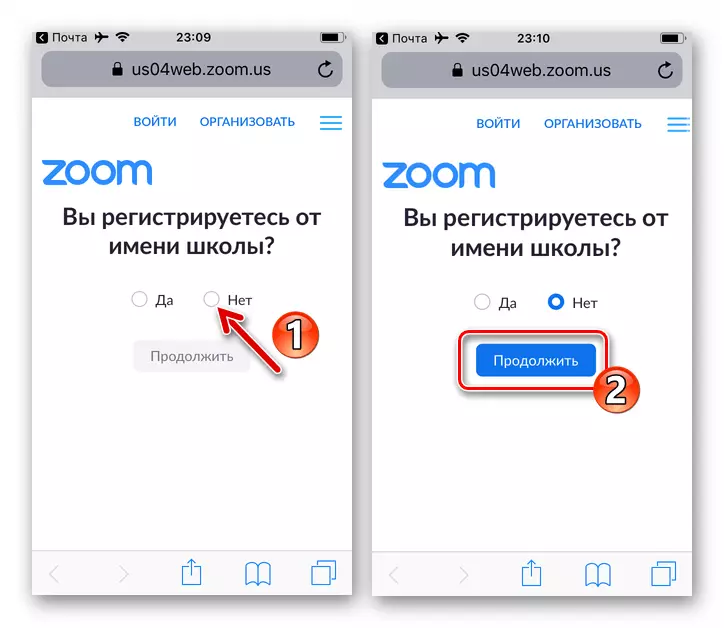
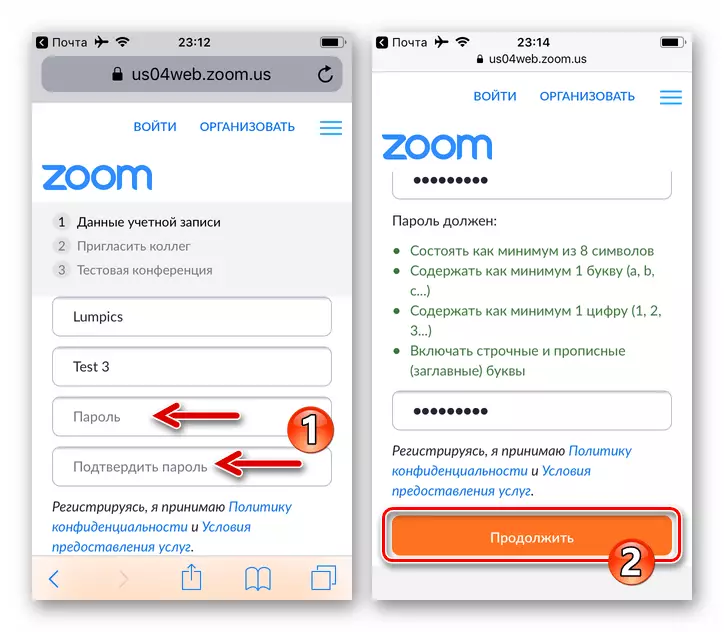
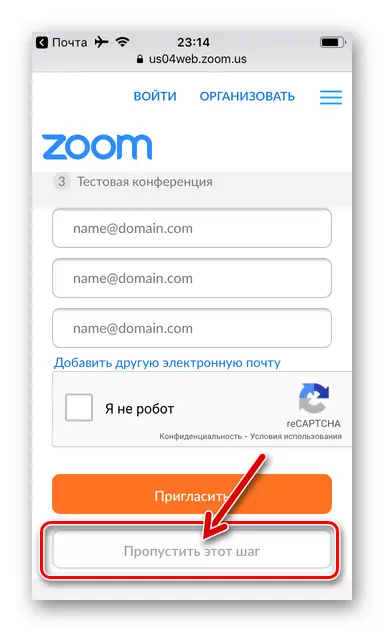
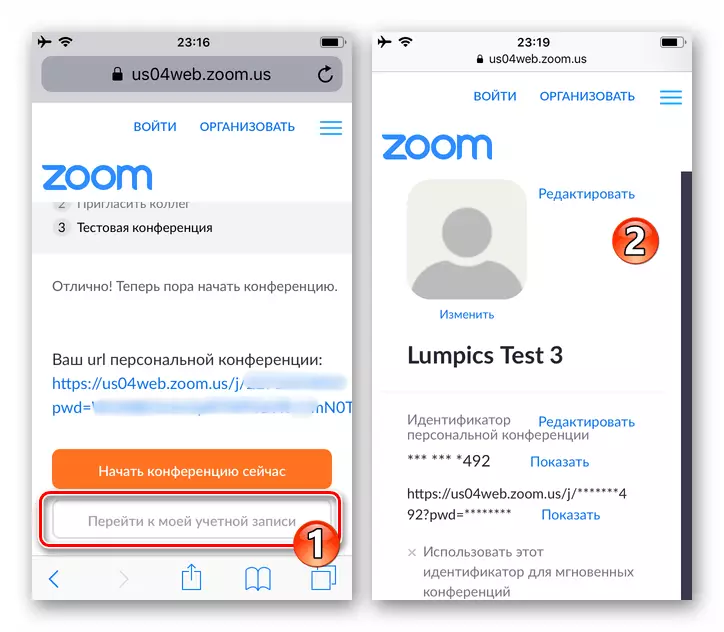
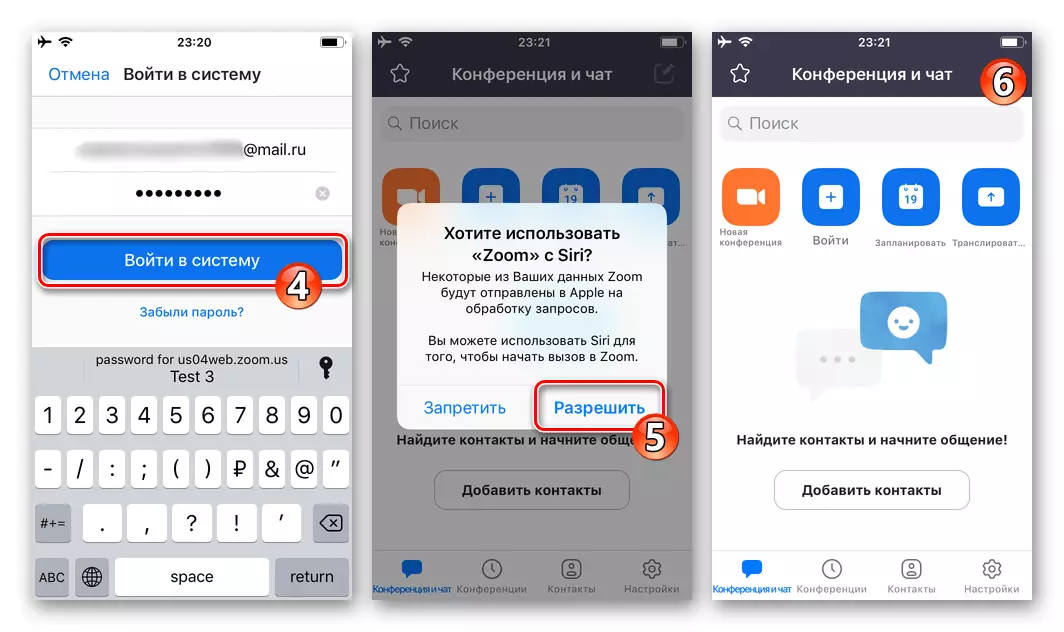
Paraan 2: Web Browser.
Magrehistro ng isang account sa Zoom C iPhone ay posible nang walang serbisyo ng application. Ang pagtuturo, sa diskarte na ito, halos inuulit ang iminungkahing nasa itaas sa artikulong ito, ay magkakaiba lamang sa mga unang hakbang ng landas sa paglikha ng isang account. Dapat pansinin na ang site ng sistema sa ilalim ng pagsasaalang-alang ay hindi mahusay na iniangkop upang magtrabaho sa kapaligiran ng iOS, kaya kumportable upang maisagawa ang mga sumusunod na tagubilin lamang sa kahabaan at ilapat ito ay dapat gamitin lamang sa mga espesyal na kaso.