
Minsan sa parehong sitwasyon, walang mga error ang iniulat (halimbawa, nangyayari ito sa Skype): Sa halip na ang imahe ng camera ay isang itim na screen (ngunit maaari itong maging sanhi hindi lamang sa sitwasyon na pinag-uusapan, kundi pati na rin sa iba pang mga pangyayari , tingnan kung ano ang gagawin kung hindi gumagana ang webcam).
Sa manwal na ito, isang simpleng paraan upang matukoy kung gaano eksakto ang application o ang programa ay gumagamit ng webcam sa Windows. Matapos ang lokasyon nito, kadalasan ay sapat na upang isara ang programa o proseso sa task manager upang ang camera ay kumikita sa iba pang mga programa.
Gamitin ang Proseso Explorer upang matukoy ang proseso na sumasakop sa isang webcam
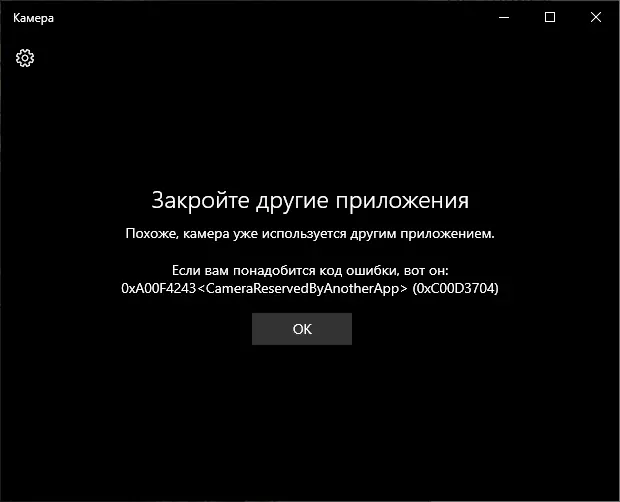
Sa kahulugan ng gawain, kung paano ginagamit ang webcam ay makakatulong sa Sysinternals na proseso ng Explorer utility, na maaaring ma-download mula sa opisyal na site https://docs.microsoft.com/en-us/process-explorer.
Ang mga karagdagang hakbang ay magiging ganito:
- Pumunta sa device manager (maaari mong pindutin ang Win + R key, ipasok ang devmgmt.msc at pindutin ang Enter), hanapin ang iyong webcam sa listahan at buksan ang mga katangian nito.
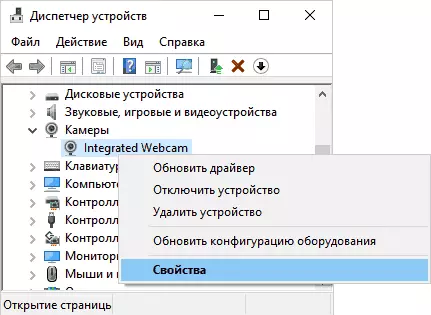
- I-click ang tab na "Mga Detalye" at kopyahin ang "pangalan ng bagay ng pisikal na aparato" na bagay.
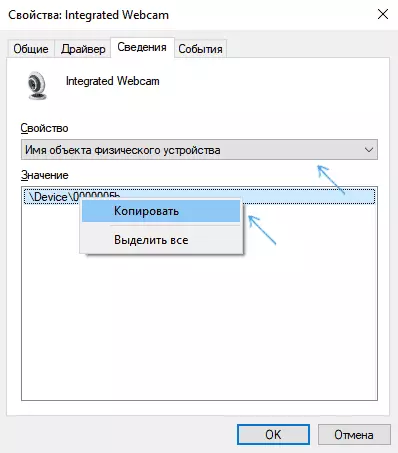
- Patakbuhin ang naunang nai-download na proseso ng Explorer utility, piliin ang Hanapin - Hanapin ang hawakan o dll sa menu (o pindutin ang Ctrl + F) at ipasok ang naunang kinopya na halaga sa field ng paghahanap. I-click ang pindutang "Paghahanap".
- Kung matagumpay ang lahat ay lumipas, pagkatapos ay sa listahan ng proseso makikita mo ang mga gumagamit ng webcam.
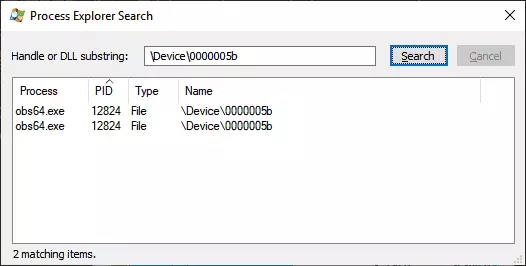
- Sa hakbang 3, maaari mo ring ipasok ang #vid sa field ng paghahanap sa halip na ang pangalan ng pisikal na aparato ng webcam.
Sa kasamaang palad, ang pamamaraan na inilarawan ay hindi laging humantong sa nais na resulta: Minsan ang resulta ng paghahanap ay walang laman: halimbawa, kapag gumagamit ng webcam sa Google Chrome o ang application ng Windows 10 camera, ang Proseso Explorer ay hindi makahanap ng kahit ano.
Sa ganitong sitwasyon, inirerekumenda ko na tingnan ang Windows Task Manager at maingat na pag-aralan ang mga proseso ng pagpapatakbo, pagbibigay pansin sa mga ito na maaaring gumamit ng laptop o computer webcam: mga paraan ng pagsasahimpapawid at pagtatala ng video, mga mensahero, mga proseso tulad ng Intel realsense at iba.
Sa matinding mga kaso, subukan i-restart ang computer. Gayunpaman, isaalang-alang kung ano at hindi ito maaaring gumana sa isang sitwasyon kung saan ang programa na gumagamit ng webcam ay nasa AutoLoad.
