
Kung nais mo, maaari mong hindi paganahin ang awtomatikong pagpapanatili ng system sa Windows 10, habang ito ay nai-save nang manu-mano simula ito. Sa pag-disconnect ng awtomatikong pagpapanatili at tatalakayin sa pagtuturo na ito. Gayundin, sa dulo ng materyal sa madaling sabi tungkol sa manu-manong simula ng function.
Huwag paganahin ang awtomatikong pagpapanatili sa editor ng registry at iba pang mga pamamaraan
Upang huwag paganahin ang awtomatikong pagpapanatili ng Windows 10, kakailanganin mong gamitin ang registry editor, na nangangailangan ng mga karapatan ng administrator sa computer. Ang pamamaraan ay binubuo ng mga sumusunod na simpleng hakbang:
- Pindutin ang Win + R key sa keyboard, ipasok ang regedit at pindutin ang Enter.
- Sa registry editor, pumunta sa sectionehkey_local_machine \ software \ Microsoft \ Windows NT \ CurrentVersion \ Iskedyul \ Maintenance
- Kung ang item sa MaintenceSisabled ay nasa kanang pane ng editor, pumunta sa susunod na hakbang. Kung walang ganoong, mag-right-click sa isang walang laman na lokasyon ng editor, piliin ang "Lumikha" - "DWORD parameter (32 bits)", kahit na gumamit ka ng Windows 10 x64, at pagkatapos ay tukuyin ang pangalan ng parameter - MaintenceKalisable

- Mag-double-click sa parameter ng MaintenceDisable at itakda ang halaga 1 para dito.

Pagkatapos ilapat ang mga setting na ginawa at pag-reboot ng isang computer o isang laptop (kinakailangang i-restart, at hindi pagkumpleto ng trabaho at pagsasama), ang awtomatikong pagpapanatili ng Windows 10 ay hindi pinagana.
Karagdagang paraan upang maisagawa ang parehong kung hindi mo nais na gamitin ang registry editor: patakbuhin ang command line sa ngalan ng administrator, ipasok ang command
Reg Idagdag ang "HKLM \ Software \ Microsoft \ Windows NT \ CurrentVersion \ Iskedyul \ Maintenance" / V "MaintIneDisabled" / T reg_dword / D "1" / FPagkatapos ng pagpasok, pindutin ang Enter, pagkatapos isagawa ang command - i-restart ang system.
At isa pang paraan: maaari mong gamitin ang third-party na utility ng Wineero Tweaker para sa shutdown: Sa seksyon ng pag-uugali, suriin ang disable awtomatikong pagpapanatili point, ilapat ang mga pagbabago at i-reboot.

Sa hinaharap, upang paganahin muli ang awtomatikong pagpapanatili, tanggalin lamang ang nilikha na parameter sa registry o baguhin ang halaga nito sa 0 (zero).
Pagpapatakbo ng Windows 10 System Manual.
Kung kailangan mong magsagawa ng pagpapanatili ng system, sa kabila ng katotohanan na ito ay awtomatikong hindi na naisakatuparan, maaari mo itong gawin sa sumusunod na paraan:
- Buksan ang control panel (para sa ito maaari mong gamitin ang paghahanap para sa taskbar) at pumunta sa "seguridad at serbisyo center".
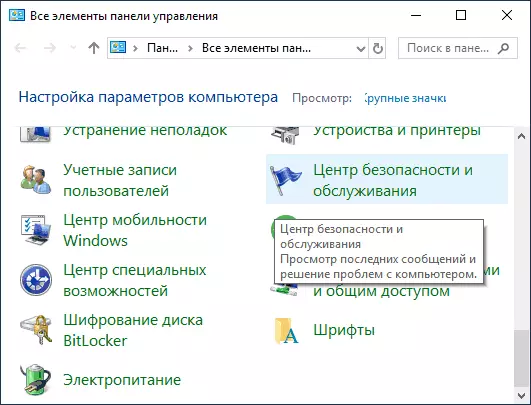
- Buksan ang "pagpapanatili" at mag-click sa "Start Service".

Posible lamang na maghintay para sa pagkumpleto ng lahat ng nakaplanong operasyon na maaaring tumagal ng mahabang panahon, ngunit posible na magpatuloy sa pagtatrabaho sa Windows 10.
Umaasa ako na ang pagtuturo ay naging kapaki-pakinabang. Kung ang ilang mga katanungan ay mananatiling o marahil mayroong karagdagang impormasyon, ibahagi sa mga komento.
