
Sa manwal na ito kung paano itama ang problema sa maraming paraan at ibalik ang Windows 10 Recovery Environment (Windows Recovery Environment), pati na rin ang karagdagang impormasyon sa kapaligiran ng pagpapanumbalik na tumatakbo mula sa boot disk o flash drive.
Ibalik namin ang kapaligiran sa pagbawi
Kung para sa isang dahilan o iba pa, ang Windows 10 ay nag-uulat na hindi posible na mahanap ang kapaligiran sa pagbawi, maaari naming subukan: paganahin o ibalik ito.
Kung hindi mo tinanggal ang pagbawi ng partisyon mula sa hard disk, posible na sapat na i-on ang Windows Re:
- Patakbuhin ang command prompt sa ngalan ng administrator.
- Ipasok ang reagentc / enable command at pindutin ang Enter (tandaan na kung minsan ang pagpapatupad ng command na "hang" para sa isang sandali).
- Bilang resulta, makakatanggap ka ng alinman sa mensahe na "Ang operasyon ay matagumpay", o ang mensahe na "ang imahe ng kapaligiran sa pagbawi ay hindi natagpuan."
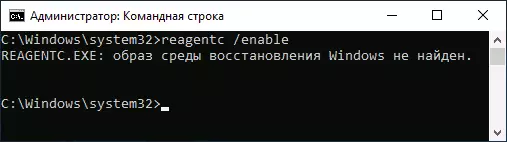
Kung ikaw ay mapalad, at ang resulta ay ang unang resulta, upang gawin ang iba pa ay hindi kinakailangan. Kung ang imahe ng kapaligiran sa pagbawi ay hindi natagpuan, magpatuloy sa paghahanap at pagbawi nito:
- Buksan ang konduktor, i-on ang display ng mga nakatagong file at idiskonekta ang itago ng mga protektadong file system: Magagawa ito sa view menu - "Mga Parameter" - "Baguhin ang folder at mga pagpipilian sa paghahanap" - i-type ang "view", alisin ang " Itago ang mga protektadong file system "na tab, itakda ang" Ipakita ang mga nakatagong file, mga folder at disc "na marka.
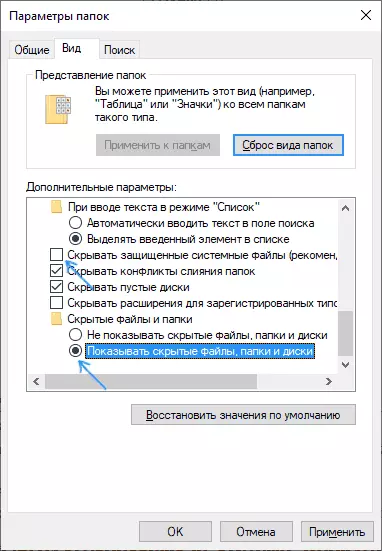
- Pumunta sa c: \ windows \ system32 \ recovery folder at suriin kung ang winre.wim file ay naroroon sa loob nito. Kung oo - pumunta sa ika-6 na hakbang.
- Sa kawalan ng isang file, i-mount ang imahe ng ISO sa system na may Windows 10 (sa kawalan, maaari mong i-download ang ISO Windows 10 mula sa opisyal na website ng Microsoft), o ikonekta ang USB flash drive / disk sa Windows 10.
- Sa naka-mount na disk o konektadong flash drive sa folder na "Mga Pinagmulan", hanapin ang file na pag-install.wim o install.Esd, buksan ito gamit ang archiver. Halimbawa, ang mga file na tulad ay makakapagbukas ng libreng 7-zip archiver.
- Sa loob ng file na ito, pumunta sa windows \ system32 \ recovery folder (o 1 \ windows \ system32 \ recovery \) at alisin ang winre.wim file mula dito. Kopyahin ito sa C: \ Windows \ System32 \ Recovery sa iyong computer.
- Patakbuhin ang command line sa ngalan ng administrator at ipasok ang sumusunod na dalawang utos: ReagentC / Setriimage / Path C: \ Windows \ System32 \ Regentc / Enable

Sa oras na ito, malamang, ang lahat ay magiging matagumpay, at mga ulat na imposibleng mahanap ang Windows 10 Recovery Wednesday hindi ka na makatatanggap. Kung kinakailangan, i-off ang pagpapakita ng mga nakatagong at mga file ng system sa mga setting ng explorer.
Hindi ito ang tanging paraan upang ibalik, ngunit marahil ang pinakamabilis at karamihan sa mga kaso.
Isa pang paraan upang ayusin ang Windows 10 na kapaligiran sa pagbawi, kung hindi ito inalis mula sa isang computer o laptop
Ang isang karagdagang paraan na maaaring pagpapatakbo sa kaso ng pinsala sa sistema ng BCD o file sa isang nakatagong seksyon na may isang kapaligiran sa pagbawi (sa kondisyon na hindi mo tinanggal ang seksyon na ito) ay binubuo ng mga sumusunod na hakbang:
- Patakbuhin ang command line sa administrator name at ipasok ang bcdedit / enum lahat ng utos
- Sa pagpapalabas ng utos, hanapin ang item sa pagpili, kailangan namin ang Alphanumeric Guid ID.
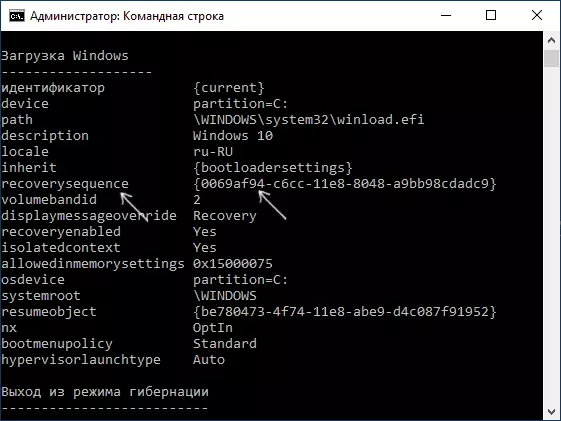
- Maghanap ng isang seksyon kung saan sa patlang ng paglalarawan "Windows Recovery Environment" (tulad ng mga sumusunod, at hindi lamang "Windows Recovery" at ihambing ang identifier nito sa GUID mula sa 2nd hakbang.
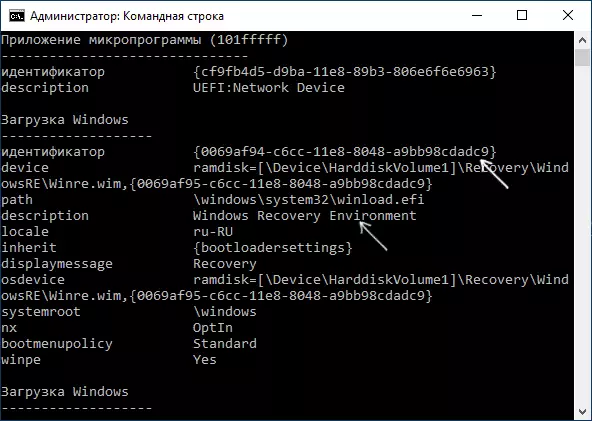
- Kung hindi sila tumutugma, ipasok ang dalawang utos (kulot braces sa unang sapilitan): bcdedit / set {kasalukuyang} PROMAKING.
- Kung tumutugma sila, pagkatapos ay sa seksyon ng ika-3 hakbang, bigyang pansin ang "device" point sa seksyon ng ika-3 hakbang. Maaari itong mahigpit na tukuyin ang disk letter at ang landas sa winre.wim na file, o magkaroon ng tanawin path \ device \ harddiskvolume1 \ (numero ng partisyon o lakas ng tunog ay maaaring magkaiba). Sa unang kaso, pumunta sa hakbang 8 at gamitin ang titik ng seksyon (sa halimbawa ay gagamitin z).
- Pumunta sa Windows Drives Management (Win + R, ipasok ang diskmgmt.msc) at siguraduhin na ang seksyon na may tinukoy na numero ay naroroon at walang mga titik.

- Sa panahon ng uri \ device \ hardidskvolume_ner \ assign ang disc partition sa numerong ito gamit ang Diskpart (halimbawa ay ibinigay para sa seksyon na may numero 1, maaari kang magkaroon ng ibang bagay, ang titik Z ay nakatalaga sa titik Z, marahil anumang iba pang, Libre sa system): Diskpart Piliin ang Dami 1 Magtalaga ng sulat = z exit
- Suriin ang partisyon ng file system sa kapaligiran ng pagbawi gamit ang command (disk ang titik sa iyo, halimbawa - Z): Chkdsk z: / f / r / x
- Kung, bilang isang resulta ng pagpapatupad ito ay naka-out na ang mga error sa disk ay natagpuan at naitama: ilipat ang reagent.xml file mula sa C: \ Windows \ System32 \ Recovery folder sa isa pang lokasyon (kung sakali, huwag alisin ito: ito Dapat awtomatikong nalikha muli, ngunit sa mga problema sa kaso, ibalik lamang ito mula sa lokasyon kung saan ito ay inilipat), at pagkatapos ay gamitin ang reagentc / paganahin ang command sa command line sa ngalan ng administrator upang paganahin ang kapaligiran sa pagbawi. Kung matagumpay na nakumpleto, dapat gumana ang kapaligiran sa pagbawi.
Pagkatapos ng pagsisikap na ayusin kung ikaw ay itinalaga sa sulat sa nakatagong pagkahati sa kapaligiran ng pagbawi, maaari itong tanggalin gamit ang mga utos mula sa ika-7 na hakbang, ngunit sa halip na ang huling utos - alisin ang sulat = Z (sa iyong sulat).
Gamit ang kapaligiran sa pagbawi mula sa boot drive
May isang paraan upang simulan ang kapaligiran sa pagbawi kapag wala ito sa isang computer - gamitin ang Windows 10 boot flash drive o Windows 10 recovery disk, at maaari mo ring likhain ang mga ito sa ibang computer mula sa parehong OS (ang bit ay dapat tumugma).
- Paano Gumawa ng isang Bootable USB Flash Drive 10.
- Windows 10 Recovery Disk.
Susunod - isang halimbawa ng paglulunsad ng kapaligiran sa pagbawi at i-reset ang Windows 10 mula sa boot flash drive (kapag gumagamit ng isang recovery disk, agad mong simulan ang ika-3 hakbang):
- Mag-load mula sa Windows 10 Boot Flash Drive, i-click ang "Next" sa unang screen.
- Sa susunod na window ng installer sa ilalim ng kaliwa, pindutin ang "Ibalik ang System".
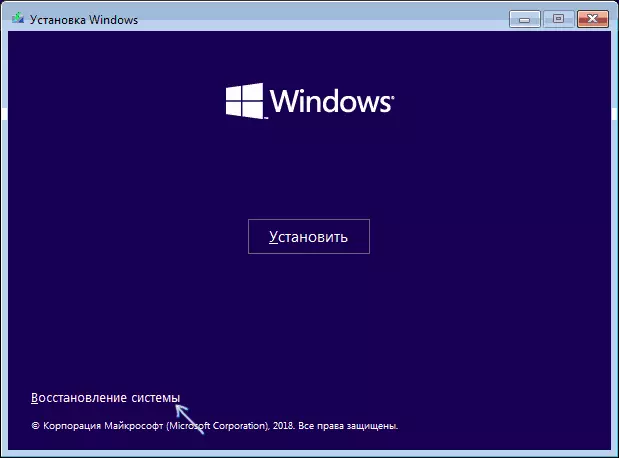
Bubuksan ang screen ng kapaligiran sa pagbawi. Gayunpaman, ang ilang mga item (halimbawa, "ibalik ang computer sa orihinal na estado") ay maaaring absent dito. Karagdagang kapaki-pakinabang na mga tagubilin sa paksa sa materyal: Ibalik ang Windows 10.
