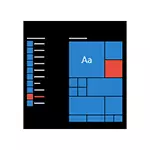
Sa manwal na ito, detalyado ito kung paano i-disable ang mga inirekumendang application sa Start menu, pati na rin ang Candy Crush Soda Saga, Bubble Witch 3 Saga at iba pang basura ay hindi na-install muli pagkatapos ng pagtanggal sa Windows 10.
I-off ang mga rekomendasyon ng Start menu sa mga parameter
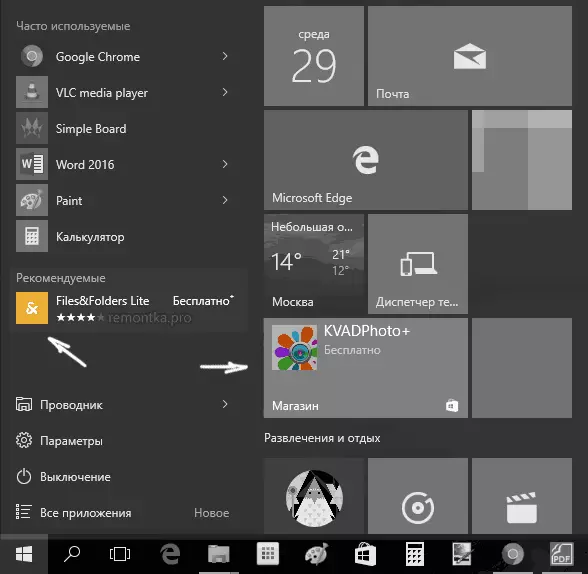
Huwag paganahin ang mga inirekumendang application (tulad ng sa screenshot) ay medyo simple - gamit ang naaangkop na mga parameter para sa pag-personalize sa Start menu. Ang pamamaraan ay magiging tulad ng sumusunod.
- Pumunta sa Parameter - Pag-personalize - Magsimula.
- Huwag paganahin ang minsan upang ipakita ang mga rekomendasyon sa Start menu at isara ang mga parameter.
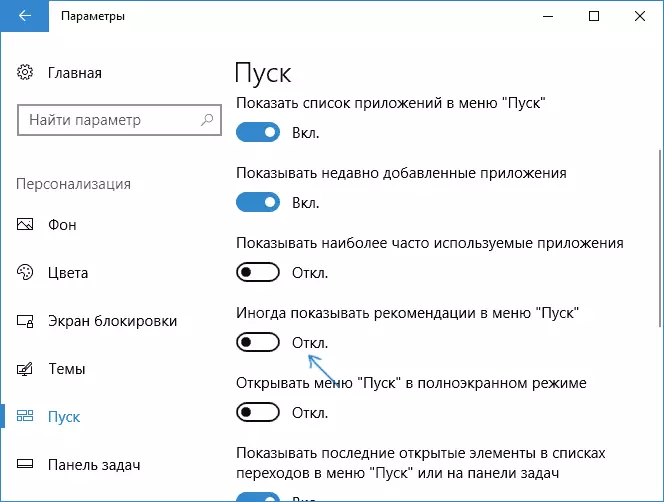
Matapos baguhin ang tinukoy na mga setting, ang "inirerekomenda" na item sa kaliwang bahagi ng start menu ay hindi ipapakita ngayon. Gayunpaman, ang mga mungkahi sa anyo ng mga tile sa kanang bahagi ng menu ay ipapakita pa rin. Upang mapupuksa ito, kailangan mong ganap na huwag paganahin ang nabanggit na "Microsoft Consumer Opportunities".
Paano Huwag Paganahin ang Awtomatikong Pag-install ng Candy Crush Soda Saga, Bubble Witch 3 Saga at iba pang hindi kinakailangang mga application sa Start menu
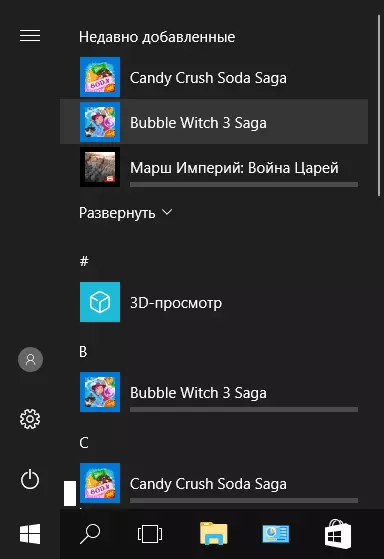
Ang hindi pagpapagana ng awtomatikong pag-install ng mga hindi kinakailangang mga application, kahit na matapos ang kanilang pag-alis, ay medyo mas kumplikado, ngunit posible rin. Upang gawin ito, kakailanganin mong huwag paganahin ang karanasan ng Microsoft Consumer sa Windows 10.
Huwag paganahin ang karanasan ng Microsoft Consumer sa Windows 10.
Huwag paganahin ang mga tampok ng karanasan ng Microsoft Consumer (Microsoft Consumer Oportunidad), nakadirekta sa paghahatid ng mga alok sa advertising sa interface ng Windows 10 gamit ang Windows 10 registry editor.
- Pindutin ang Win + R key at ipasok ang regedit pagkatapos ay pindutin ang Enter (o ipasok ang regedit sa paghahanap para sa Windows 10 at tumakbo mula doon).
- Sa registry editor, pumunta sa seksyon (mga folder sa kaliwa) HKEY_LOCAL_MACHINE \ Software \ Patakaran \ Microsoft \ Windows \ at pagkatapos ay i-right-click sa seksyon na "Windows" at piliin ang "Lumikha" - "seksyon" sa menu ng konteksto. Tukuyin ang pangalan ng seksyong "CloudContent" (walang mga quote).
- Sa kanang bahagi ng registry editor na may napiling seksyon CloudContent, i-right-click at piliin ang parameter na Lumikha - DWORD (32 bits, kahit na para sa isang 64-bit OS) at itakda ang pangalan ng parameter na DisableWindowsConsumerFeatures pagkatapos na mag-click dito nang dalawang beses at tukuyin ang halaga 1 para sa parameter. Lumikha din ng DisablesOflanding parameter at itakda din ang halaga 1 para dito. Bilang resulta, ang lahat ay dapat magtrabaho sa screenshot.
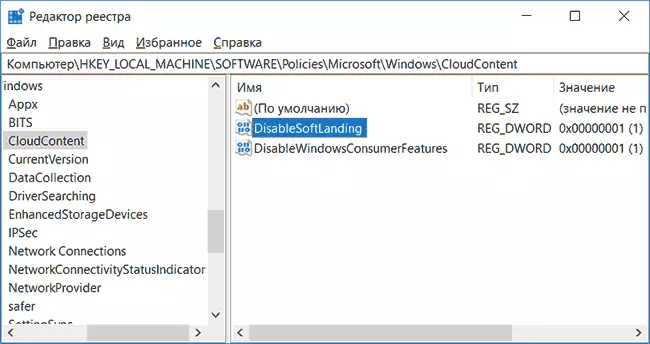
- Pumunta sa HKEY_CURRENT_USER \ Software \ Microsoft \ Windows \ CurrentVersion \ contentDeliveryManager registry key at lumikha ng isang dword32 parameter doon para sa pangalan ng silentinstalledappsEnabled at itakda ang halaga ng 0 para dito.
- Isara ang registry editor at i-restart ang konduktor o i-reboot ang computer upang baguhin ang mga pagbabago upang magkabisa.
Mahalagang paalaala: Pagkatapos i-reboot ang hindi kinakailangang mga application sa Start menu ay maaaring i-install muli (kung idagdag mo ito sa system, ang sistema ay nasimulan bago mo baguhin ang mga setting). Maghintay para sa mga ito kapag sila ay "na-download" at alisin ang mga ito (sa menu sa right click may isang item para sa mga ito) - pagkatapos na hindi sila lilitaw muli.
Ang lahat ng inilarawan sa itaas ay maaaring gawin sa pamamagitan ng paglikha at pagsasagawa ng isang simpleng bat file na may nilalaman (tingnan kung paano lumikha ng isang bat file sa Windows):
reg idagdag "HKEY_LOCAL_MACHINE \ Software \ Patakaran \ Microsoft \ Windows \ CloudContent" / V "DisableWindowsConsumerFeatures" / T REG_DWORD / D 1 / F REG Idagdag ang "HKEY_LOCAL_MACHINE \ Software \ Patakaran \ Microsoft \ Windows \ T. t Reg_dword / d 1 / F reg Idagdag "HKEY_CURRENT_USER \ Software \ Microsoft \ Windows \ CurrentVersion \ contentDeliveryManager" / V "SilentinstalledappsEnabled" / T reg_dword / D 0 / FGayundin, kung mayroon kang Windows 10 Professional at mas mataas, maaari mong gamitin ang editor ng isang lokal na patakaran ng grupo upang huwag paganahin ang mga kakayahan ng gumagamit.
- Pindutin ang Win + R at ipasok ang gpedit.msc upang patakbuhin ang editor ng patakaran ng lokal na grupo.
- Pumunta sa Computer Configuration - Administrative Templates - Windows Components - Cloud content.
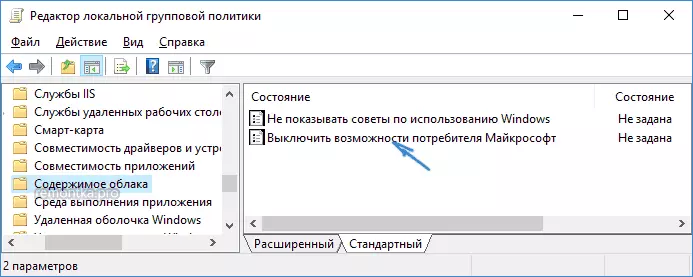
- Sa kanang bahagi, i-double-click ang parameter na "Huwag paganahin ang parameter ng Microsoft Consumer" at itakda ang "Pinagana" para sa tinukoy na parameter.
Pagkatapos nito, i-restart din ang iyong computer o konduktor. Sa hinaharap (kung ang Microsoft ay hindi nagpapakilala ng isang bagong bagay), ang mga inirekumendang application sa Windows 10 Start menu ay hindi dapat abalahin ka.
I-update ang 2017: Ang parehong ay maaaring gawin nang manu-mano, ngunit ang paggamit ng mga programa ng third-party, halimbawa, sa Winaero Tweaker (opsyon ay nasa seksyon ng pag-uugali).
