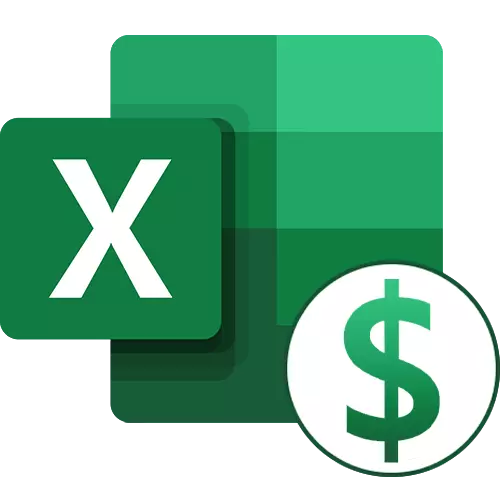
Pagpipilian 1: Cell Fixation.
Kung mayroong maraming mga gumagamit ng Excel tungkol sa pagdaragdag ng $ sign bilang pera pera, pagkatapos lamang nakaranas ng mga gumagamit ay kilala tungkol sa pagpipiliang ito. Ang itinuturing na pag-sign sa syntax ng programa ay nagbibigay-daan sa iyo upang ayusin ang anumang cell na kasama sa pag-andar upang kapag ito ay nakaunat o pagkopya, ang bloke ay hindi nagbabago sa function mismo. Susuriin namin ang pag-andar ng pagkopya nang hindi sinisiguro ang cell at makita kung paano ito nakakaapekto dito.
Mayroong pinakasimpleng operasyon ng pagdaragdag ng dalawa o higit pang mga halaga sa mga selula.
- Mag-click sa isang cell na may isang pindutan ng kanang pindutan ng formula upang tawagan ang menu ng konteksto at piliin ang pagpipiliang "Kopyahin".
- Kasunod ng pag-click ng LKM sa walang laman na bloke, kung saan muli naming tawagan ang parehong menu at hanapin ang item na "Ipasok ang mga Cell Cell".
- Nakita namin na ang programa ay nag-aalok lamang ng dalawang mga pagpipilian para sa pagdaragdag, kung saan ang hanay sa anumang kaso ay ilipat down o sa kanan.
- Pagkatapos ng insert, tinitingnan namin kung ano ang nasa aming kaso ay may shift down, na hinawakan sa parehong mga cell dahil hindi sila ay naayos.


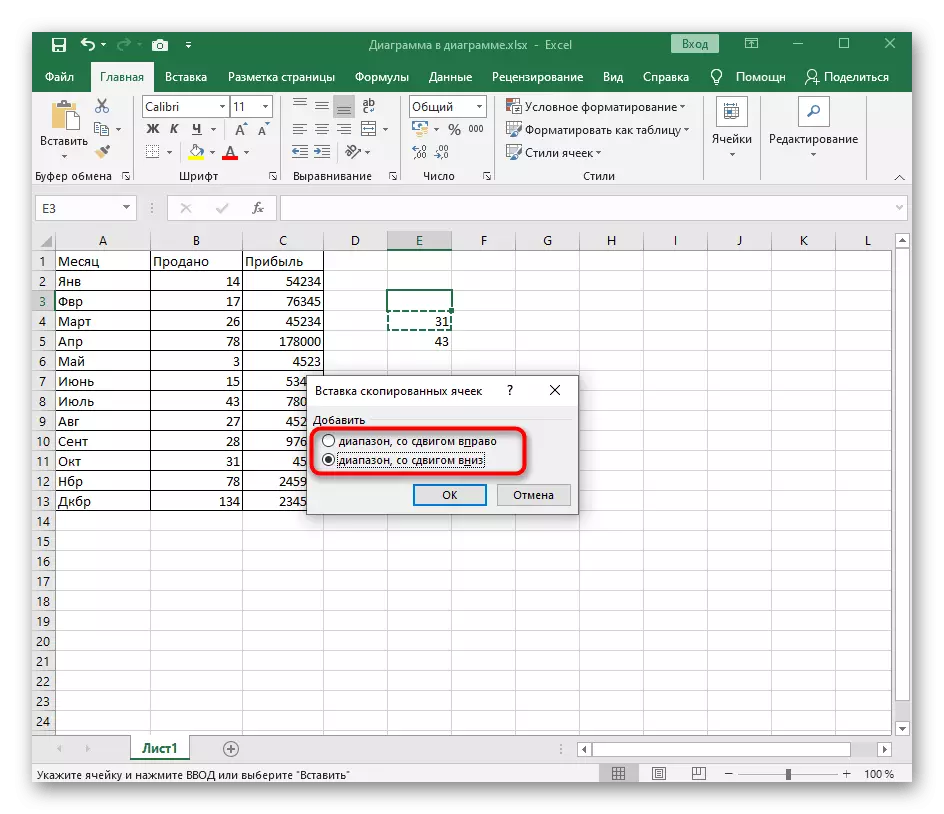

Ngayon isaalang-alang ang parehong operasyon, ngunit ikaw ay preliminarily ayusin ang isa sa mga halaga gamit ang $ sign, at pagkatapos ay makita kung paano ang pagkopya ay magaganap sa oras na ito.
- Pindutin ang kaliwang pindutan ng mouse sa linya kasama ang formula at hanapin ang halaga na nais mong secure.
- Magpasok ng isang sign $ sa pagitan ng titik ng hanay tulad ng ipinapakita sa sumusunod na screenshot. Ang pananalitang ito ay nangangahulugan na ang cell ay naayos na.
- Palawakin o kopyahin ang formula, at pagkatapos ay makita kung ano ang nagbago. Tulad ng makikita sa screenshot sa ibaba, tanging ang pangalawang halaga ay inilipat, at ang fixed ay nanatili sa parehong lugar.



Gamitin ang kaalaman na nakuha para sa iyong sariling mga layunin: mapupuksa ang mga paghihirap na may mga katulad na formula sa pag-edit, madaling palawakin ang mga ito at kopyahin ang mga ito.
Pagpipilian 2: Pagdaragdag ng $ bilang isang yunit ng pera.
Ang isa pang layunin ay upang magdagdag ng $ sign bilang isang yunit ng pera, na kung saan ang isang tiyak na reservoir ng gumagamit ay nakaharap. Para sa mga ito, lamang ng ilang mga simpleng pagkilos na binubuo sa pagbabago ng format ng cell.
- I-highlight ang lahat ng mga bloke kung saan nais mong magdagdag ng yunit ng pera sa mga halaga.
- Pagkatapos ay i-right-click at sa menu ng konteksto na lilitaw, hanapin ang item na "Cell Format".
- Ang unang tab ay tinatawag na "Number", sa listahan ng "numeric formats" na i-highlight ang item na "Cash".
- Palawakin ang drop-down na menu na may notasyon.
- Maghanap doon ng isang $ sign doon, itulak mula sa kinakailangang pera.
- Para sa mga negatibong numero, itakda ang nais na pagpipilian sa display o iwanan ang default na halaga.
- Sa sandaling isara mo ang menu, maaari mong agad na pamilyar ang iyong sarili sa resulta.
- Sa karagdagang paglikha ng mga formula, hindi dapat magkaroon ng mga problema sa mga kalkulasyon, at ang $ sign ay awtomatikong nagdaragdag sa resulta sa cell.
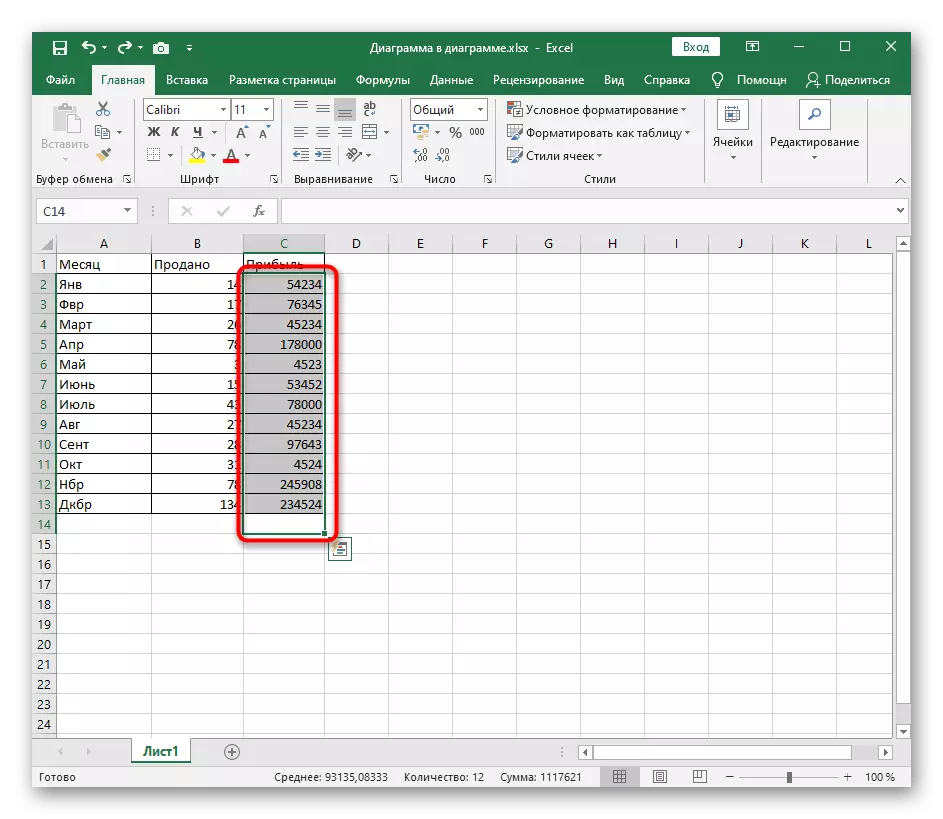

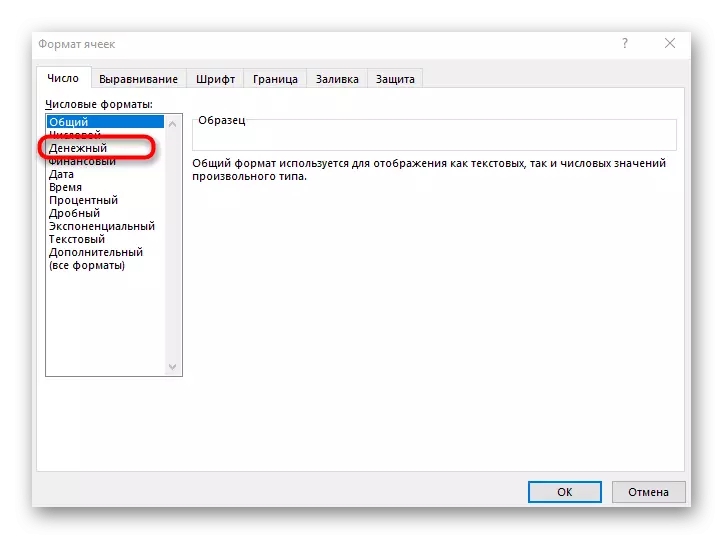
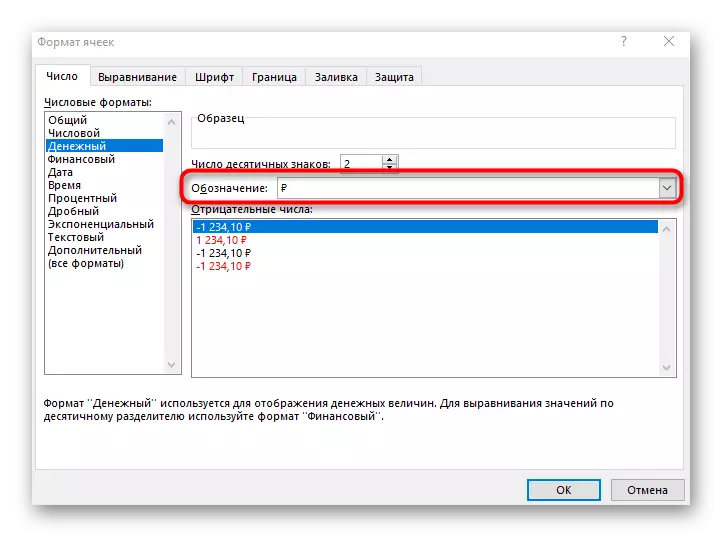

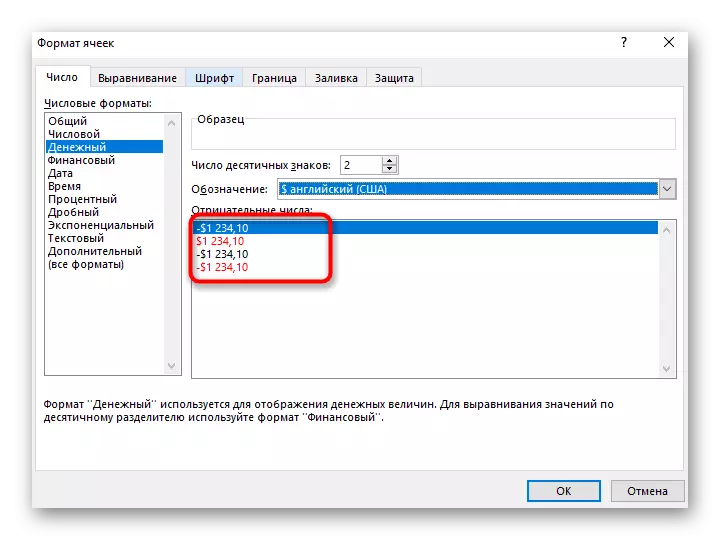
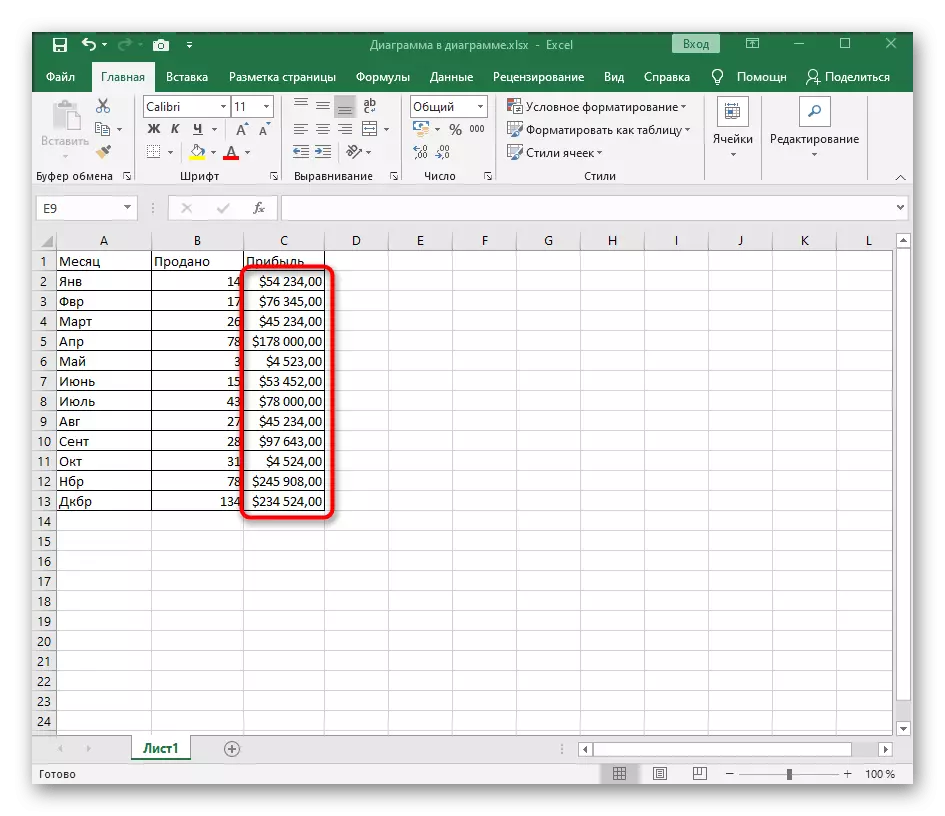

May mga karagdagang pamamaraan na nagbibigay-daan sa pagbabago ng format ng cell, isinasaalang-alang din namin ang pinakasikat. Kung gusto mo, alamin ang tungkol sa iba pang magagamit na mga paraan sa pamamagitan ng pagbabasa ng artikulo sa link sa ibaba.
Magbasa nang higit pa: Baguhin ang format ng cell sa Excel.
