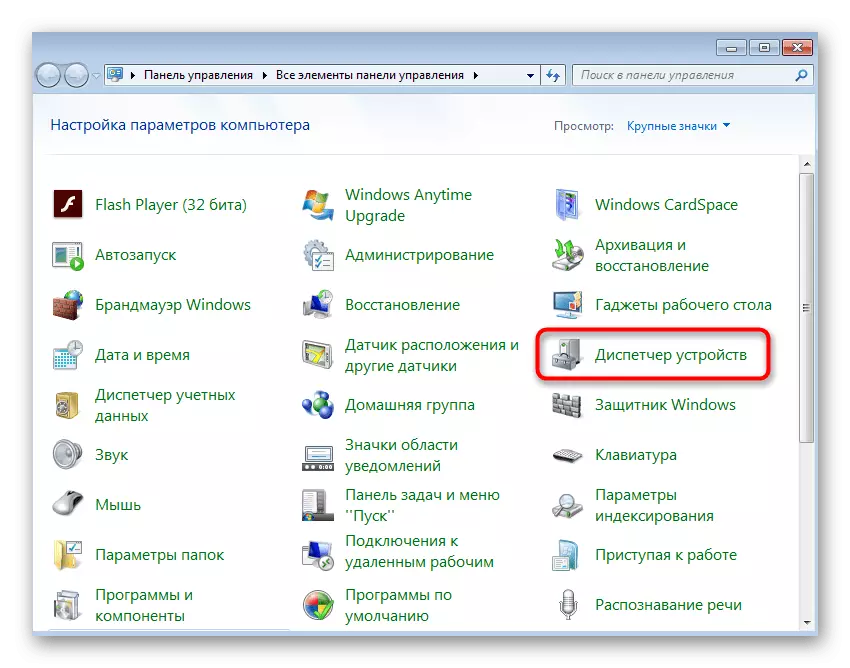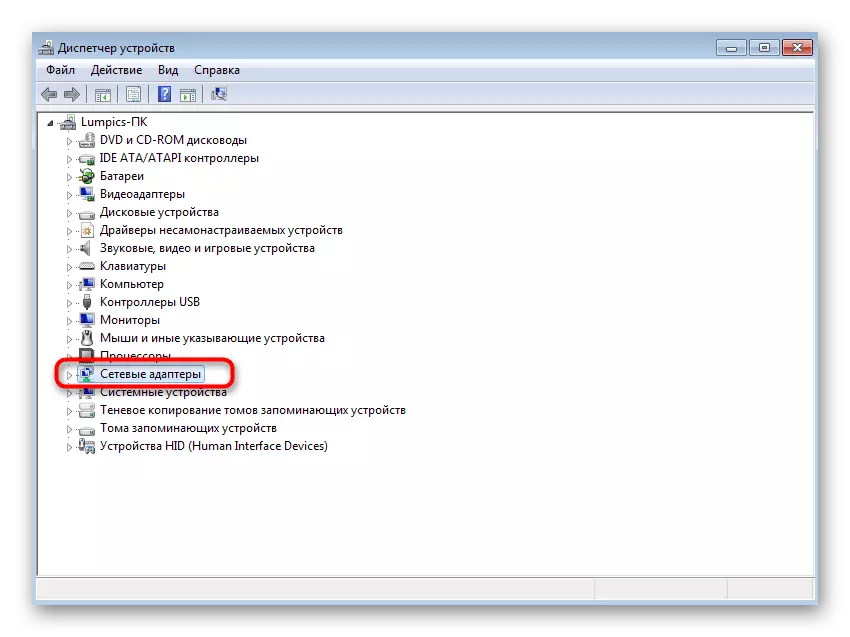Bago lumipat sa mga tagubilin, siguraduhin na sinusuportahan ng iyong PC ang Wi-Fi. Kung ang lahat ay malinaw sa mga laptop, ang mga personal na computer ay bihirang nilagyan ng built-in na wireless adapter. Sa kaso ng kawalan nito sa motherboard, kailangan mong bilhin ang wi-fi adapter sa iyong sarili at pagkatapos ng pagkonekta upang ayusin ang pamamahagi ng wireless network.
Paraan 1: "Command line"
Sa Windows operating system mayroong built-in na tool na nagbibigay-daan sa iyo upang ayusin ang pamamahagi ng wireless network. Sa mga sumusunod na bersyon, ang function na ito ay pinabuting at nakakuha ng graphical na pagpapatupad, ngunit ang "pitong" may hawak ay kailangang gamitin ang console at ipasok ang may-katuturang command doon.
- Una, hanapin ang "command line", halimbawa, sa pamamagitan ng start menu.
- Mag-click sa application ng Right-Click at piliin ang "Run on the administrator name".
- Ipasok ang Netsh WLAN set HostedNetwork mode = Payagan ang SSID = "Lumpics.ru" key = "12345678" key = "12345678" at kumpirmahin ito sa pamamagitan ng pagpindot sa Enter key. Bukod pa rito, isaalang-alang ang lumpics.ru - anumang pangalan ng access point, at 12345678 - isang password na dapat binubuo ng hindi bababa sa walong character.
- Kung nakatanggap ka ng abiso na hindi tumatakbo ang serbisyo ng auto-tuning ng wireless network, kailangan mong suriin ito.
- Pagkatapos ay buksan ang "Start" at pumunta sa seksyong "Control Panel".
- I-deploy ang kategoryang "administrasyon".
- Sa listahan, hanapin ang "Mga Serbisyo" at mag-click sa linyang ito nang dalawang beses LKM.
- Nananatili itong hanapin ang target na serbisyo at buksan ang mga katangian nito sa pamamagitan ng double pagpindot sa kaliwang pindutan ng mouse o tawagan ang menu ng konteksto gamit ang kanang pindutan ng mouse.
- Patakbuhin ang WLAN auto-tuning sa pamamagitan ng pag-click sa pindutan na partikular na inilaan para dito.
- Ang isang hiwalay na window ay lilitaw, kung saan magkakaroon ng isang abiso ng isang pagtatangka upang simulan ang serbisyo. Maghintay hanggang makumpleto ang prosesong ito.
- Bumalik sa console muli, ipasok ang parehong utos, kumpirmahin ito at basahin ang natanggap na mensahe. Sa oras na ito ang SSID ay dapat na matagumpay na nilikha.

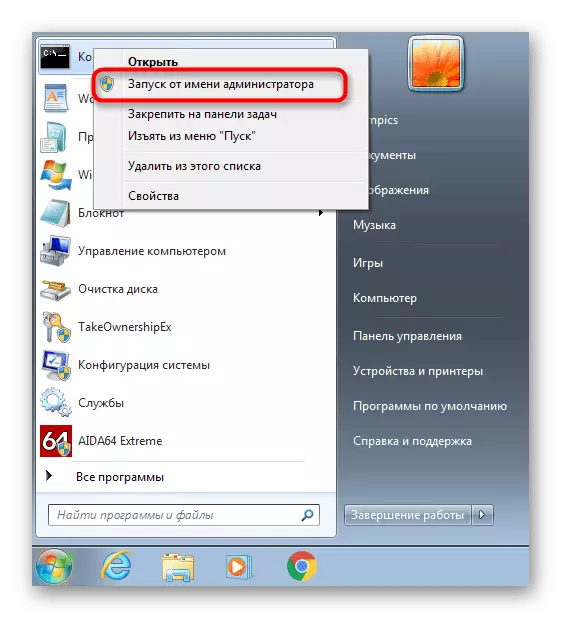
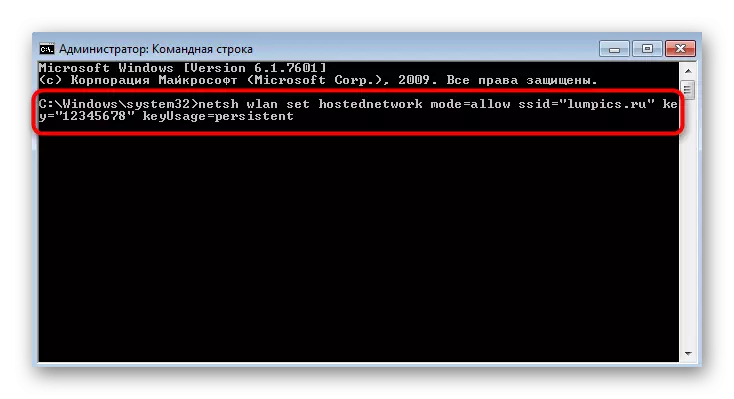

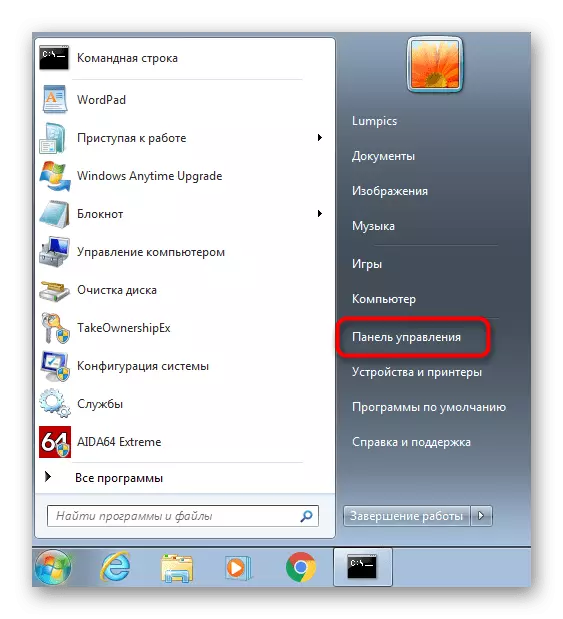
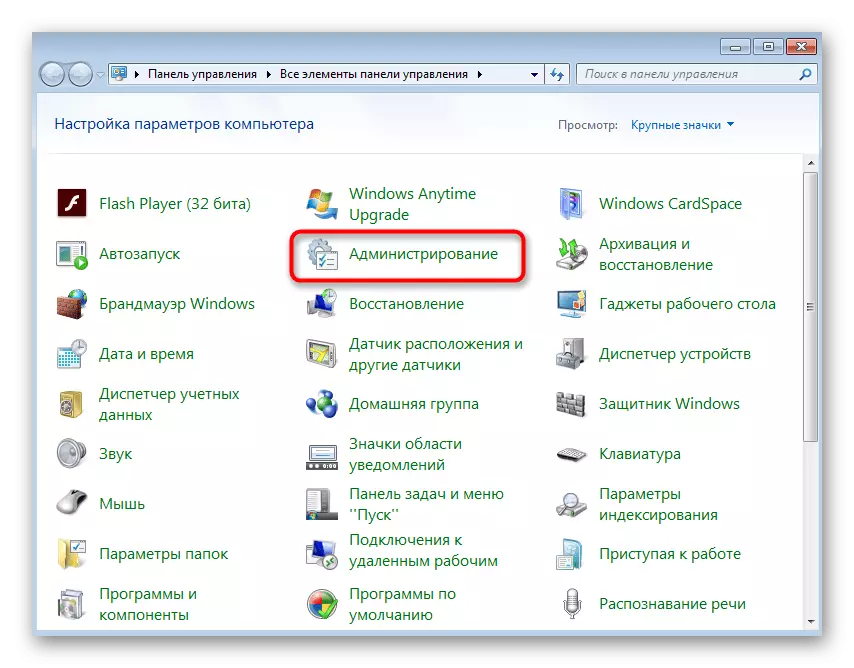
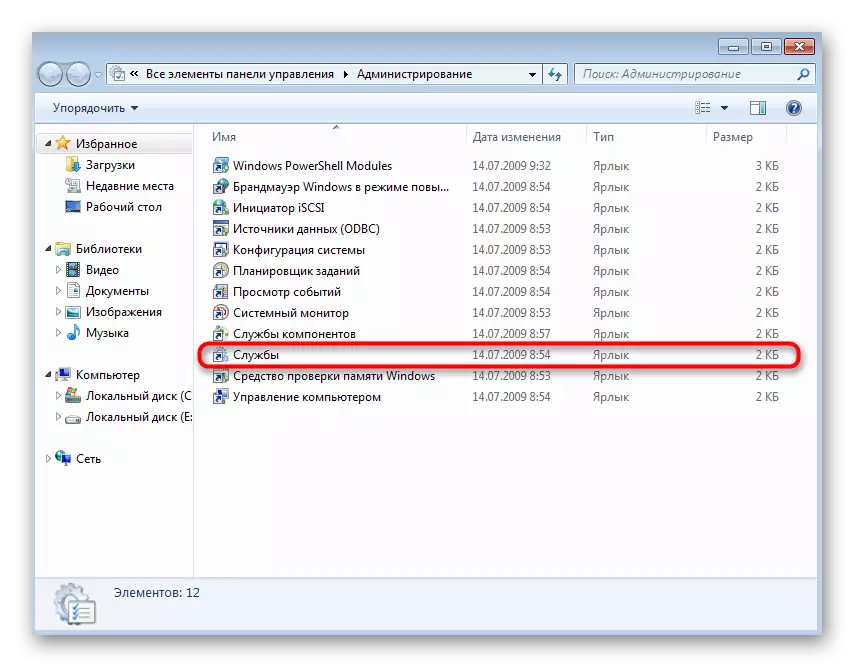




Ngayon ay maaari kang kumuha ng isang smartphone o iba pang laptop upang suriin ang access ng network. Kung nawawala pa ito, sumangguni sa mga setting ng adaptor ng network sa pamamagitan ng pagbabago ng isang parameter dito.
- Buksan muli ang "control panel".
- Ilipat sa seksyong "Network at Shared Access Center".
- Mula sa menu sa kaliwa, mag-click sa pag-click ng mga setting ng "pagbabago ng adaptor".
- Mag-click sa nilikha na adaptor gamit ang kanang pindutan ng mouse at pumunta sa "Properties" nito.
- Lumipat sa tab na "Access" at suriin ang checkbox upang "payagan ang iba pang mga gumagamit ng network na gamitin ang koneksyon sa internet ng computer na ito", pagkatapos ay ilapat ang mga pagbabago at suriin muli ang koneksyon sa Wi-Fi.
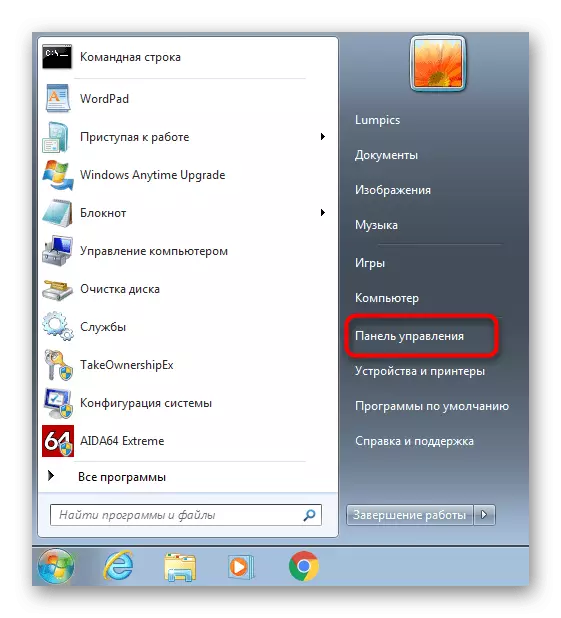
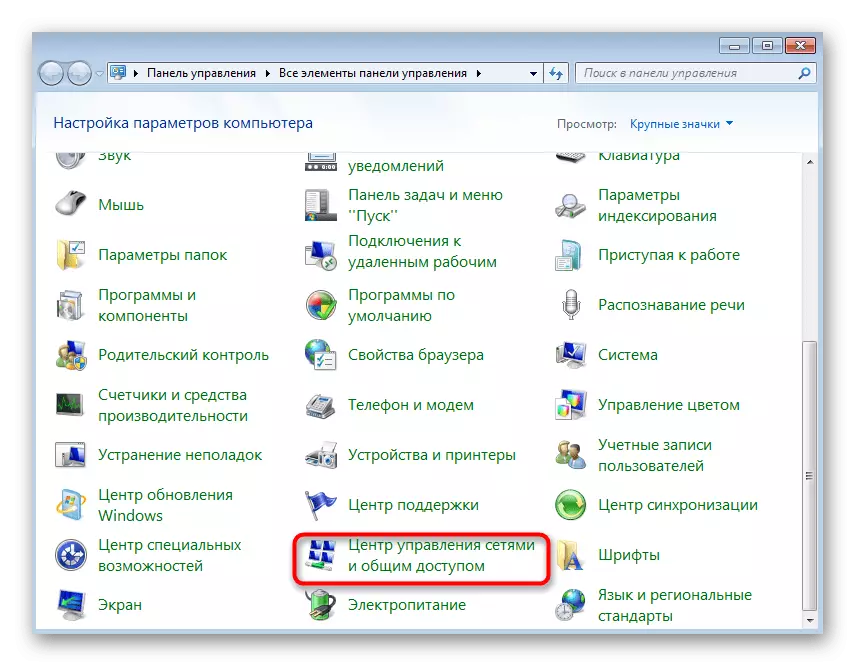


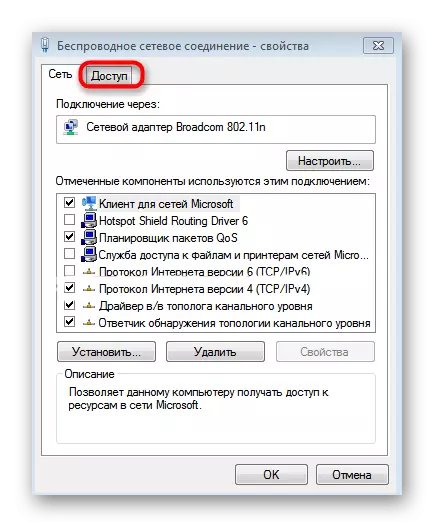
Paraan 2: Mga Programa ng Third-Party
Kung ang unang paraan para sa ilang kadahilanan ay hindi angkop para sa iyo, ang software mula sa mga independiyenteng developer ay maaaring gamitin bilang isang alternatibo. Sa karamihan ng mga kaso, kinakailangan upang pumasok lamang sa mga pangunahing parameter ng network at agad na patakbuhin ito, sa hinaharap na pag-browse sa listahan ng mga konektadong aparato at pagkontrol sa mga ito sa lahat ng paraan. Detalyadong pangkalahatang-ideya ng lahat ng naturang mga programa ay naghahanap sa isang hiwalay na artikulo sa aming website tulad ng sumusunod.
Magbasa nang higit pa: Mga programa sa pamamahagi ng Wi-Fi mula sa laptop at computer
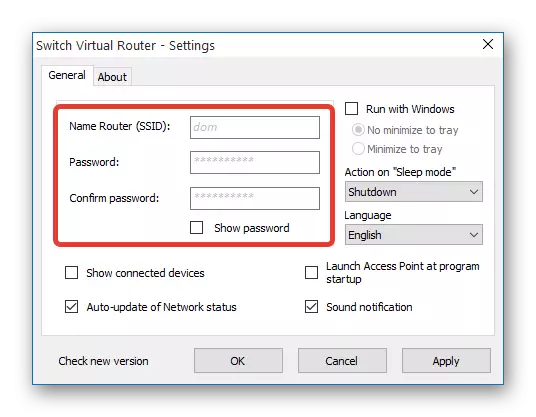
Tulad ng tamang pagsasaayos ng naturang software, dito maaari mo ring kontakin ang aming pagtuturo, kung saan ang isa sa mga programang iyon ay kinuha bilang isang halimbawa sa isang pagsusuri. Ang gabay na ito ay itinuturing na unibersal, at sa iba pang mga desisyon ang prinsipyo ng pagkilos ay mananatiling pareho.
Magbasa nang higit pa: Paano gamitin ang programang MyPublicWifi.

Paglutas ng mga problema sa work wi-fi.
Sa kumpleto, susuriin natin ang mga pinaka-karaniwang problema na nauugnay sa pamamahagi ng wireless network mula sa isang computer o laptop na tumatakbo sa Windows 7.
- Kung, kapag sinubukan mong pumunta sa "Properties" ng nilikha na network, sa pamamagitan ng menu ng parameter ng adaptor, ang window mismo ay hindi bukas, tawagan ang menu ng konteksto sa pamamagitan ng PCM, i-off, at pagkatapos ay muling paganahin ang adaptor ng network. I-update nito ang configuration ng IT at nagbibigay-daan sa iyo upang magpatuloy sa pag-setup ng access.
- Sa kawalan ng tab na "Access", na tinalakay sa itaas, suriin ang mensahe sa "command line" at siguraduhin na ang bagong adaptor ng network, paglubog ng Wi-Fi, ay nilikha. Alinsunod dito, kung ito ay nasa disconnected estado, hindi posible na i-configure ito. Kasabay nito, isaalang-alang na ang lahat ng mga routers ay sumusuporta sa tulad ng isang function, ngunit may USB modem maaaring may mga problema na hindi malulutas dahil sa partikular na paggana ng naturang kagamitan sa network.
- Ang ilang mga gumagamit ay nakatagpo ng isang error na "Nabigong patakbuhin ang nai-post na network. Ang grupo o mapagkukunan ay wala sa tamang estado ... "Kapag pumapasok sa Netsh WLAN simulan ang hostednetwork command. Kung nangyari ito sa iyo, nangangahulugan ito na ang driver ng adapter ng network ay hindi sumusuporta sa teknolohiyang ito. Bilang kahalili, gamitin ang software ng third-party. Gayunpaman, kung minsan ito ay nasa disconnected estado, kaya upang suriin ang mga pagkilos na ito:
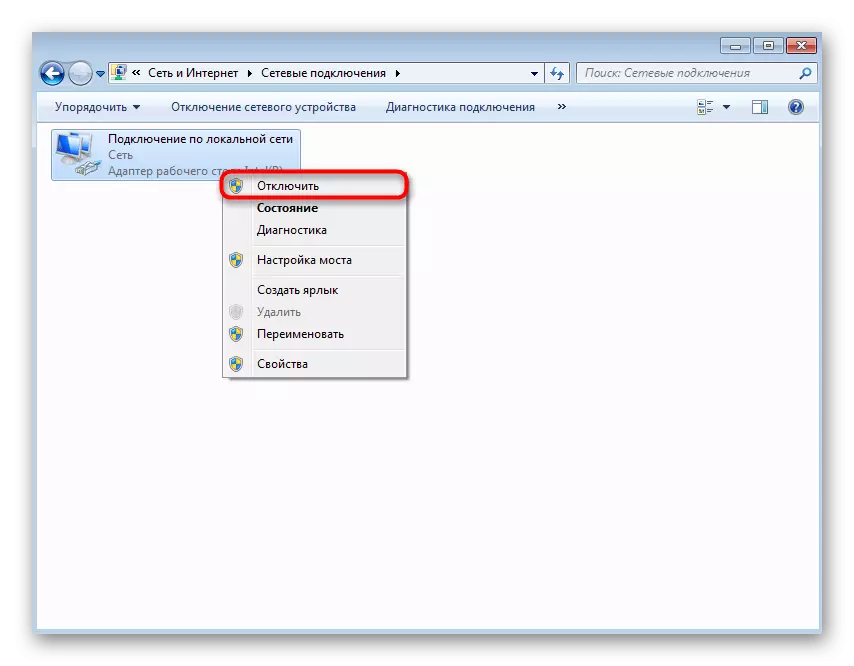
- Sa pamamagitan ng control panel, buksan ang device manager.
- Mag-click sa menu na "Tingnan" sa drop-down na menu.
- Palawakin ang yunit na may "Mga Adapter ng Network", hanapin ang "Microsoft Hosted Network Virtual Adapter" o "virtual adapter ng nakalagay na network (Microsoft)". Mag-click sa adaptor na ito ng PCM at piliin ang "Paganahin". Bumalik muli sa console at subukan na magpatakbo ng pamamahagi ng Wi-Fi.