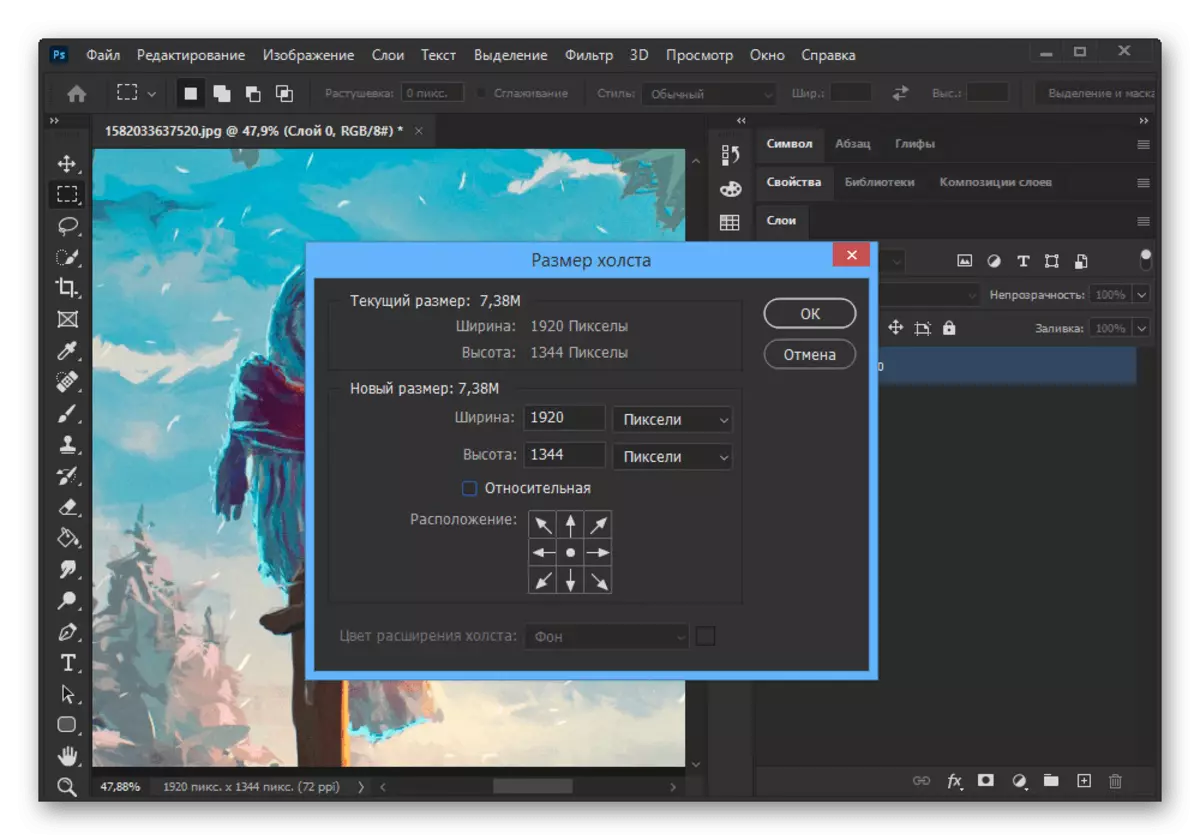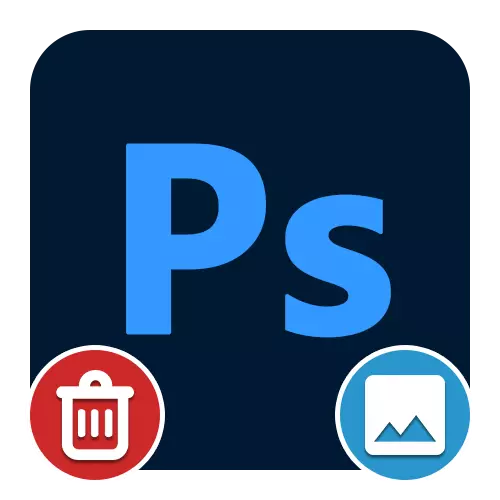
Pagpipilian 1: Paggawa gamit ang Background
Paggamit ng mga tool mula sa Adobe Photoshop, maaari mong i-edit ang mga larawan, sa iyong paghuhusga na nag-aalis o nagbabago lamang sa likuran background. At kahit na mayroong napakalaking bilang ng mga paraan upang ipatupad ang tinukoy na gawain, isasaalang-alang lamang namin ang mga pangunahing pagpipilian na maaaring isama sa bawat isa kung kinakailangan.Isinasaalang-alang namin ang isang simpleng simpleng halimbawa, ngunit ang mga tool mismo ay dapat na halos halos sapat para sa anumang background. Bilang karagdagan, ang isang chromaque ay tinanggal sa katulad na paraan na isinasaalang-alang sa isang hiwalay na pagtuturo sa site.
Magbasa nang higit pa: Pag-alis ng berdeng background sa Adobe Photoshop
Baguhin ang background
Sa tulong ng Photoshop, kung kinakailangan, hindi ka maaaring ganap na alisin, kundi baguhin din ang background, kabilang ang pagpipinta sa isang homogenous na kulay. Ang pamamaraan na ito ay isinasagawa gamit ang parehong mga tool na ipinakita nang mas maaga, ngunit nangangailangan ito ng paggamit ng mga karagdagang epekto.
Magbasa nang higit pa: Baguhin, punan, dimming at repainting background sa Adobe Photoshop
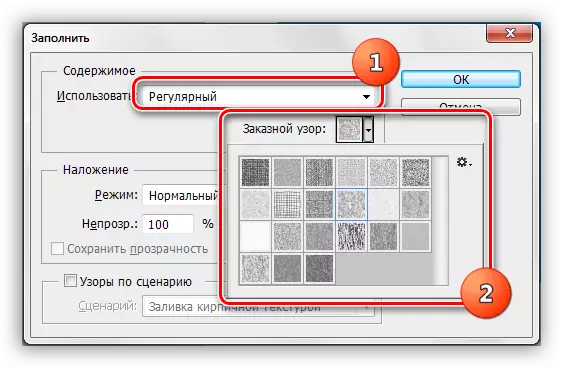
Pagpipilian 2: Pagbabago ng laki
Dahil sa ilalim ng pagbabawas ng background, hindi lamang ang mga pagbawas ng bagay ay maaaring ibig sabihin, kundi pati na rin ang pagbawas sa larawan mismo, maaari kang maging interesado sa mga tagubilin sa paksang ito. Sa kasong ito, maaari kang pumili mula sa resorting sa normal na pag-crop o gamitin ang pagbabago sa laki ng canvas.
Magbasa nang higit pa: Paano i-trim ang imahe sa Adobe Photoshop