
Sa manu-manong ito - nang detalyado tungkol sa pagbabago ng laki ng font ng mga elemento ng interface ng bintana 10. Tandaan ko na sa mga naunang bersyon ng system ay may mga hiwalay na parameter upang baguhin ang laki ng mga font (inilarawan sa dulo ng artikulo), Walang mga tulad sa Windows 10 1803 at 1703 tulad (ngunit may mga paraan upang baguhin ang laki ng font gamit ang mga programa ng third-party), at sa Windows 10 1809 Nai-update noong Oktubre 2018, ang mga bagong tool ay lumitaw upang ayusin ang laki ng teksto. Ang lahat ng mga pamamaraan para sa iba't ibang mga bersyon ay inilarawan sa ibaba. Maaari rin itong maging kapaki-pakinabang: kung paano baguhin ang Windows 10 font (hindi lamang laki, kundi pati na rin upang piliin ang font mismo), kung paano baguhin ang laki ng Windows 10 mga icon at mga lagda sa kanila kung paano ayusin ang mga malabo na mga font na Windows 10, pagbabago Ang Windows 10 screen resolution.
Pagbabago ng laki ng teksto nang hindi binabago ang scaling sa Windows 10
Sa huling pag-update ng Windows 10 (bersyon 1809 Oktubre 2018 update), ito ay naging posible upang baguhin ang laki ng font, nang hindi binabago ang scale para sa lahat ng iba pang mga elemento ng system, na kung saan ay mas maginhawa, ngunit hindi pinapayagan mong baguhin ang font Para sa mga indibidwal na elemento ng system (na maaaring gawin gamit ang mga programa ng third-party, na higit pa sa mga tagubilin).
Upang baguhin ang laki ng teksto sa bagong bersyon ng OS, gawin ang mga sumusunod na hakbang.
- Pumunta sa Start - Parameter (o pindutin ang Win + I Keys) at buksan ang "Mga Espesyal na Tampok".
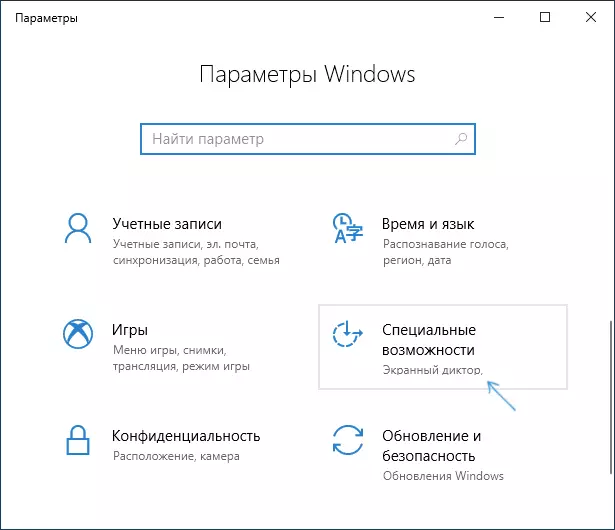
- Sa seksyong "Display", sa itaas, piliin ang nais na laki ng font (itakda bilang isang porsyento ng kasalukuyang).

- I-click ang "Ilapat" at maghintay ng ilang sandali hanggang ang mga setting ay inilalapat.

Bilang resulta, ang laki ng font ay mababago para sa halos lahat ng mga elemento sa mga programa ng system at karamihan sa mga programa ng third-party, halimbawa, mula sa Microsoft Office (ngunit hindi sa lahat).
Pagbabago ng laki ng font sa pamamagitan ng pagbabago ng scale
Ang mga pagbabago sa pag-scale ay hindi lamang mga font, kundi pati na rin ang laki ng iba pang mga elemento ng system. Maaari kang mag-set up ng scaling sa mga parameter - system - display - scale at marking.
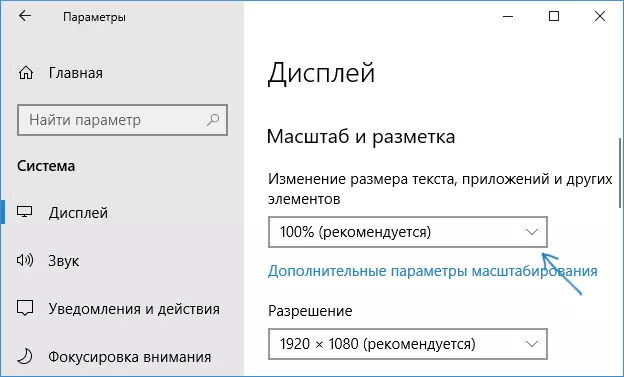
Gayunpaman, ang scaling ay hindi palaging kung ano ang kailangan mo. Upang baguhin at i-configure ang mga indibidwal na mga font sa Windows 10, maaari mong gamitin ang software ng third-party. Sa partikular, makakatulong ito sa isang simpleng libreng sistema ng font na laki ng font changer.
Pagbabago ng Font para sa mga indibidwal na item sa System Font Size Changer
- Pagkatapos simulan ang programa, iminungkahi mong i-save ang kasalukuyang mga setting ng laki ng teksto. Mas mahusay na gawin ito (nai-save bilang isang reg file. Kung kinakailangan, ibalik ang orihinal na mga setting, buksan lamang ang file na ito at sumasang-ayon sa mga pagbabago sa registry ng Windows).
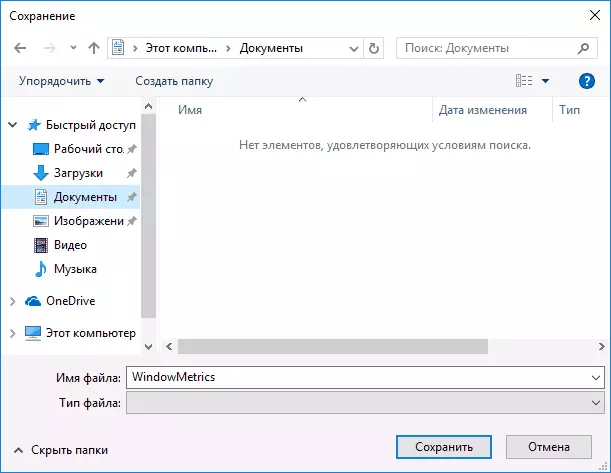
- Pagkatapos nito, sa window ng programa, maaari mong hiwalay na i-configure ang mga sukat ng iba't ibang mga elemento ng teksto (mula dito ay nagbibigay sa pagsasalin ng bawat item). Ang "bold" na marka ay nagbibigay-daan sa iyo upang gawin ang font ng napiling elemento bold.

- Sa dulo ng setup, i-click ang pindutang "Ilapat". Ikaw ay ihahandog na umalis sa sistema upang gumawa ng mga pagbabago sa lakas.

- Pagkatapos lumipat sa Windows 10 muli sa Windows 10, makikita mo ang nabagong mga parameter ng laki ng teksto ng mga elemento ng interface.

Sa utility maaari mong baguhin ang laki ng font ng mga sumusunod na elemento:
- Pamagat bar - header ng window.
- Menu - Menu (pangunahing menu ng programa).
- Kahon ng mensahe - window ng mensahe.
- Palette title - Mga pangalan ng panel.
- Icon - Mga lagda sa ilalim ng mga icon.
- ToolTip - Mga Tip.
Maaari mong i-download ang System Font Size Changer utility mula sa developer site https://www.wintools.info/index.php/system-fon-size-cherger (SmartScreen filter ay maaaring "sumumpa" sa programa, ngunit ito ay malinis) .
Isa pang makapangyarihang utility na nagbibigay-daan hindi lamang nang hiwalay upang baguhin ang laki ng mga font sa Windows 10, ngunit piliin din ang font mismo at ang kulay nito - Winaero Tweaker (mga parameter ng font ay nasa pinalawak na mga setting ng disenyo).
Paggamit ng mga parameter upang baguhin ang laki ng Windows 10 teksto
Ang isa pang paraan ay gumagana lamang para sa Windows 10 na mga bersyon sa 1703 at nagbibigay-daan sa iyo upang baguhin ang laki ng font ng parehong mga elemento tulad ng sa nakaraang kaso.
- Pumunta sa mga parameter (Win + I Keys) - ang sistema - screen.
- Sa ibaba, i-click ang "Mga setting ng advanced na screen", at sa susunod na window - "Mga karagdagang pagbabago sa laki ng teksto at iba pang mga elemento".

- Bubuksan ang window ng control panel, kung saan sa seksyon na "pagbabago lamang ang mga partisyon ng teksto" maaari kang magtakda ng mga parameter para sa window ng header, mga menu, mga lagda sa mga icon at iba pang mga elemento ng Windows 10.

Kasabay nito, sa kaibahan sa naunang pamamaraan, hindi kinakailangan ang output at muling logo - ang mga pagbabago ay agad na inilalapat pagkatapos ng pagpindot sa pindutang "Ilapat".
Iyon lang. Kung mayroon kang anumang mga katanungan, at marahil karagdagang mga paraan upang magawa ang gawain na pinag-uusapan - iwan ang mga ito sa mga komento.
