
Paraan 1: Connection Check.
Bago lumipat sa mas kumplikadong mga pamamaraan ng pagwawasto ng error sa pag-detect ng printer ng Canon, dapat mong suriin ang koneksyon, dahil hindi mo maayos na ayusin ito o hindi napansin na ang USB cable ay nasira. Maingat na siyasatin ito para sa pisikal na pinsala at subukan ang paggamit ng isa pang libreng USB connector sa isang computer o laptop. Kung pinag-uusapan natin ang tungkol sa isang PC, bigyan ang kagustuhan sa port sa motherboard, at hindi sa front panel ng kaso. Ang mga unang nakatagpo ng koneksyon ng mga kagamitan sa pag-print at pagsasaayos nito sa operating system, iminumungkahi namin ang iyong sarili sa detalyadong mga pampakay na tagubilin sa link sa ibaba.
Magbasa nang higit pa: Pag-install ng isang printer sa mga computer na may Windows

Ang mga problema sa koneksyon ay maaaring sanhi ng isang nawawalang o hindi tamang napiling driver ng printer ng Canon. Sa ganitong sitwasyon, tutukoy ng computer na ang ilang mga aparato ay konektado sa pamamagitan ng USB, ngunit hindi ito makikilala ang uri nito at, naaayon, payagan kang makipag-ugnay dito. Kung hindi mo pa naka-install ang software o mag-alala tungkol sa kung ano ang maaaring gawin ito mali, pumunta sa pagbabasa ng isa pang pagtuturo.
Magbasa nang higit pa: Pag-install ng mga driver para sa printer
Paraan 2: Paggamit ng ibig sabihin ng pag-troubleshoot ng kawani
Ang tool sa pag-troubleshoot sa Windows ay dinisenyo upang magbigay ng mga pangunahing pag-scan ng error at mga awtomatikong solusyon. Bago sinusubukan ang mas maraming oras-ubos na mga pagpipilian sa paglutas ng problema at upang i-save ang iyong oras nang walang mano-mano, ang mga tseke na maaaring tumakbo sa awtomatikong mode ay maaaring resorted sa tool na ito.
- Buksan ang "Start" at pumunta sa menu na "Parameters".
- Ilagay ang seksyon na tinatawag na "update at seguridad" at mag-click sa tile nito.
- Pumunta sa pag-troubleshoot.
- Piliin ang kategoryang "Printer" sa pamamagitan ng pagpindot sa inskripsyon na ito.
- Ang isang pindutan na "Patakbuhin ang tool sa pag-troubleshoot" ay lilitaw, kung saan at i-click.
- Ang proseso ng pag-detect ng mga problema na sumasakop sa ilang segundo.
- Lilitaw ang isang talahanayan kung saan mo nais tukuyin ang maling aparato nang hindi tama, ngunit sa aming kaso, dapat mong piliin ang pagpipiliang "printer sa listahan".
- Kasunod ng ikalawang hakbang sa pag-scan, na nakakaapekto sa iba pang mga lugar ng operating system, at pagkatapos makumpleto makikita mo ang resulta, kung ang problema ay pinamamahalaang upang malutas.
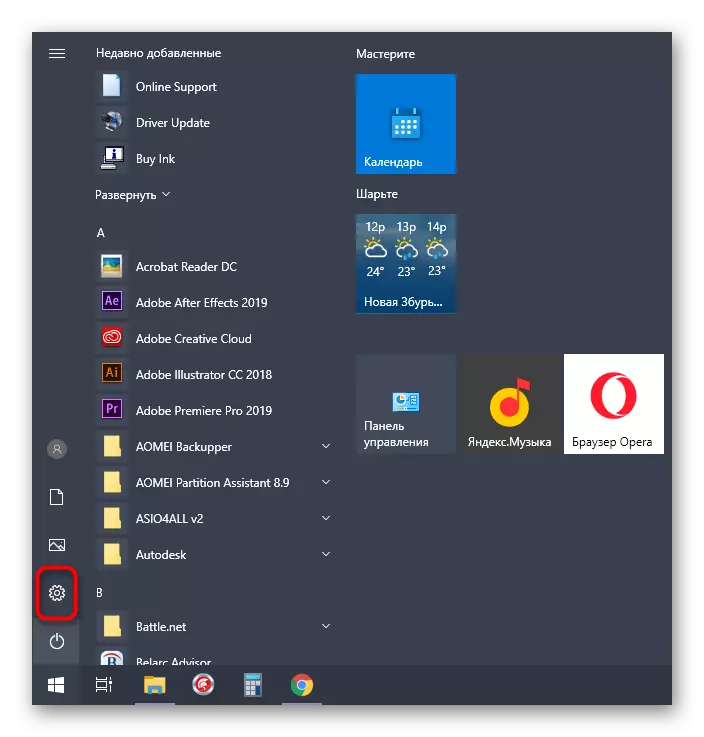
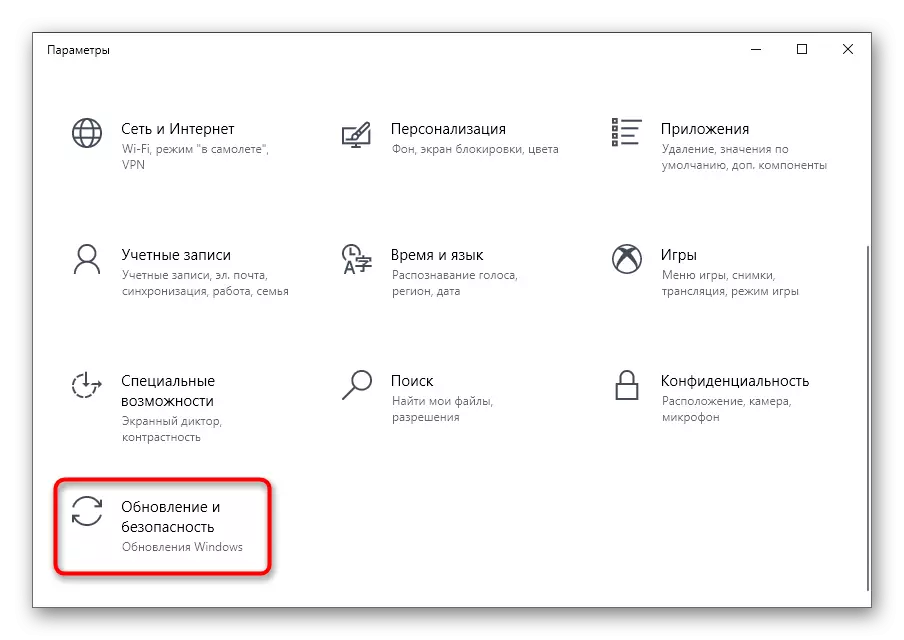
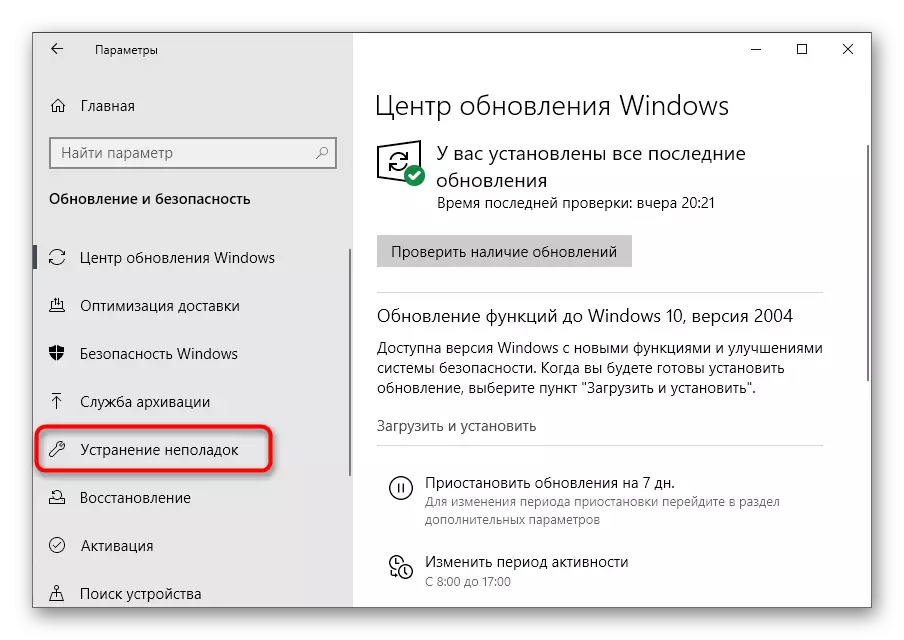
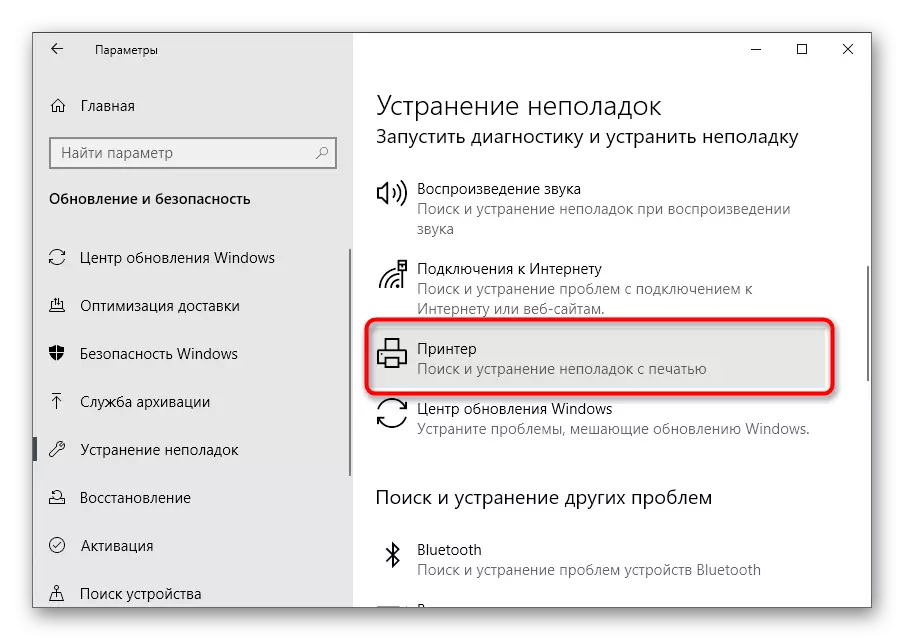
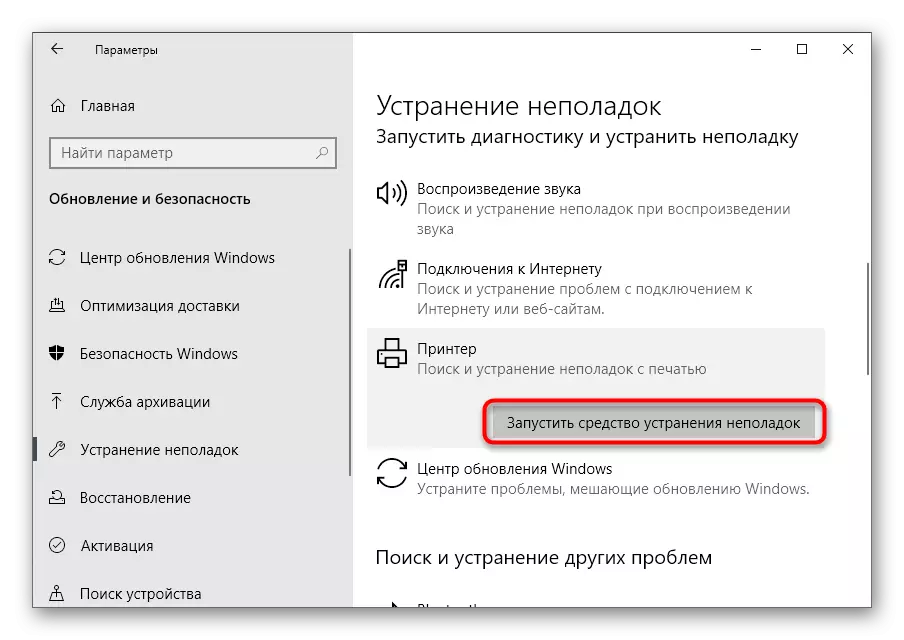
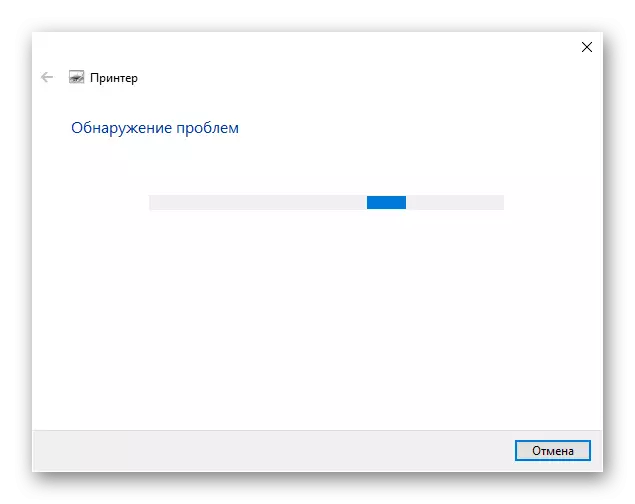
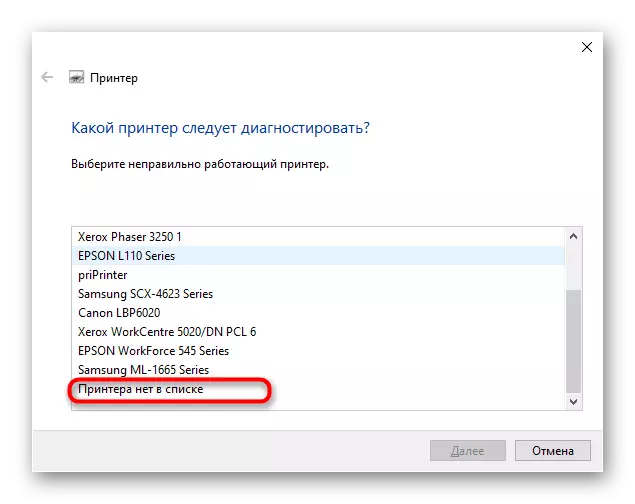
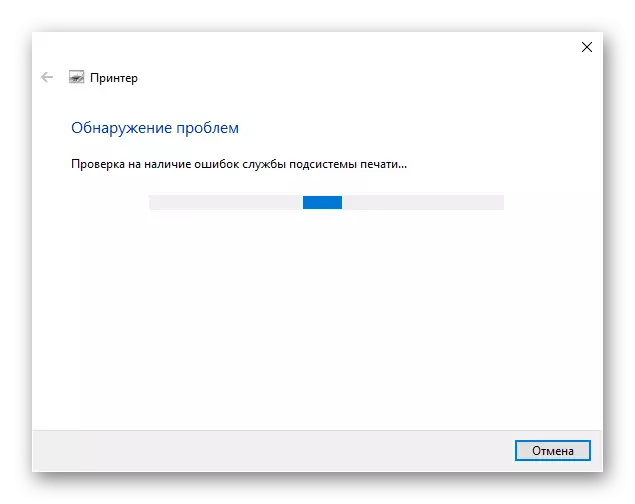
Paraan 3: Manu-manong Pagdaragdag ng Printer sa listahan ng device.
Mayroong isang sitwasyon kapag ang printer ay hindi awtomatikong idinagdag sa listahan ng mga device. Kinakailangan na manu-manong idagdag ito sa gumagamit, at ang pinakamadaling paraan upang simulan ang pag-scan sa pamamagitan ng naaangkop na menu sa application ng mga parameter, ngunit kung hindi ito makakatulong, dapat kang makipag-ugnay sa mga alternatibong opsyon, magbasa nang mas detalyado.
Magbasa nang higit pa: Pagdaragdag ng isang printer sa Windows.
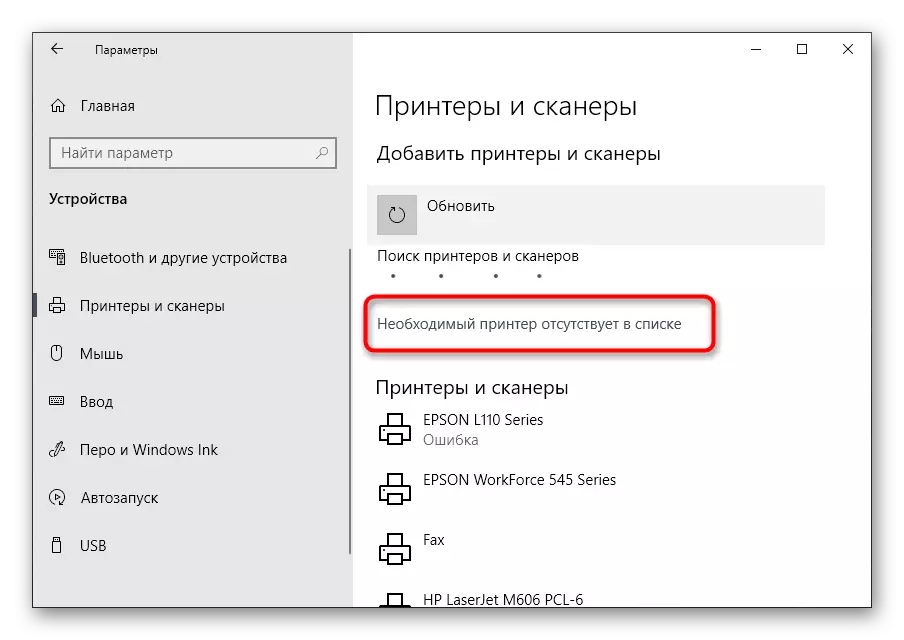
Paraan 4: Check Service Print
Ang Windows operating system ay may karaniwang serbisyo, kung saan ang pagganap ng buong plug-in na kagamitan sa pag-print ay nakasalalay. Kung ito ay hindi pinagana para sa ilang kadahilanan, ang bagong printer ay hindi lilitaw sa listahan at hindi maaaring pumunta sa pakikipag-ugnayan dito, kaya kailangang suriin ang serbisyo sa pamamagitan ng pagsasagawa ng mga naturang pagkilos:
- Buksan ang "Start" at hanapin ang application na "Mga Serbisyo" sa pamamagitan ng paghahanap.
- Mula sa listahan kailangan mo ang serbisyo ng print manager. Pagkatapos nito, i-double click sa linyang ito upang buksan ang menu ng Properties.
- Tiyaking awtomatiko ang serbisyong ito at ngayon ay nasa "executable" na estado. Kung hindi ito, baguhin ang mga parameter, ilapat ang mga ito at magpadala ng isang computer upang i-reboot.
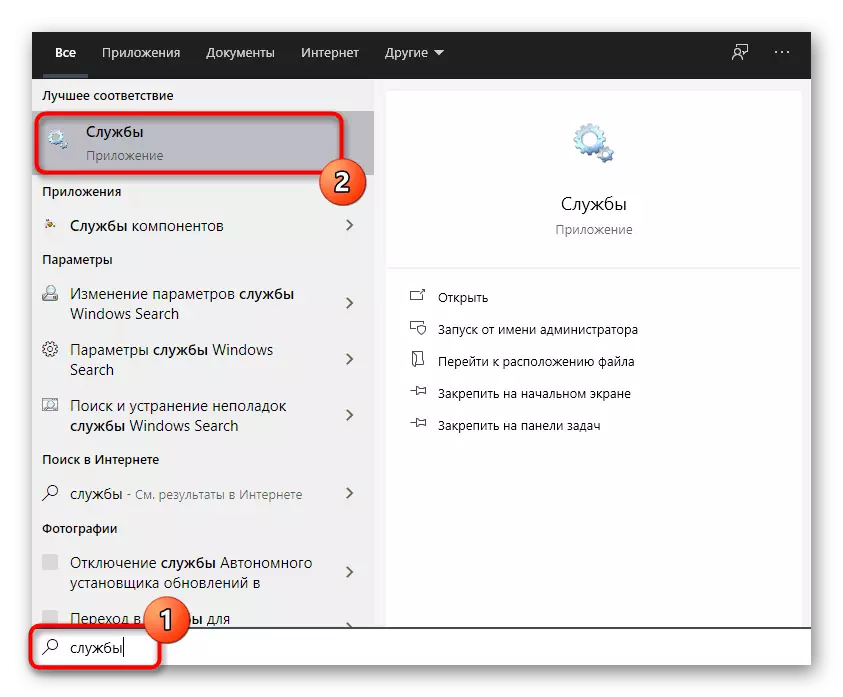
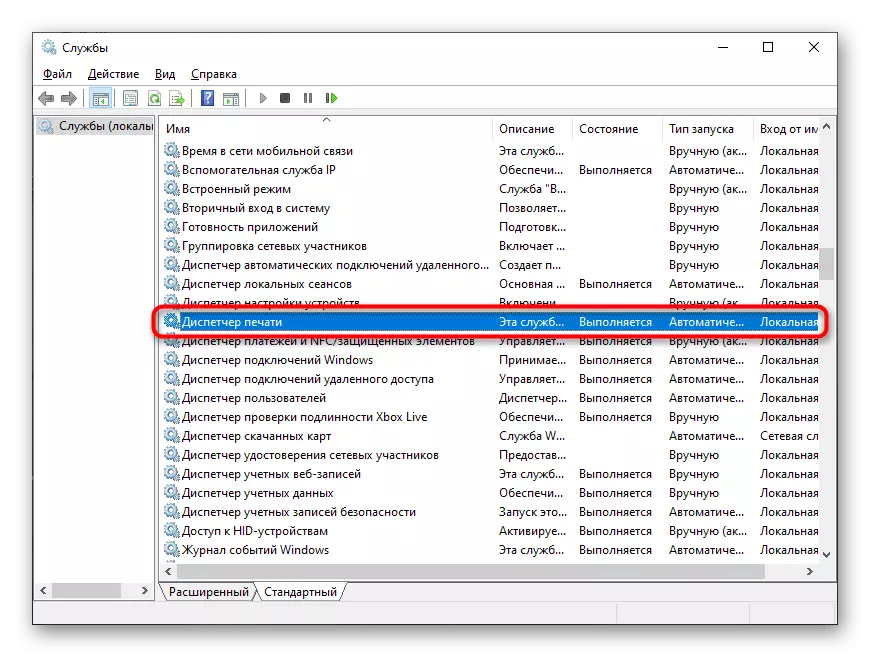
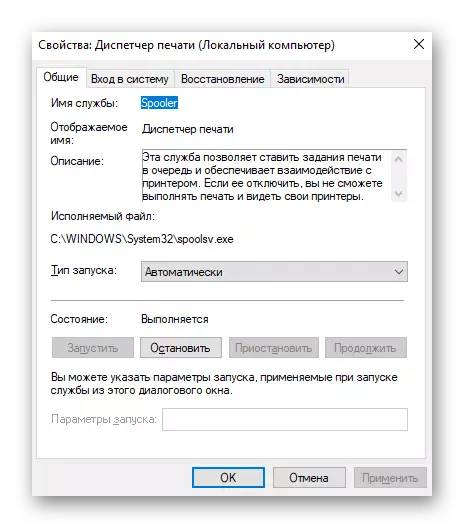
Walang mga paghihirap upang baguhin ang katayuan ng serbisyo, hindi ito dapat mangyari, ngunit kung pagkatapos i-restart ang PC ito ay muli sa disconnected estado, muna tiyakin na ang mga aksyon ay naisakatuparan sa ngalan ng administrator, at kapag hindi ito nagdala dahil sa Mga resulta, simulan ang pag-scan sa pagkakaroon ng mga virus.
I-restart ang computer at pagkatapos lamang na subukan na muling ikonekta ang aparato. Kung wala sa mga paraan ang nakatulong, subukan upang ikonekta ang Canon printer sa isa pang computer / laptop upang tiyakin ito, o makipag-ugnay sa service center, kung saan makakatulong ang mga eksperto na makayanan ang problema.
