
I-update ang 2015: Ang kontrol ng magulang at seguridad ng pamilya sa Windows 10 ay medyo iba't ibang paraan, tingnan ang kontrol ng magulang sa Windows 10.
Paglikha ng isang account ng bata
Upang i-configure ang anumang mga paghihigpit at panuntunan para sa mga gumagamit, kailangan mong lumikha ng isang hiwalay na account para sa bawat naturang user. Kung kailangan mo upang lumikha ng isang child account, piliin ang "Mga Parameter" at pagkatapos ay pumunta sa "Ang pagbabago Setting Computer" sa panel Charms (panel na bubukas kapag pinapadaan mo ang mouse pointer sa kanan na sulok ng monitor).
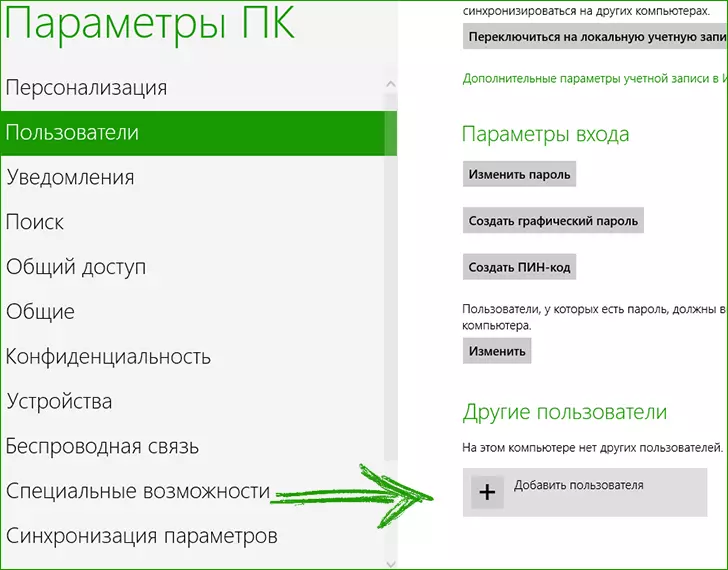
Pagdaragdag ng isang account.
Piliin ang "Mga User" at sa ibaba ng seksyon ng pagbubukas - "Magdagdag ng User". Maaari kang lumikha ng isang user na may parehong Windows Live account (kailangan mong magpasok ng isang email address) at isang lokal na account.

Control ng Account ng Magulang
Sa huling yugto, kailangan mong kumpirmahin na ang account na ito ay nilikha para sa iyong anak at nangangailangan ng kontrol ng magulang. Sa pamamagitan ng paraan, ako, kaagad matapos kong lumikha ng ganitong account habang nagsusulat ng pagtuturo na ito, dumating ang isang sulat mula sa Microsoft, na nag-uulat na maaari silang mag-alok upang protektahan ang mga bata mula sa nakakapinsalang nilalaman bilang bahagi ng kontrol ng magulang sa Windows 8:
- Magagawa mong upang subaybayan ang aktibidad ng mga bata, lalo na makatanggap ng mga ulat tungkol sa site at mga oras na ginugol sa computer.
- Flexibly i-configure ang mga listahan ng pinapayagan at ipinagbabawal na mga site sa Internet.
- Itakda ang mga patakaran tungkol sa oras na ginugol ng bata sa computer.
Pagtatakda ng mga parameter ng control ng magulang
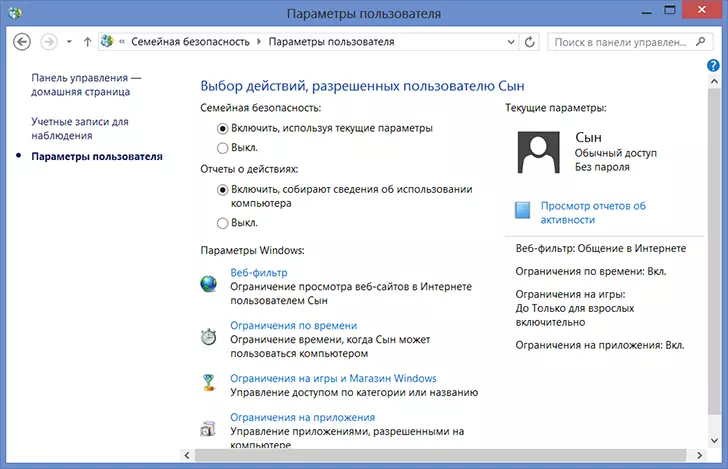
Pag-set up ng mga pahintulot para sa account.
Pagkatapos mong lumikha ng account ng iyong anak, pumunta sa control panel at piliin ang "seguridad ng pamilya", pagkatapos ay sa window na bubukas, piliin ang nilikha account. Makikita mo ang lahat ng mga setting ng kontrol ng magulang na posible na mag-aplay sa account na ito.
Web Filter.
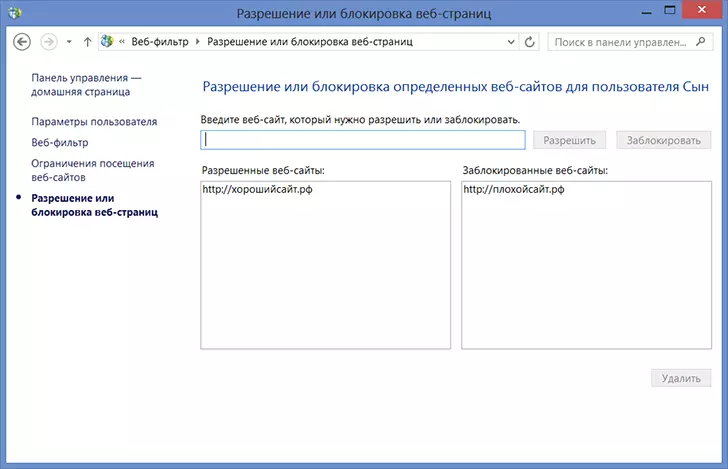
I-access ang kontrol ng mga site
Pinapayagan ka ng web filter na i-configure ang mga site ng pagtingin sa internet para sa isang account ng bata: maaari kang lumikha ng mga listahan ng parehong pinapayagan at ipinagbabawal na mga site. Maaari ka ring umasa sa awtomatikong paghihigpit ng sistema ng nilalaman ng pang-adulto. Posible rin na ipagbawal ang pag-download ng anumang mga file mula sa internet.
Mga paghihigpit sa oras
Ang susunod na pagkakataon upang magbigay ng kontrol ng magulang sa Windows 8 ay upang limitahan ang paggamit ng isang computer sa oras: posible upang tukuyin ang tagal ng computer sa mga manggagawa at katapusan ng linggo, pati na rin tandaan ang mga agwat ng oras kapag ang computer ay hindi maaaring gamitin sa Pangkalahatan (ipinagbabawal na oras)Mga paghihigpit sa mga laro, mga application, Windows Store
Bilang karagdagan sa mga pinag-usapan na mga pag-andar, ang kontrol ng magulang ay nagpapahintulot sa iyo na limitahan ang kakayahang maglunsad ng mga application at mga laro mula sa tindahan ng Windows 8 - ayon sa kategorya, edad, pagsusuri ng iba pang mga gumagamit. Maaari mo ring itatag ang mga paghihigpit sa ilang mga naka-install na laro.
Ang parehong naaangkop sa normal na mga application ng Windows - maaari mong piliin ang mga programang iyon sa computer na maaaring tumakbo ang iyong anak. Halimbawa, kung hindi mo talaga gusto ito upang bigyan ang dokumento sa iyong kumplikadong programa sa trabaho ng adult, maaari mong ipagbawal ang paglunsad nito sa account ng bata.
UPD: Ngayon, isang linggo matapos kong lumikha ng isang account upang isulat ang artikulong ito, isang ulat ang dumating sa koreo sa mga pagkilos ng virtual na anak, na napaka-maginhawa, sa palagay ko.

Summing up, maaari naming sabihin na ang mga function ng kontrol ng magulang na kasama sa Windows 8 ay mahusay na sinpo sa mga gawain na itinalaga at magkaroon ng isang medyo malawak na hanay ng mga function. Sa mga nakaraang bersyon ng Windows, upang paghigpitan ang pag-access sa mga tukoy na site, ipagbawal ang paglulunsad ng mga programa, o itakda ang oras ng operasyon gamit ang isang tool, malamang na kailangan mong i-on ang isang RAID third-party na produkto. Narito siya ay maaaring sinabi ng libre, na binuo sa operating system.
