
Pansin: ang bagong mga teleponong Samsung ay may bagong tampok na koneksyon sa Windows, nagtatrabaho nang bahagya kung hindi man. Tungkol sa kanya sa isang hiwalay na pagtuturo - kung paano i-configure at gamitin ang koneksyon sa Windows sa Samsung Galaxy Smartphone. Gayundin, nang mas maaga ang site na nai-publish ng ilang mga materyales tungkol sa mga programa na nagbibigay-daan sa iyo upang ikonekta ang Android phone sa isang Wi-Fi computer para sa iba't ibang mga gawain, maaari kang maging kapaki-pakinabang sa iyo: Remote access sa telepono mula sa isang computer sa AirDroid at AirMore Programs, pagpapadala ng SMS Mula sa isang computer gamit ang application Microsoft, kung paano ilipat ang imahe mula sa Android phone sa isang computer na may kakayahang kontrolin apowermirror.
Kung saan i-download ang daloy ng samsung at kung paano i-configure ang koneksyon
Upang ikonekta ang iyong Samsung Galaxy at Windows 10 muna, kakailanganin mong i-download ang application ng daloy ng Samsung para sa bawat isa sa kanila:
- Para sa Android - mula sa Play Shop Store Https://play.google.com/store/apps/details?id=com.samsung.android.galaxycontinuity
- Para sa Windows 10 - mula sa Windows Store store https://www.microsoft.com/store/apps/9nblggh5gb0m
Pagkatapos i-download at i-install ang mga application, patakbuhin ang mga ito sa parehong mga aparato, pati na rin tiyakin na sila ay konektado sa isang lokal na network (i.e, sa isang Wi-Fi router, ang PC ay maaaring konektado sa pamamagitan ng cable) o ipinares sa pamamagitan ng Bluetooth.
Ang karagdagang mga hakbang sa pag-setup ay binubuo ng mga sumusunod na hakbang:
- Sa application sa smartphone, i-click ang "Start", at pagkatapos ay tanggapin ang mga tuntunin ng Kasunduan sa Lisensya.
- Kung hindi naka-install ang PIN code sa iyong computer, sasabihan ka na gawin ito sa Windows 10 (sa pamamagitan ng pag-click sa pindutan na iyong lilipat sa mga parameter ng system upang i-configure ang PIN code). Para sa pangunahing pag-andar, hindi kinakailangan na gawin ito, maaari mong i-click ang "Laktawan". Kung nais mong ma-unlock ang isang computer gamit ang telepono, i-install ang PIN code, at pagkatapos ng pag-install, i-click ang "OK" sa window ng Add Office upang paganahin ang pag-unlock gamit ang daloy ng Samsung.

- Ang application sa computer ay maghanap para sa mga device na naka-install ang Daloy ng Galaxy, mag-click sa iyong device.

- Isang susi upang irehistro ang aparato ay bubuo. Tiyakin na sa telepono at computer na ito ay tumutugma, i-click ang "OK" sa parehong mga aparato.
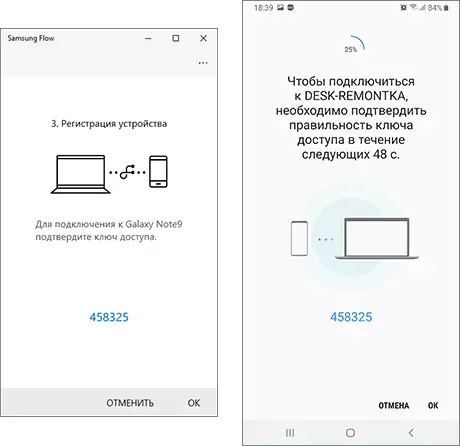
- Pagkatapos ng maikling panahon, ang lahat ay magiging handa, at sa telepono ito ay kinakailangan upang magbigay ng isang bilang ng mga pahintulot ng application.
Sa ito, ang mga pangunahing setting ay nakumpleto, maaari kang magpatuloy upang magamit.
Paano gamitin ang daloy ng Samsung at mga pagkakataon sa aplikasyon
Kaagad pagkatapos buksan ang application, parehong sa smartphone at ang computer ay mukhang humigit-kumulang sa parehong: mukhang isang chat window kung saan maaari kang magpadala ng mga text message sa pagitan ng mga device (sa aking opinyon, walang silbi) o mga file (ito ay kapaki-pakinabang).Paglipat ng file
Upang maglipat ng isang file mula sa isang computer sa isang smartphone, i-drag lamang ito sa window ng application. Upang magpadala ng isang file mula sa telepono sa computer, mag-click sa icon na "Clip" at piliin ang nais na file.
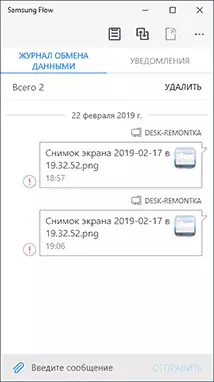
Narito ako tumakbo sa isang problema: sa aking kaso, ang paglipat ng mga file ay hindi gumagana sa anumang direksyon, hindi alintana kung i-configure ko ang PIN code sa 2nd hakbang, eksakto kung paano kumonekta (sa pamamagitan ng isang router o wi-fi direktang). Nabigo ang paghahanap ng dahilan. Marahil ang kaso ay wala sa Bluetooth sa PC, kung saan nasubok ang aplikasyon.
Mga notification, magpadala ng mga sms at mensahe sa mga mensahero

Mga notification ng mensahe (kasama ang kanilang teksto), mga titik, mga tawag at mga abiso sa serbisyo Android ay darating sa lugar ng mga notification ng Windows 10. Kasabay nito, kung mayroon kang isang SMS o mensahe sa Messenger, maaari kang magpadala ng isang tugon nang direkta sa abiso .
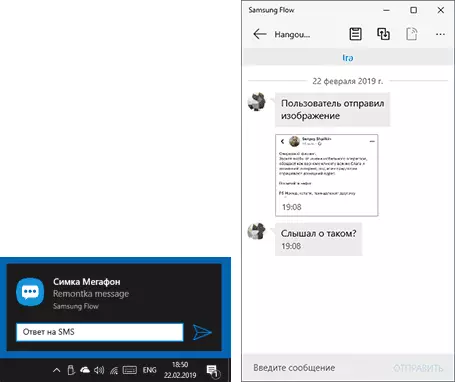
Gayundin, pagbubukas ng seksyon ng "Mga Abiso" sa application ng daloy ng Samsung sa isang computer at pag-click sa isang abiso sa isang mensahe, maaari mong buksan ang isang sulat sa isang partikular na tao at isulat ang iyong mga mensahe. Gayunpaman, hindi lahat ng mga mensahero ay maaaring suportahan. Sa kasamaang palad, imposibleng simulan ang pagkakasunud-sunod sa simula mula sa computer (kinakailangan na hindi bababa sa isang mensahe mula sa contact) ay hindi maaaring sinimulan mula sa application ng daloy ng Samsung.
Android office mula sa computer sa daloy ng Samsung.
Pinapayagan ka ng application ng Daloy ng Samsung na ipakita ang iyong screen ng telepono sa iyong computer na may kakayahang kontrolin ang mga ito gamit ang mouse, ang pagpasok ng keyboard ay sinusuportahan din. Upang simulan ang function, mag-click sa icon na "Smart View"

Sa parehong oras, ito ay magagamit upang lumikha ng mga screenshot na may awtomatikong pag-save sa isang computer, pag-configure ng resolution (ang mas resolution, ang trabaho ay magiging mas mabilis), ang listahan ng mga paboritong application upang mabilis na magsimula.
Unlocking isang computer gamit ang isang smartphone at fingerprint, mukha scan o bahaghari
Kung lumikha ka ng isang PIN code sa 2nd setup step at naka-on ang computer unlock gamit ang daloy ng Samsung, maaari mong i-unlock ang iyong computer gamit ang telepono. Upang gawin ito, opsyonal, kakailanganin mong buksan ang mga setting ng application ng daloy ng Samsung, ang item sa pamamahala ng aparato, mag-click sa icon ng mga setting ng conjugate computer o laptop, at pagkatapos ay tukuyin ang mga pamamaraan ng pagsubok: Kung pinagana mo ang "madaling pag-unlock", pagkatapos Ang pag-login ay awtomatikong sa mga kondisyon na ang telepono ay naka-unlock sa anumang paraan. Kung pinagana ang Samsung Pass, ang pag-unlock ay gagawin ayon sa biometric data (mga kopya, iris, mukha).Mukhang ito: Binuksan ko ang computer, alisin ang screen gamit ang mga landscape, nakikita ko ang lock screen (ang isa na karaniwang ipinasok ng password o ang PIN), kung ang telepono ay naka-unlock, ang computer ay agad na nangyayari (at kung ang Na-block ang telepono - sapat na upang i-unlock ito sa anumang paraan.).
Sa pangkalahatan, gumagana ang function, ngunit: Kapag binuksan mo ang computer, ang application ay hindi laging mahanap ang isang koneksyon sa computer, sa kabila ng katotohanan na ang parehong mga aparato ay nakakonekta sa Wi-Fi network (posibleng, kapag naglalabas ng Bluetooth, lahat ay magiging mas madali at mas madali) at pagkatapos, ayon sa pagkakabanggit, ang pag-unlock ay hindi gumagana, nananatili ito kung paano karaniwang magpasok ng PIN o password.
karagdagang impormasyon
Ang pinakamahalagang bagay tungkol sa paggamit ng daloy ng Samsung ay tila nabanggit. Ang ilang mga karagdagang puntos na maaaring kapaki-pakinabang:
- Kung ang koneksyon ay ginaganap sa pamamagitan ng Bluetooth, at magpapatakbo ka ng isang mobile access point (hot spot) sa iyong Galaxy, posible na kumonekta dito nang hindi pumapasok sa password sa pamamagitan ng pag-click sa pindutan sa application ng daloy ng Samsung sa computer ( Ang isa ay hindi aktibo sa aking mga screenshot).
- Sa mga setting ng app sa parehong computer at telepono, maaari mong tukuyin ang lokasyon ng mga file na ipinadala.
- Sa application sa computer, maaari mong i-activate ang pangkalahatang clipboard na may isang Android device sa pamamagitan ng pagpindot sa kaliwang pindutan ng kaliwang.
Umaasa ako para sa isang tao mula sa mga may-ari ng mga telepono na pinag-uusapan, ang pagtuturo ay magiging kapaki-pakinabang, at ang paglipat ng mga file ay gagana nang maayos.
