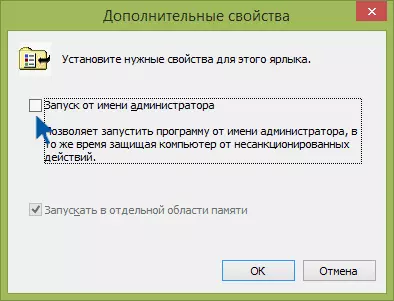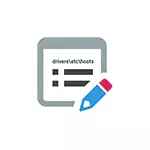
Sa manwal na ito, detalyado kung paano baguhin ang mga host sa Windows, kung paano ayusin ang file na ito at ibalik ito sa paunang estado ng built-in na mga tool ng system at paggamit ng mga programang third-party, pati na rin ang ilang karagdagang mga nuances na maaari maging kapaki-pakinabang.
Pagbabago ng host file sa Notepad.
Ang mga nilalaman ng host file ay isang hanay ng mga talaan mula sa IP address at URL. Halimbawa, ang string na "127.0.0.1 vk.com" (walang mga quote) ay nangangahulugan na kapag binuksan mo ang address ng VK.com sa browser, magkakaroon ng tunay na IP address ng VC, ngunit ang tinukoy na address mula sa Bubuksan ang host file. Ang lahat ng mga host ng mga string ng file na nagsisimula sa icon ng Lattice ay mga komento, i.e. Ang kanilang mga nilalaman, pagbabago o pag-alis ay hindi nakakaapekto sa trabaho.Ang pinakamadaling paraan upang i-edit ang host file ay ang paggamit ng built-in na text editor na "notepad". Ang pinakamahalaga ay ang sandali na kailangan mong isaalang-alang: ang text editor ay dapat magsimula sa ngalan ng administrator, kung hindi, hindi mo magagawang i-save ang mga pagbabagong ginawa. Hiwalay, ilalarawan ko kung paano gawin ang kinakailangan sa iba't ibang mga bersyon ng Windows, bagaman ang mga likas na hakbang ay hindi magkakaiba.
Paano baguhin ang mga host sa Windows 10 gamit ang Notepad.
Upang i-edit ang host file sa Windows 10, gamitin ang mga sumusunod na simpleng hakbang:
- Simulan ang pagpasok ng "Notepad" sa patlang ng paghahanap sa taskbar. Kapag natagpuan ang nais na resulta, i-click ito nang mag-right-click at piliin ang "Run mula sa Administrator".
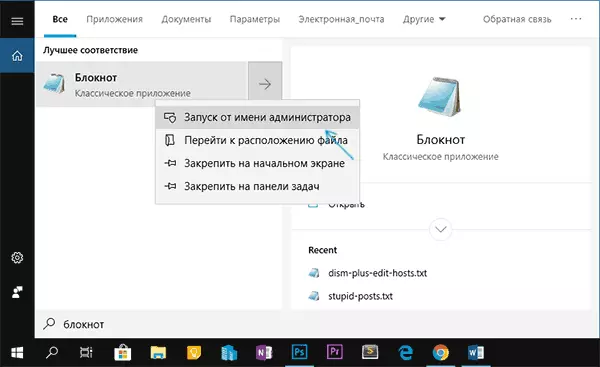
- Sa mene ng Notepad, piliin ang File - Buksan at tukuyin ang landas sa file ng host sa c: \ windows \ system32 \ driver \ etc folder. Kung may ilang mga file na may ganitong pangalan sa folder na ito, buksan ang isa na walang pagpapalawak.
- Gawin ang mga kinakailangang pagbabago sa file ng host, idagdag o tanggalin ang mga tugma ng IP at URL, pagkatapos ay i-save ang file sa pamamagitan ng menu.
Handa, ang file ay na-edit. Hindi maaaring ipasok ng mga pagbabago ang mga pagkilos, ngunit pagkatapos lamang i-reboot ang computer. Sa mas detalyado tungkol sa kung ano at kung paano baguhin ang mga tagubilin: kung paano i-edit o ayusin ang host file sa Windows 10.
Pag-edit ng mga host sa Windows 8.1 o 8.
Upang simulan ang notepad sa ngalan ng administrator sa Windows 8.1 at 8 habang nasa unang screen na may mga tile, simulan ang pag-type ng salitang "notepad" kapag lumilitaw ito sa paghahanap, mag-click dito nang mag-right-click at piliin ang "Run on the administrator name" .
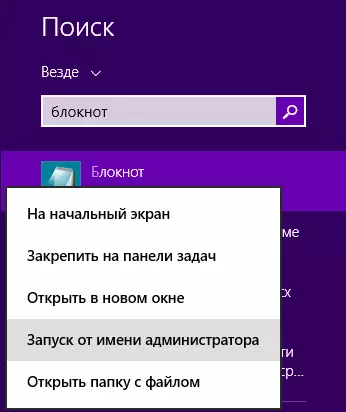
Sa notepad, i-click ang "File" - "Buksan", pagkatapos kung saan ang "pangalan ng file" sa kanan ng "mga dokumento ng teksto" piliin ang "Lahat ng mga file" (kung hindi man, ang pagpasok ng ninanais na folder ay makikita mo "Walang mga bagay na Masiyahan ang mga kondisyon ng paghahanap ") at pagkatapos ay buksan ang host file, na matatagpuan sa c: \ windows \ system32 \ driver \ etc folder.
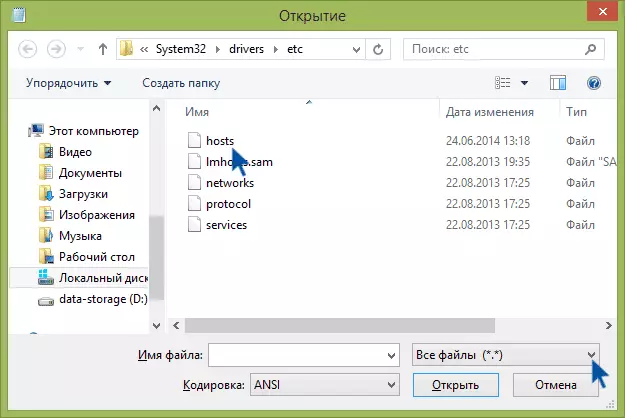
Maaari itong maging sa folder na ito ay hindi isa, ngunit dalawang nagho-host o higit pa. Sinusunod nito ang isa na walang pagpapalawak.
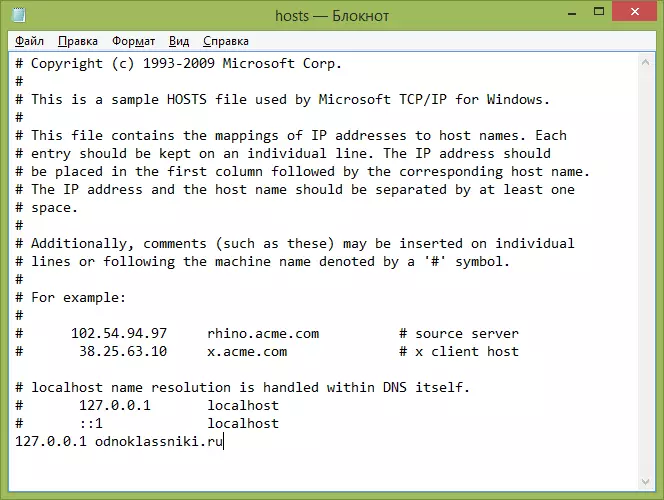
Bilang default, ang file na ito sa Windows ay mukhang nasa larawan sa itaas (maliban sa huling linya). Sa itaas - komento sa kung ano ang kinakailangan ng file na ito (maaaring nasa Russian, hindi mahalaga), at sa ibaba maaari naming idagdag ang mga kinakailangang linya. Ang unang bahagi ay nangangahulugan ng address kung saan ang mga kahilingan ay mai-redirect, at ang pangalawang ay eksakto kung ano ang mga kahilingan.
Halimbawa, kung idagdag namin ang mga host file 127.0.0.1 odnoklassniki.ru, hindi namin buksan ang mga kaklase (address 127.0.0.1 ay nakalaan sa pamamagitan ng sistema sa likod ng lokal na computer at kung ang HTTP server ay hindi tumatakbo dito, ito ay Hindi buksan ang anumang bagay, ngunit maaari kang magpasok ng 0.0.0.0, pagkatapos ay ang site ay tiyak na hindi bukas).
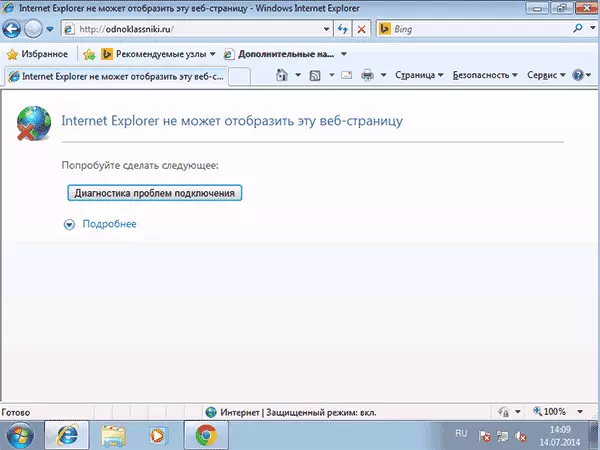
Matapos ang lahat ng kinakailangang mga pag-edit ay ginawa, i-save ang file. (Upang magkabisa ang mga pagbabago, maaaring kailanganin ang reboot ng computer).
Windows 7.
Upang baguhin ang mga host sa Windows 7, kailangan mo ring magpatakbo ng isang notepad sa ngalan ng administrator, para sa ito maaari mong mahanap ito sa Start menu at i-right-click, pagkatapos ay piliin ang paglunsad mula sa pangalan ng administrator.
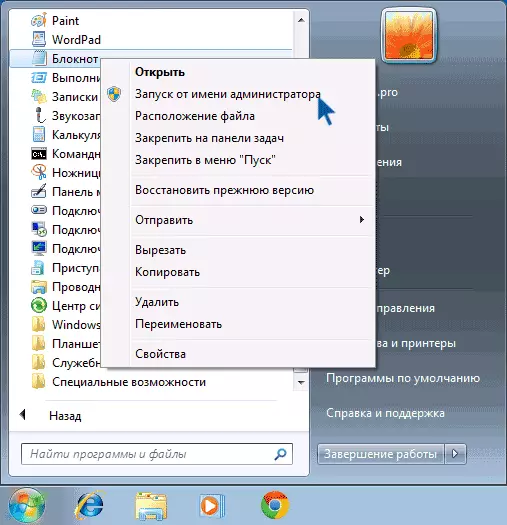
Pagkatapos nito, gayundin sa mga nakaraang halimbawa, maaari mong buksan ang file at gawin ang mga kinakailangang pagbabago dito.
Paano baguhin o ayusin ang host file gamit ang mga libreng programa ng third-party
Maraming mga programa ng third-party para sa pagwawasto ng mga problema sa networking, mga setting ng Windows o pag-alis ng malware ay naglalaman din ng mga pagbabago o pagwawasto sa host file. Magbibigay ako ng dalawang halimbawa. Sa programa ng Libreng Dism ++ upang i-configure ang mga function ng Windows 10 na may maraming mga karagdagang tampok sa seksyong "Advanced" mayroong isang seksyon ng "host editor".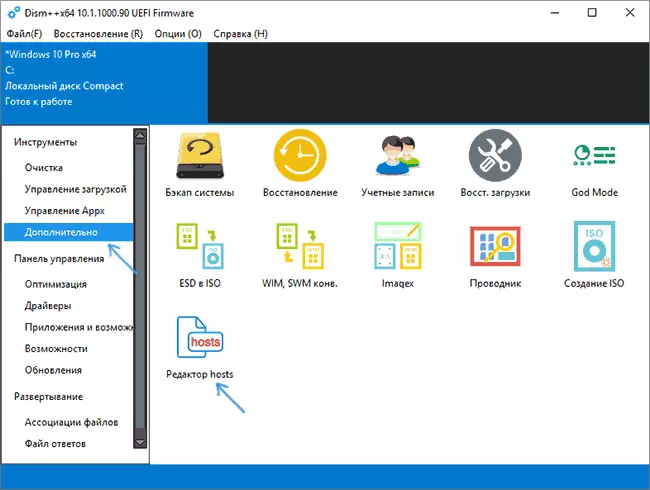
Lahat ng ginagawa niya - naglulunsad ng lahat ng parehong kuwaderno, ngunit may mga karapatan ng administrator at buksan ang tamang file. Ang gumagamit ay nananatiling lamang upang gumawa ng mga pagbabago at i-save ang file. Magbasa nang higit pa tungkol sa programa at kung saan i-download ito sa setting ng artikulo at pag-optimize ng Windows 10 sa Dism ++.
Isinasaalang-alang ang katotohanan na ang mga hindi gustong mga pagbabago ng file ng host ay karaniwang lumilitaw bilang isang resulta ng mga operasyon ng malware, ito ay lohikal na ang paraan para alisin ang mga ito ay maaari ring maglaman ng mga function ng pagwawasto ng file na ito. Mayroong tulad ng isang pagpipilian sa sikat na libreng AdwCleaner scanner.
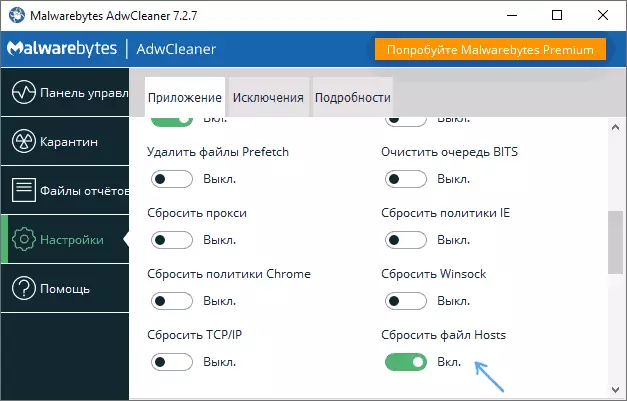
Ito ay sapat na upang pumunta sa mga setting ng programa, i-on ang item na "I-reset ang Hosts", pagkatapos saan sa pangunahing tab ng AdwClener, i-scan at malinis. Ang proseso ay itatama din at host. Sa detalye tungkol dito at iba pang mga naturang programa sa pagsusuri, ang pinakamahusay na paraan para alisin ang mga nakakahamak na programa.
Paglikha ng isang shortcut upang baguhin ang mga host
Kung madalas mong iwasto ang mga host, maaari kang lumikha ng isang shortcut na awtomatikong magpatakbo ng isang notepad na may bukas na file sa mode ng administrator.
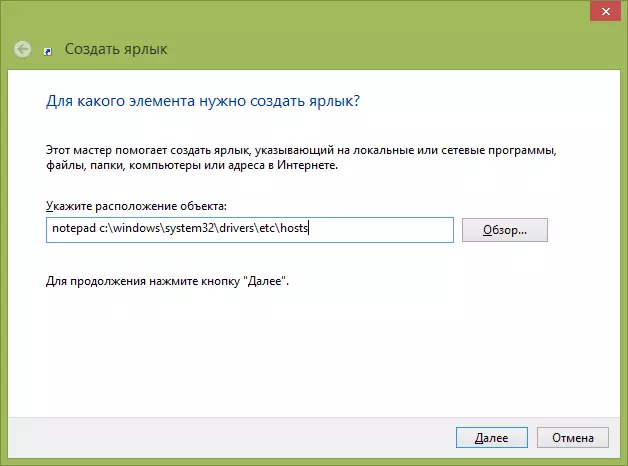
Upang gawin ito, i-right-click sa anumang libreng lugar ng desktop, piliin ang "Lumikha" - "label" at sa patlang na "Tukuyin ang Lokasyon ng Bagay", ipasok ang:
Notepad C: \ windows \ system32 \ driver \ etc \ hosts
Pagkatapos ay i-click ang "Next" at tukuyin ang pangalan ng shortcut. Ngayon, i-right-click sa nilikha shortcut, piliin ang "Properties", sa tab na "Label", i-click ang pindutang "Advanced" at tukuyin ang programa upang magsimula sa ngalan ng administrator (kung hindi man ay hindi namin magagawang i-save ang mga host file).