
Sa manwal na ito, ang hakbang-hakbang na proseso ng paglikha ng isang boot flash drive upang simulan ang Windows 10 mula dito sa libreng programa ng pag-dism +. May iba pang mga paraan na inilarawan sa isang hiwalay na artikulo na tumatakbo sa Windows 10 mula sa isang flash drive nang walang pag-install.
Windows 10 Image Deployment Process bawat USB Flash Drive.
Ang libreng pag-dism ++ utility ay may maraming mga application, kasama ng mga ito - at paglikha ng isang Windows upang pumunta drive sa pamamagitan ng pag-deploy ng isang Windows 10 imahe sa ISO, ESD o WIM format sa isang USB flash drive. Sa iba pang mga tampok ng programa, maaari mong basahin ang configuration at pag-optimize ng Windows sa Dism ++.
Upang lumikha ng isang flash drive upang patakbuhin ang Windows 10 kakailanganin mo ng isang imahe, isang flash drive ng isang sapat na lakas ng tunog (hindi bababa sa 8 GB, ngunit mas mahusay mula sa 16) at napaka kanais-nais - mabilis, USB 3.0. Dapat din itong maisip na ang pag-download mula sa nilikha na drive ay gagana lamang sa mode ng UEFI.
Ang mga hakbang sa pagtatala ng imahe ng biyahe ay magiging tulad ng sumusunod:
- Sa pag-dism ++, buksan ang pagpipilian na "Advanced" - "Ibalik".

- Sa susunod na window, sa tuktok na patlang, tukuyin ang landas sa imahe ng Windows 10, kung may ilang mga edisyon sa isang sagisag (bahay, propesyonal, atbp.), Piliin ang "System" na gusto mo. Sa ikalawang larangan, tukuyin ang iyong USB flash drive (ito ay mai-format).
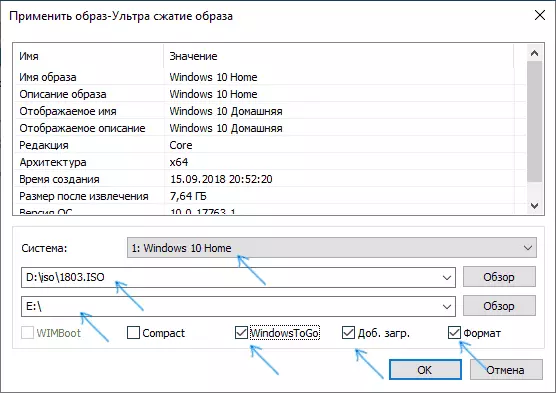
- Markahan ang mga item ng windows togo, ext. Radio, format. Kung nais mo, ang Windows 10 ay sumasakop sa mas kaunting espasyo sa drive, suriin ang "compact" na item (sa teorya kapag nagtatrabaho sa USB maaari rin itong magkaroon ng positibong epekto sa bilis).
- I-click ang OK, kumpirmahin ang pag-download ng impormasyon ng pag-download sa napiling USB drive.
- Maghintay para sa dulo ng pag-deploy ng imahe, na maaaring tumagal ng sapat na oras. Sa pagtatapos, makakatanggap ka ng isang mensahe na matagumpay na nakumpleto ang pagbawi ng imahe.
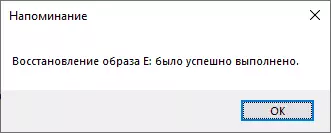
Handa, ngayon i-download lamang ang computer mula sa flash drive na ito, na nagtatakda ng boot mula dito sa BIOS o paggamit ng boot menu. Kapag una kang magsimula, kailangan din itong maghintay, at pagkatapos ay ipasa ang mga unang hakbang ng pag-setup ng Windows 10 hangga't maaari.
I-download ang programa ng Disyembre + mula sa opisyal na site ng developer https://www.chuyu.me/en/index.html
karagdagang impormasyon
Maraming karagdagang mga nuances na maaaring maging kapaki-pakinabang pagkatapos ng paglikha ng mga bintana upang pumunta sa pag-dism +
- Sa proseso sa flash drive, dalawang seksyon ang nilikha. Ang mga lumang bersyon ng Windows ay hindi alam kung paano ganap na magtrabaho kasama ang mga drive. Kung kailangan mong ibalik ang orihinal na estado ng flash drive, gamitin ang mga tagubilin upang tanggalin ang mga partisyon sa flash drive.
- Sa ilang mga computer at laptops, ang Windows 10 bootloader mula sa flash drive ay maaaring "mismo" sa UEFI sa unang lugar sa mga parameter ng load device, na hahantong sa katotohanan na ang computer ay hihinto sa pag-load mula sa iyong lokal na disk pagkatapos nito ay nakuha. Solusyon Simple: Pumunta sa BIOS (UEFI) at ibalik ang order ng pagkarga sa orihinal na estado (i-install ang Windows Boot Manager / Unang hard disk sa unang lugar).
