
Sa ganitong simpleng pagtuturo kung paano gumawa ng isang windows 10 screenshot gamit ang isang bagong function, na sa hinaharap ay kailangang palitan ang built-in na gunting utility. Ang natitirang mga paraan upang lumikha ng mga screenshot ay patuloy na gumagana sa parehong paraan tulad ng dati: Paano lumikha ng isang screenshot ng Windows 10.
Paano Patakbuhin ang "Fragment and Outline"
Nakakita ako ng 5 mga paraan upang patakbuhin ang paglikha ng mga screenshot gamit ang isang "fragment screen", hindi sigurado na lahat sila ay gagamitin mo, ngunit magbabahagi:
- Gamitin ang Hot Keys Win + Shift + S (Win ay isang susi sa Windows Emblem).
- Sa Start menu o sa paghahanap para sa taskbar, hanapin ang application na "Fragment and Sketch" at patakbuhin ito.
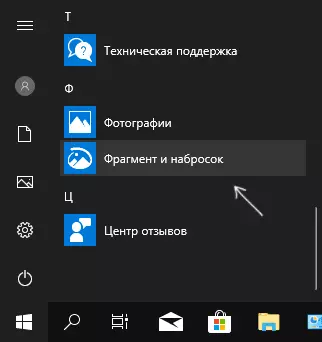
- Simulan ang item na "Screen Fragment" sa mga notification ng Windows (maaaring nawawala doon sa pamamagitan ng default).
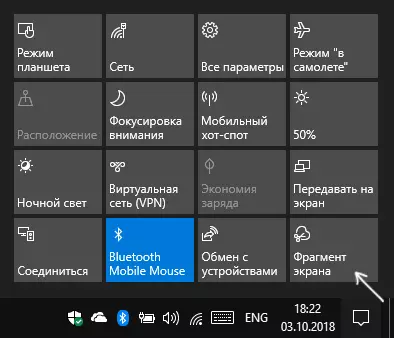
- Simulan ang karaniwang application na "gunting", at mayroon na mula dito - "Sketch sa fragment ng screen".
Maaari ka ring magkaroon ng kakayahang simulan ang pagsisimula ng pindutan ng pag-print ng screen: Upang gawin ito, pumunta sa mga parameter - Mga Espesyal na Tampok - Keyboard.
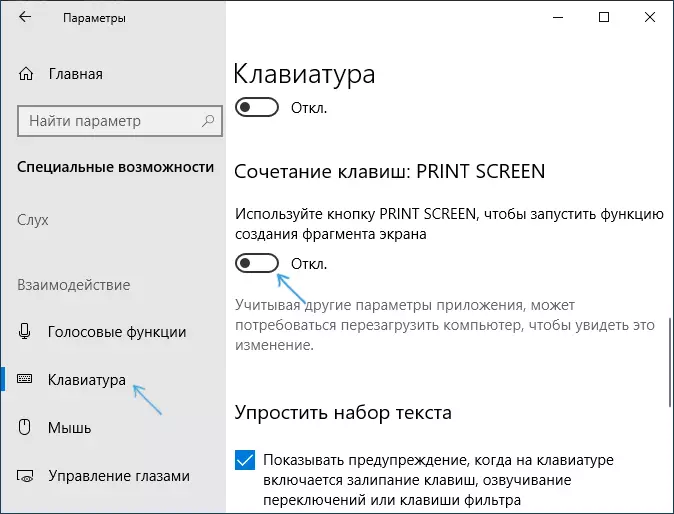
I-on ang "Gamitin ang pindutan ng Print Screen upang simulan ang function ng paglikha ng screen".
Paglikha ng isang screenshot
Kung patakbuhin mo ang utility mula sa Start, paghahanap o "Gunting" na menu, ang editor ng mga nilikha na mga screenshot ay magbubukas (kung saan mag-click sa "Lumikha" upang kumuha ng screen shot), kung gagamitin mo ang natitirang mga pamamaraan - ang paglikha ng mga screenshot ay Agad na lumitaw, gumagana nang bahagya nang bahagya (magkakaiba ang pangalawang hakbang):
- Sa tuktok ng screen, makikita mo ang tatlong mga pindutan: upang lumikha ng isang snapshot ng isang hugis-parihaba na lugar ng screen, isang fragment ng isang arbitrary na screen ng hugis o ang screenshot ng buong screen ng Windows 10 (ang ika-apat na pindutan ay upang lumabas sa tool). Mag-click sa nais na pindutan at kung gusto mong piliin ang nais na lugar ng screen.
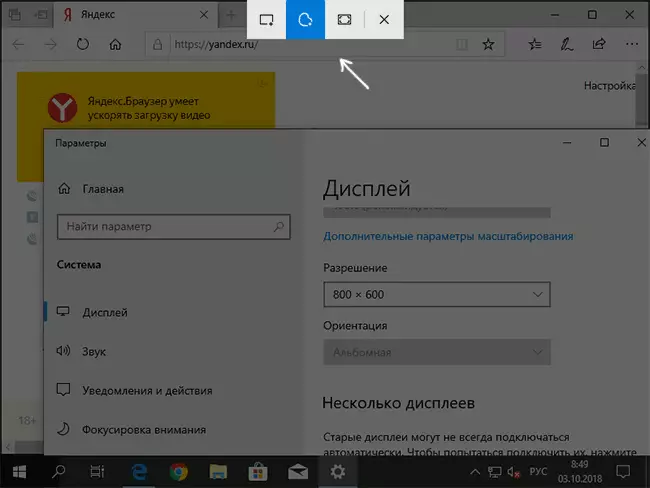
- Kung sinimulan mo ang paglikha ng isang screenshot sa isang tumatakbo na "fragment at sketch" na application, ang bagong likhang snapshot ay magbubukas dito. Kung may tulong ng mga hot key o mula sa lugar ng notification, ang screenshot ay ilalagay sa clipboard na may kakayahang magsingit sa anumang programa, pati na rin ang notification ay lilitaw, sa pamamagitan ng pag-click sa kung saan ang "fragment ng screen" ay bubukas na ito imahe.
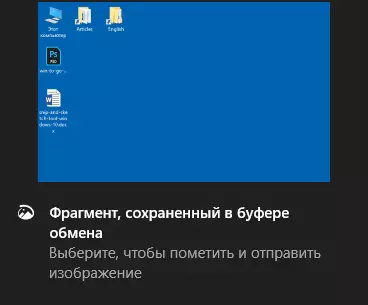
Sa seksyon na "Fragment and Sketch" maaari kang magdagdag ng mga inskripsiyon sa nilikha na screenshot, tanggalin ang isang bagay mula sa larawan, i-crop ito, i-save ito sa computer.

Narito din ang magagamit para sa pagkopya ng na-edit na imahe sa clipboard at pamantayan para sa Windows Application 10 Ibahagi, na nagbibigay-daan sa iyo upang ipadala ito sa pamamagitan ng mga suportadong application sa iyong computer.
Hindi ko kinuha upang i-rate kung paano maginhawa, ngunit sa palagay ko ito ay magiging kapaki-pakinabang para sa isang baguhan na gumagamit: karamihan sa mga function na maaaring kailanganin ay (maliban, maliban sa paglikha ng screenshot ng timer, ang pagkakataong ito ay matatagpuan sa gunting utility) .
