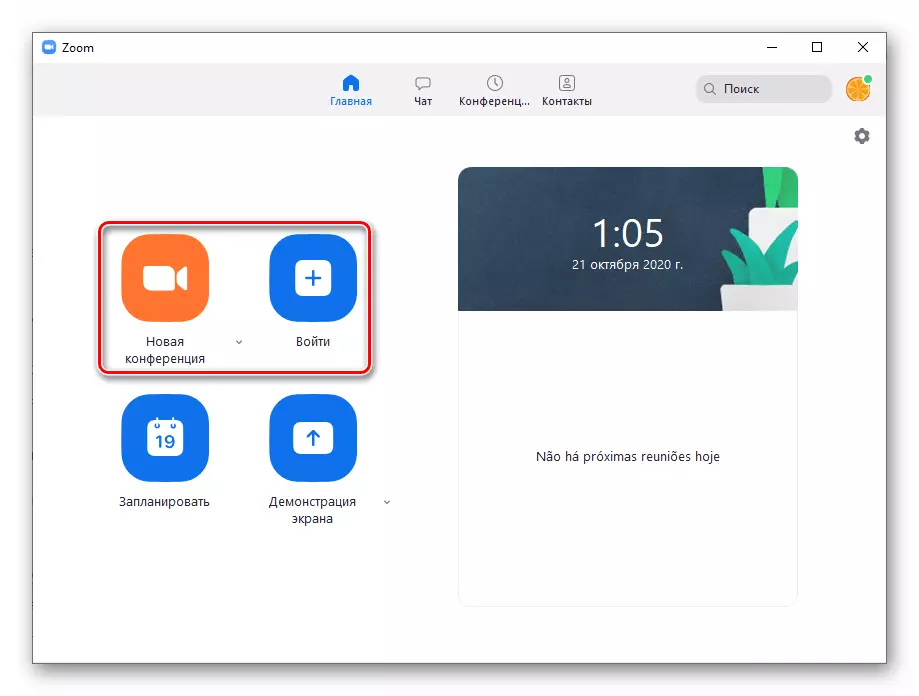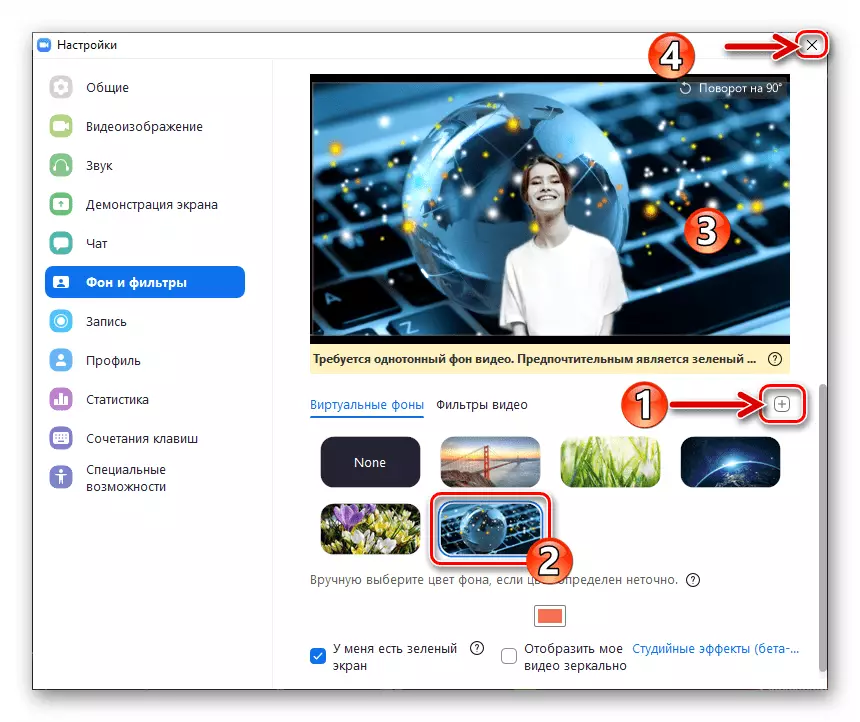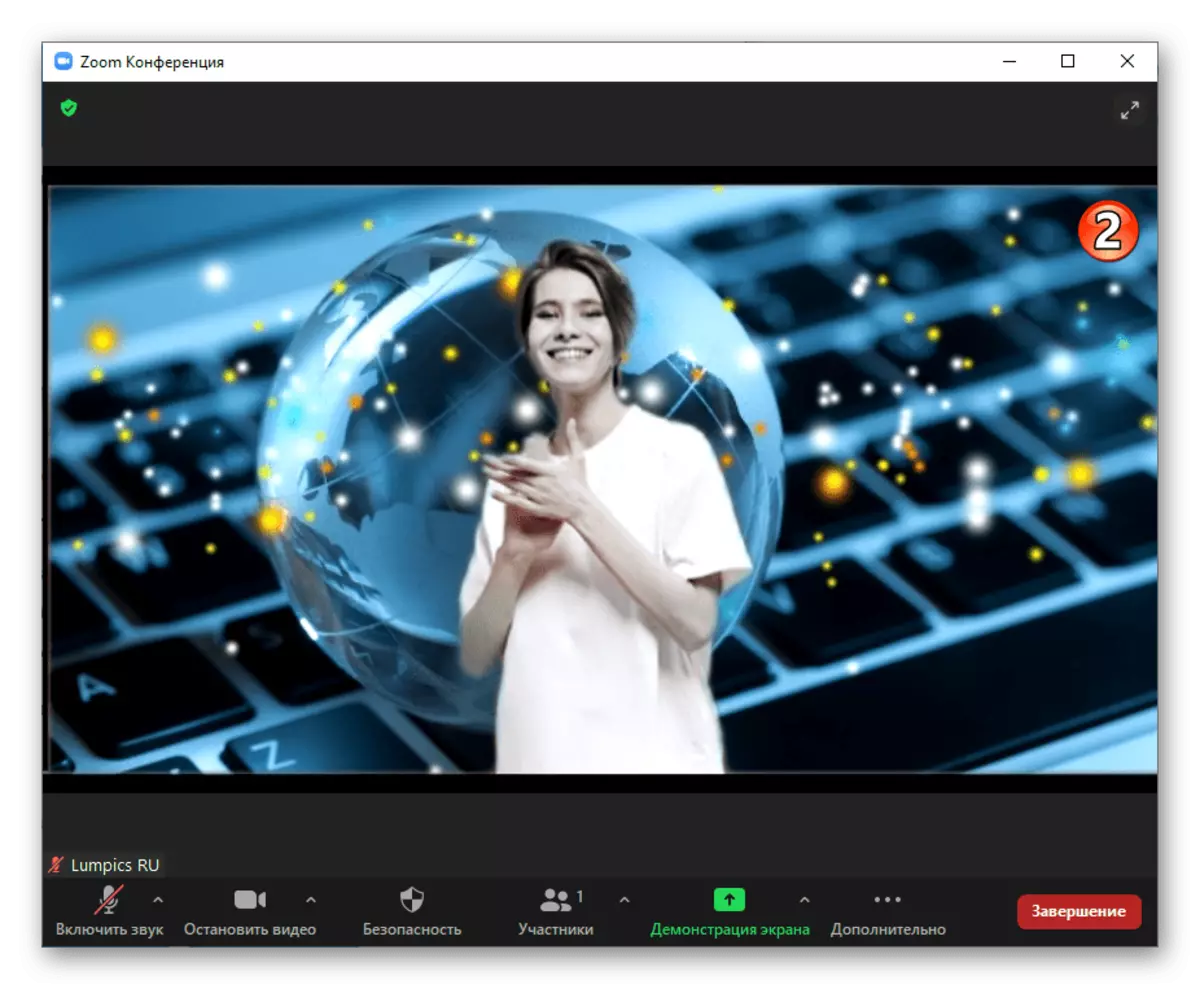Ang pag-convert ng background broadcast sa pamamagitan ng zoom video image sa oras ng pagsusulat ng artikulong ito ay eksklusibo sa mga gumagamit ng desktop service, sa mga mobile na bersyon ng client ng system mayroong isang pagkakataon.
Ang unang bagay na dapat gawin upang makuha ang paggamit ng pagpipiliang "Virtual Background" sa Zoom ay ang pag-activate nito sa Mga Setting ng Profile ng User:
- Sa anumang ginustong browser, pumunta sa zoom web portal ayon sa sumusunod na link, i-click ang "Mag-log in sa system" sa tuktok ng pahina na bubukas.
Opisyal na site ng sistema ng pag-aayos ng zoom ng video conferencing
- Mag-log in sa serbisyo sa pamamagitan ng pagpasok ng iyong username (email) at password sa naaangkop na mga patlang ng form na ipinapakita na input at pagkatapos ay mag-click sa ilalim ng mga ito sa pindutan ng "Mag-log In".
- Sa listahan ng mga partisyon ng mga setting ng account sa kaliwa, pindutin ang "Mga Setting".
- Susunod, sa listahan, sa ilalim ng pangalan ng aktibong tab, "Conference" i-click "sa conference (extended)".
- Sa bloke ng mga setting kung saan ka lumipat, mayroong isang pagpipilian na "imahe ng isang virtual na background" - buhayin ang nasa kanan ng pangalan nito at naglalarawan ng switch.
- Pagkatapos, kung plano mong gamitin bilang isang background, hindi lamang isang static na larawan, kundi pati na rin ang mga video, tingnan ang checkbox sa checkbox na "Payagan ang mga video para sa mga virtual na background" at mag-click sa pindutang I-save.
- Ang pagsasaayos ng mga parameter ng profile ng Zoom upang magamit ang mga kakayahan sa pagsasaalang-alang ay kumpleto, ang browser ay maaaring sarado. Kung bukas ang programa ng serbisyo sa isang PC, lumabas ito at tumakbo muli - ang pagpipilian ay aktibo lamang pagkatapos i-restart ang kliyente.
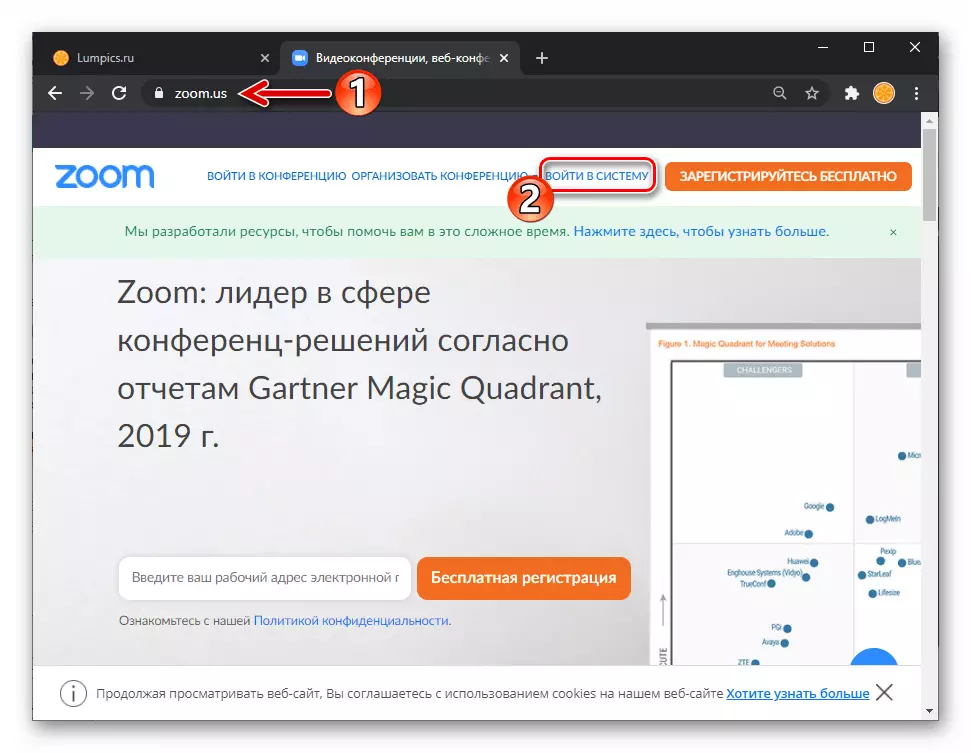


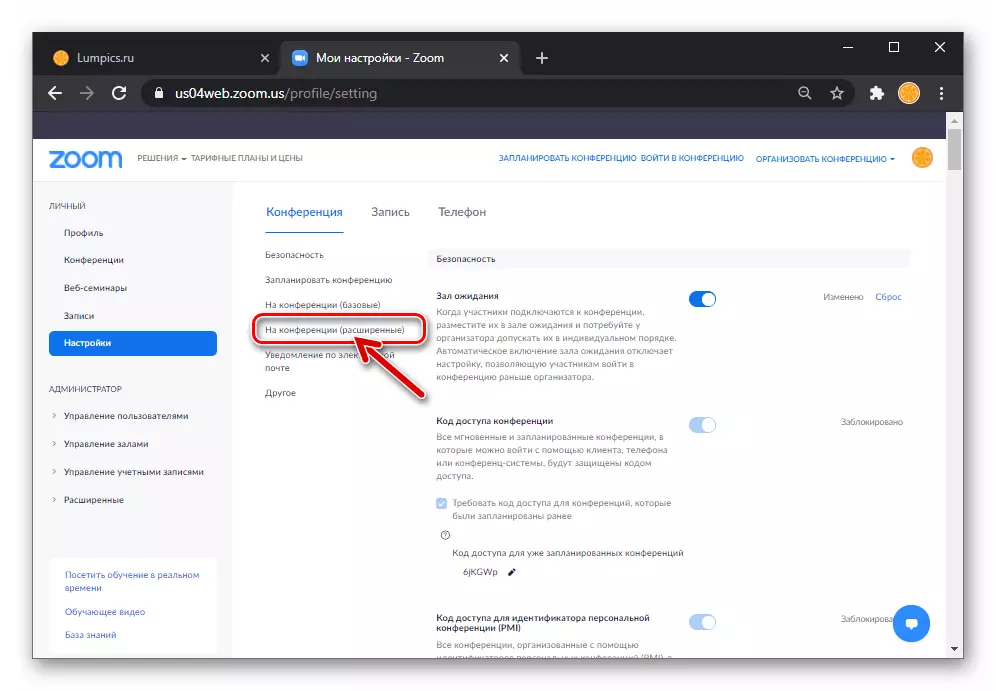
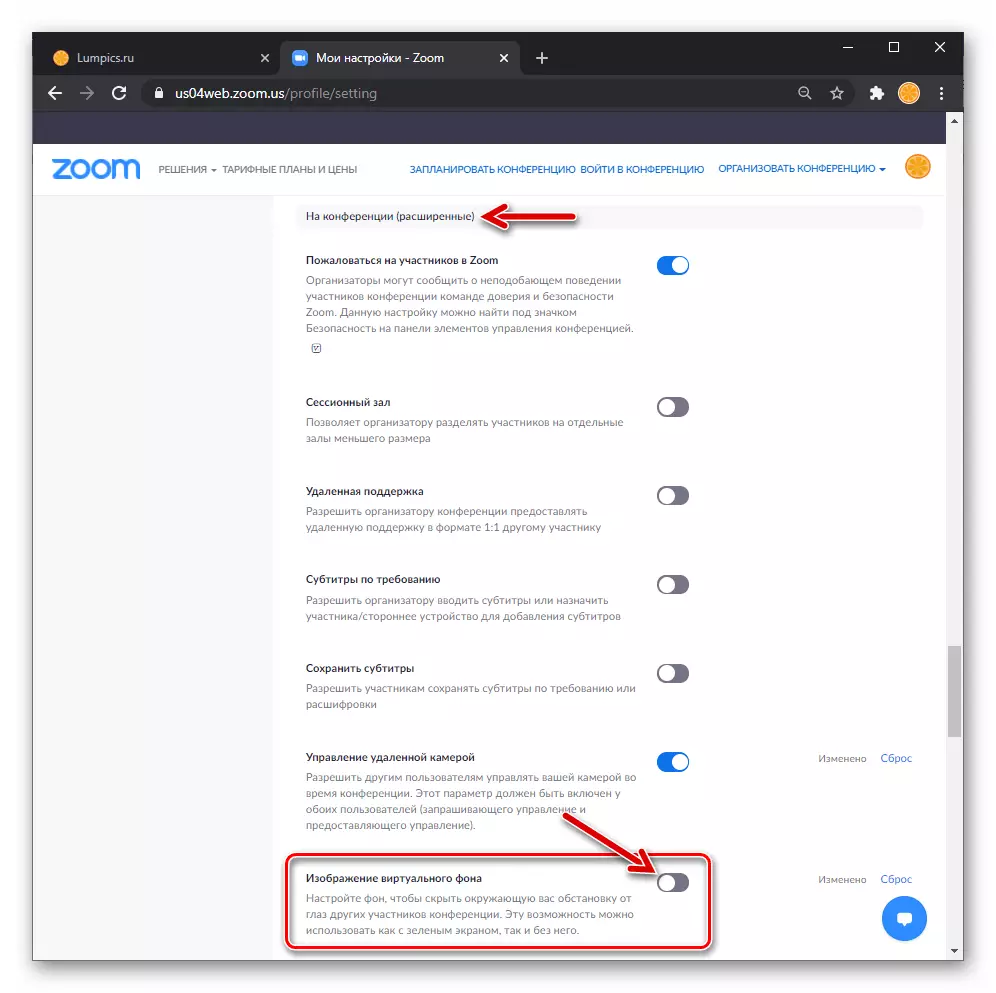

Paraan 1: Mga setting ng pag-zoom para sa Windows.
Upang makamit ang isang katanggap-tanggap na epekto, ang mga video na pinalitan ng paraan ng pag-zoom ay dapat na monophonic, pati na rin sa ilang mga lawak contrasting sa pangunahing bagay (halimbawa, na may mga bulaklak ng balat, buhok at speaker damit); Upang makuha ang perpektong resulta, kailangan mong i-install sa background ng nakapirming imahe ng berdeng screen (tulad ng ginagamit sa cinematography) kulay.
- Buksan ang "Mga Setting" Mag-zoom para sa isang PC sa pamamagitan ng pag-click sa gear sa kanang itaas na sulok ng ito nagpapakita ng tab na "Home" ng mga bintana. Kung hindi ito nagawa nang mas maaga, piliin, paganahin at i-configure ang camera na nakakonekta sa PC upang gumana sa programa.
Magbasa nang higit pa: Paganahin ang camera sa mga setting ng pag-zoom para sa PC
- Mula sa menu ng mga partisyon sa kaliwa sa "Mga Setting" window zoom, pumunta sa "background at filter".
- Mag-click sa isang maliit na larawan ng isa sa mga iminungkahing programa ng mga larawan sa background para sa pagsubok ng opsyon na "Virtual Background" ng operasyon.
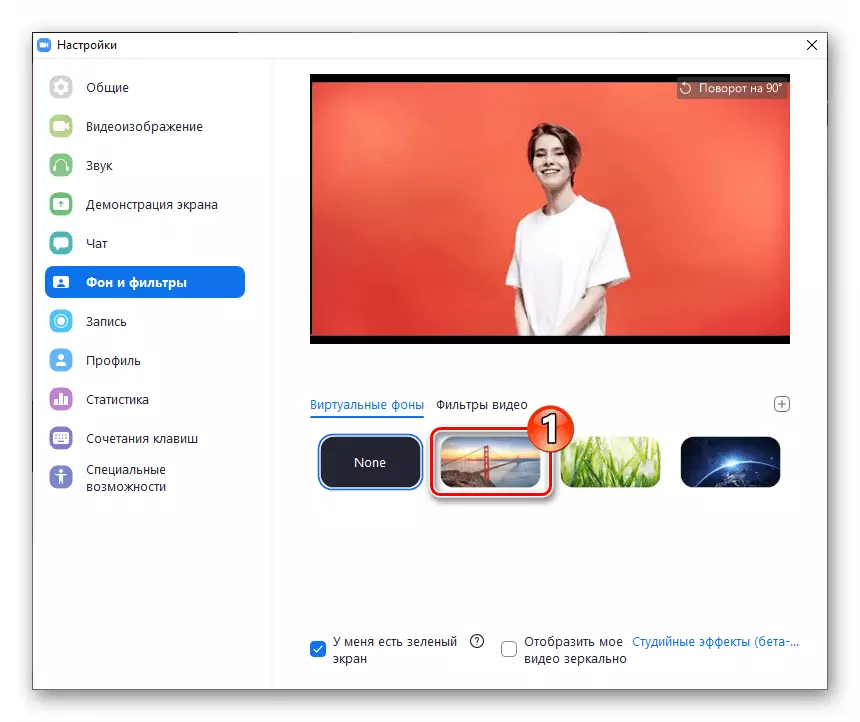
Bilang isang resulta, ang lugar na may preview ng video stream na nakuha ng iyong camera ay transformed.
- Upang i-download sa pag-zoom ang iyong sariling larawan mula sa isang PC disk at i-install ito bilang isang background ng video:
- I-click ang "+" sa mga miniature ng mga imahe sa kanan;
- Pumunta sa landas ng graphic file at buksan ito.
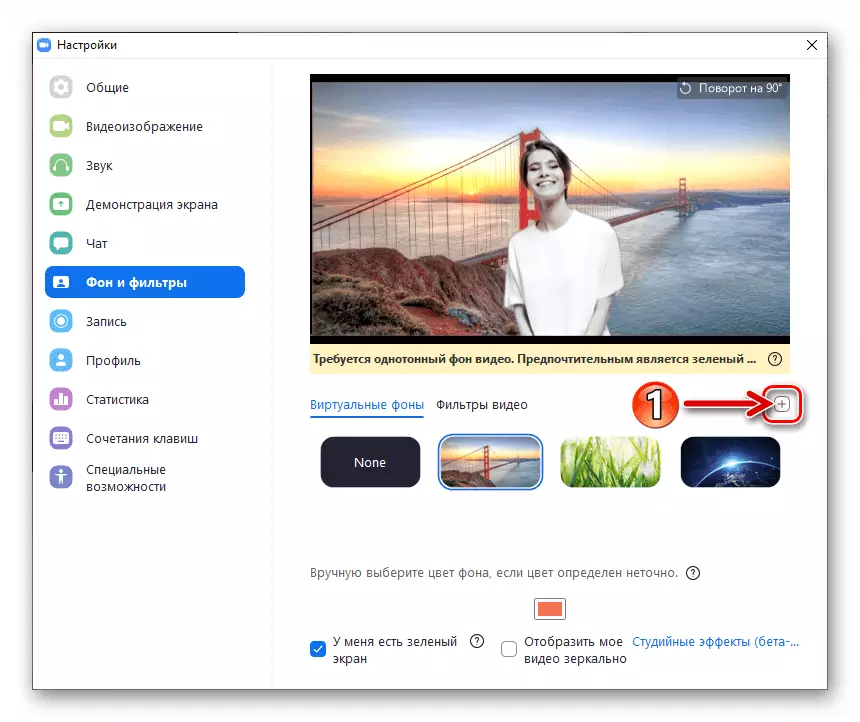
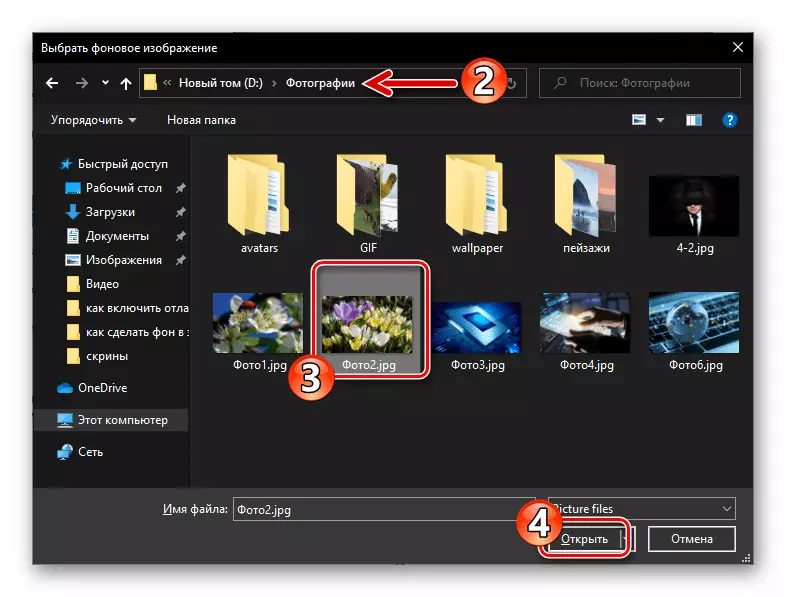
- Kung binago mo ang iyong isip upang baguhin ang background, i-click ang "Wala" sa lugar na may mga preview ng mga larawan na magagamit sa background.
- Matapos makumpleto ang task item na tininigan sa pamagat ng pamagat, isara ang window ng "Mga Setting".
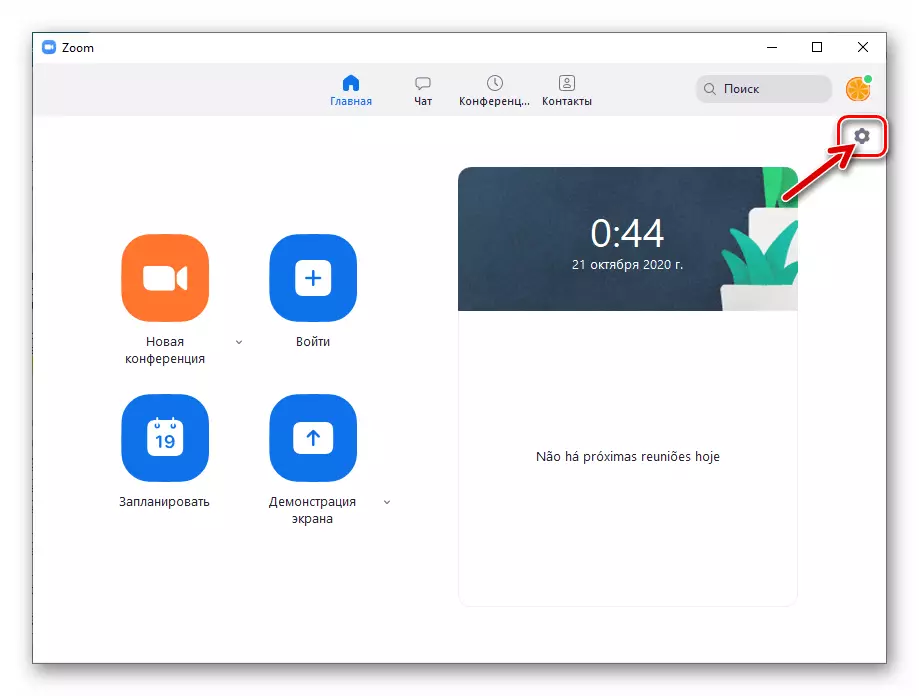
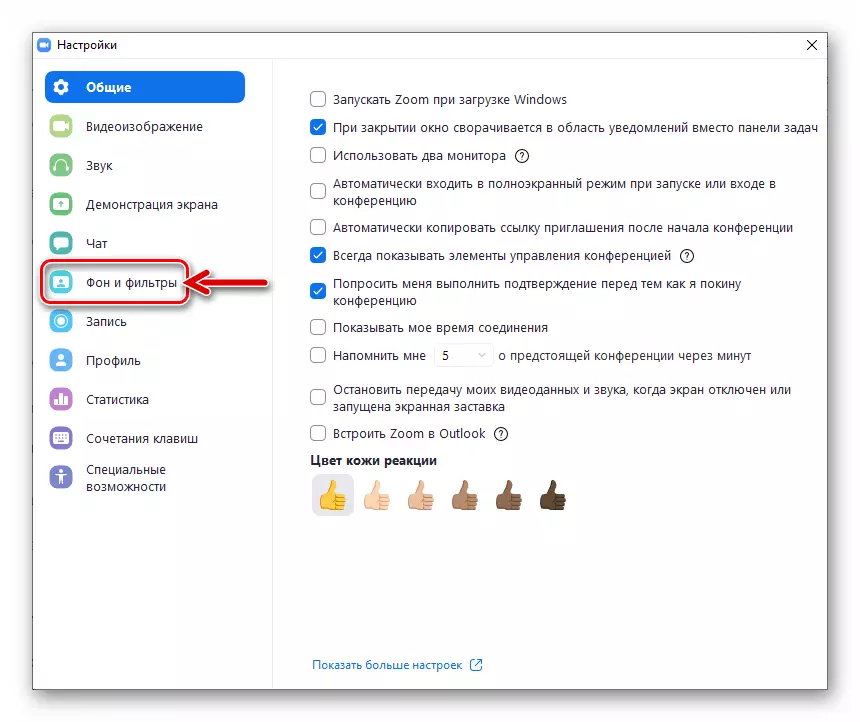
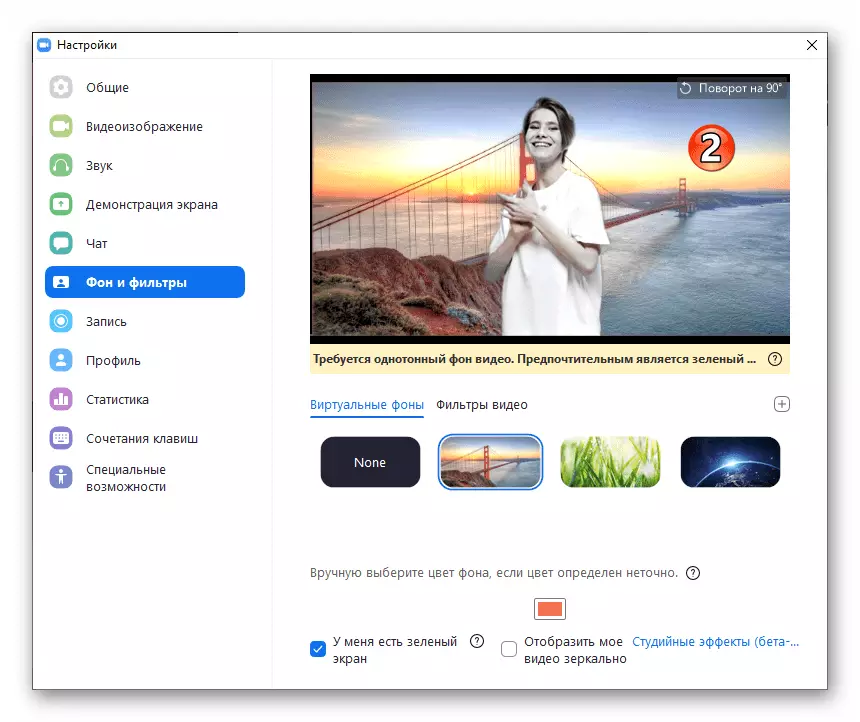

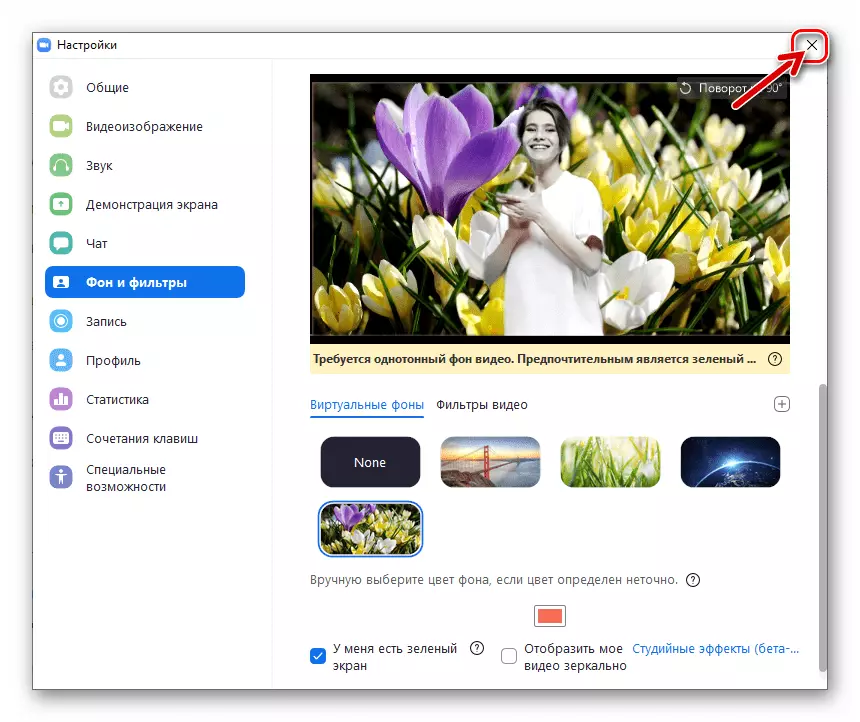
Paraan 2: Window ng Conference.
Maaari mong baguhin ang background ng video stream broadcast sa serbisyo hindi lamang sa pamamagitan ng pre-configure ang programa ng pag-zoom, ngunit din "sa mabilisang", iyon ay, sa panahon ng sesyon ng komunikasyon kung saan ka sumali.
- Lumikha ng bago o ipasok ang online conference na nakaayos sa pamamagitan ng pag-zoom.
- Mag-click sa kanan-sa-itaas na sulok ng pangalawang pindutan sa toolbar sa item ng toolbar na tumatawag sa menu ng mga setting ng video,

I-click ang "Pumili ng isang virtual na background ...".
- Bilang resulta, ang pagpapakita ng mga "background at filter" na mga parameter na "mga setting" na zoom ay bubukas.
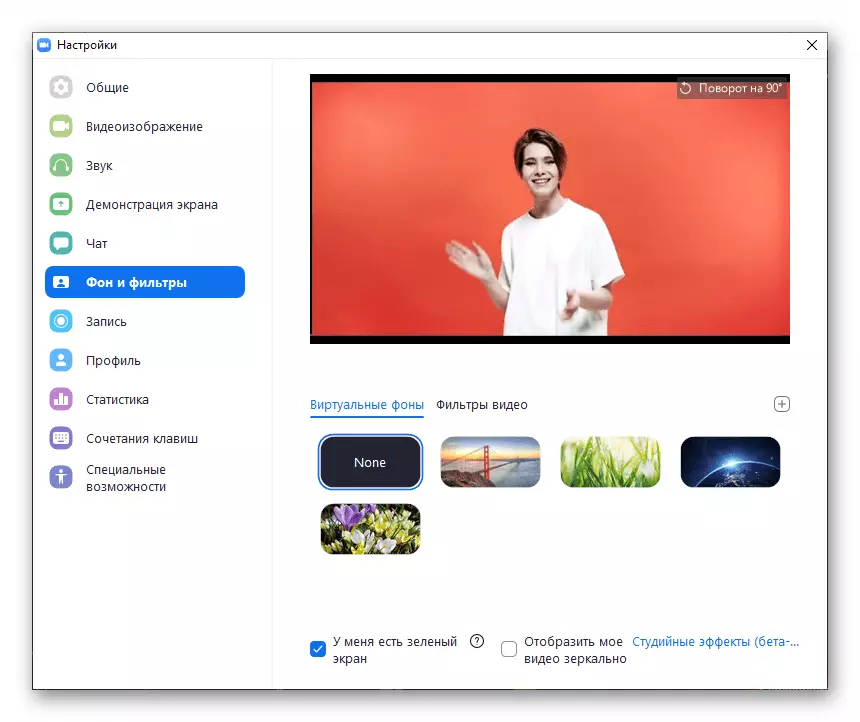
Upang ibahin ang background ng online video conference na ipinadala sa iba pang mga kalahok, nananatili itong magsagawa ng mga item 4-6 mula sa nakaraang mga tagubilin sa artikulong ito.
- Isaaktibo ang iyong camera upang ilipat ang stream ng video sa iba pang mga kalahok sa kumperensya,
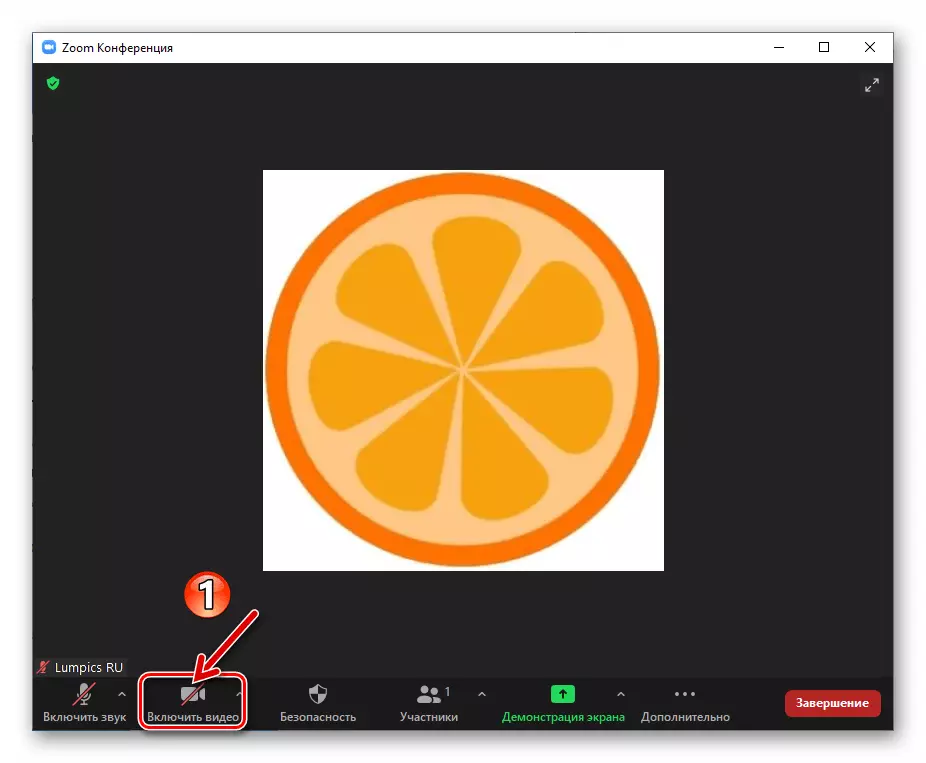
Kung hindi ito ginagawa nang mas maaga.
Magbasa nang higit pa: Paano paganahin ang iyong camera sa panahon ng isang pagpupulong sa pag-zoom para sa Windows