
Paraan 1: "Mga Programa at Mga Bahagi"
Bilang default, hindi pinagana ang Telnet utility, ngunit posible na madaling maisaaktibo ito. Ang pinakamadaling paraan upang gawin ito ay ang paggamit ng system snap-in "programs and components".
- Tawagan ang "Paghahanap", ipasok ang kahilingan ng control panel dito at buksan ang resulta na natagpuan.
- Lumipat ang pagpapakita ng mga icon sa "Malaking" mode, pagkatapos ay hanapin ang item na "Mga Programa at Mga Bahagi" sa listahan at pumunta dito.
- Dito, gamitin ang link na "Paganahin o huwag paganahin ang mga bahagi ng Windows" sa kaliwang menu.
- Pagkatapos simulan ang window, hanapin ang listahan ng direktoryo ng client telnet at ilagay ang marka sa tapat nito.
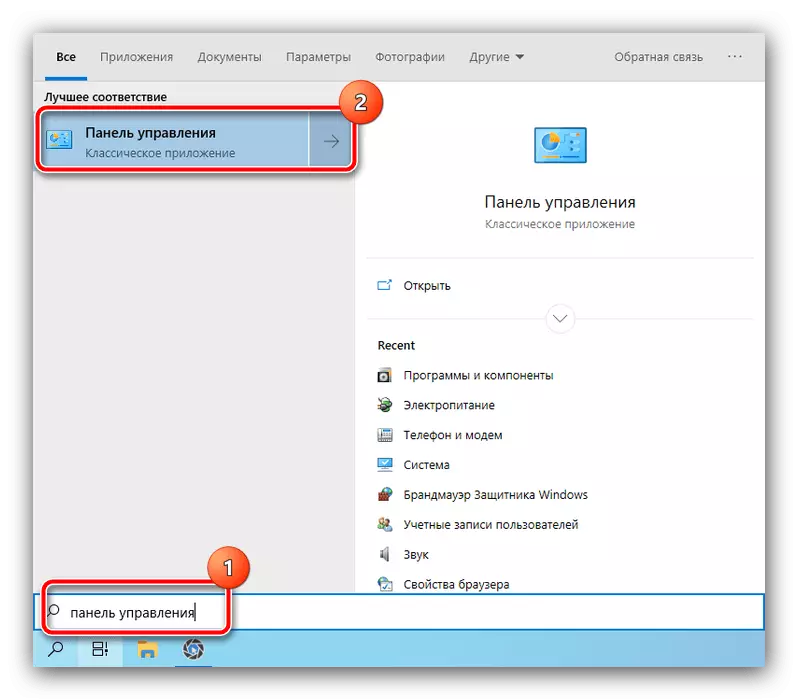
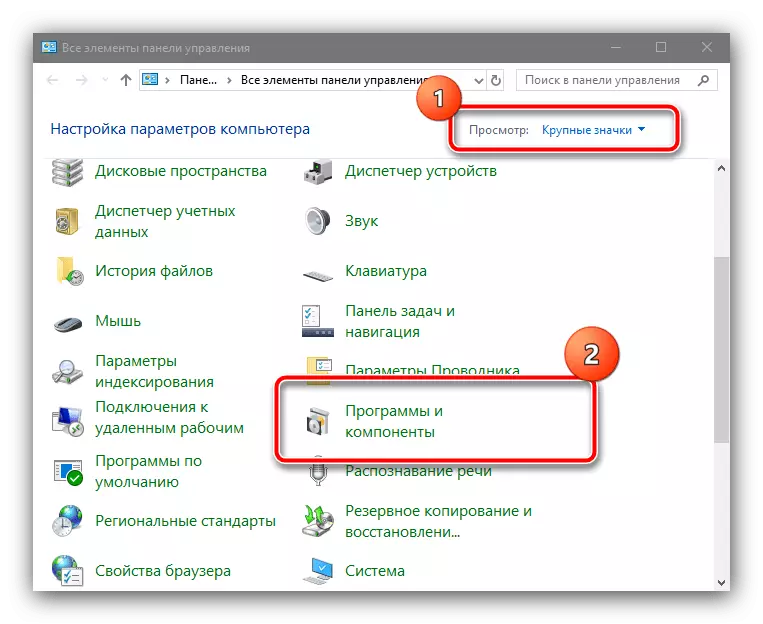
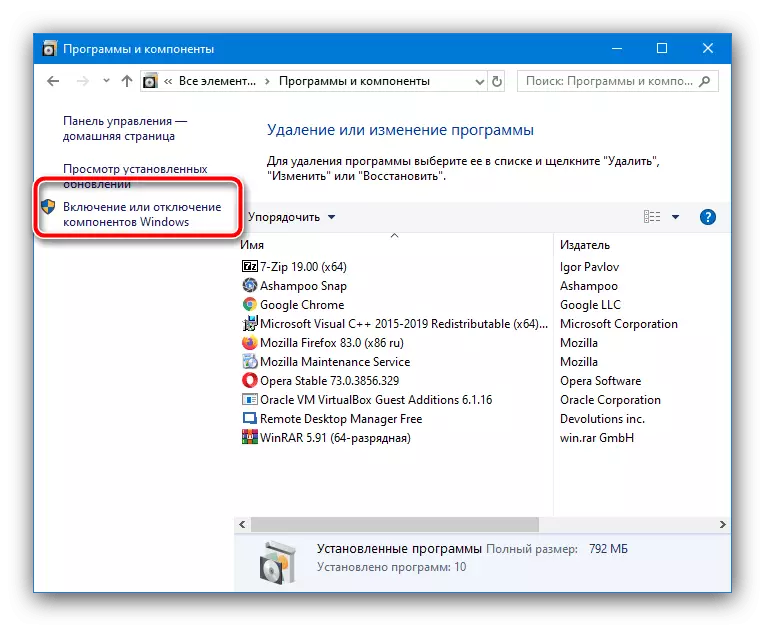
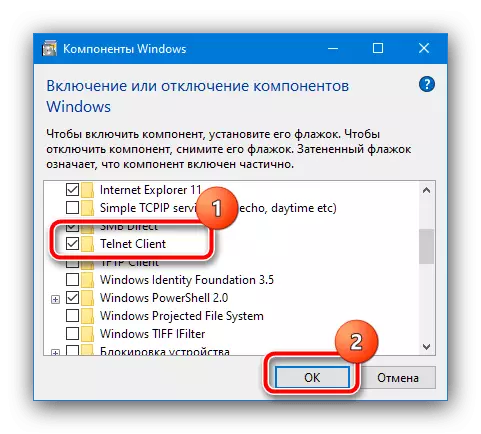
Maghintay hanggang sa makumpleto ang pag-install at i-restart ang computer, pagkatapos ay subukan na gumamit ng telnet - ngayon ang lahat ay dapat pumasa nang walang mga problema.
Paraan 2: "Command line"
Kung ang unang pagpipilian para sa ilang kadahilanan ay hindi magagamit, ang "command line" ay magiging alternatibo dito.
- Patakbuhin ang instrumento sa ngalan ng administrator - gawin ito sa "dosenang" ang pinakamadaling paraan ay sa pamamagitan ng parehong "paghahanap": Buksan ito, simulan ang pagpasok ng CMD, pagkatapos ay gamitin ang katumbas na opsyon sa startup.
Magbasa nang higit pa: Patakbuhin ang "command line" sa ngalan ng administrator sa Windows 10
- Sa input interface, isulat ang sumusunod at pindutin ang Enter.
I-dism / Online / Paganahin-Tampok / Featurename: TeletClient
- Maghintay hanggang sa ang inskripsyon na "operasyon ay matagumpay" ay lilitaw, pagkatapos mong isara ang console at i-restart ang system.
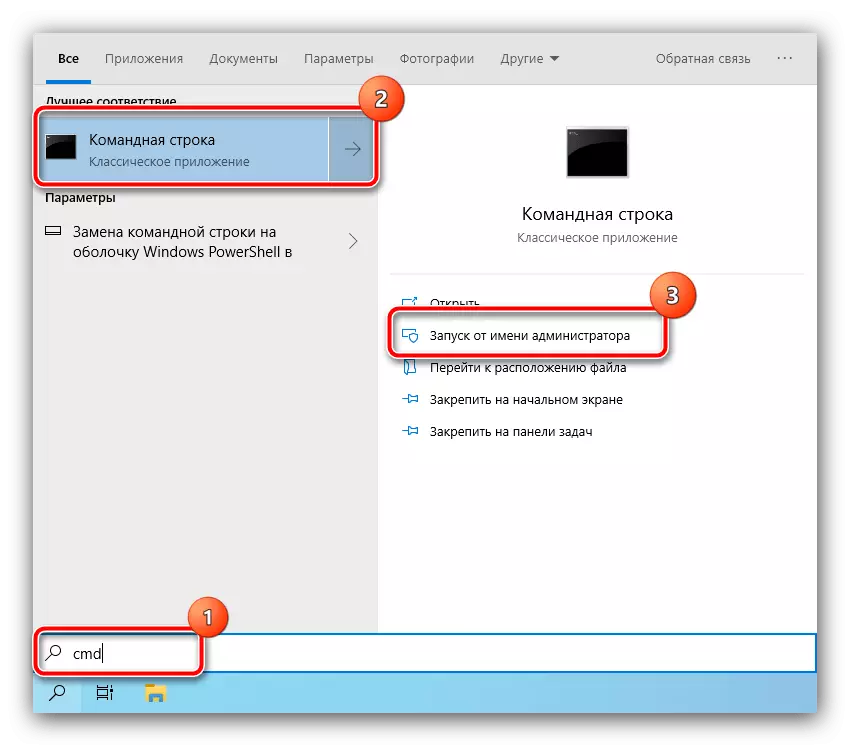
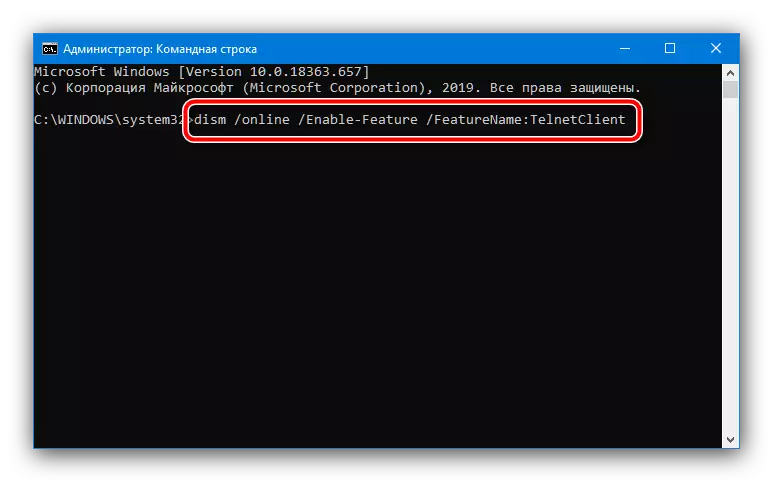
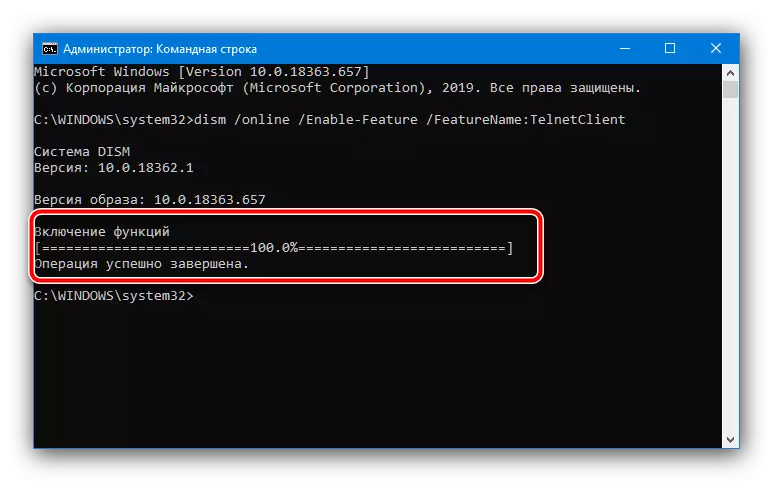
Bilang isang patakaran, ang paggamit ng "command line" ay garantiya ng solusyon sa problema.
