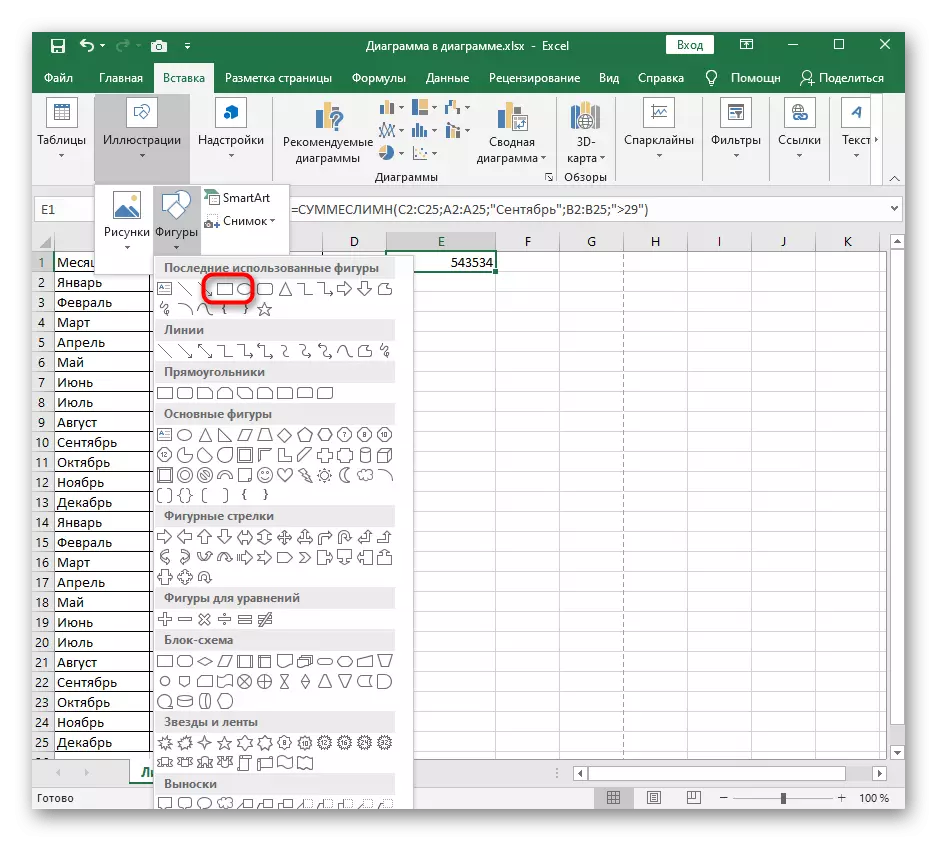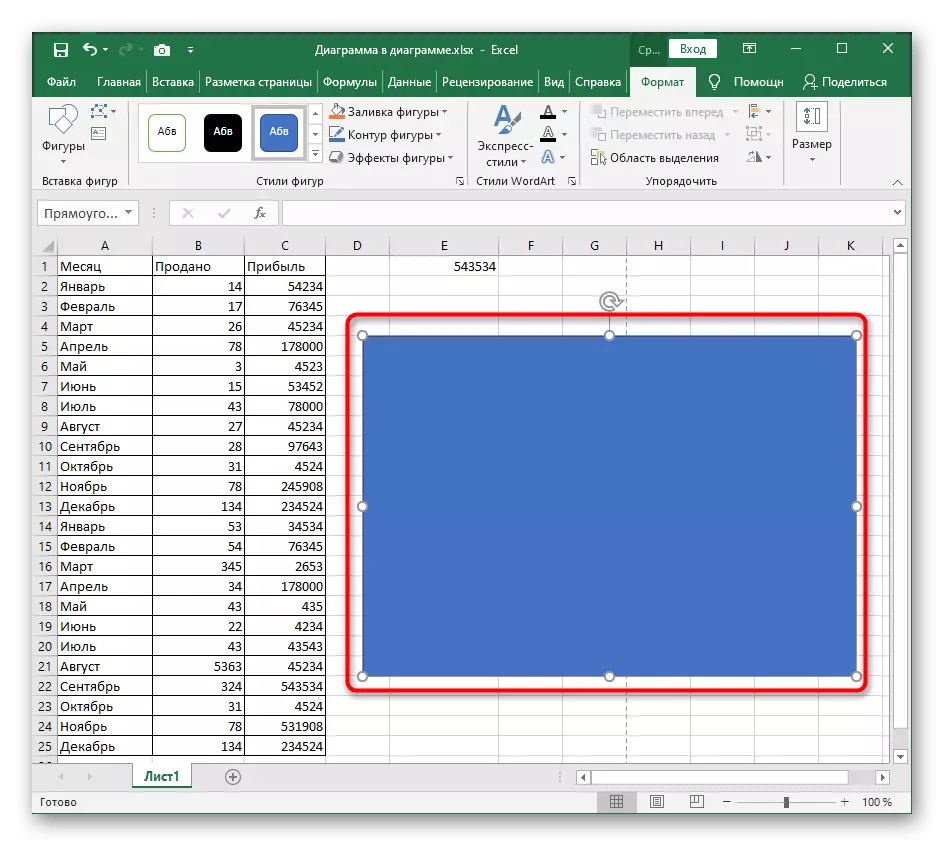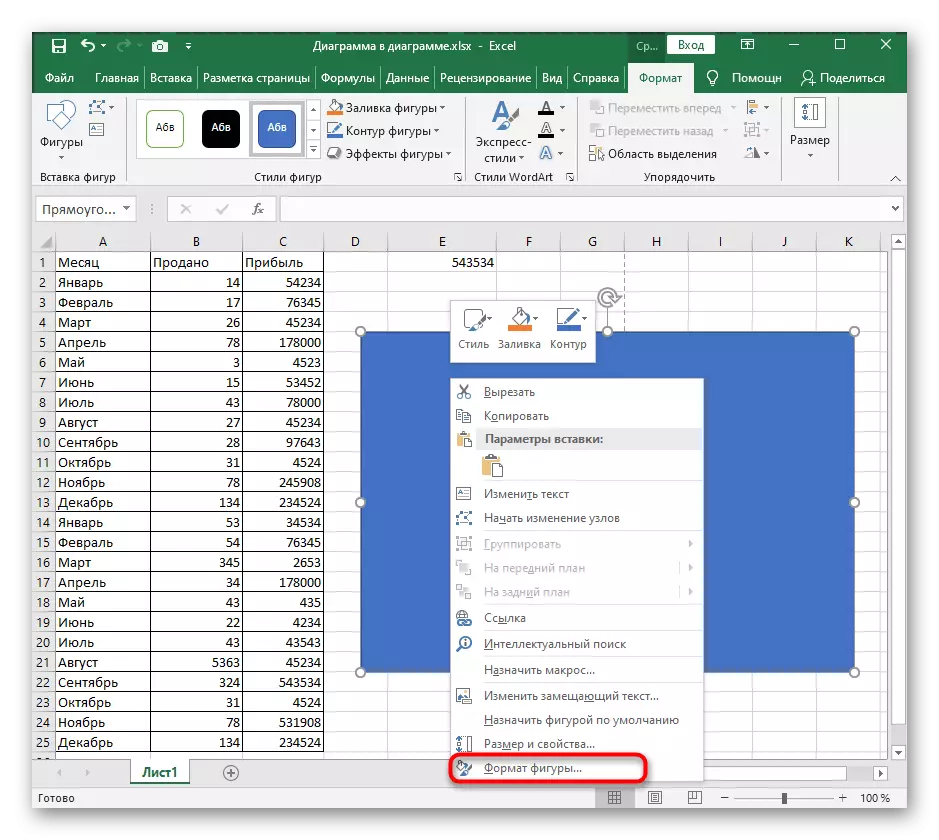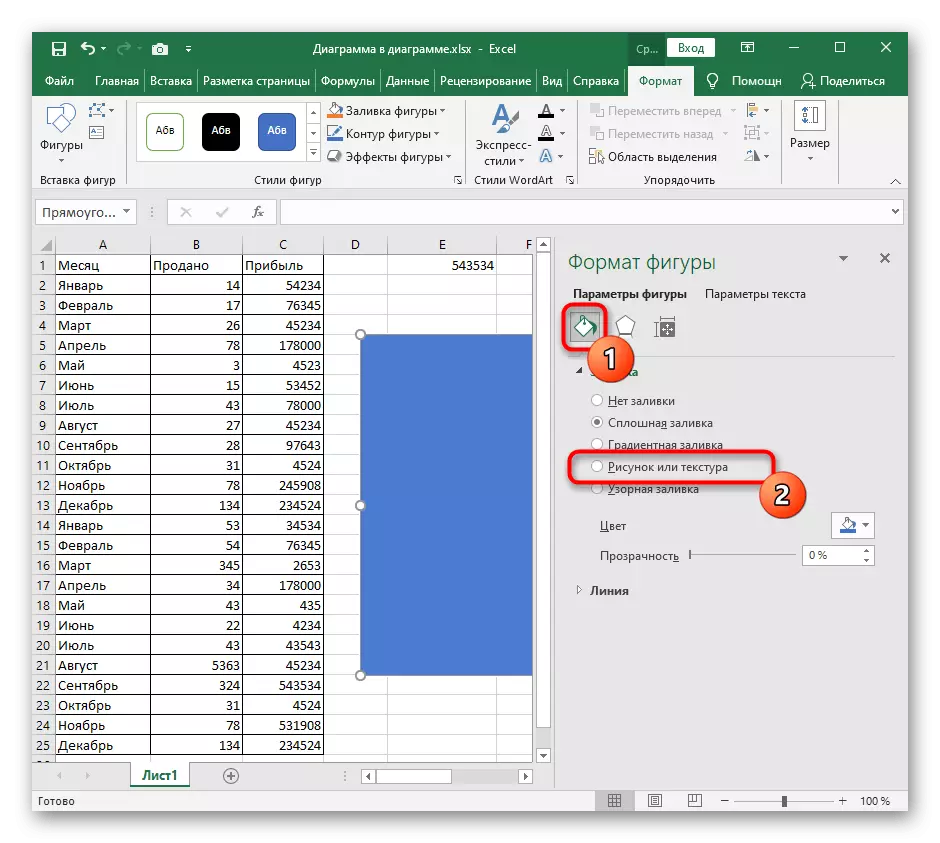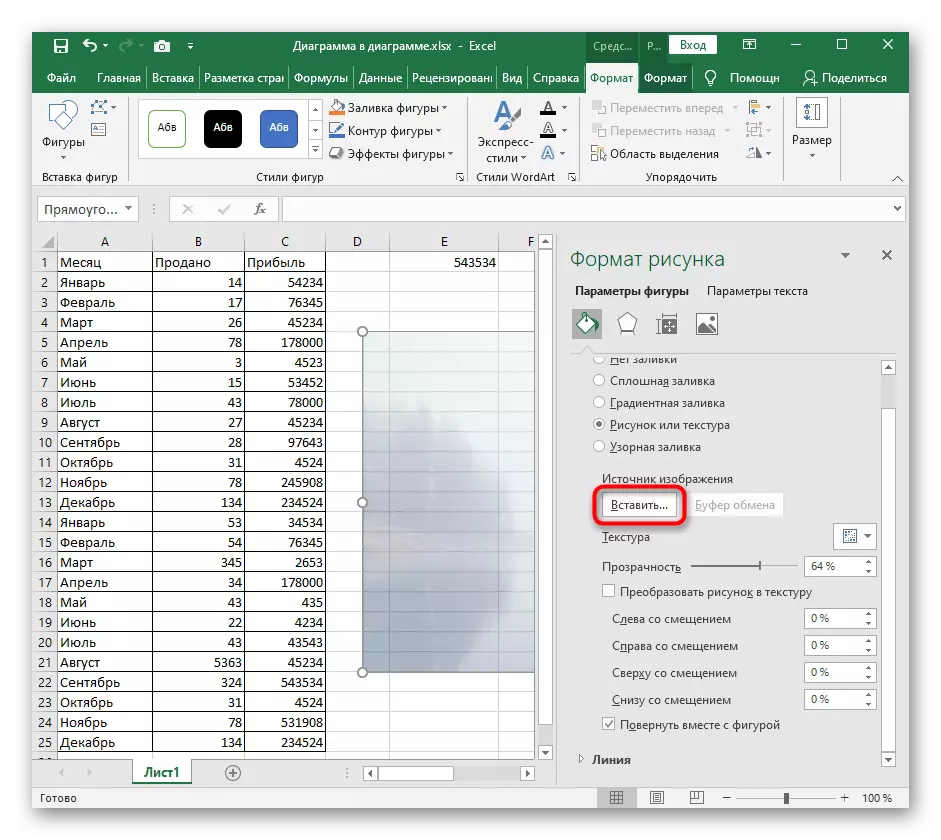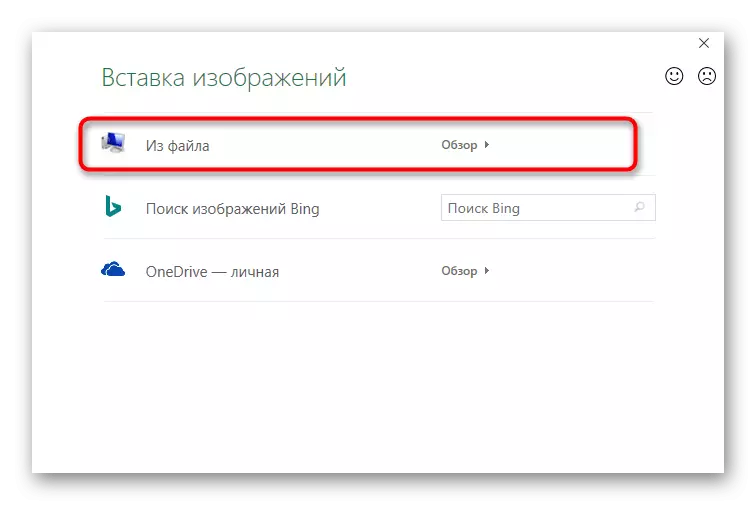Paraan 1: Ipasok ang mga imahe bilang footer
Sa aming site ay may isang artikulo tungkol sa kung paano ang footswear ay idinagdag para sa talahanayan sa Excel. Ito ay isang mahusay na paraan upang ayusin ang format ng pahina bago i-print, pag-aayos ng lahat ng kinakailangang mga punto sa pag-edit alinsunod sa GOST o ang mga kinakailangan ng customer ng proyekto. Ang pag-andar ng tool sa pagtatrabaho na may mga footer ay maaaring magamit upang magsingit ng isang pattern na awtomatikong manirahan sa ilalim ng teksto na lumilikha ng kinakailangang epekto.Ang kawalan ng pamamaraang ito ay isang hindi komportable na pag-format ng laki ng imahe, kung biglang naka-out na ito ay masyadong malaki o maliit, kaya sa kaganapan ng mga paghihirap, basahin ang mga sumusunod na pagpipilian.
Paraan 2: Magsingit ng mga imahe bilang isang substrate
Ang substrate ay isang uri ng background ng pahina sa exhale table, na perpekto para sa pagpasok doon ng isang imahe nang walang karagdagang mga setting ng laki at iba pang mga parameter. Gayunpaman, dapat kang maging pre-tiwala na ang transparency at kasalukuyang mga kulay ayusin ang pangkalahatang larawan ng talahanayan, nang walang magkakapatong sa mga inskripsiyon at iba pang mahahalagang elemento.
- Buksan ang tab na "Markup ng Pahina", kung saan matatagpuan ang mga function.
- Mag-click sa pindutang "Substrate".
- Lilitaw ang window ng insertion ng imahe, kung saan maaari mong mahanap ang file sa computer at piliin ito.
- Ang substrate ay agad na lilitaw kahit na sa karaniwang mode ng pagtingin.


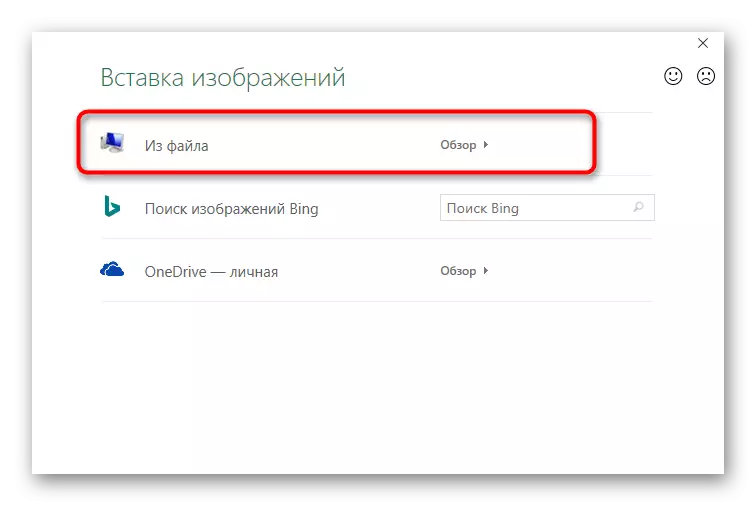
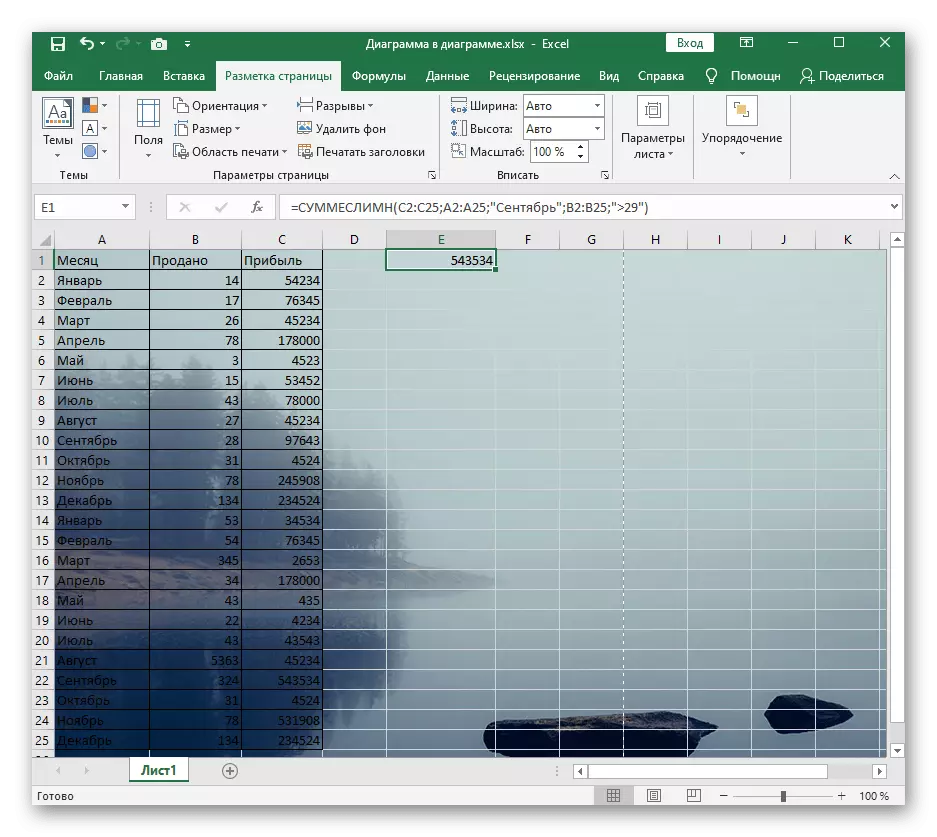
Sa halip na "substrate" na pindutan, ang "tanggalin ang background" ay ipinapakita na ngayon. Mag-click dito kung hindi mo na gustong gamitin ang ipinasok na imahe bilang isang substrate.
Paraan 3: Pagpasok ng isang transparent na imahe
Sa kasamaang palad, ang pag-andar ng programang ito para sa pagtatrabaho sa mga spreadsheet ay hindi nagpapahintulot sa iyo na kumuha ng regular na tool sa pagpasok, magdagdag ng isang larawan at agad na ayusin ang transparency nito, kaya kailangan mong pumunta sa isang maliit na lansihin, na gumagawa ng isang imahe bilang isang background ng mga hugis .
- Mag-click sa bloke ng "Ilustrasyon" sa tab na "Ipasok".
- Kabilang sa listahan ng mga numero, maghanap ng isang rektanggulo o anumang iba pang angkop na bagay.
- Idagdag ito sa pamamagitan ng pagtatakda ng naaangkop na laki.
- Mag-click sa figure right-click at sa pamamagitan ng menu ng konteksto, pumunta sa "Figure Format".
- Upang magsimula sa mga parameter nito, i-off ang tabas sa pamamagitan ng pag-alis ng kulay nito.
- Susunod, pumunta sa "punan" at markahan ang bersyon ng bersyon ng "Figure o Texture".
- Ipasok ang larawan bilang punan.
- Gamitin ang naunang tinalakay na menu.
- Ito ay nananatiling lamang upang itakda ang antas ng transparency na tumutugma sa iyong mga kinakailangan.
- Bumalik sa talahanayan at ilagay ang isang bagong figure upang ito ay sa ilalim ng mga nilalaman ng sheet, at pagkatapos ay i-save ang proyekto.