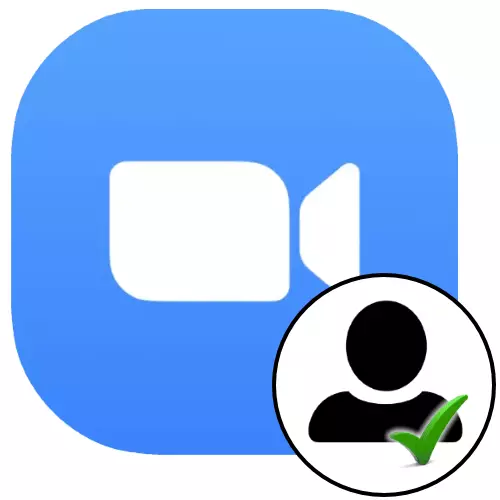
Pagpipilian 1: Computer
Ang paglikha ng isang bagong account sa zoom C computer ay isinasagawa nang eksklusibo sa pamamagitan ng opisyal na web portal ng serbisyo.
Opisyal na site ng Zoom Cloud Conference Services.
- Pumunta sa link sa itaas sa opisyal na website ng pag-zoom at mag-click sa pindutang "Magrehistro para sa LIBRE" sa kanang itaas na sulok ng pahina.
- Pagpili ng mga halaga sa mga drop-down na listahan, magbigay ng data ng system tungkol sa iyong petsa ng kapanganakan.
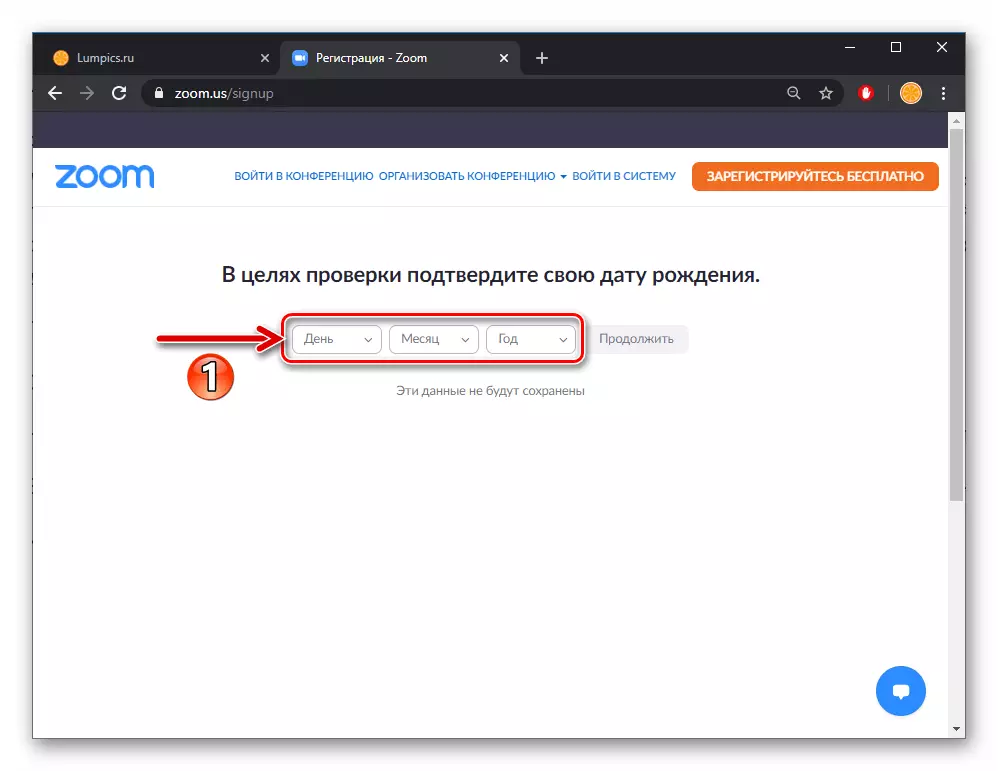
At pagkatapos ay i-click ang "Magpatuloy."
- Ang susunod na hakbang ay upang magbigay ng email, kung saan, bukod sa iba pang mga bagay, ay magiging isang pag-login para sa awtorisasyon sa serbisyo. Ipasok ang address ng iyong kahon sa patlang na "Iyong Device Email",
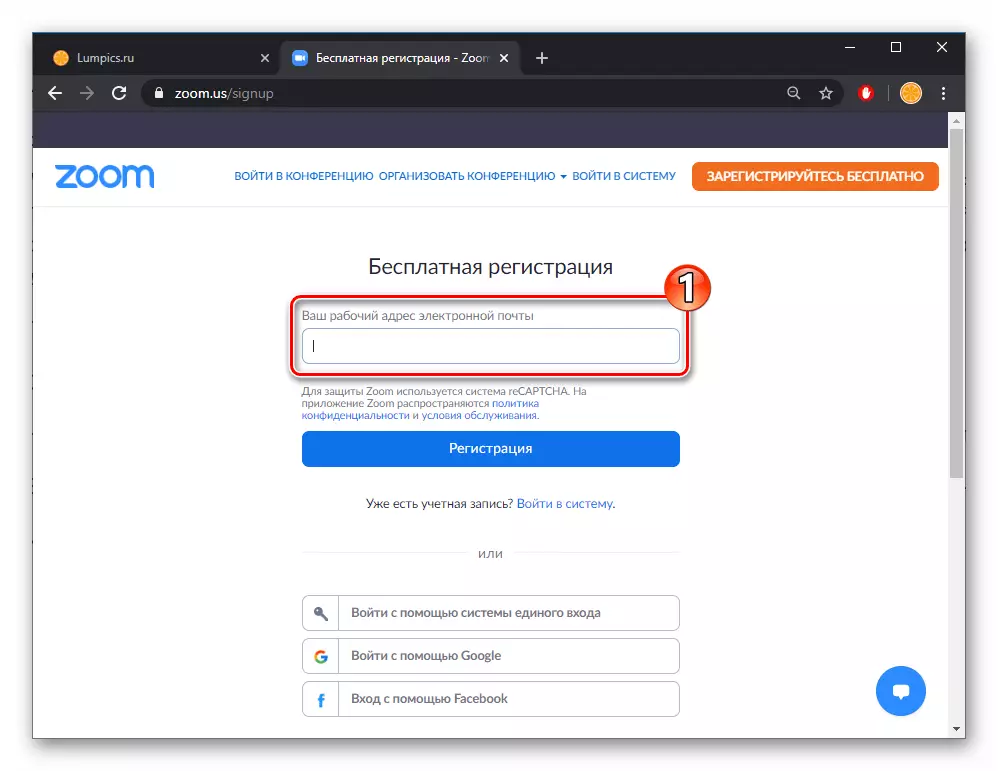
Mag-click sa pindutang "Pagpaparehistro"
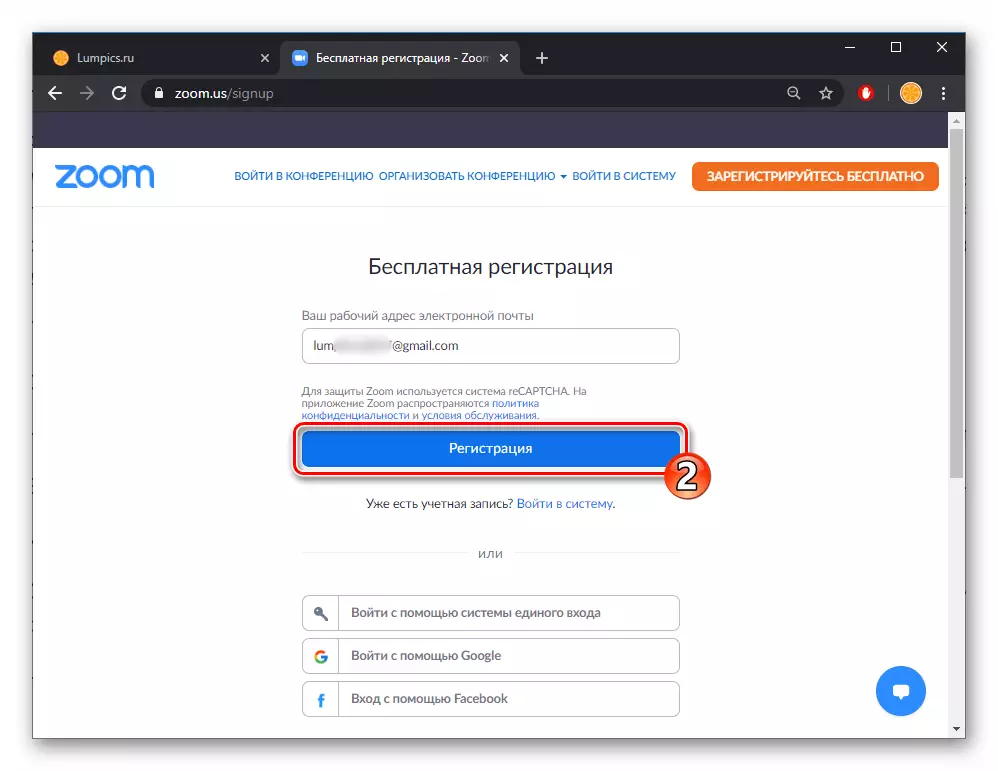
At lutasin ang captcha.
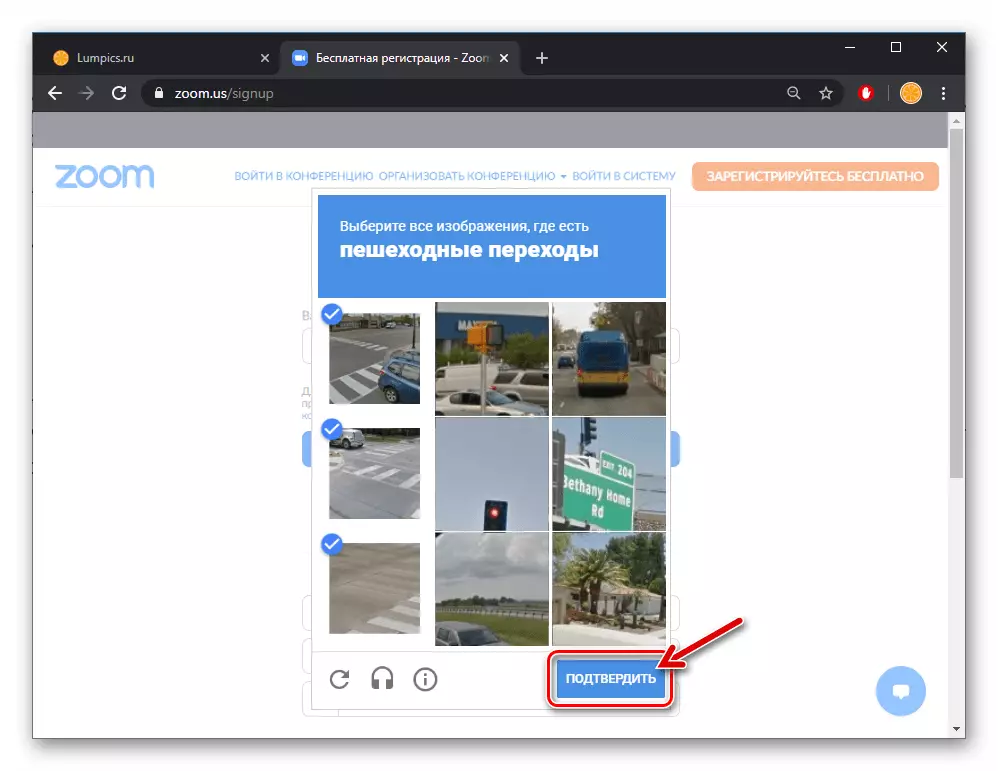
Kung naka-log in ang browser sa Google account o bukas ang Fasebook account, maaari mong pabilisin ang proseso ng paglikha ng isang account sa zoom, gamit ang mga social network button sa ibaba ng web page gamit ang field ng email address.
- Matapos matanggap ang isang abiso ng matagumpay na pagpapadala ng isang sulat na may reference upang maisaaktibo ang isang account sa website ng zoom,
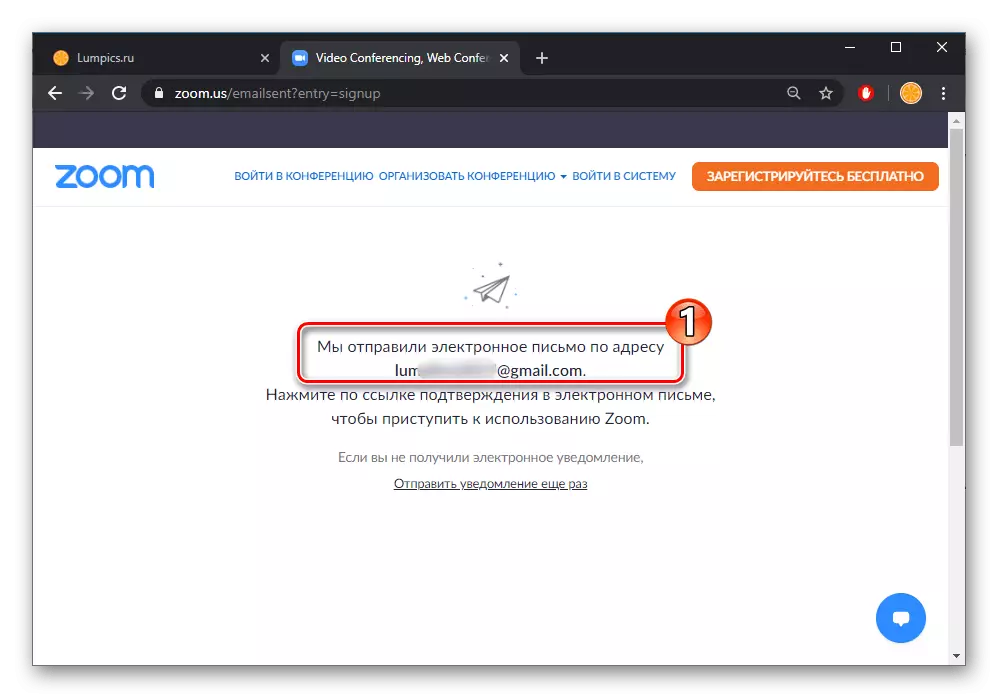
Pumunta sa mailbox na tinukoy sa hakbang sa itaas.
- Buksan ang isang sulat mula sa nagpadala ng zoom,
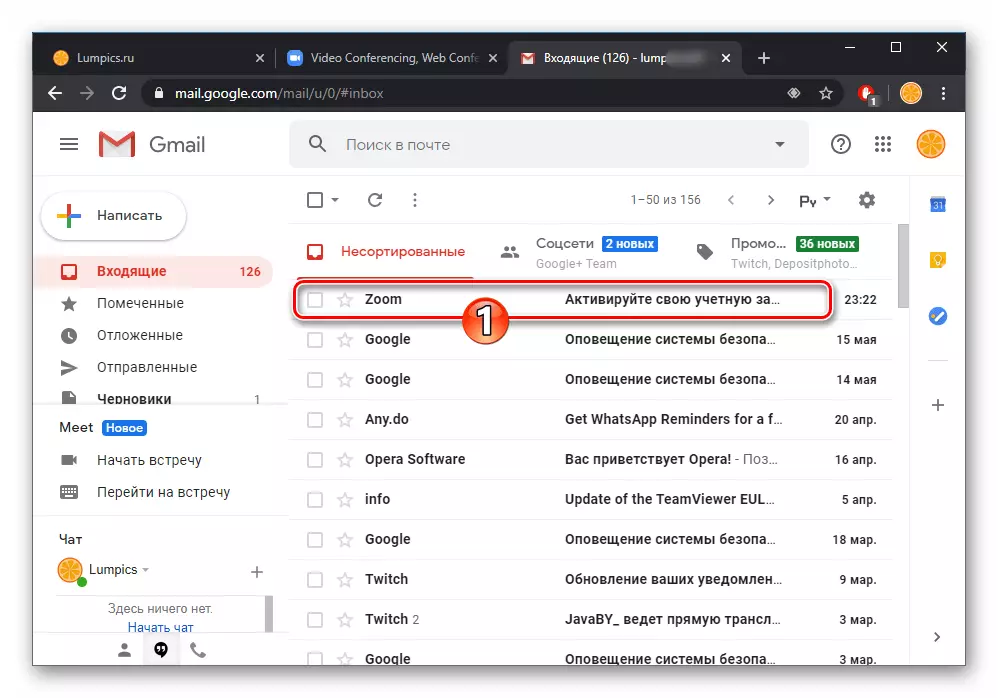
Mag-click sa "Activate Account" o tingnan ang link na nakapaloob dito.
- Sa pahina na bubukas (bilang isang account ay nilikha para sa isang pribadong tao, hindi isang institusyong pang-edukasyon) Ilipat ang radio button sa "Hindi" na posisyon at pagkatapos ay i-click ang "Magpatuloy".
- Susunod, ipasok ang iyong pangalan at apelyido sa naaangkop na mga patlang,
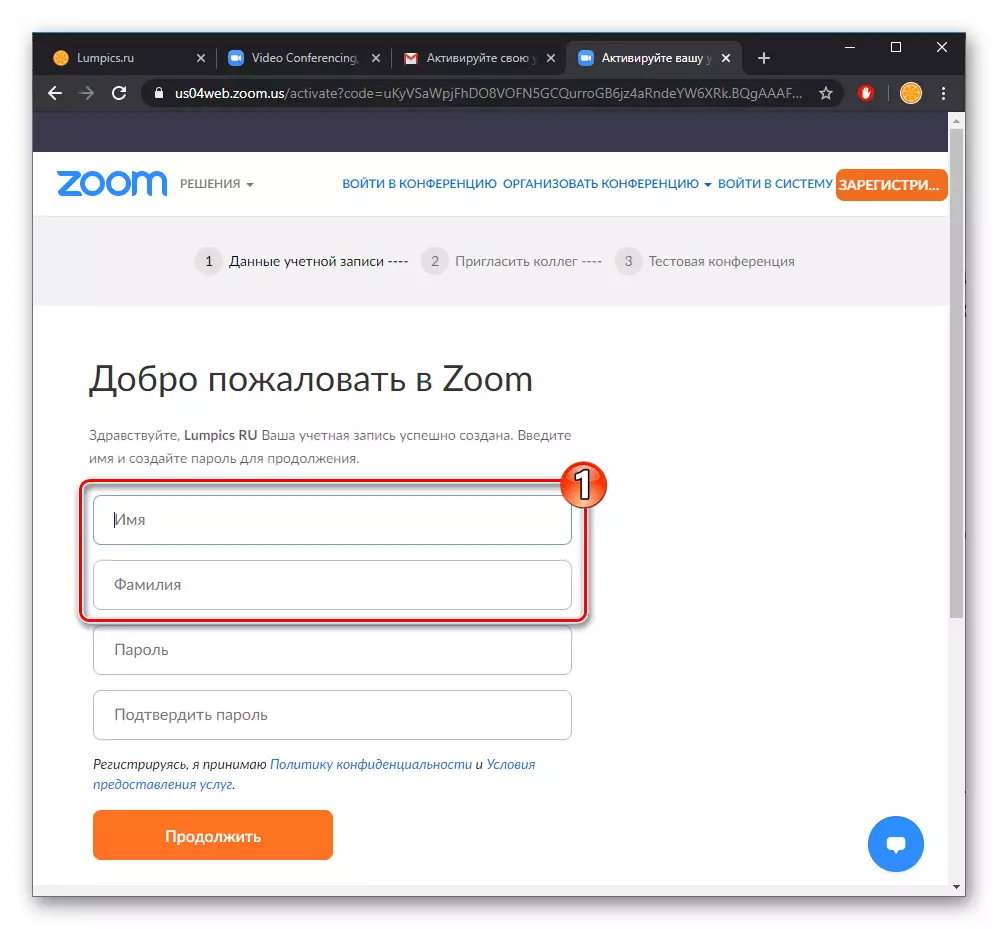
Lumabas at i-double-click ang password upang ma-access ang zoom account,
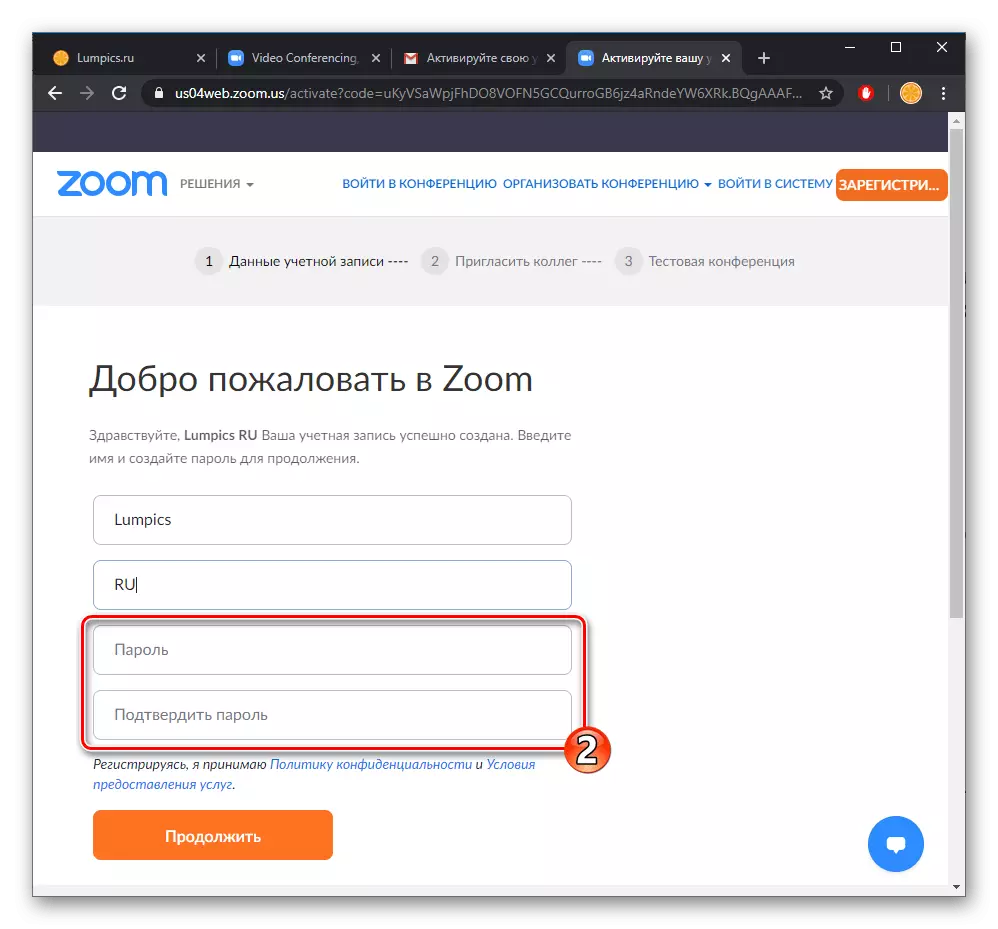
At pagkatapos ay i-click ang "Magpatuloy".
- Sa pangkalahatan, ang paglikha ng isang account sa serbisyo Zoom conference service ay nakumpleto na, pagkatapos ito ay iminungkahi upang mag-imbita upang makipag-usap sa pamamagitan ng sistema ng iyong mga kaibigan. Samantalahin ang posibilidad na ito o laktawan ang pagkilos sa iyong sariling paraan.
- Sa ito inihayag sa pamagat na artikulo, ang gawain ay itinuturing na nalutas. Sa pagtatapos ng Web page wizard registration sa zoom, maaari kang magpatuloy sa pagsubok ng sistema ng conference conference at magtrabaho dito,
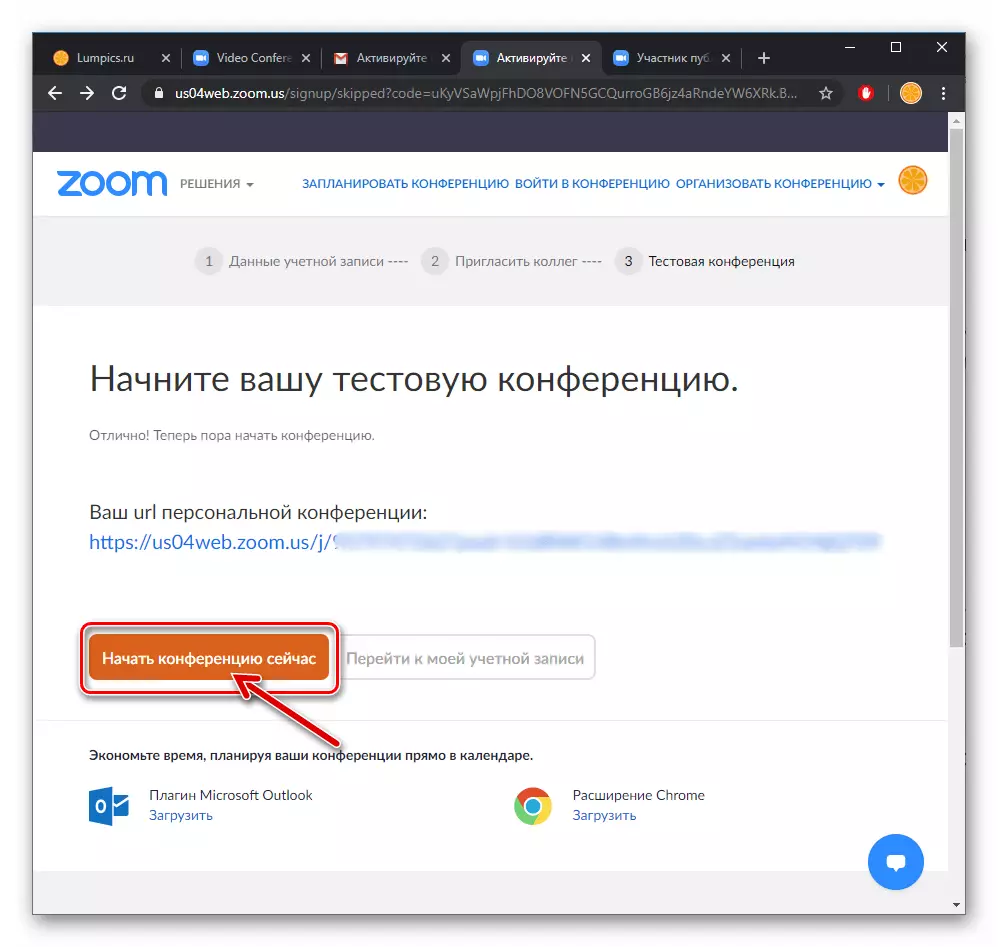
At buksan din ang data ng iyong account para sa pag-edit.
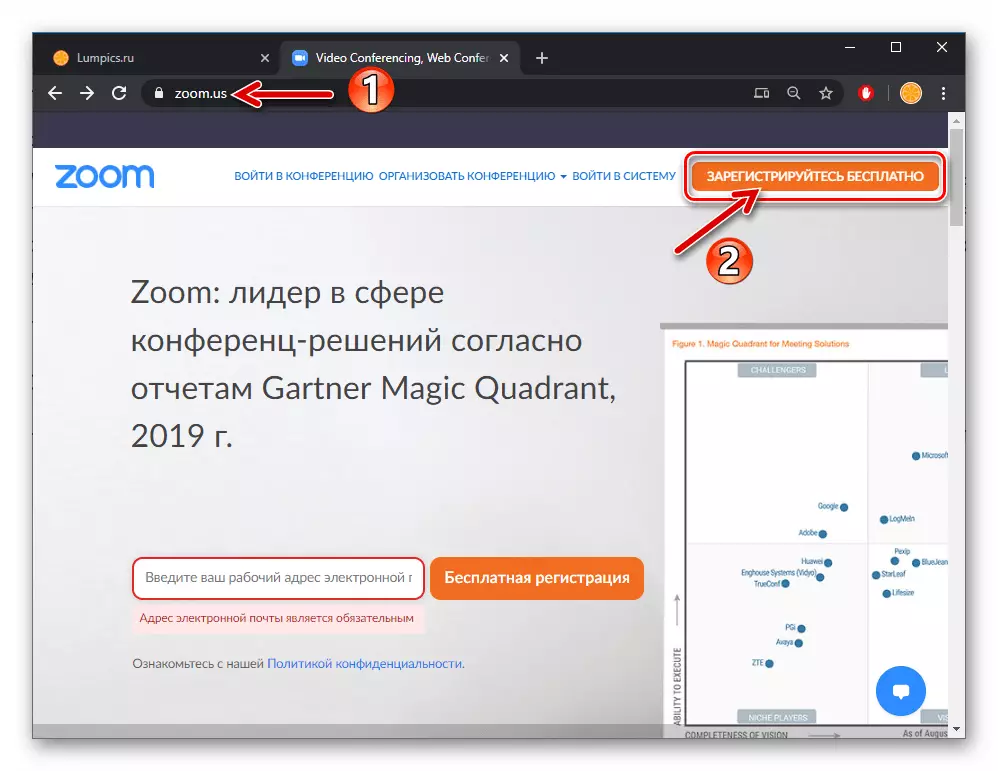
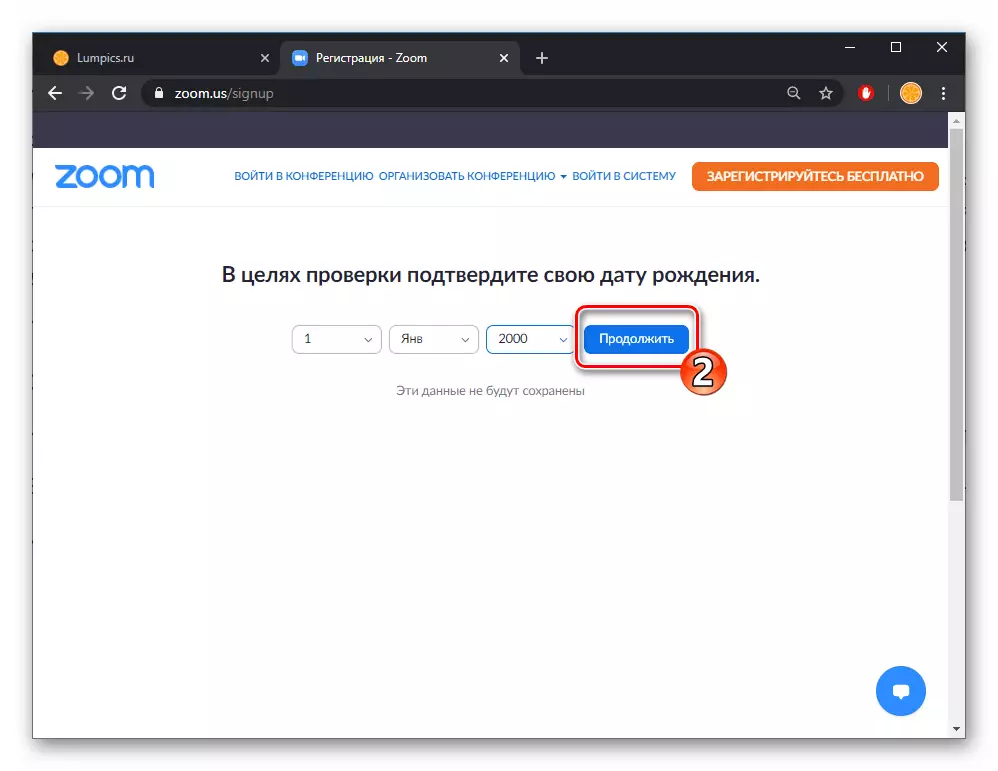
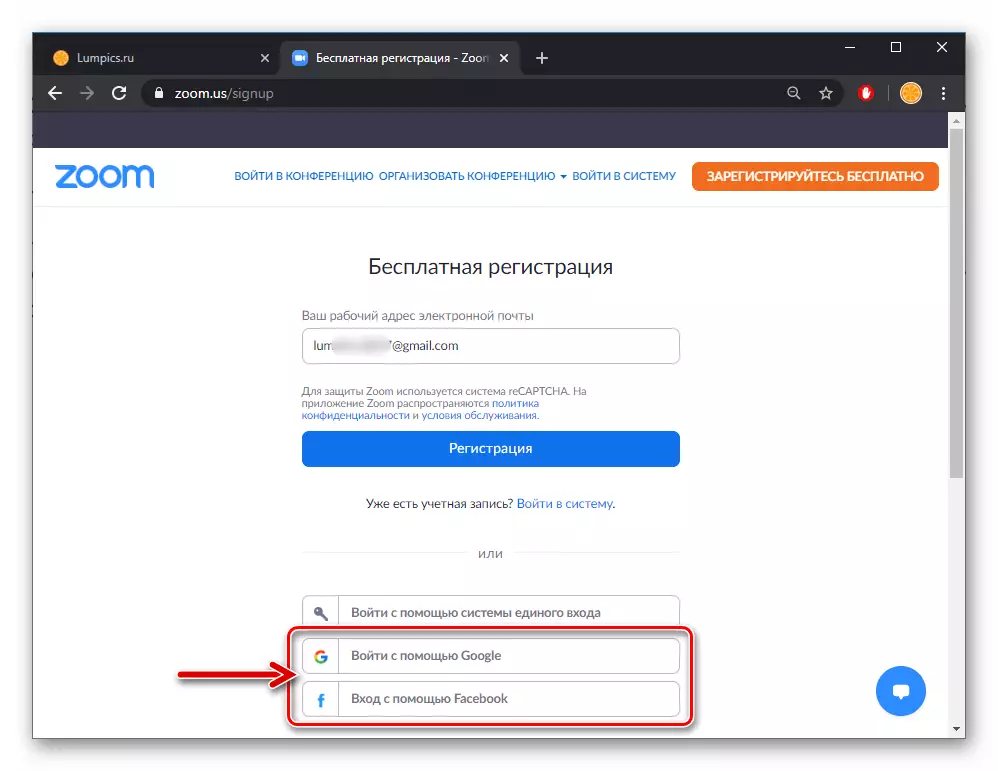
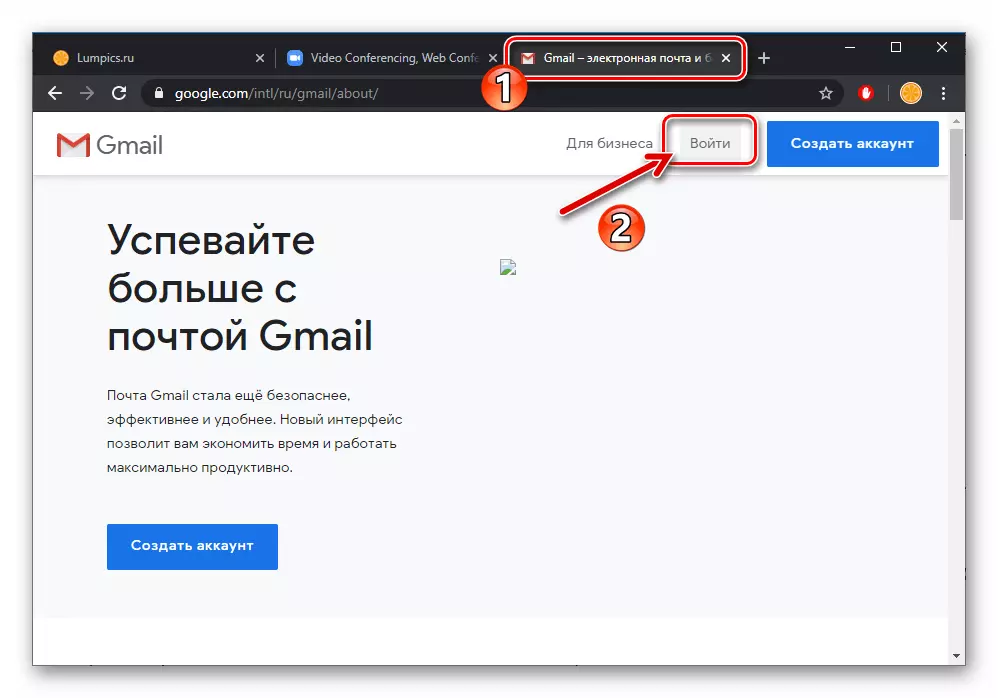
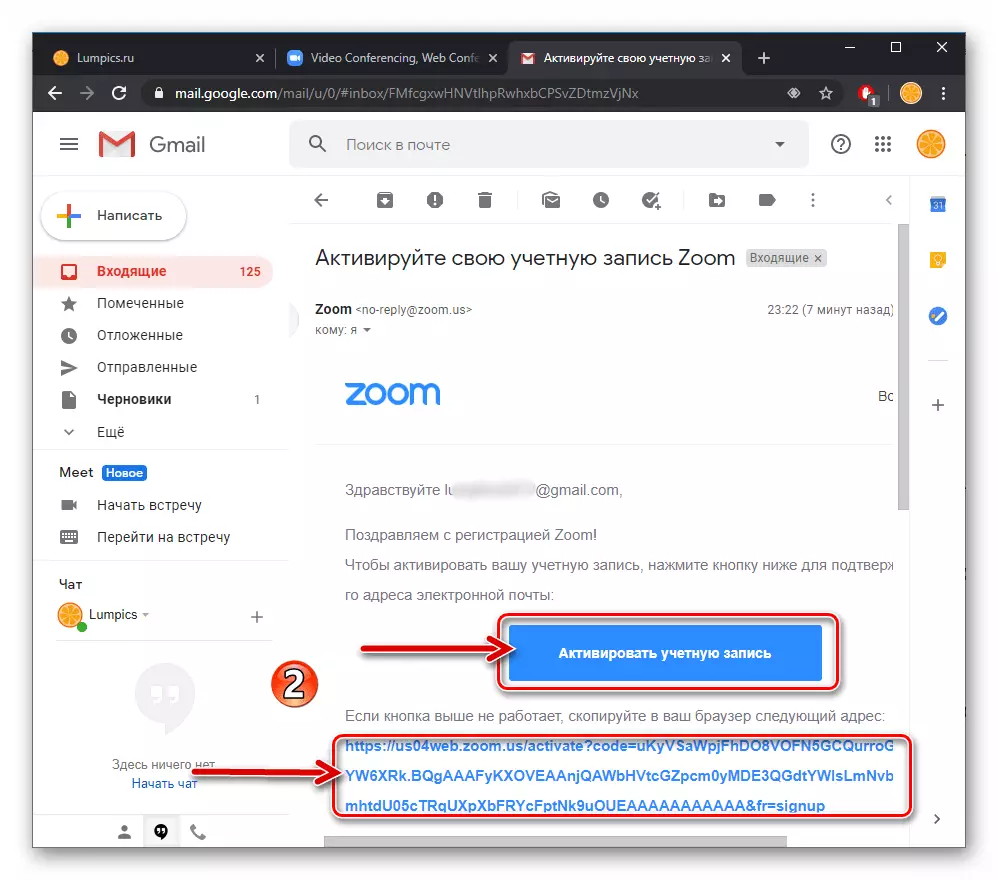
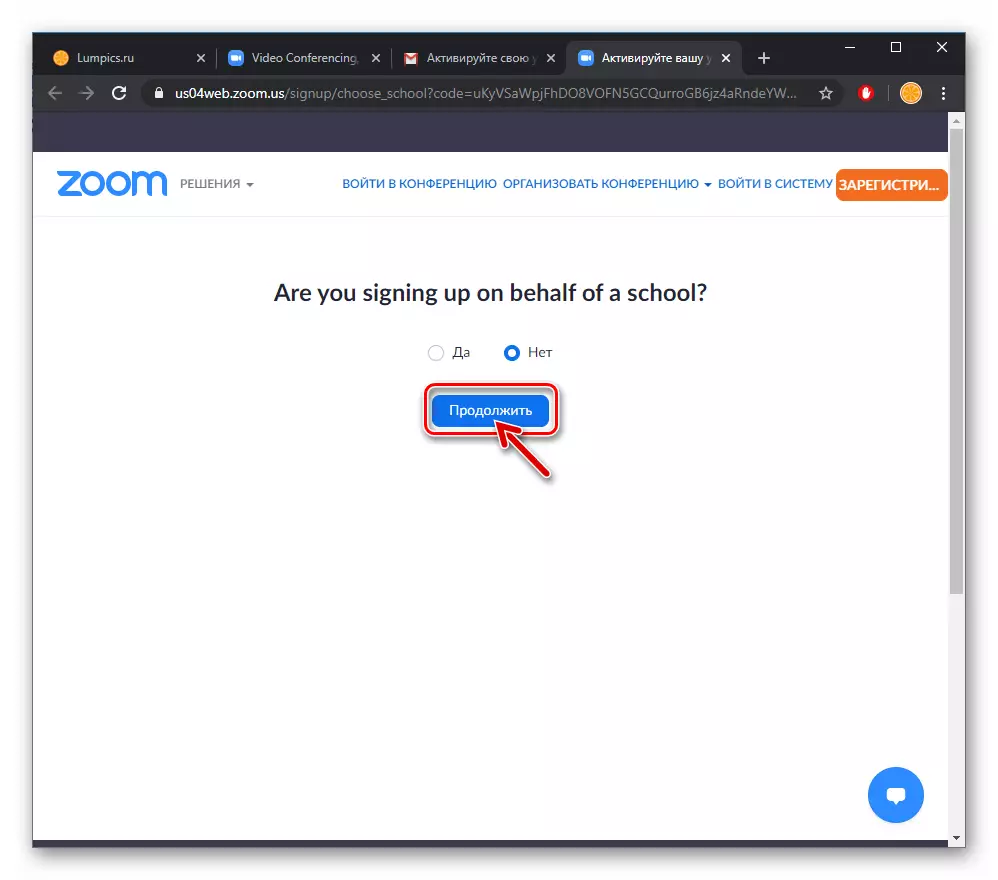
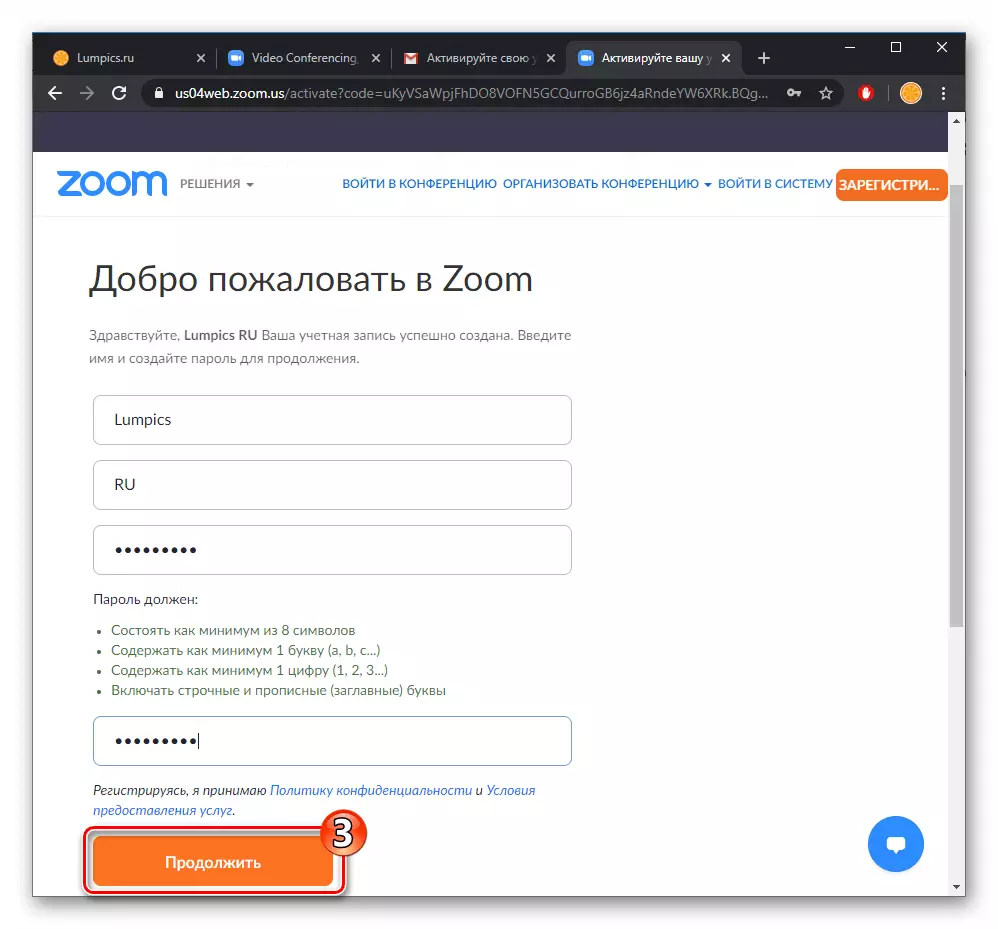
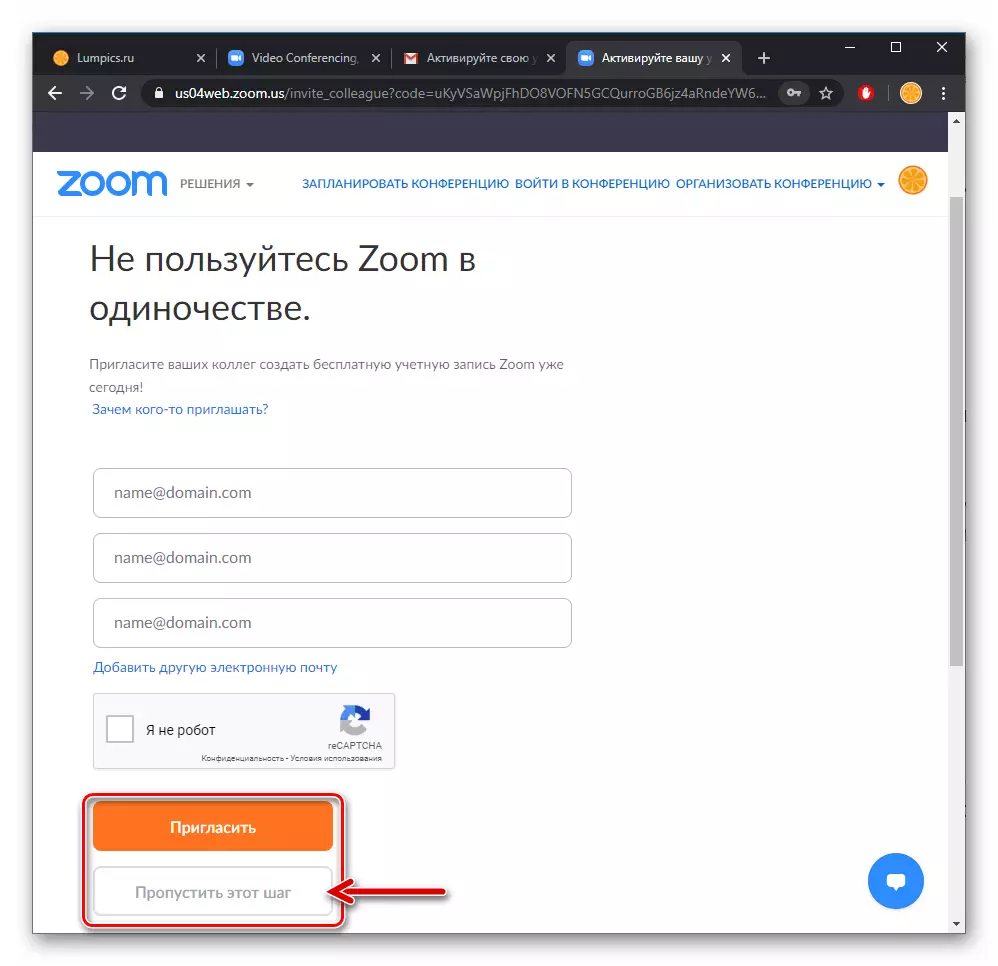
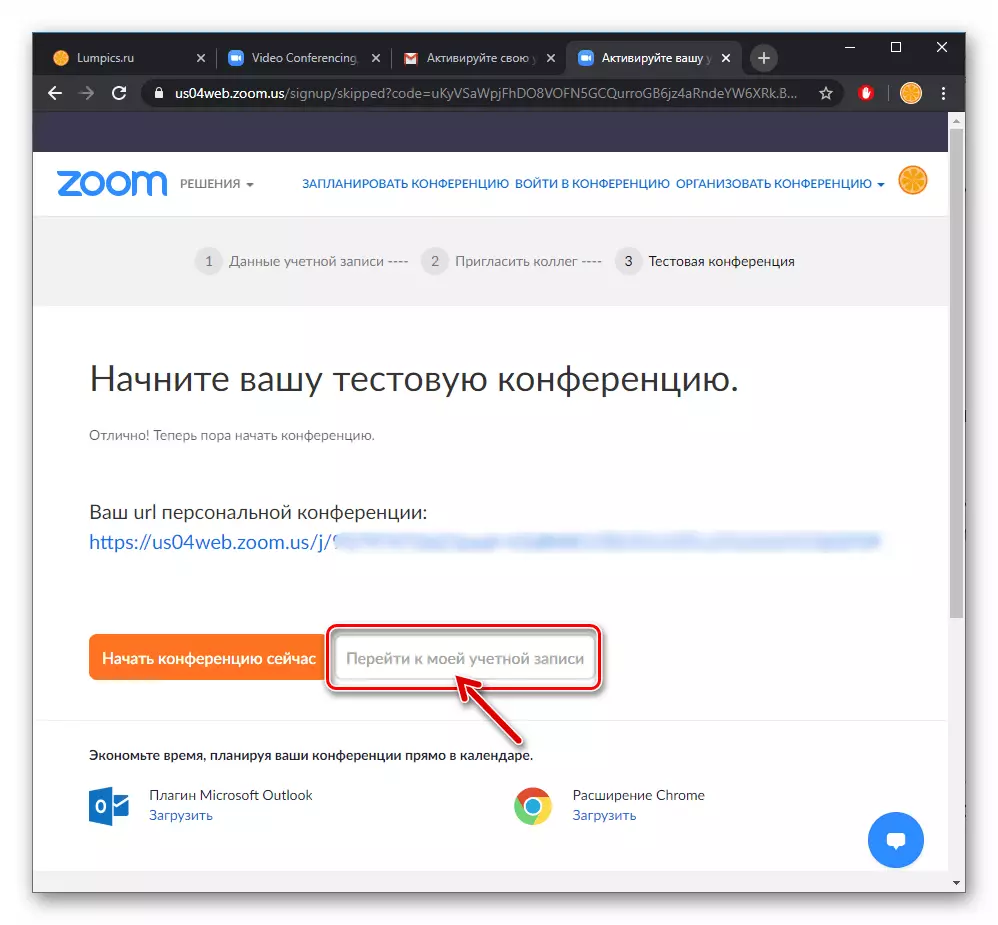
Sa hinaharap, gamitin ang email address (login) at password para sa awtorisasyon sa sistema ng conference system kapag isinasagawa ang mga tagubilin sa sistema ng Cloud Conference (halimbawa, pagkatapos i-install at pagpapatakbo ng desktop application).
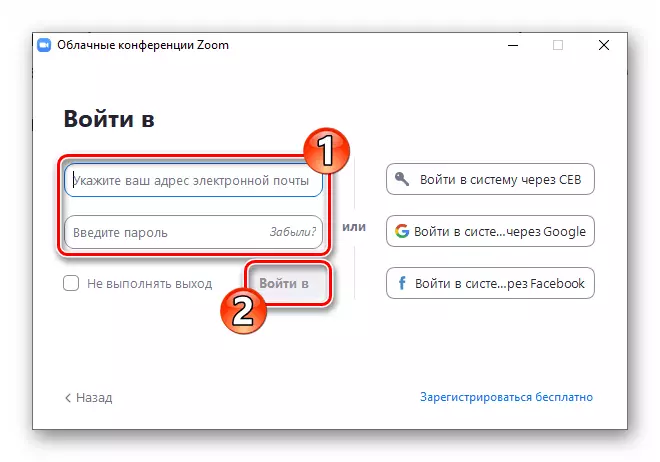
Pagpipilian 2: Mga aparatong mobile.
Ang mga gumagamit ng mga mobile device sa Android at iOS upang malutas ang gawain sa pagpaparehistro ng account sa serbisyo sa ilalim ng pagsasaalang-alang ay makikita ang Tw.1: Gamitin ang application ng Zoom Client, o gumamit ng anumang mobile browser. Ang parehong mga diskarte ay inilarawan nang detalyado sa isang hiwalay na materyal na nai-publish sa aming website.
Magbasa nang higit pa: Paglikha ng isang account sa pag-zoom gamit ang Android smartphone at iPhone
