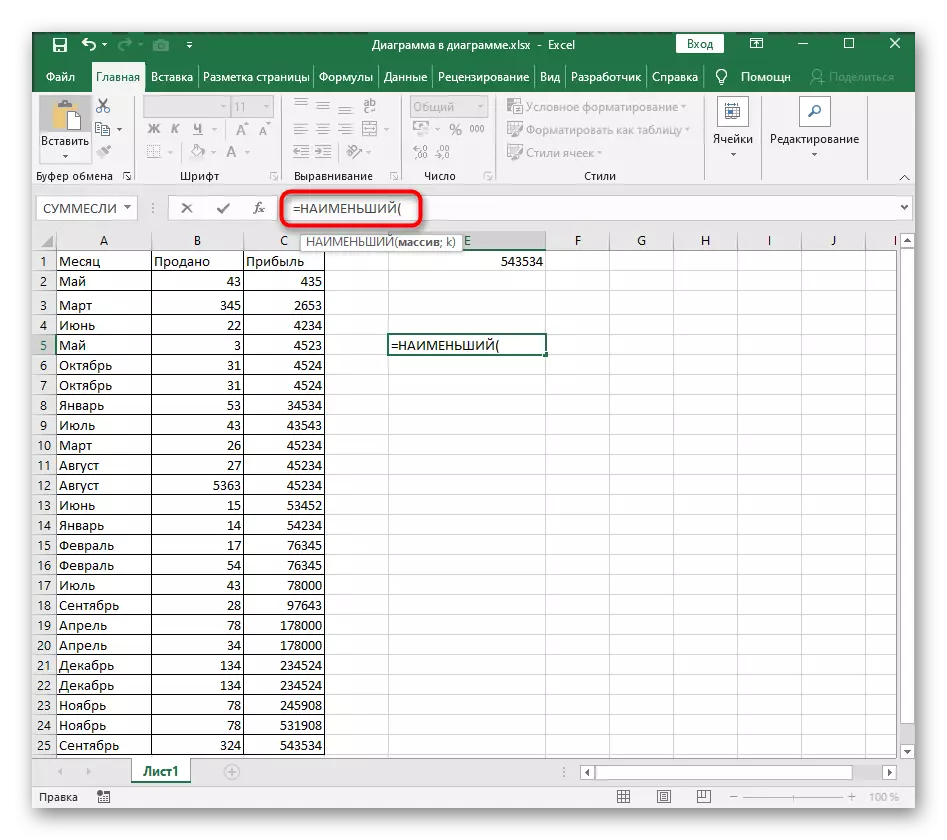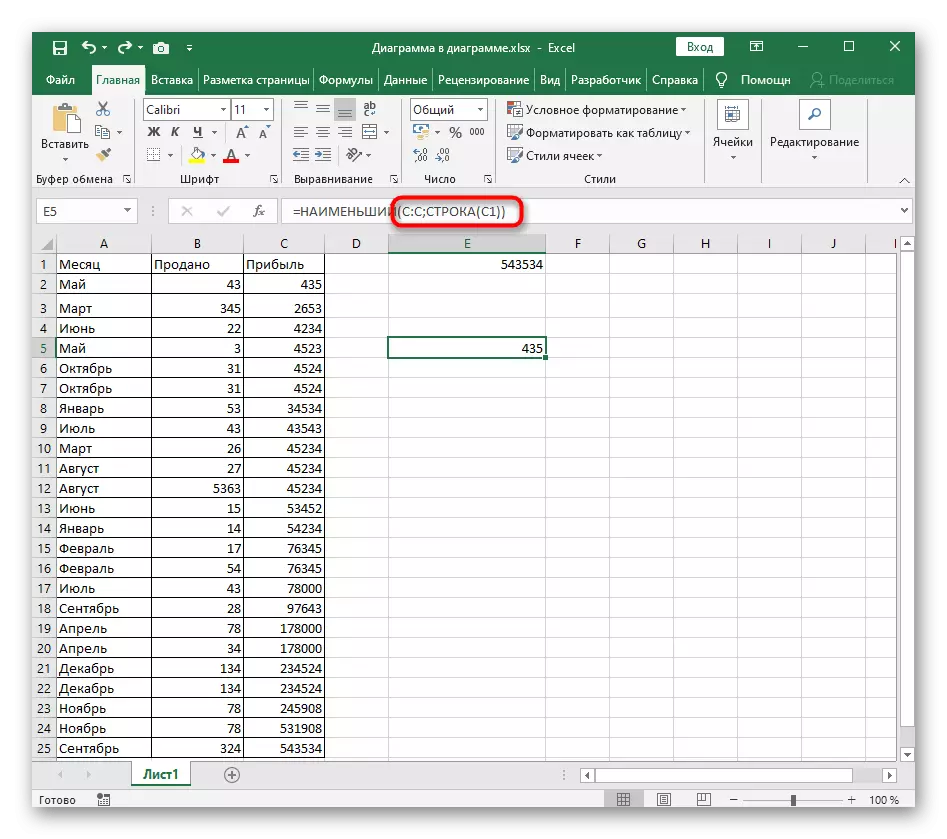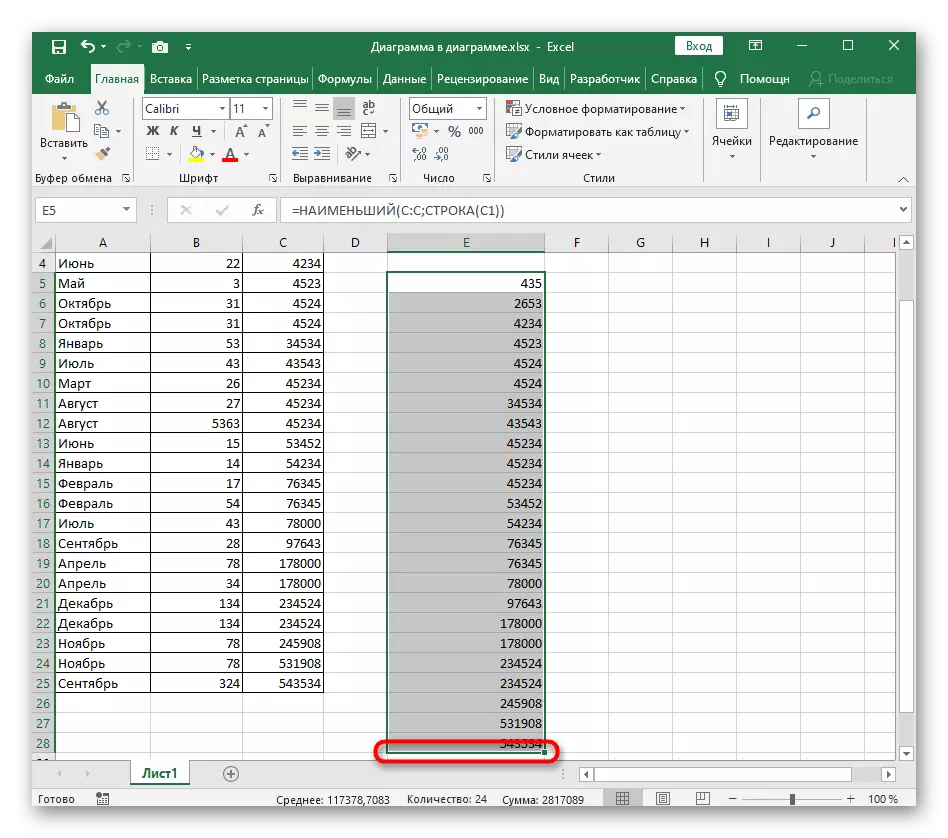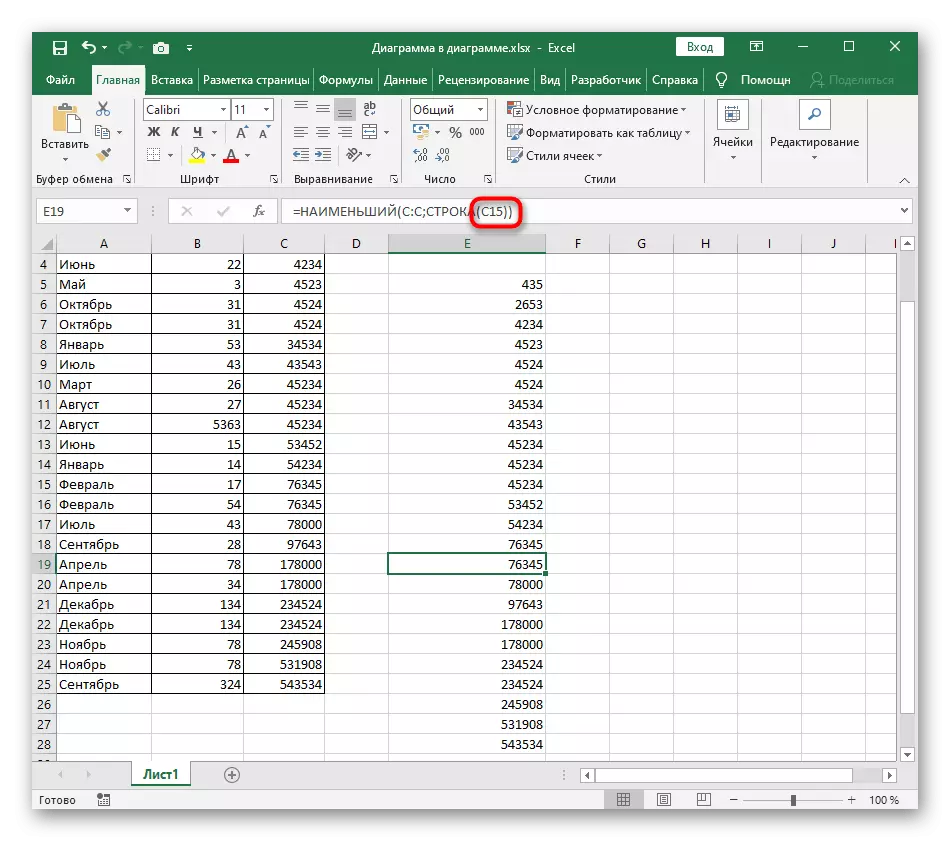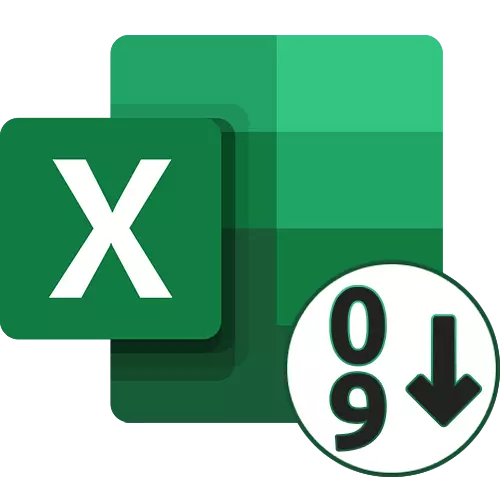
Paraan 1: Mga pindutan ng mabilis na pag-uuri
Sa Excel, mayroong dalawang unibersal na mga pindutan na nagbibigay-daan sa iyo upang pag-uri-uriin ayon sa alpabeto, pataas o pababang, kung pinag-uusapan natin ang mga numero. Ginagamit nila ang pinakamadaling paraan kung mayroong isang handa na mesa na kung saan ang pag-uuri ay ginaganap. Isaalang-alang na kapag nagdadagdag ng mga bagong halaga, ang pag-uuri ay natumba, at upang maiwasan ang ganitong sitwasyon, kinakailangan upang simulan itong muli o ilapat ang paraan 3 ng artikulong ito.
- Una, pindutin nang matagal ang kaliwang pindutan ng mouse at piliin ang lahat ng mga halaga na nais mong pag-uri-uriin sa pataas na pagkakasunud-sunod.
- Sa tab na Home, palawakin ang seksyon ng pag-edit at piliin ang tool na "Pagsunud-sunurin at Filter".
- Sa loob nito, makikita mo ang dalawang magkakaibang uri ng pag-uuri - nang naaayon, sa kaso na isinasaalang-alang na ito ay kukuha upang piliin ang "pag-uuri pataas".
- Kung ang talahanayan ay naglalaman ng iba pang data sa labas ng tinukoy na saklaw, ang isang abiso ay lilitaw sa isang panukala upang mapalawak ang napiling hanay upang ang mga kalapit na linya ay inilipat na may kaugnayan sa mga halaga sa napiling mga cell.
- Kung pinili mo ang extension ng hanay, makikita mo na ang lahat ng data sa talahanayan ay lumipat na may kaugnayan sa pinagsunod-sunod na mga halaga. Maaari mong kanselahin ang mga pagbabago sa pamamagitan ng pagpindot sa Hot Key Ctrl + Z.
- Ang ikalawang uri ng pag-uuri, na may kinalaman lamang sa mga limitasyon ng tinukoy na pagpili, ay nalalapat lamang sa mga napiling linya at hindi nakakaapekto sa kalapit.

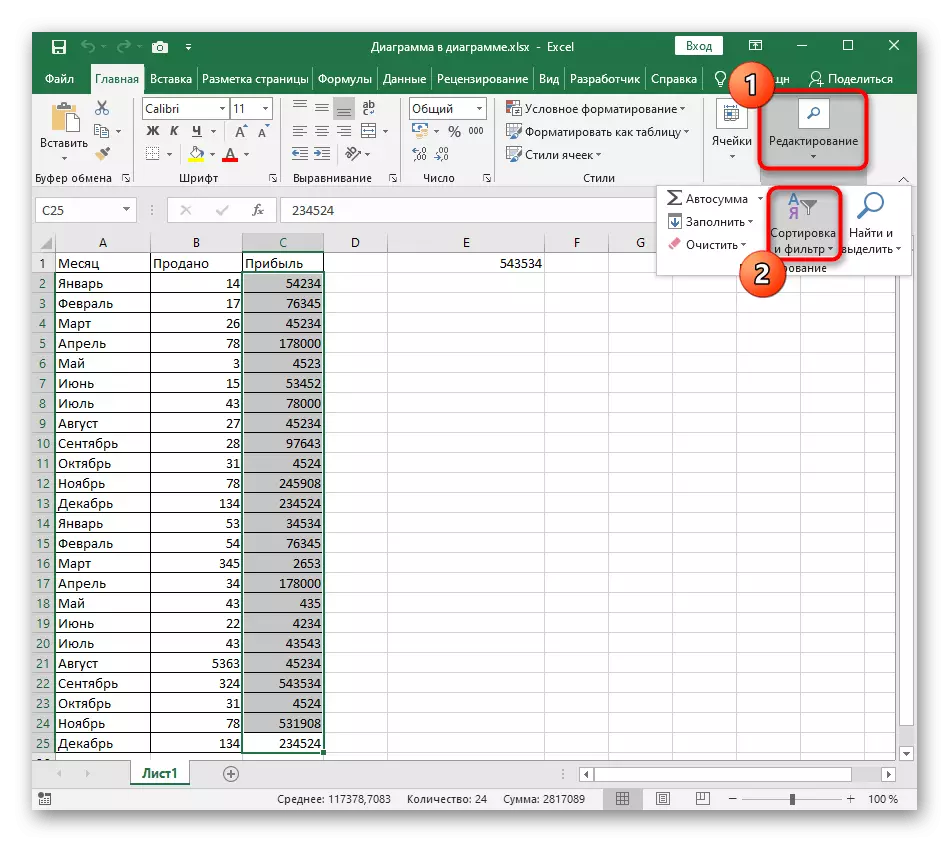


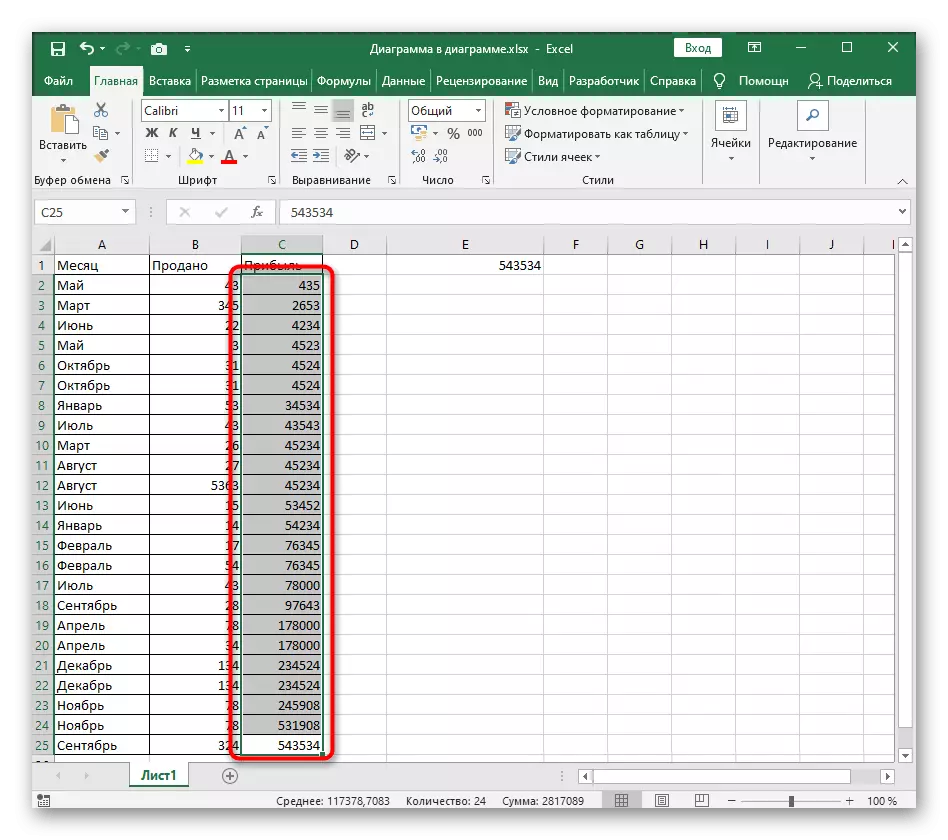

Paraan 2: Nako-customize na Pag-uuri
Nako-customize na pag-uuri ay angkop kapag nagtatrabaho sa ilang mga halaga sa talahanayan, kapag ito ay kinakailangan hindi lamang upang pag-uri-uriin ang isang hilera pataas, ngunit din upang gamitin ang alpabetikong pag-uuri o iba pang mga uri na naroroon sa Excel. Ang pangunahing proseso ng pagsasaayos kapag ginagamit ang tool na ito ay mukhang walang laman.
- Sa parehong seksyon na "Pag-edit", i-click ang pindutang "Pasadyang Pagsunud-sunurin."
- Mas maaga, nakapagsalita na kami tungkol sa hitsura ng mga abiso kapag nakita ang data sa labas ng dedikadong saklaw. Tingnan ang impormasyon na natanggap at magpasya kung anong pagpipilian upang ipagdiwang ang marker.
- Sa unang dalawang drop-down na menu, piliin ang haligi ng uri at tinukoy na mga halaga.
- Para sa parameter na "order", itakda ang halaga na "pataas".
- Kung nais mong pag-uri-uriin ang iba pang mga haligi, mano-manong magdagdag ng isang bagong antas at sundin ang parehong mga pagkilos.
- Bumalik sa mesa at siguraduhin na ang gawain ay matagumpay.
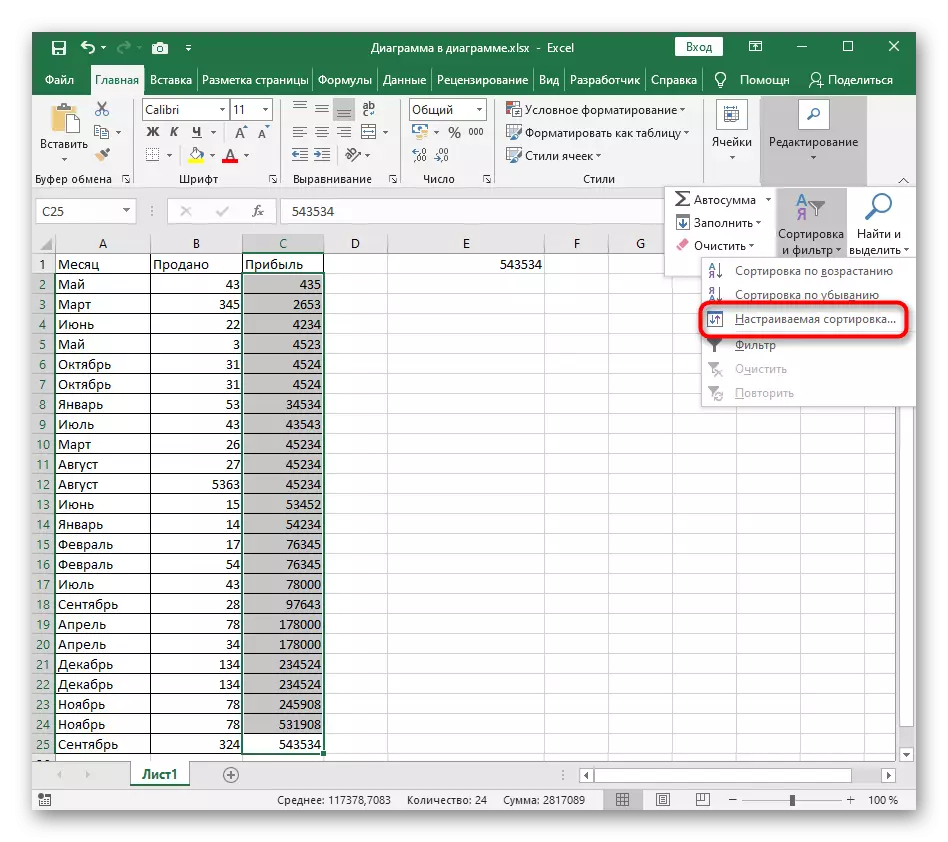
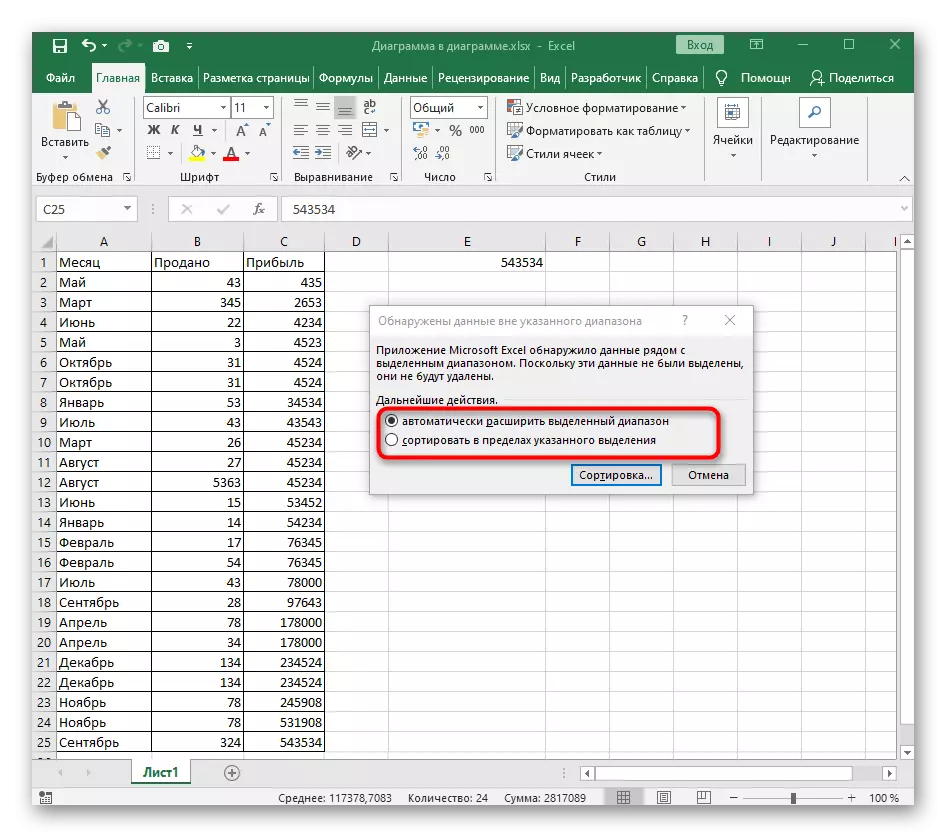
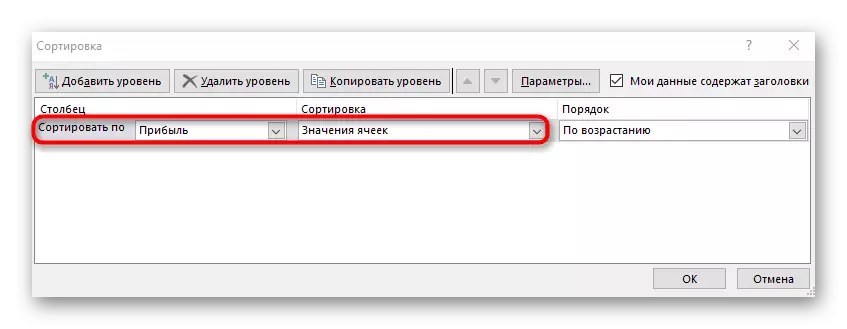
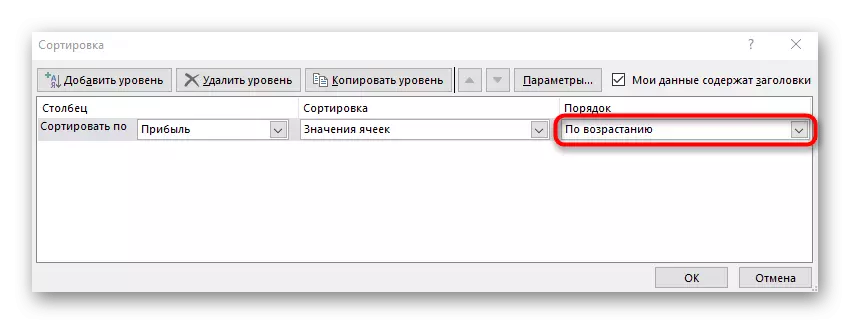
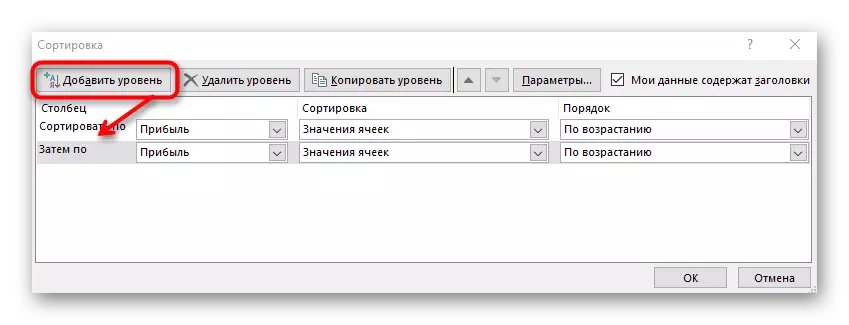
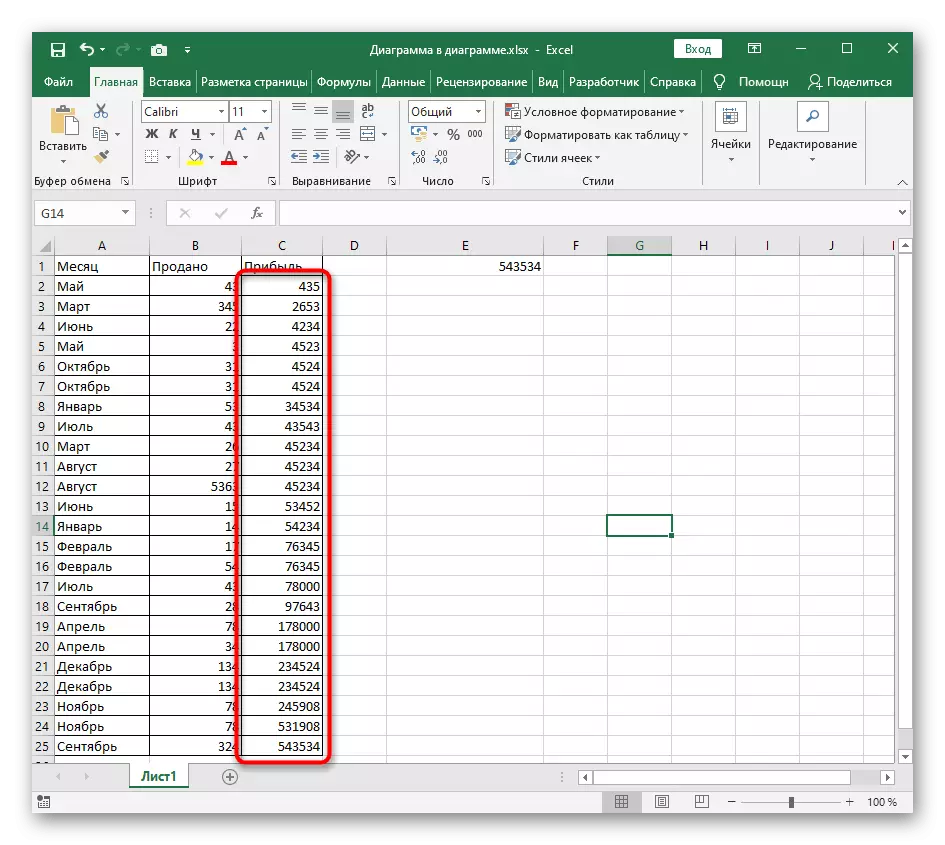
Paraan 3: Formula para sa dynamic na pag-uuri
Pagkumpleto, susuriin namin ang isang mas kumplikado, ngunit may kakayahang umangkop na paraan na nagpapahiwatig ng paglikha ng auxiliary formula, na ihahambing ang mga halaga sa talahanayan at output sa mga bagong cell ng numero pataas. Ang bentahe ng pamamaraang ito bago ang natitira ay nakasalalay sa katotohanan na ang formula ay awtomatikong lumalawak kapag nagdadagdag ng mga bagong halaga sa talahanayan, na nangangahulugan na ang kanilang mga dynamic na pag-uuri ay nangyayari.
- Isaaktibo ang unang cell para sa formula at ipasok = ang pinakamaliit. Ito ang pangunahing pag-andar na awtomatikong kinakalkula ang mga kinakailangang halaga.
- Sa mga bracket, ipasok ang expression (A: A; Rrow (A1)), kung saan ang mga titik ng haligi ay pinalitan ng pinagsunod-sunod, at gamitin ang unang numero bilang A1.
- Pa rin ang formula na ito hanggang sa dulo ng talahanayan upang ang kaukulang numero ay ipinapakita sa bawat cell.
- Kung pipiliin mo ang anumang cell mula sa listahan na nilikha, makikita mo na ang mga nilalaman ng formula ay awtomatikong nag-iiba depende sa field. Ito ang pangunahing tampok ng gayong kumpol na lumalawak.