
Pagpipilian 1: Pag-install ng imbakan aparato
Ang una sa mga posibleng dahilan ng error na "walang bootable device" sa Acer laptops, at sa iba pa rin, ay ang BIOS ay hindi alam kung saan dapat i-load ang device. Bilang isang panuntunan, ang mga kadahilanan ay naiimpluwensyahan ng naturang: mga pagkilos ng gumagamit ng Rash, independiyenteng pag-reset ng bios, isang beses na kabiguan, isang serbisyong baterya sa motherboard.
Isinasaalang-alang ang nabanggit, ang mga tagubilin sa ibaba ay maaari kang makatulong sa iyo nang ganap at hanggang sa susunod na reboot ng laptop. Samakatuwid, kung ang mga pagwawasto ay may sapat na para sa isang matagumpay na pagsasama ng isang laptop, siguraduhin na sumangguni sa embodiment 4 at opsyon 7 ng artikulong ito, kung saan ito ay inilarawan kung ano ang gagawin kung ang mga setting sa BIOS ay hindi nai-save.
Kaya, kailangan munang buksan ang mga setting ng BIOS. Magagawa mo ito sa aming hiwalay na manu-manong.
Magbasa nang higit pa: Ipinasok namin ang BIOS sa Acer Laptop
- I-click ang tab na Boot, kung saan sa seksyong "Boot Priority Order", dapat mong i-install ang iyong hard disk sa boot priority order. Ngayon ay maaaring may ilang iba pang mga aparato, tulad ng isang drive o isang panlabas na drive (HDD, flash drive). Sa pamamagitan ng paraan, kapag gumagamit ng isang panlabas na imbakan aparato, na para sa ilang kadahilanan, ang laptop ay nagkakamali kinakalkula sa pamamagitan ng boot, karaniwang sapat na i-off ito. Gayunpaman, kung ito ay kinakailangan sa isang patuloy na batayan, baguhin ang mga setting ng pag-download sa BIOS.
- Ang Acer ay karaniwang palaging may mga takdang-aralin na posible upang maunawaan kung ano talaga sa anong lugar - nakakatulong ito upang lumikha ng tamang priyoridad kung hindi mo nauunawaan ang mga pangalan ng mga bahagi. Kaya, ang hard disk na may operating system ay dapat na minarkahan bilang "HDD" / "notebook hard drive", at sa mga lumang laptops - "IDE0". Ang pagtuturo sa kanang bahagi ng window ay nagsasabi kung paano baguhin ang mga aparatong boot: kadalasan kailangan mong piliin ang mga pataas at pababang mga arrow sa keyboard, pindutin ang F6 ng ilang beses upang makuha ang string at ilipat ito hanggang sa isang tiyak na bilang ng mga item .
- Kapag handa na ang lahat, pindutin ang F10 key upang i-save ang mga setting at lumabas mula sa BIOS. Pagkatapos ng pag-click, lumilitaw ang isang abiso upang kumpirmahin ang iyong mga aksyon - pumili ng isang positibong pagpipilian ("Oo").
Kung ang hard drive ay hindi nakikita sa BIOS, pumunta sa bersyon 7 ng materyal na ito

Kung ito ay ang pagbabago, pagkatapos, na may mas posibilidad, pagkatapos i-edit ang pagpipiliang ito, ang operating system boot ay magaganap. Kapag sa unang lugar, ito ay nagkakahalaga ng kinakailangang hard drive, huwag magmadali upang iwanan ang BIOS - mayroong ilang higit pang mga pagpipilian na maaaring makaapekto sa pag-download ng OS at kailangang ma-verify.
Pagpipilian 2: Baguhin ang mode ng SATA.
Tulad ng naunang pagpipilian, ito ay maaaring baguhin nang eksakto para sa parehong mga dahilan. Samakatuwid, ang buong teorya na inilarawan sa itaas ay ganap na angkop at sa ilalim ng sitwasyong ito, at upang malaman kung ito talaga ay sa SATA mode, posible:- Ang pagiging sa BIOS, pumunta sa "Main" na tab (kung sa iyong bersyon ng BIOS, ang tab na ito ay hindi agad na na-edit at walang nais na opsyon, hanapin ang iba pang mga tab, karaniwang "advanced") at hanapin ang "SATA mode "Item (sa iba pang mga tab ay maaari ring tawaging" SATA configuration "o mas malapit hangga't maaari sa). Sa lahat ng mga modernong laptop, ang AHCI variant ay dapat na mai-install, sa mga advanced na laptop na may ilang mga drive nang sabay-sabay, ang opane na walang RAID mode ay maaaring mailapat. Sa mga lumang laptop at ito ay sa lahat ng koneksyon na "IDE" - malamang na kailangan mong malaman sa pamamagitan ng paghahanap sa impormasyon sa Internet tungkol sa iyong modelo ng laptop.
Kung hindi ito makakatulong, subukang mag-install ng iba pang mga opsyon na magagamit sa BIOS.
Pagpipilian 3: Baguhin ang boot mode
Tulad ng unang dalawang pagpipilian, ang pagpipiliang "boot mode" ay maaari ring knocked out, mabago. Tinutukoy nito ang mode ng paglo-load, at ang halaga nito ay dapat tumutugma sa naka-install na operating system at ang estilo ng hard disk partition.
- Makakahanap ka ng "boot mode" sa tab na boot. Ang kinakailangang item ay tinatawag. Bilang isang patakaran, para sa mga lumang laptop at ang OS, ang "legacy" mode ay kinakailangan para sa bago - "UEFI". Kapag nag-install ng lumang operating system, ang mode na "Legacy" ay maaari ring kinakailangan sa isang relatibong bagong laptop. Subukan na baguhin ang halaga sa sandaling ito, at kung hindi ito makakatulong, bumalik at itakda ang mode na una o agad na magpatuloy upang i-reset ang mga setting (ang sumusunod na bersyon ng artikulo).
- Ang pag-save ng mga pagbabago at paglabas mula sa BIOS ay nangyayari tulad ng nabanggit namin nang mas maaga.

Pagpipilian 4: Mga setting ng pag-reset ng bios.
Marahil, dahil sa ilang mga kabiguan sa BIOS, ang pag-edit mo ay itinatapon o iba pa ay naiimpluwensyahan ng error na "walang bootable device". Maaaring i-reset ng tulong ang mga setting nito sa pinagmulan.
Sa BIOS, pumunta sa tab na "Lumabas" / "I-save at Lumabas" at piliin ang "Mga default na pag-setup ng pag-setup" doon, kapag lumitaw ang dialog box, kumpirmahin ang iyong mga pagkilos sa pindutan ng "Oo". Ngayon lumabas sa BIOS sa isang kilalang paraan.

Kung biglang ang pag-load ng operating system ay hindi pa nagaganap, bumalik sa BIOS at tingnan ang lahat ng tatlong mga setting na tiningnan namin sa 1-3 pagpipilian: Ang hard disk ay dapat na bootable, ang SATA at Boot mode ay dapat itakda ayon sa iyong configuration. Sa karamihan ng mga kaso, hindi kinakailangan na gawin ito sa iyong sarili, dahil ang default na BIOS ay may isang laptop na na-reset na sa tapat na mga parameter.
Pagpipilian 5: Ibalik ang Loader.
Ang nasira drive ng drive na may operating system loader ay minsan provokes isang error na "walang bootable device". Ang pagpapanumbalik nito ay medyo simple at bumaba sa pagsasagawa ng isang pares ng mga utos sa "command line", gayunpaman, dahil sa kawalan ng kakayahan na gawin ito sa iyong sariling kapaligiran sa pagbawi ng bintana, kailangan mong gamitin ang bootable USB flash drive na may parehong Bersyon at ang paglabas ng Windows, na kasalukuyang naka-install, ngunit hindi na-load. Upang gawin ito, ang ilang mga gumagamit ay kailangang makahanap ng angkop na disk o flash drive sa pamamagitan ng mga kakilala o paggamit ng isa pang computer upang likhain ito. Sa ibaba ay isang bilang ng mga link sa lahat ng kinakailangang impormasyon sa paglikha ng naturang mga aparatong boot, paglulunsad ng isang computer mula sa kanila at direktang ibalik ang OS Bootloader - piliin ang iyong bersyon ng Windows at mag-click sa pangalan nito.
Magbasa nang higit pa:
Paglikha ng isang bootable flash drive o disk na may Windows 10 / Windows 7
I-customize ang BIOS upang mag-boot mula sa isang flash drive o disk
Windows 10 / Windows 7 bootload pamamaraan

Pagpipilian 6: Sinusuri ang katayuan ng hard disk
Wrouders ng mga laptop na may isang hard disk na kung saan ang operating system ay maaaring kinakailangan upang maisagawa ito at ibalik ito kung kinakailangan. Ang pagtitiyak ng aparatong ito ay tulad na pagkatapos ng pangmatagalang operasyon o iba pang mga kaganapan, ang tinatawag na mga bloke ng kama ay maaaring lumitaw, ang impormasyon mula sa kung saan ay hindi maaaring isaalang-alang. Kung marami sa kanila at nakakaapekto sila sa mahahalagang sistema at mga file ng boot, patakbuhin ang operating system ay malamang na hindi magtagumpay. Ang mga may isang OS na naka-install sa SSD, ang hakbang na ito ay dapat na lumaktaw, dahil ang ganitong uri ng mga drive ay gumagana sa isang ganap na iba't ibang prinsipyo na nag-aalis ng gayong kababalaghan bilang isang "sirang sektor".Tulad ng sitwasyon sa pagpapanumbalik ng bootloader, kakailanganin mo ng loading flash drive upang magsagawa ng mga karagdagang pagkilos. Maaari itong maging dalawang uri: sa operating system at may espesyal na software. Ang bawat isa sa mga opsyon na ito ay nangangailangan ng isang iba't ibang mga diskarte sa pagpapatupad at hindi palaging pagpapalit sa pangalawang. Samakatuwid, ipinapayo namin sa iyo na pamilyar sa parehong mga pamamaraan at magpasya kung ano ang iyong gagamitin.
Paraan 1: Boot USB Flash sa Windows.
Ang pamamaraan na ito ay pinaka-simple upang ipatupad, sa pag-aakala sa trabaho sa isang kaibigan ng maraming "windows command prompt". Ito ay sapat na upang pumasok sa isang literal na isang command checking at pagwawasto ng mga error. Gayunpaman, may mga minus sa paraan: Sa kawalan ng isang bootable flash drive, kailangan ng user na i-download ang tatlong-dimensional na imahe ng Windows upang lumikha ng isang bootable media, at ang tool ay hindi palaging binuo sa operating system. Gayunpaman, kung mayroon ka ng boot drive mula sa OS o natatakot kang gumamit ng mga programa ng third-party, hindi ito makagambala sa pagsisikap na suriin ang check ng disk na may mas madali at kumportableng pagpipilian. Ipinaaalala namin sa iyo na ang mga link sa mga pampakay na manual para sa paglikha ng isang flash drive at paglo-load mula dito, pati na rin ang iba pang karagdagang impormasyon ay nasa bersyon 5.
- Pagkatapos ng booting mula sa flash drive at pagpili ng isang wika, makikita mo ang isang window ng welcome na nag-aalok upang i-install ang operating system. Sa halip, pindutin ang Shift + F10 key na kumbinasyon na tumatawag sa "command line". Diskpart dito upang patakbuhin ang utility ng parehong pangalan at pindutin ang Enter sa keyboard.
- Susunod na utos para sa pagpasok - dami ng listahan. Ito ay nagpapakita ng isang listahan ng mga volume, bukod sa kung saan dapat mong matukoy ang drive letter, dahil ang pagbawi ng kapaligiran ay nagtatalaga ng sarili nitong mga titik sa lahat ng mga aparato, at maaaring sila ay naiiba mula sa mga na nakita mo sa pagpapatakbo ng operating system. Halimbawa, sa screenshot, malinaw na ang dami ng system ay C, maaari kang magkaroon ng D - kailangan mong mag-navigate sa laki. Kung mayroong dalawang volume na may parehong laki, bilang, muli, na ipinakita sa imahe, dapat itong maunawaan na ang partisyon ng system ay laging nasa itaas ng gumagamit (walang OS), ngunit sa ibaba ng drive at seksyon ng pagbawi.
- Matapos matutunan ang sulat, isulat sa exit console, sa gayon pagkumpleto ng trabaho ng diskpart utility.
- I-type ang ckdsk x: / f / r, palitan ang x letter na kinakalkula. Ang mga parameter ng pagpunta pagkatapos ito ay responsable para sa paghahanap at pagwawasto ng mga error sa napiling imbakan.

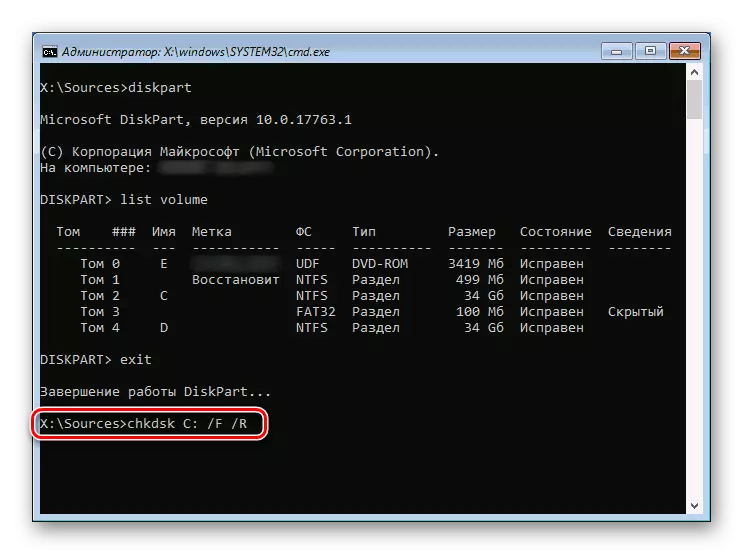
Kapag ang pag-scan at pag-aayos ay makukumpleto, maaari mong i-restart ang computer at, nang hindi nalilimutan na idiskonekta ang flash drive bago muling i-on ang PC, suriin kung ang error na "walang bootable device" ay naalis na.
Paraan 2: Boot USB-Flash na may software ng third-party
Ang chkdsk utility ay hindi palaging tama ang mga problema na natagpuan o hindi lahat ay nakikita kung ano ang mga pangangailangan ng pagwawasto. Gayunpaman, ito ay maaaring gumawa ng mga espesyal na programa para sa pagpapanumbalik ng isang hard disk. Kung ang unang paraan ay nakatulong sa iyo o hindi mo nais na i-download ang imahe ng Windows, maaari kang pumili ng isang programa upang gumana sa isang HDD, pagkakaroon ng isang bersyon para sa kapaligiran sa pagbawi (ISO file). Maaari itong maging Victoria, MHDD o HDAT2. Gagamitin namin ang huli bilang isang halimbawa.Tingnan din ang: tingnan ang s.m.a.r.t. Hard disk
Pagpipilian 7: Hardware Check.
Kung walang mga rekomendasyon sa itaas ay hindi makakatulong, mayroong isang mataas na posibilidad ng pisikal na pagkasira ng biyahe, o ang binhi ng baterya sa motherboard. Sa unang kaso, hindi mo maaaring iwasto ang mga error sa disk o hindi ito nakikita ng BIOS, sa pangalawang - ang mga setting sa BIOS ay hindi nai-save sa isang permanenteng batayan, bumababa sa bawat oras na i-off mo ang Acer. Sa iba pang sitwasyon, kakailanganin mong palitan at gumawa ng bahagyang / kumpletong disassembly ng laptop.
Problema sa disk
Maaaring mangyari ang mga problema sa HDD o SSD para sa iba't ibang dahilan at nangangailangan ng iba't ibang pagkagambala.
- Ang disk ay maluwag na naka-attach, hindi maganda ang fixed o shifted bilang isang resulta ng isang laptop pagkahulog, malakas na pag-alog. Alinsunod dito, hindi ito ipapakita sa mga konektadong aparato sa BIOS. Sa mga lumang laptop, ang ilalim na takip sa ilalim kung saan ang mga pangunahing bahagi ay nakatago para sa mga diagnostic at madaling kapalit, madaling alisin - ito ay kinakailangan lamang upang i-disscrew ang mga screws at pry ito sa isang bagay na manipis. Sa ilang mga modelo, ang kompartimento para sa pagkuha ng hard disk ay ganap na hiwalay, salamat sa kung saan mas madaling suriin ito. Sa mga bagong modelo, ang mga pabalat ay madalas na hindi aalisin nang madali: ang mga mukha nito ay maaaring nasa gilid gamit ang keyboard at mag-ipon sa katawan ng mas maraming siksik, dahil kung saan ang materyal ay madaling makapinsala at masira sa mga larangan ng mga port . Posible ang iba pang mga pagpipilian - lahat ng ito ay depende sa partikular na modelo.
- Natural drive ng drive o breakdown nito. Sa napaka-lumang HDD laptops, maaaring ito ay wala sa pagkakasunud-sunod sa anumang oras dahil lamang sa mga mapagkukunan nito na binuo. O ang drive ay maaaring hindi gumagana bilang isang resulta ng isang kasal (mas may-katuturan para sa ganap na bagong Acer laptops), epekto sa kapaligiran: Ang gumagamit ay bumaba sa laptop, ibinuhos ito sa likido, nakalantad sa malakas na alog at vibrations. Hindi posible na itama ang nabigo HDD nang nakapag-iisa, upang kunin ang impormasyon, maaari ka lamang makipag-ugnay sa sentro ng serbisyo sa mga propesyonal, ngunit nagkakahalaga ng maraming pera. Ang isang bagong laptop ay kailangang pumasa sa ilalim ng warranty para sa diagnosis o palitan. Sa SSD, ang pagkasira ay maaari ring mangyari, ngunit mayroon na, malamang, dahil sa isang kasal, isang biglaang kabiguan o lahat ng parehong likido - ang panlabas na mga kadahilanan tulad ng pagkahulog at vibrations ay hindi masyadong nakakatakot, dahil, hindi katulad ng hard disk, isang solid -State drive ay ordinaryong electronics.
- Iba pang mga dahilan. Kabilang sa kategoryang ito ang lahat ng bagay na maaaring hindi makita ng drive. Ang mga ito ay hindi tamang mga setting ng BIOS o pinsala sa iba pang mga bahagi. Ang mas detalyadong impormasyon tungkol sa paksang ito ay nasa mga link sa karagdagang.

Magbasa nang higit pa:
Hindi nakita ng laptop ang hard disk sa bios
Kung ano ang gagawin kung ang bios ay hindi nakikita ang ssd
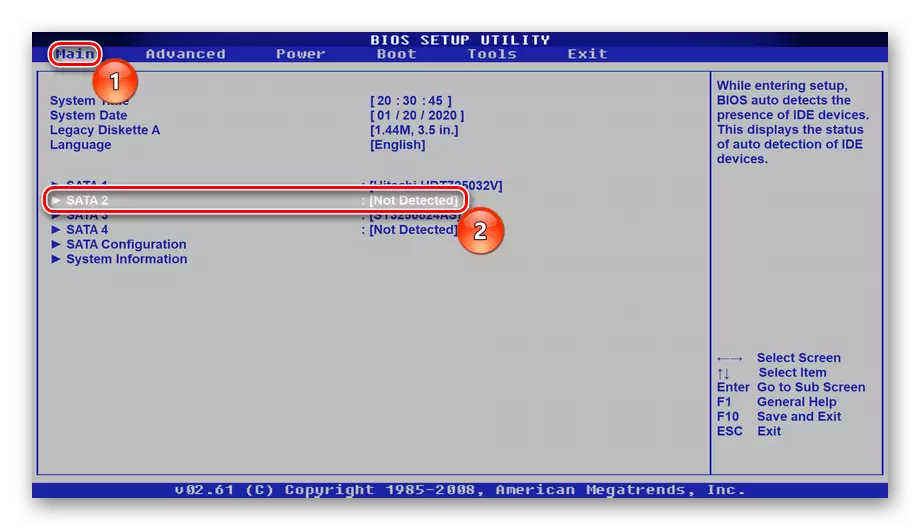
Kung mayroon kang access sa disk, maaari mong alisin ito at subukan upang kumonekta sa isa pang computer - isang factor form ng laptop HDD ay konektado sa parehong paraan kasama ang SATA cable, pati na rin ang klasikong bersyon para sa mga nakapirming PC. Ang SSD 2.5 parehong sa prinsipyo ay walang pagkakaiba sa kanilang mga housings.
Problema sa Motherboard Battery.
Sa karamihan ng landing baterya sa motherboard ay hindi ginagawa itong asymptomatic. Bilang karagdagan sa ang katunayan na patuloy mong sinusunod ang pag-reset ng mga setting ng BIOS, maaari itong i-reset at oras sa system, ang laptop ay maaaring emergency upang i-reboot, magkaroon ng mga problema sa pagsasama, at ang tunog sa mikropono at mga headphone ay maaaring magsimula ng pagngangalit . Siyempre, hindi kinakailangan na magkaroon ng lahat ng mga palatandaang ito nang sabay-sabay, ngunit kung ang pag-reset ng manu-manong BIOS ay hindi humantong sa anumang bagay, at patuloy na i-reset ang mga setting nito, ang laptop ay dapat maiugnay sa SC at hilingin na baguhin ang baterya. Kung mayroon kang pagkakataon na i-disassemble ang iyong sarili, kinakailangan lamang na bilhin ang karaniwang round battery- "tablet" CR2032. Ang prinsipyo ng disassembly ay inilarawan sa itaas, sa seksyon tungkol sa problema sa disk. Makikita mo ang isang larawan na may isang halimbawa ng isa sa mga laptop ng Acer, kung saan maaari mong madaling palitan ang baterya kapag inaalis ang takip.
Basahin din: Pinapalitan ang baterya sa motherboard
