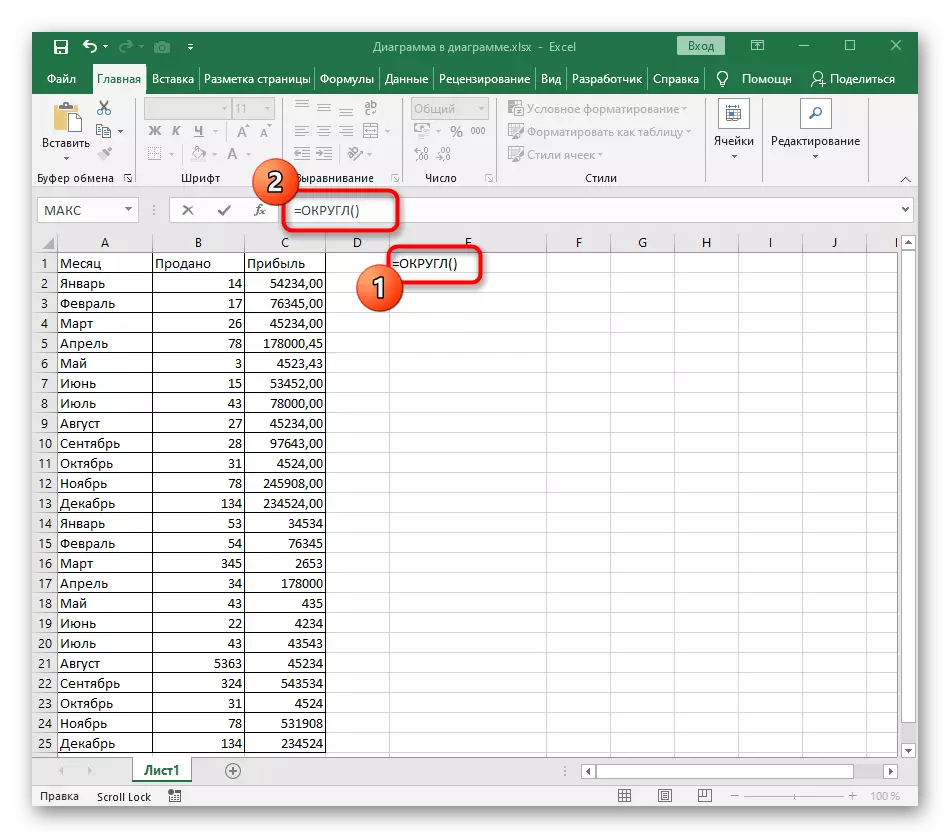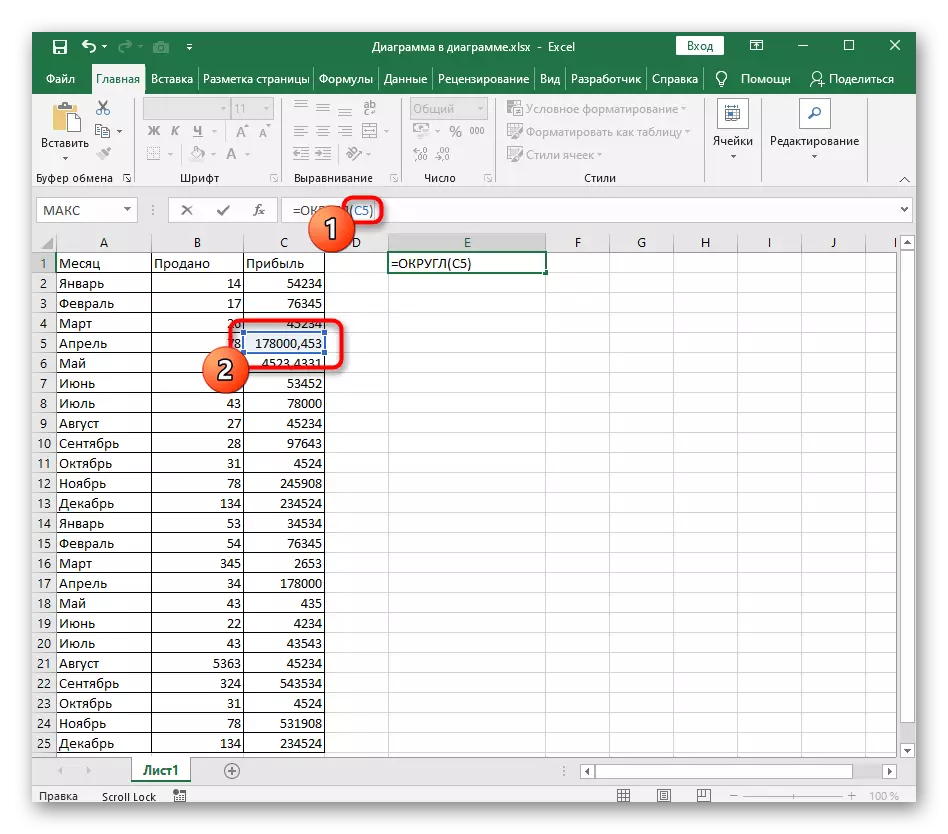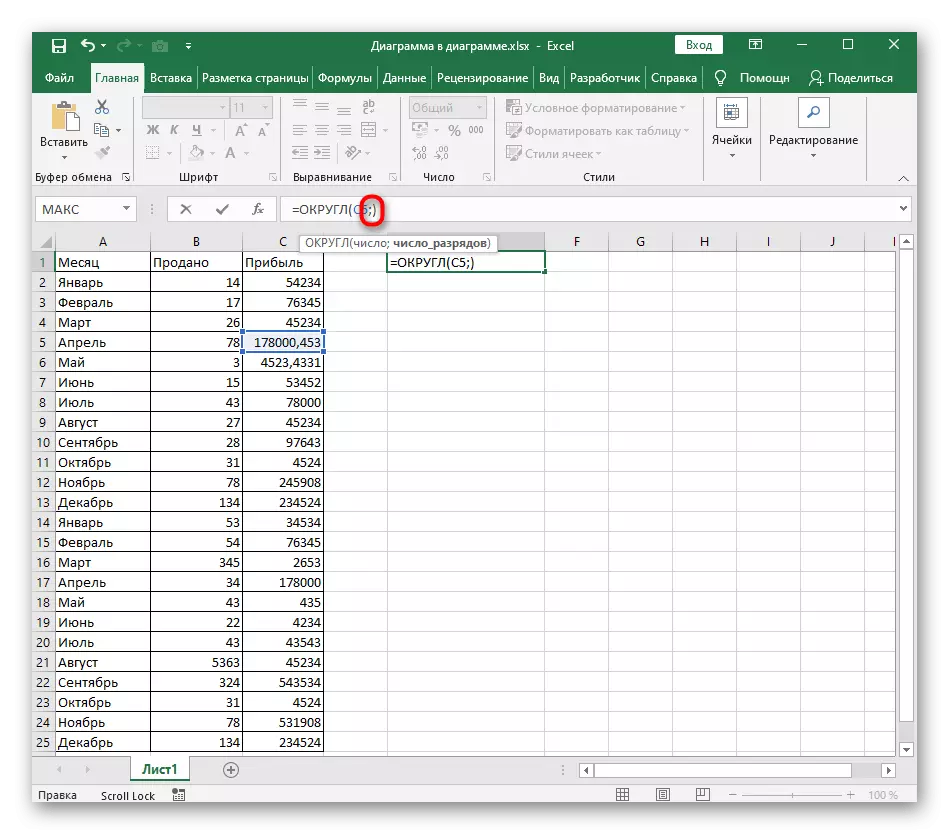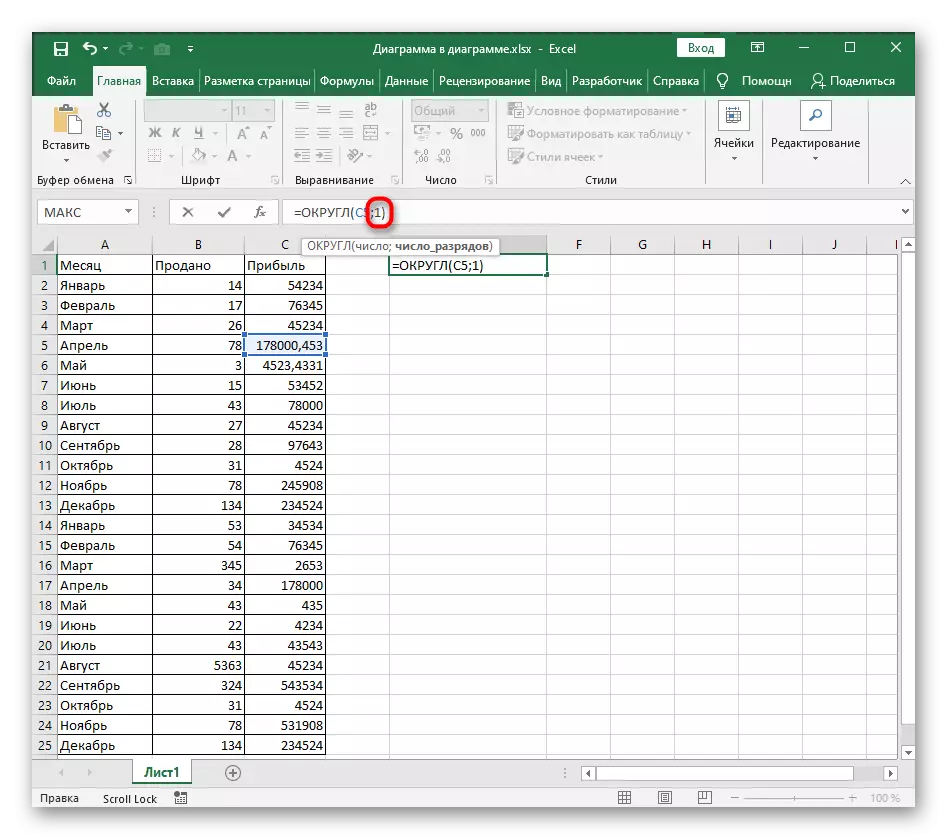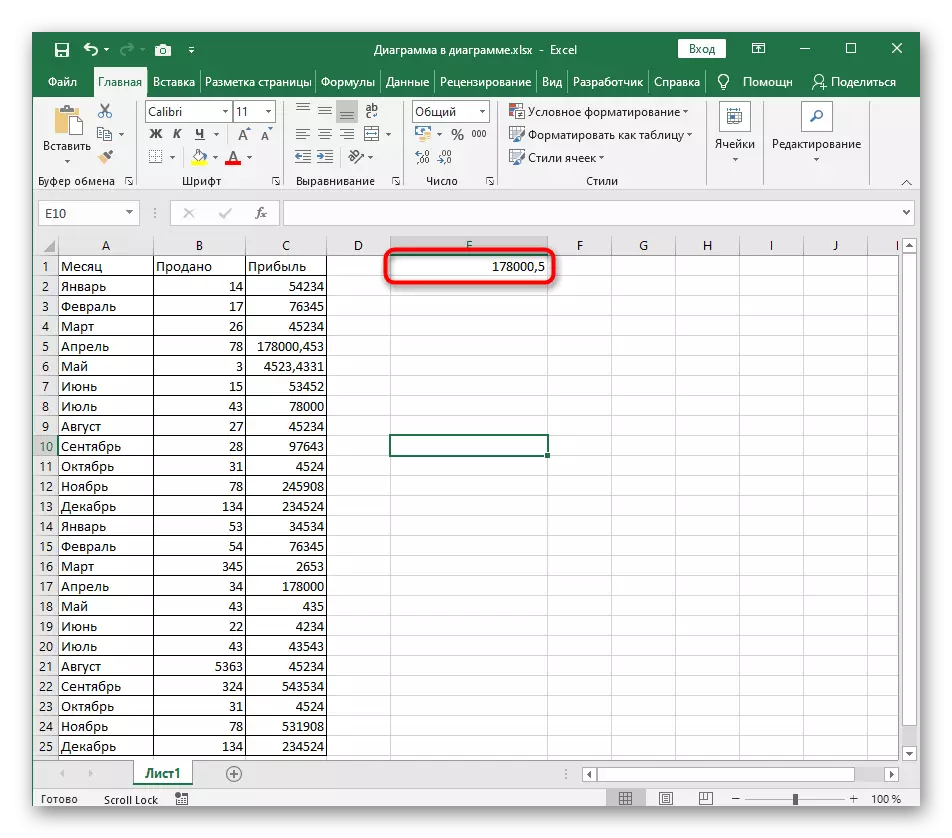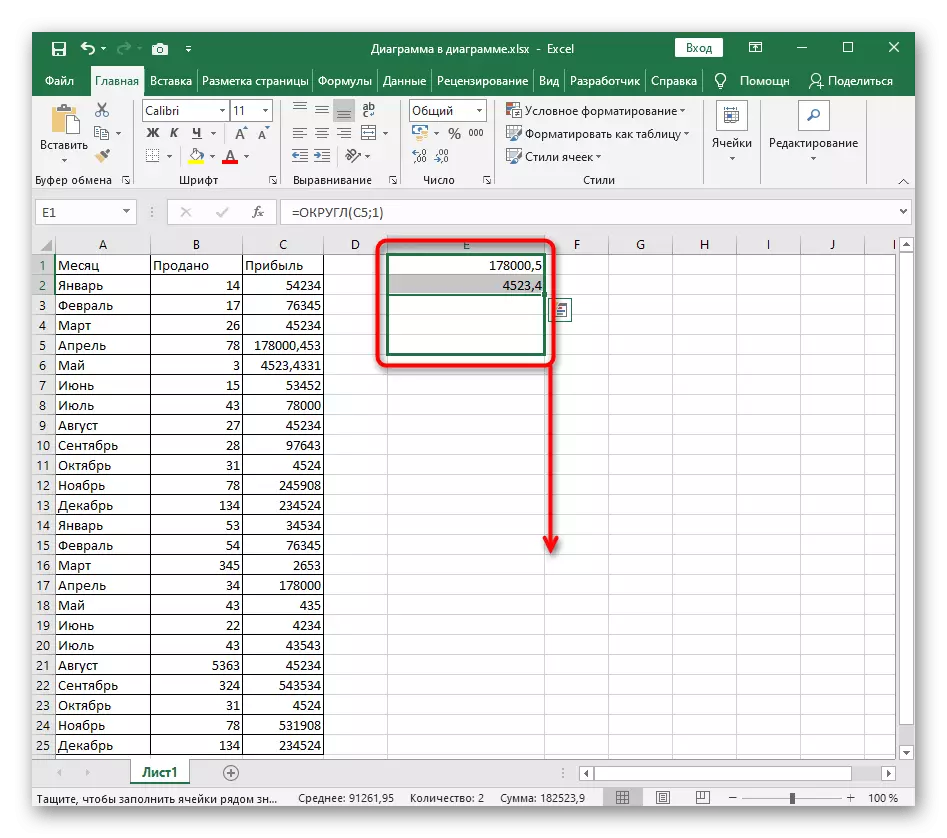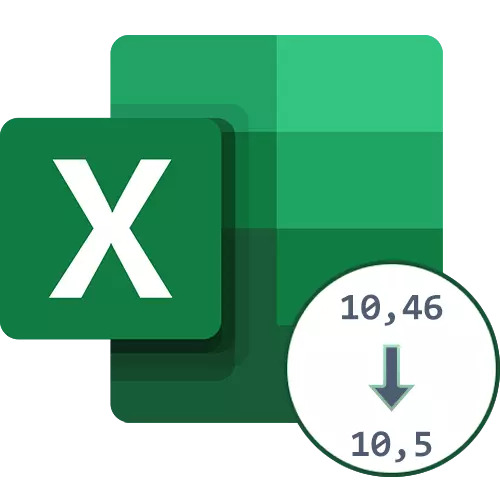
Paraan 1: Ilapat ang Blossomy Control Button.
Sa excel navigation bar mayroong dalawang mga pindutan na nagbibigay-daan sa iyo upang kontrolin ang laki ng numero. Ang isa sa mga ito ay angkop para sa rounding sa tenths sa kaso kapag ang mga numero pagkatapos ng kuwit ay hindi kaya magkano. Kasabay nito, isaalang-alang na ang format ng cell ay kinakailangang maging numerical o pangkalahatan.
- Piliin ang numero na nais mong i-round hanggang sa tenths sa pamamagitan ng paggawa nito sa kaliwang pindutan ng mouse dito.
- Sa bloke ng "Numero" sa tuktok na panel, i-click ang pindutang "Bawasan ang Blossomy". Ito ay minarkahan ng pulang highlight sa sumusunod na larawan.
- Mapapansin mo agad na nawala ang daan o libu-libong kulay.
- Kung kinakailangan, kumuha ng isa o higit pang mga pag-click sa parehong pindutan, pagkamit ng kinakailangang rounding.
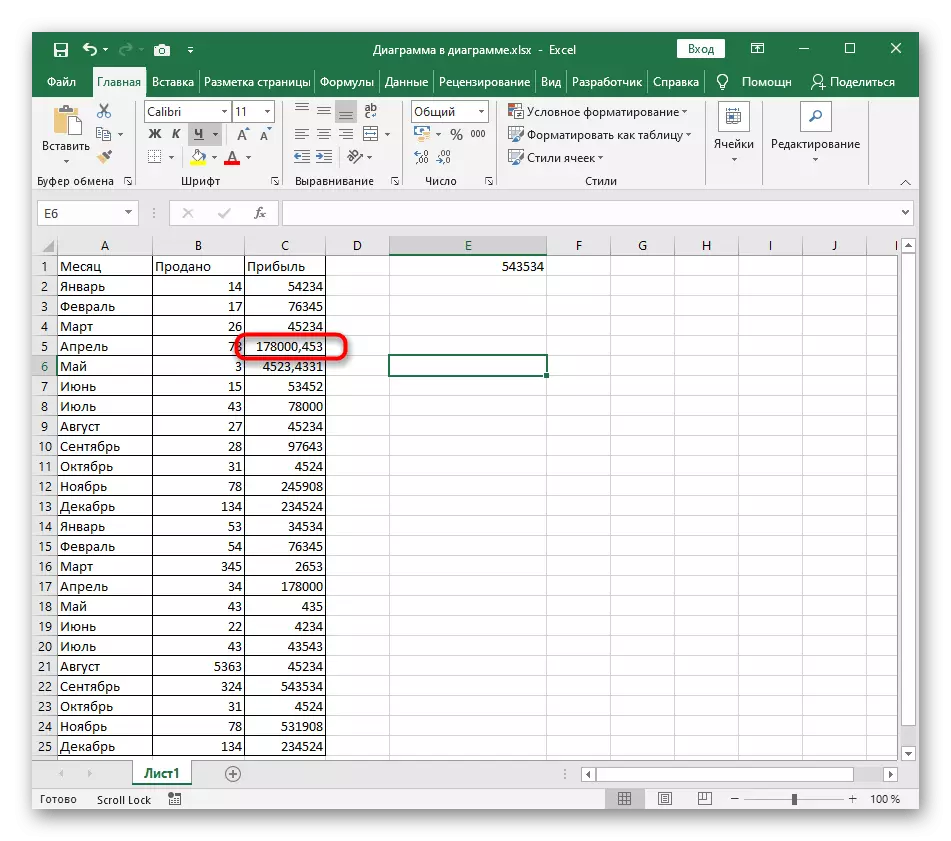
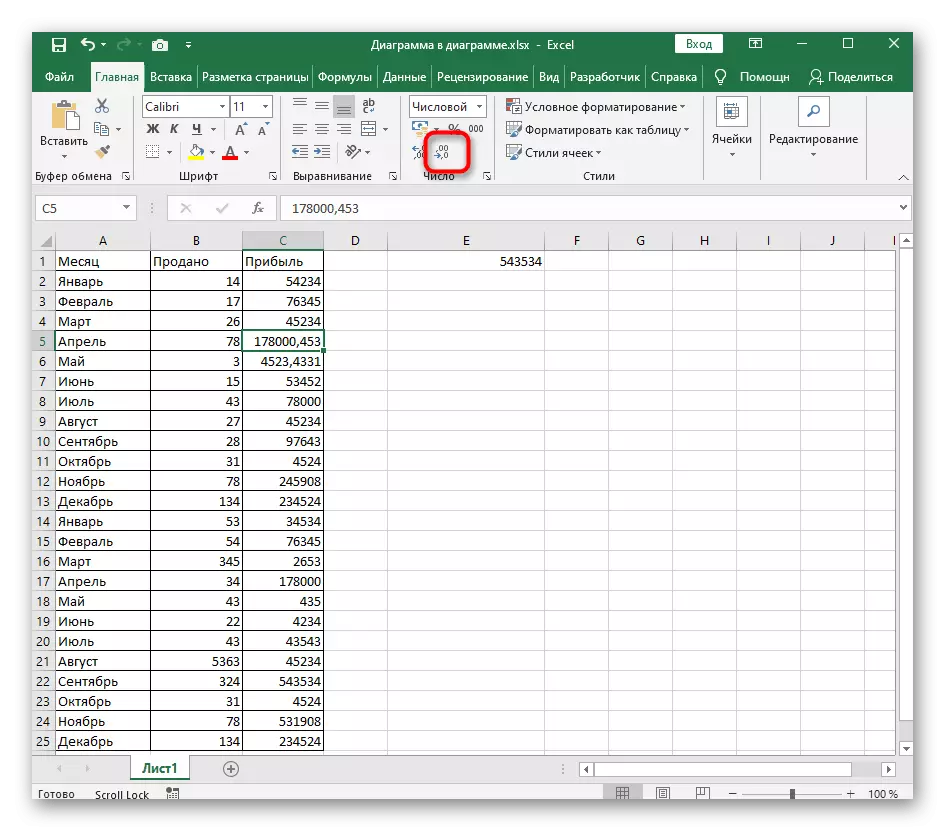
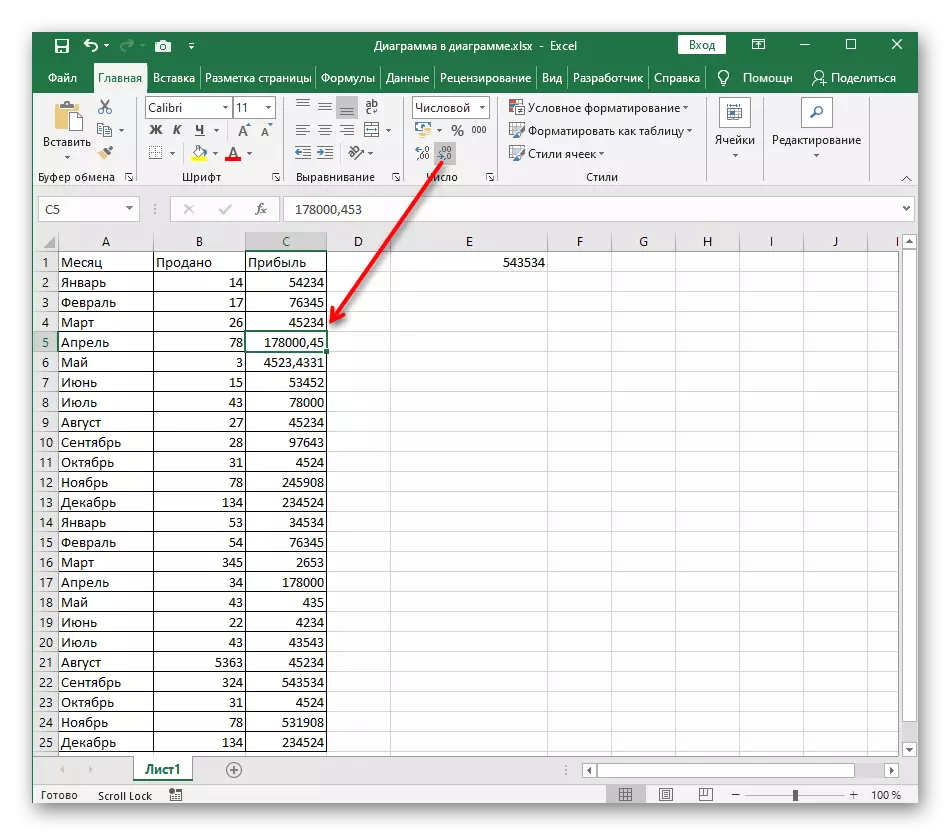
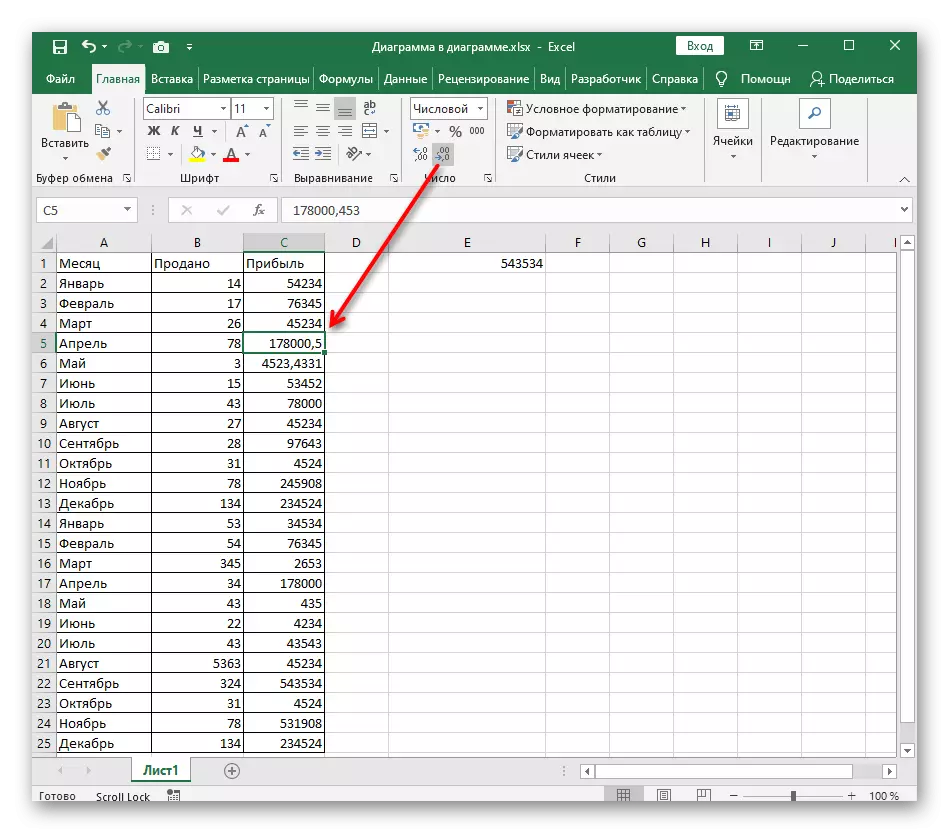
At kahit walang masakit upang ilaan ang lahat ng mga numero o halili pumunta sa paligid sa bawat isa, ito ay hindi palaging maginhawa upang pindutin ang parehong pindutan ng maraming beses, lalo na kapag mayroong mas matagumpay na mga pagpipilian sa pagbabawas ng paglabas.
Paraan 2: Pagtatakda ng format ng mga selula
Ang bawat aktibong gumagamit ng Excel ay malamang na nahaharap sa gawain ng pagbabago ng format ng cell, ngunit hindi alam ng lahat na halos lahat ng mga format ay maaaring i-configure - ito ay nalalapat din sa numerical. Ito ay likas sa isang tiyak na setting, na nagbibigay-daan sa iyo upang tumpak na ipahiwatig ang ipinapakita bit, upang hindi ito ay mahirap na ikot ito hanggang sa ikasampu.
- Hawakan ang kaliwang pindutan ng mouse at agad na piliin ang lahat ng mga cell na ang format na nais mong i-configure.
- Gumawa ng isang PCM mag-click sa site na ito at sa menu ng konteksto na lilitaw, piliin ang "Cell Format".
- Sa kaliwang pane, gamitin ang "numeric" na opsyon upang ipakita ang mga kinakailangang setting.
- Baguhin ang halaga ng mga palatandaan ng decimal sa "1", nakapag-iisa na tumutukoy sa digit sa reserved field.
- Sa ilalim ng inskripsyon na "Sample" ay nagpapakita ng kasalukuyang pagtingin sa numero at, tulad ng makikita, natutugunan nito ang tinukoy na target upang mabawasan ang paglabas. I-click ang "OK" at iwanan ang window na ito.
- Kapag bumalik ka sa talahanayan, makikita mo agad na ang mga numero na ngayon ay ipinapakita sa tamang rounding.
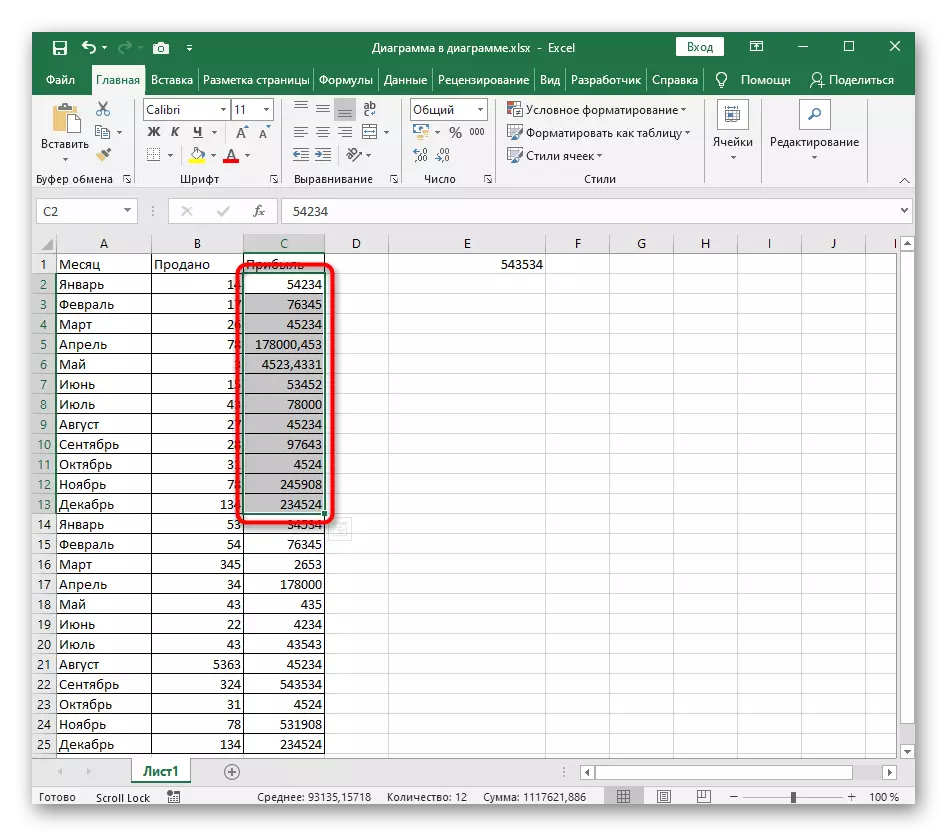
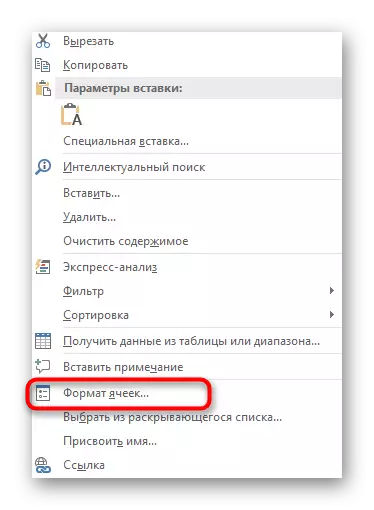
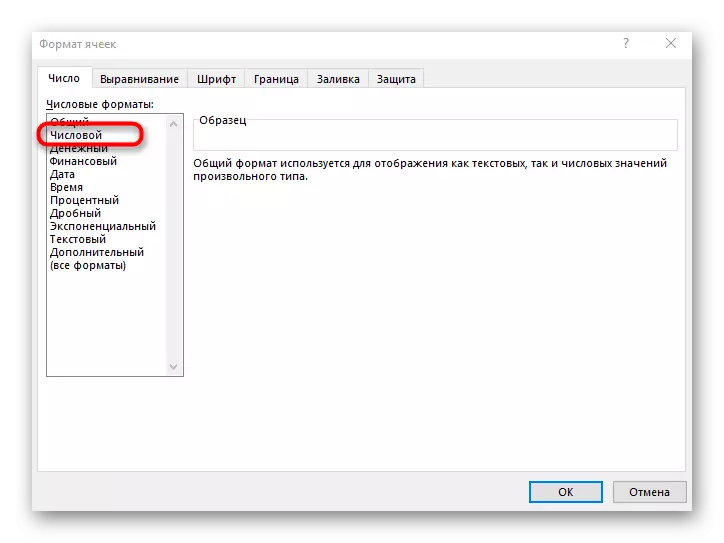
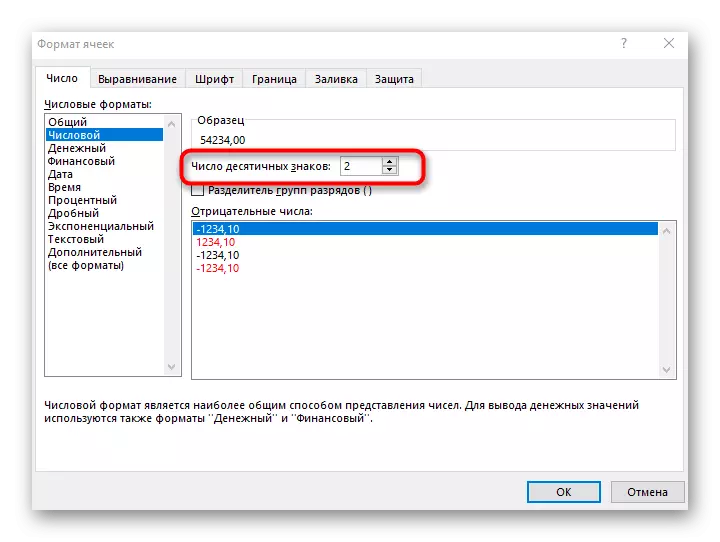
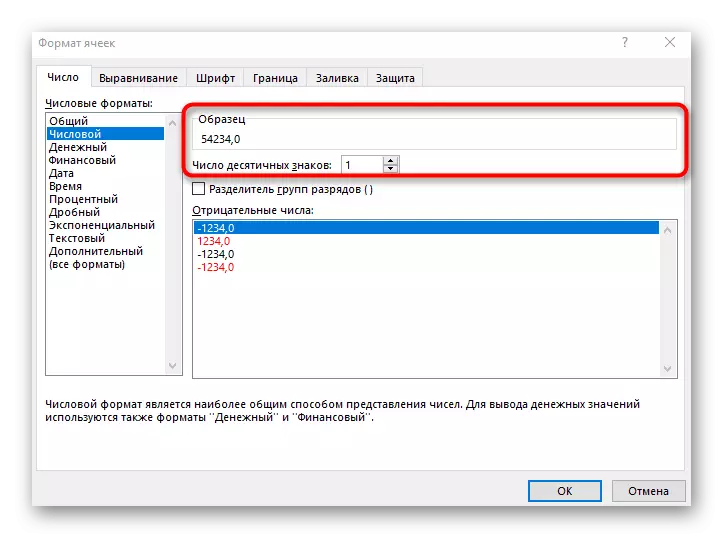
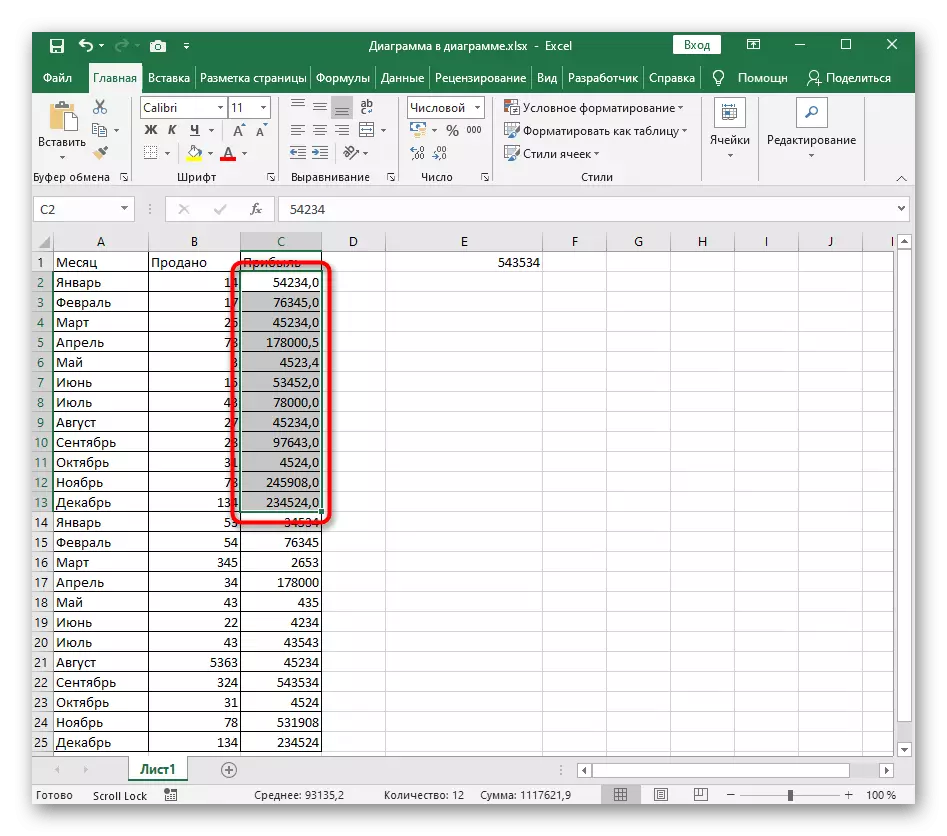
Sa panahon ng paggamit ng pamamaraang ito, isinasaalang-alang na kung ang napiling hanay ay may kasamang integer, awtomatiko itong idaragdag 0 pagkatapos ng kuwit, na nakikita sa hitsura na natitira sa itaas.
Paraan 3: Paglikha ng isang "Distrito" na function.
Ang "bilugan" na function ay perpekto sa mga sitwasyong iyon kung saan ang data sa talahanayan ay dynamic na na-edit, at sa pinagmulan ng mga selula mismo, na may mga numero, imposible upang mabawasan ang bit. Tiyakin namin na ang "bilugan" ay ang pinakamadaling opsyon ng mga function ng rounding na nasa Excel, at gamitin ang iba kapag gumaganap ang kasalukuyang gawain ay hindi makatwiran.
- Sa naaangkop na cell, ipahayag ang function = bilugan (), pagkatapos ay ilipat ang index sa loob ng panaklong at simulan ang paglikha ng mga argumento.
- Piliin ang numero na nais mong i-round hanggang sa tenth at huwag kalimutan na ang tampok na ito ay hindi sumusuporta sa pagtatrabaho sa hanay ng data, upang maaari mong tukuyin lamang ang isang cell.
- Ilagay ang tanda ";", na nagsisilbing pagsasara ng unang argumento.
- Kaagad pagkatapos nito nang walang puwang, idagdag ang "1", na nagpapahiwatig ng bilang ng mga plaks na palatandaan. Pindutin ang ENTER key sa pamamagitan ng paglalapat ng bagong tampok.
- Tingnan ang resulta sa cell mismo.
- Kung kinakailangan, i-clamp ang kanang gilid gamit ang kaliwang pindutan ng mouse at i-stretch down upang awtomatikong ilagay ang formula na ito para sa iba pang mga cell ng parehong haligi.