
Hakbang 1: Pag-unpack at Paghahanda ng Device.
Simula sa pag-unpack at paghahanda ng aparato upang kumonekta, dahil hindi lahat ng mga gumagamit ay ginawa ito nang maaga. Walang mga tampok sa operasyong ito, dahil ang TP-Link amplifier ay may simpleng disenyo at karaniwang hindi kasama ang mga karagdagang bahagi. Gayunpaman, maaari silang magsagawa ng dalawa o isang antena, kaya siguraduhing i-screw ang mga ito, at huwag umalis sa kahon. Ito ay kinakailangan upang ma-maximize ang makakuha ng signal - walang antennas ito ay magiging mas masahol pa.

Hakbang 2: Pagpili ng isang lugar para sa amplifier
Ang pagpili ng lokasyon para sa isang bagong amplifier ay isa sa mga pinakamahalagang yugto, dahil direkta itong depende sa kung gaano kahusay ang kagamitan sa network na ito ay makayanan ang gawain nito. Sa sumusunod na larawan, makikita mo kung paano halos ipinamamahagi ang zone ng router at amplifier coating. Stripping mula sa scheme na ito, piliin ang lugar na ito na mapalawak ang zone na ito hangga't maaari, ngunit ang Wi-Fi network mula sa router ay nasa zone na makikita sa amplifier. Hindi mahirap gawin ito, ngunit sa matinding kaso ay subukan lamang ang maraming iba't ibang mga lugar sa pamamagitan ng pagsuri sa kalidad ng signal kahanay.

Hakbang 3: Pagkonekta ng isang amplifier sa network
Ang lahat ng TP-Link amplifiers ay may built-in na tinidor at isang panloob na supply ng kuryente, kaya napakadaling kumonekta sa labasan, huwag maghawak ng maraming espasyo at magkasya sa pangkalahatang loob ng silid. Ang isang maliit na mahirap upang ikonekta ang aparato kung ang ilang mga outlet ay nakahanay sa pader at isa sa mga ito ay ginagamit na, ngunit ito ay mas madali kapag ito ay nag-iisa o mayroon kang isang extension kurdon, na nagbibigay-daan sa iyo upang ayusin ang isang amplifier sa lahat ng kahit saan sa ang silid.
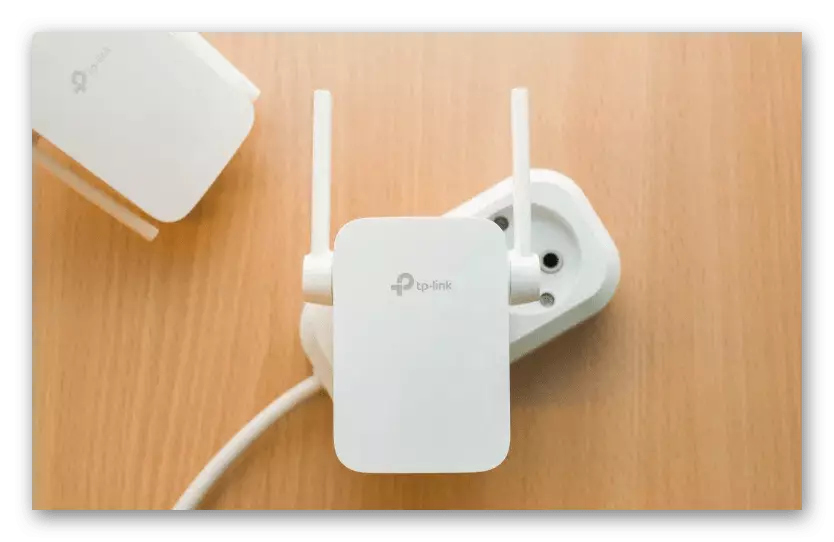
Hakbang 4: Paganahin at suriin ang mga tagapagpahiwatig
Sa panahon ng koneksyon, bigyang pansin kung ang isang pindutan ay matatagpuan sa isang lugar sa pabahay na responsable para sa pagsasama ng mga kagamitan sa network. Kung hindi, ang lampara na "kapangyarihan" ay nag-iilaw kaagad pagkatapos na kumonekta sa network. Kasunod ng dalawang tagapagpahiwatig ng iba't ibang mga frequency ng koneksyon at "signal", na nagpapahiwatig ng kasalukuyang estado ng amplifier. Habang nagbabayad ng pansin lamang sa "kapangyarihan" - ang natitirang mga tagapagpahiwatig ay hindi lumiwanag, dahil ang amplifier ay hindi pa nakakonekta sa Wi-Fi.

Hakbang 5: Pagkonekta sa amplifier sa isang computer
Pagkatapos ay talakayin namin ang unang pagsasaayos ng amplifier upang ito ay karaniwang kumokonekta sa wireless access point at nakapagpalawak ng coverage area nito. Upang gawin ito, ikonekta ang aparato gamit ang isang laptop gamit ang isang Ethernet cable. Sa kasamaang palad, hindi ito laging nakikipagkumpitensya, kaya maaari kang kumuha ng wire mula sa router o bilhin ito sa pinakamalapit na tindahan ng electronics.

Ikonekta ang isang bahagi ng wire sa isang laptop o computer, at ang pangalawa sa amplifier at magpatuloy upang maisagawa ang susunod na hakbang sa ilalim ng Windows.
Hakbang 6: Mag-login sa Amplifier Web Interface
Ang awtorisasyon sa interface ng web amplifier ay kinakailangan para sa karagdagang pagsasaayos nito tungkol sa parehong prinsipyo dahil ito ay isinasagawa sa mga routers. Kung pinag-uusapan natin ang pagpasok sa Internet Center, sa bagay na ito, ang lahat ay lubos na katulad, gayunpaman, bilang isang IP address sa address bar ng browser, kakailanganin mong pumasok sa 192.168.0.254. Kung ang paglipat sa form ng pahintulot ay hindi nangyari, basahin ang mga inskripsiyon sa sticker ng amplifier at siguraduhin na ang parehong address ay tinukoy doon, sa pamamagitan ng pangangailangan na baguhin ito.

Upang pahintulutan, kakailanganin mong ipasok ang username at password sa form na ipinapakita sa pahina. Bilang default, naka-set ang halaga ng admin sa bawat field, kaya ipasok ito sa dalawang larangan at i-click ang pindutang "Mag-log In".
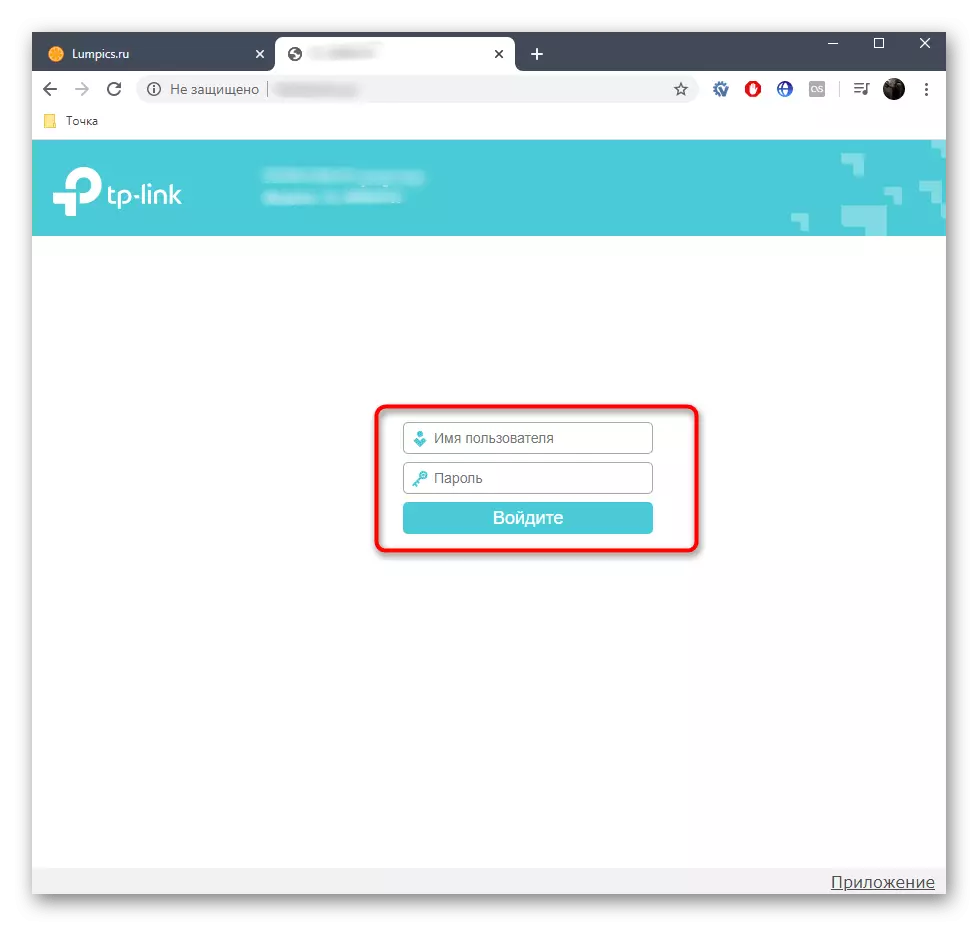
Kung ang menu ay lumitaw sa mga setting, ito ay nangangahulugan na ang awtorisasyon ay matagumpay na nakumpleto at maaari kang magpatuloy sa pagpapatupad ng susunod na hakbang, na nagbibigay ng tamang operasyon ng hardware ng network na ito.
Hakbang 7: Fast TP-Link amplifier setting
Karamihan sa mga gumagamit ay medyo karaniwang mga setting ng amplifier na nagbibigay-daan sa iyo upang pumili ng isang network para sa pagkonekta, kumonekta dito at sa gayon mapalawak ang patong zone. Samakatuwid, sa loob ng balangkas ng materyal na ito, susuriin lamang namin ang isang mabilis na pag-setup, isinasaalang-alang ang luma at bagong bersyon ng firmware para sa mga may-ari ng iba't ibang mga device.Pagpipilian 1: Bagong bersyon ng firmware
Halos lahat ng mga modernong bersyon ng TP-Link amplifiers ay ipinamamahagi sa bagong bersyon ng firmware, ang mabilis na pag-setup ng kung saan ay tatalakayin pa. Agad na i-depreciate ang mga screenshot ng dalawang pagpipilian upang piliin ang isa na angkop at pagkatapos ay sundin ang mga tagubilin.
- Pagkatapos ng awtorisasyon sa bagong Internet Center agad ilipat ang wika sa Russian upang gawing simple ang karagdagang mga pagkilos.
- Sa kanan ay may isang "pagpili ng mode" na pindutan, na nais mong i-click upang suriin ang pangunahing setting.
- Siguraduhin na ang marker ay minarkahan ng item na "Wi-Fi signal amplifier", pagkatapos isara ang window na ito.
- Sa pamamagitan ng menu sa kaliwa, pumunta sa seksyong "Mabilis na Mga Setting".
- Maghintay para sa pag-scan ng magagamit na mga network at piliin ang iyong tahanan para sa koneksyon.
- Kung protektado ang network, kailangan mo pa ring magpasok ng isang password, at pagkatapos ay kumpirmahin ito.
- Ang ikalawang pinalawak na network ay malilikha. Para sa mga ito, tukuyin ang isang bagong pangalan at magkaroon ng isang password, na kadalasang ginagawa ang seguridad key sa pangunahing network.
- Pagkatapos makumpirma ang mga bagong setting, ang amplifier ay pupunta sa isang reboot, at dapat mong asahan ang impormasyon tungkol sa matagumpay na pagganap ng operasyon.
- Bukod pa rito, ang mga tagubilin para sa pagpapabuti ng wi-fi signal ay ipapakita. Maaari mong maging pamilyar sa kanila at i-click ang "Tapos na", sa gayon nagtatapos sa pamamaraan ng pagsasaayos.
- Kumonekta sa pinalawak na network o suriin ang item ng kumpirmasyon ng koneksyon, pagkatapos ay mag-click sa "Kumpleto".
- Awtomatiko itong pupunta sa pangunahing pahina ng TP-link. Kung normal ito boot, nangangahulugan ito na ang lahat ng mga setting ay naka-set nang tama at maaari kang magsimulang magtrabaho kasama ang amplifier.
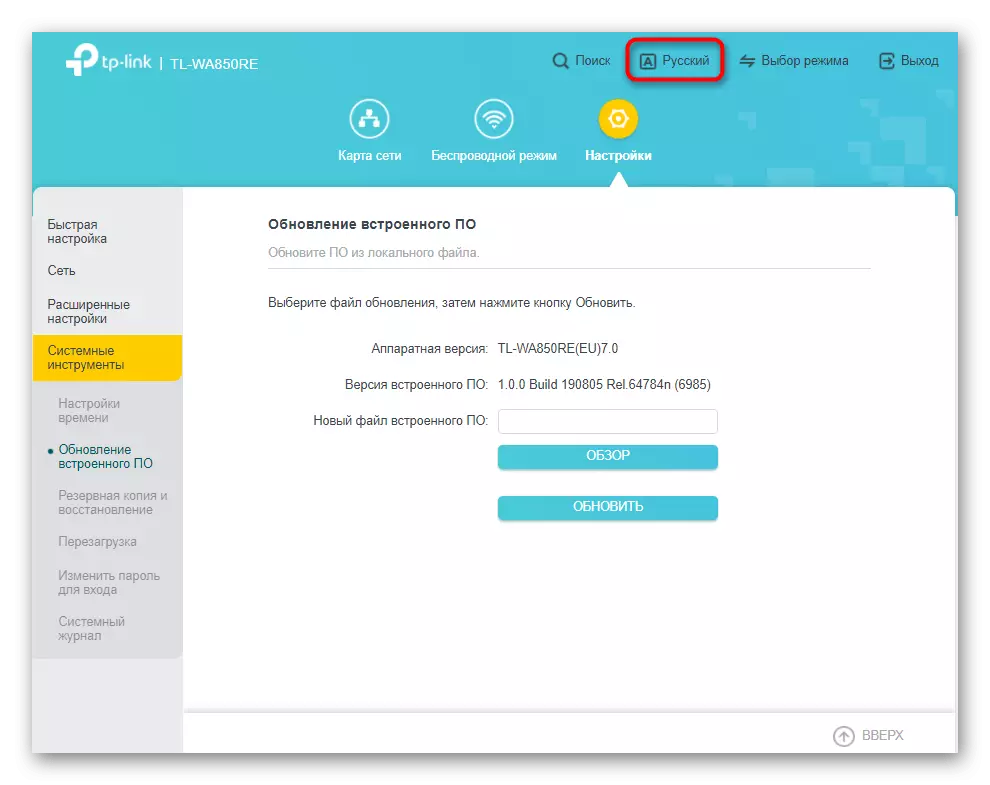
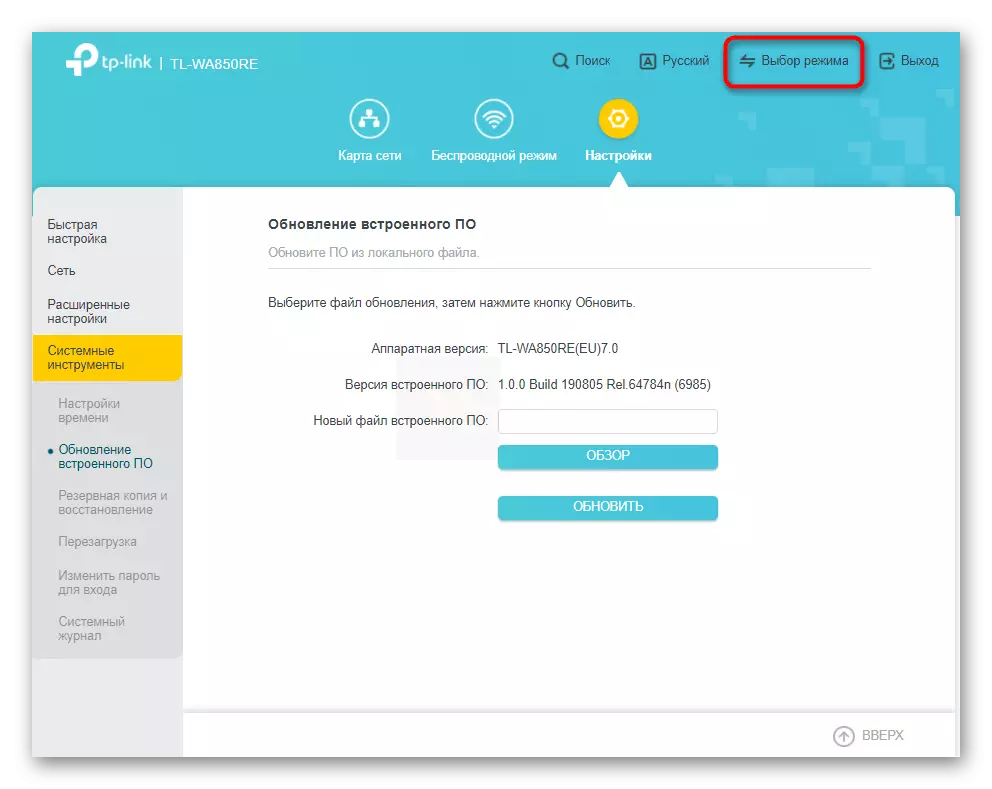
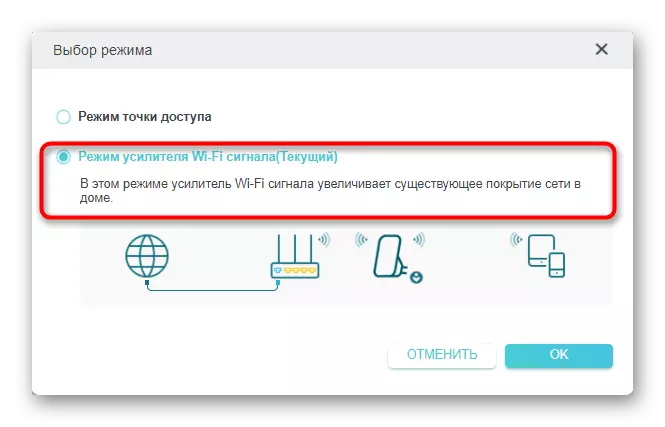

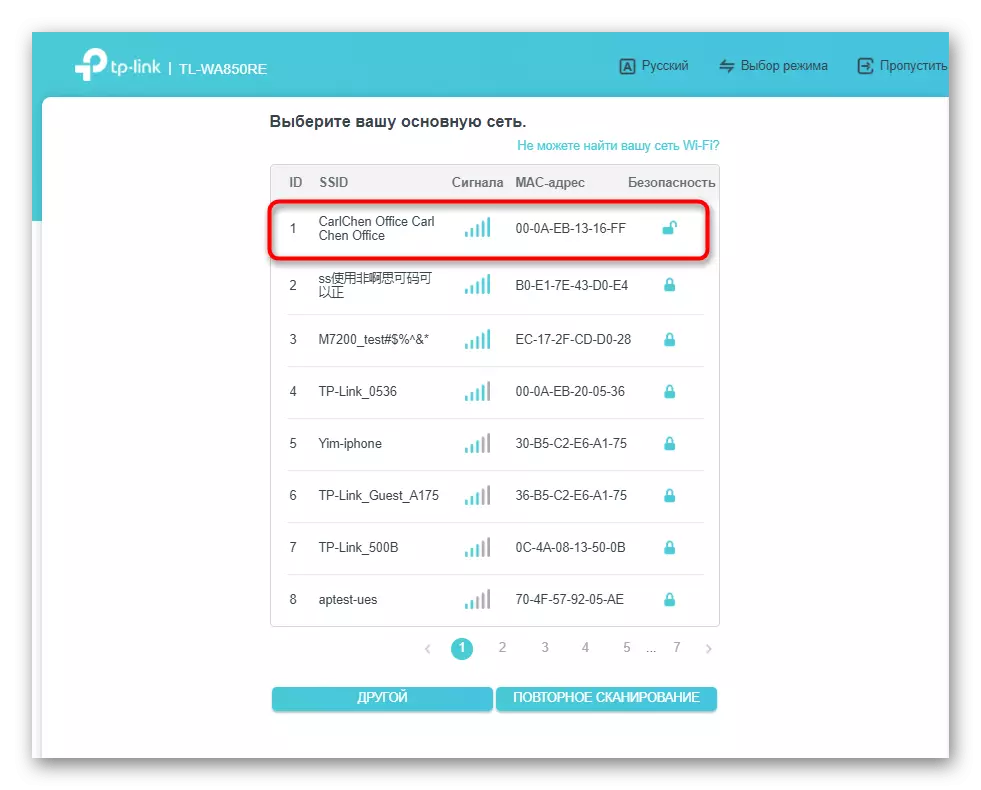
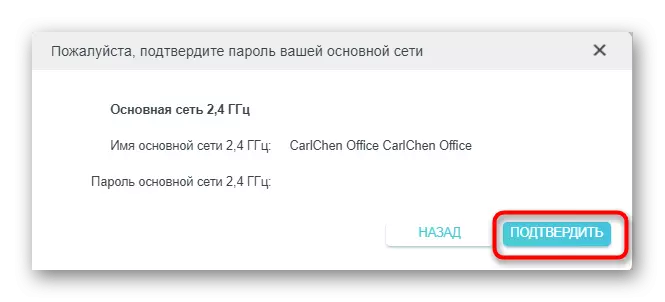
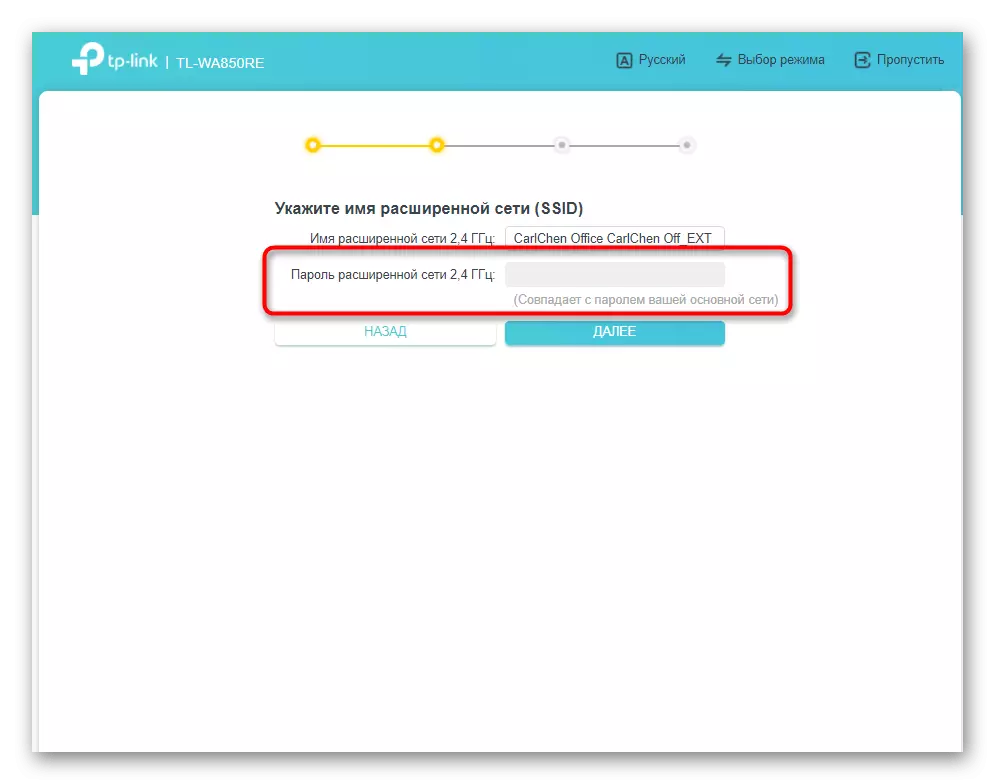



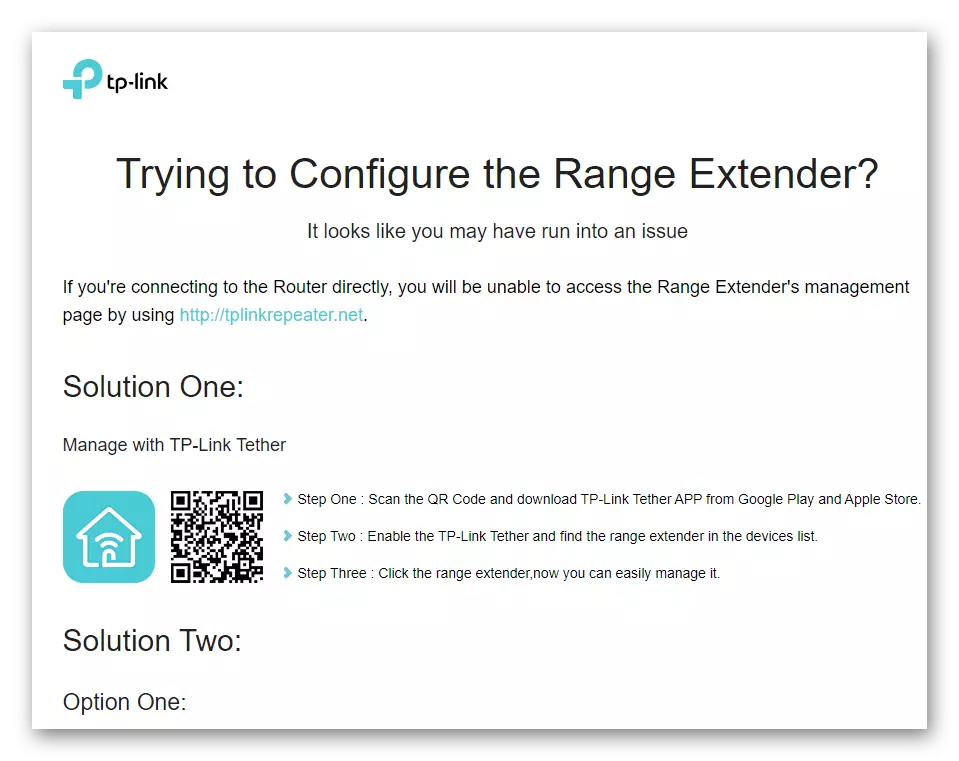
Pagpipilian 2: Lumang Firmware bersyon
Ang lumang bersyon ng firmware ay hindi lamang may iba pang hitsura, kundi pati na rin ang nag-iiba sa ilang mga function, kaya angkop na sabihin tungkol sa mabilis na setting dito upang ang mga nanalo ng amplifier na may isang web interface ay walang anumang problema kapag ang amplifier ay unang naka-configure.
- Ang awtorisasyon sa mga setting ay ginaganap sa parehong paraan tulad ng ipinapakita nang mas maaga, pagkatapos ay kailangan mong pumunta sa seksyon ng Quick Setup.
- Sa loob nito, i-click ang pindutang "Susunod" upang simulan ang pag-scan ng magagamit na mga wireless access point.
- Ang isa sa mga pagkakaiba ay ang pumili ng rehiyon nito, na nauugnay sa legal na paggamit ng mga teknolohiya ng naturang kagamitan sa network.
- Susunod ay magsisimulang mag-scan ng mga magagamit na Wi-Fi network. Ang lumang bersyon ng firmware ay may mas mababang bilis, samakatuwid, ang isang tiyak na oras ay maaaring ginugol sa pagkumpleto ng operasyon na ito.
- Lilitaw ang isang listahan ng mga magagamit na network, kung saan susuriin ang isa kung saan nais mong kumonekta, at pagkatapos ay pumunta sa susunod na hakbang.
- Bukod pa rito, tandaan namin na sa harap ng bawat access point, ang antas ng proteksyon ay ipinapakita. Kung mayroong "wala" inskripsyon, maaari kang kumonekta sa Wi-Fi na ito nang hindi pumapasok sa password.
- Sa sandaling matagumpay na lumipas ang pagpili ng angkop na Wi-Fi, pindutin ang "Susunod" upang makumpleto ang setting.
- Siguraduhin na ang network ay napili ng tama, kopyahin ang pangalan at password nito o i-reassign ang mga ito para sa isang pinalawig na punto, at pagkatapos ay mag-aplay ng mga bagong parameter.
- Sa dulo ng setting, ang isang window ay lilitaw sa isang listahan ng mga napiling parameter at sasabihan na i-export ang mga ito bilang isang file para sa pagbawi sa hinaharap, kung biglang kailangan ito.
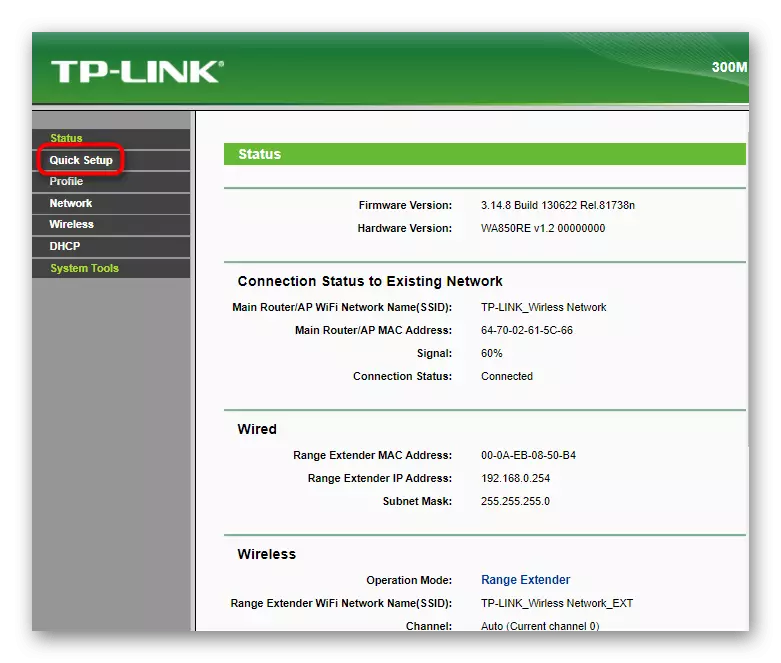

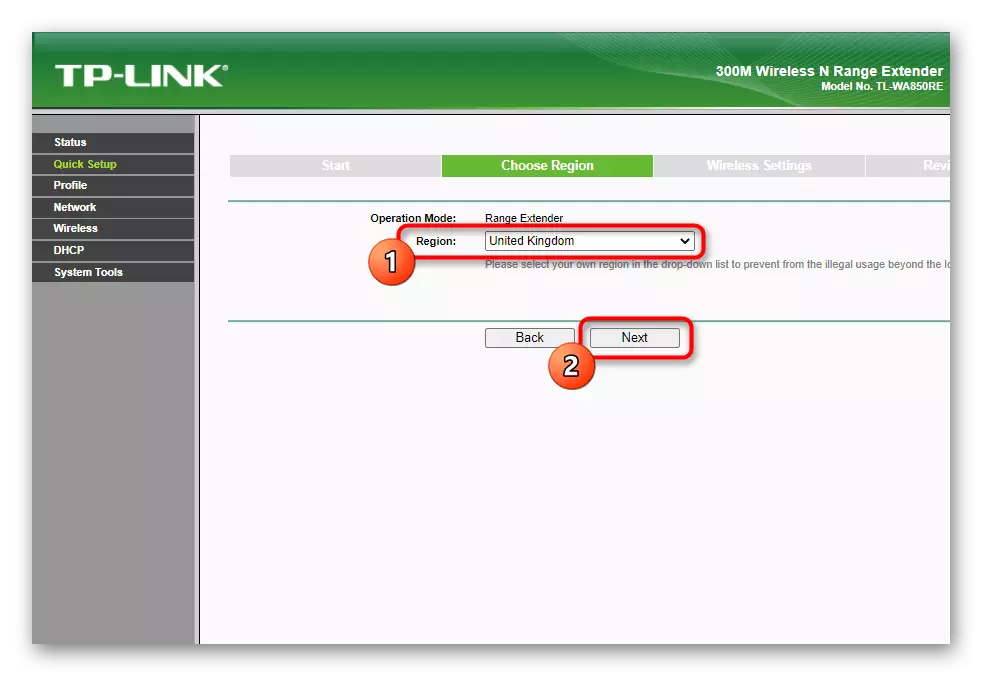
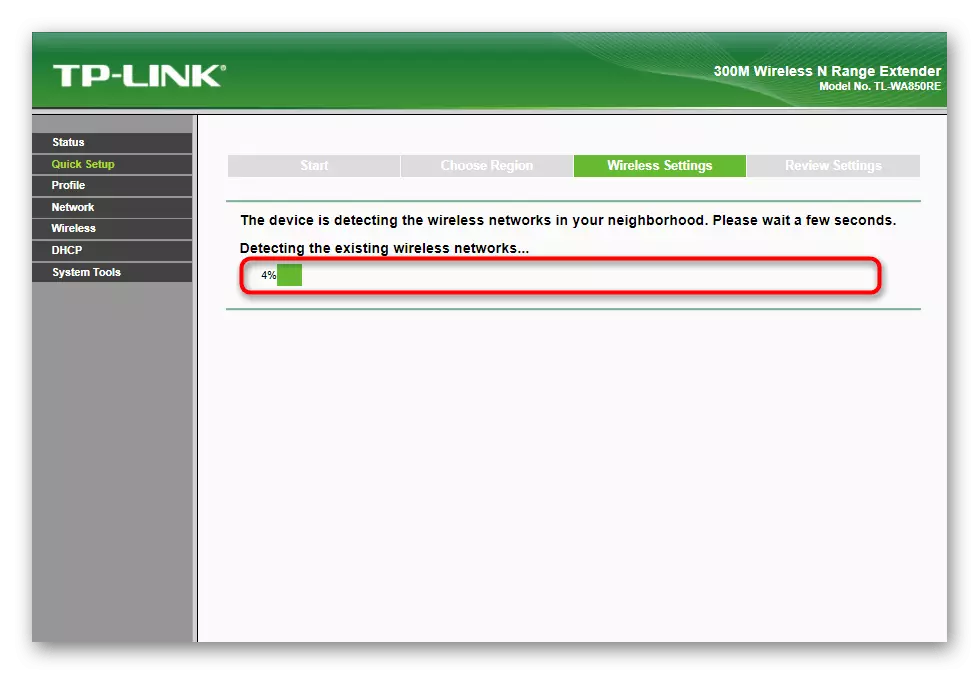



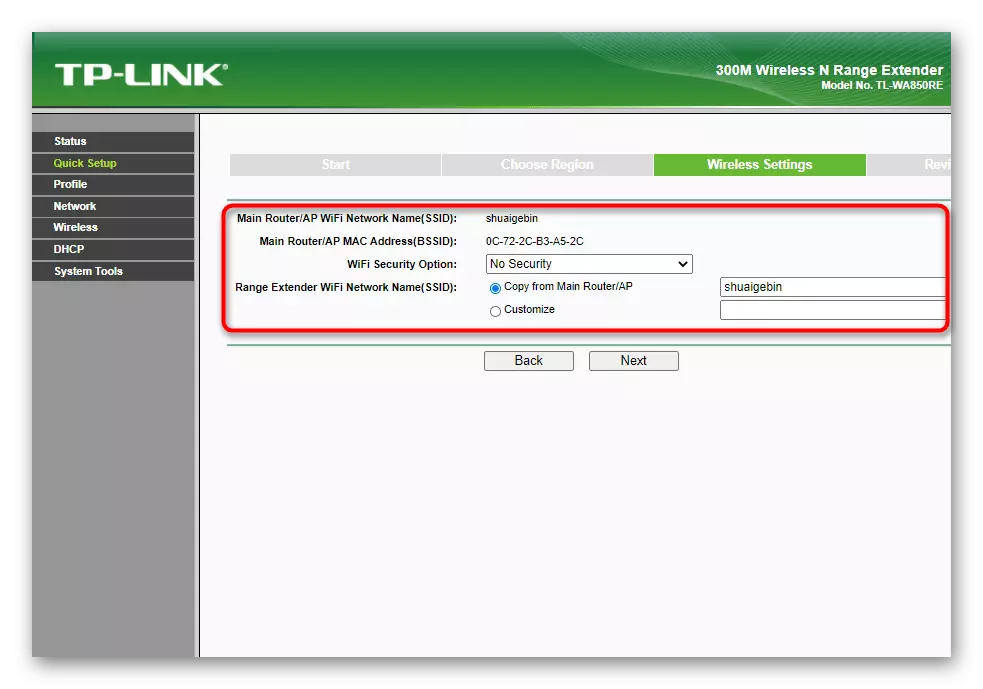
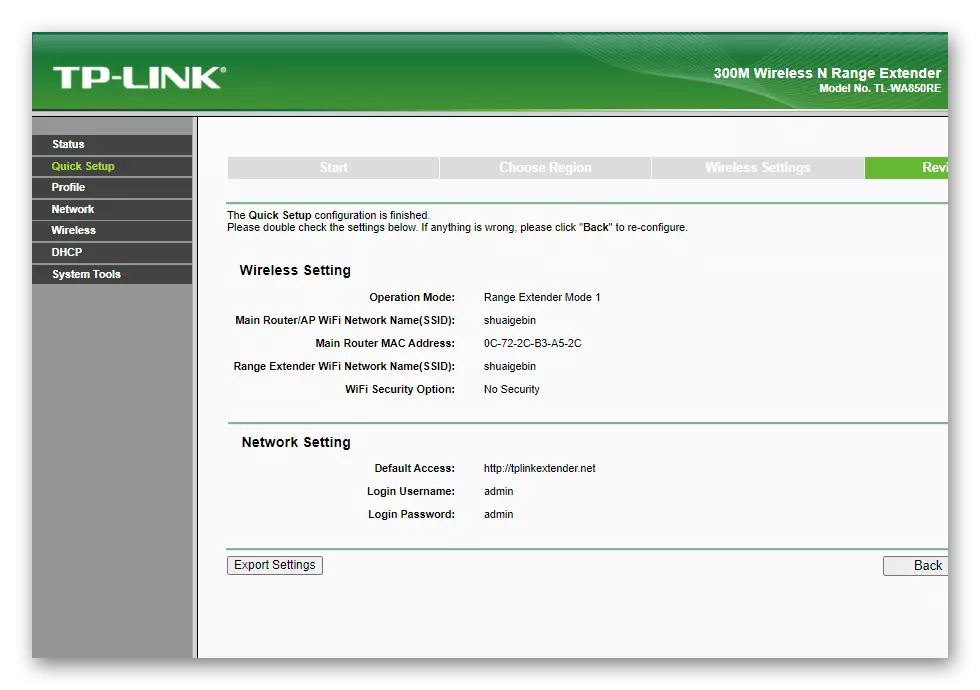
Hakbang 8: Pagkonekta sa pinalawig na network
Ito ay nananatiling upang maisagawa ang pinakasimpleng pagkilos - kumonekta sa pinalawak na network na nilikha mo lamang gamit ang isang amplifier ng TP-Link. Sa Windows operating system, ito ay ginagawa sa pamamagitan ng isang espesyal na drop-down na menu kung saan napili ang network, ang password ay ipinasok o ginagamit ang teknolohiya ng WPS. Kung nahihirapan ka sa unang koneksyon, gamitin ang mga tagubilin sa sanggunian sa ibaba.
Magbasa nang higit pa: Pagkonekta ng isang computer sa Wi-Fi

Sa isang mobile device, ang mga bagay ay halos pareho. Sa smartphone o tablet, maaari mong i-deploy ang isang kurtina na may mga notification at mag-tap sa pindutan ng Wi-Fi. Magkakaroon ng paglipat sa menu ng koneksyon kung saan pinili mo ang nilikha na network, ipasok ang password at kumpirmahin ang koneksyon. Pagkatapos nito ay maaari mong buksan ang browser at gamitin ang Internet.
Magbasa nang higit pa: Pagkonekta sa telepono sa internet sa pamamagitan ng Wi-Fi

