
Pagkonekta sa aparato sa network
Kung hindi mo pa naka-unpack ang TP-Link Extender device, ngayon ay oras na gawin ito at ikonekta ito sa labasan. Kung kailangan mong ipamahagi ang internet sa pamamagitan ng Ethernet, ikonekta ang kaukulang cable sa connector sa ibaba. Sa kaso kapag ang amplifier ay naka-log in sa umiiral na Wi-Fi network, ipasok lamang ito sa socket at i-on ito.

Tulad ng pagpili ng lokasyon para sa amplifier, ito ay kinakailangan upang isaalang-alang ang laki ng iyong sariling tahanan o apartment at ang mode ng operasyon, na i-install sa hinaharap para sa TP-Link Extender. Una, mas mahusay na maging pamilyar ka sa mga tagubilin at mga tip mula sa mga developer, at pagkatapos, kung ang lokasyon ng kagamitan ay hindi angkop sa iyo, ito ay nasa naka-configure na form na posible na ilipat sa anumang iba pang lugar.
Mag-login sa Amplifier Web Interface
Isa pang mahalagang impormasyon bago i-set up ang kagamitan sa network na ito. Ang lahat ng mga aksyon ay ginaganap sa pamamagitan ng isang web interface, na kung saan ay lubhang katulad sa router menu, at ang pasukan sa ito ay ginanap sa parehong paraan. Sa karamihan ng mga kaso, kailangan mong magsulat ng isang address ng 192.168.0.254 sa browser, pumunta dito at ipasok ang karaniwang login at password admin. Kung mayroon kang anumang mga paghihirap sa pahintulot, basahin ang gabay sa sanggunian sa ibaba, kung saan ang paghahanap para sa kinakailangang data ay nakasaad sa halimbawa ng mga routers, ngunit din sa amplifier, ang mga panuntunang ito ay may kaugnayan din.Magbasa nang higit pa: Kahulugan ng pag-login at password upang ipasok ang web interface ng router
Mabilis na pagtatakda ng TP-Link Extender.
Ang lahat ng mga modernong modelo ng TP-Link Extender ay may isang partisyon para sa mabilis na pag-setup, kung saan ang mga pagkilos ay awtomatikong ginawa, at ang gumagamit ay nananatiling lamang upang kumonekta sa nakita na network. Karamihan sa gayong opsyon sa pagsasaayos ay tila perpekto, dahil walang pangangailangan para sa pagpili ng mga karagdagang parameter, kaya muna natin ito muna.
- Pagkatapos ng awtorisasyon sa web interface sa drop-down na listahan sa kanan, piliin ang wikang Russian, kung ito ay awtomatikong nangyayari, at pagkatapos ay lumipat sa tab na "Mabilis na Mga Setting".
- Magsisimula ang mga pag-scan ng network, na magkakaroon ng ilang oras.
- Ang isang listahan na may natagpuang mga pangalan ng mga wireless access point ay lilitaw. Ulitin ang pag-scan, kung walang kinakailangang pangalan, o piliin ito sa pamamagitan ng pag-click sa kaliwang pindutan ng mouse sa linya.
- Kung ang network ay protektado ng isang password, ang isang form para sa input nito ay lilitaw, pagkatapos nito ay maaari mong ipagpatuloy ang koneksyon.
- Ang amplifier ay maaaring gumana sa dalawang magkakaibang mga saklaw ng dalas, kaya nagbibigay-daan sa iyo upang direktang kumonekta sa dalawang wireless access point. Matapos ang kanilang pagsasaayos, lilitaw ang isang bagong window, kung saan mo tinitiyak na tama ang data entry at kumpirmahin ang mga setting.
- Ang aparato ay pupunta sa isang reboot upang ilapat ang mga setting, at sa susunod na pagsasama, sila ay magkakaroon ng lakas.
- Minsan pagkatapos ng pag-update ng configuration, lumilitaw ang impormasyon sa screen na maaaring ilipat ang amplifier upang madagdagan ang patong zone. Basahin ang mga rekomendasyong ito at sundin ang mga ito kung sa tingin mo na ang signal ay talagang hindi sapat.
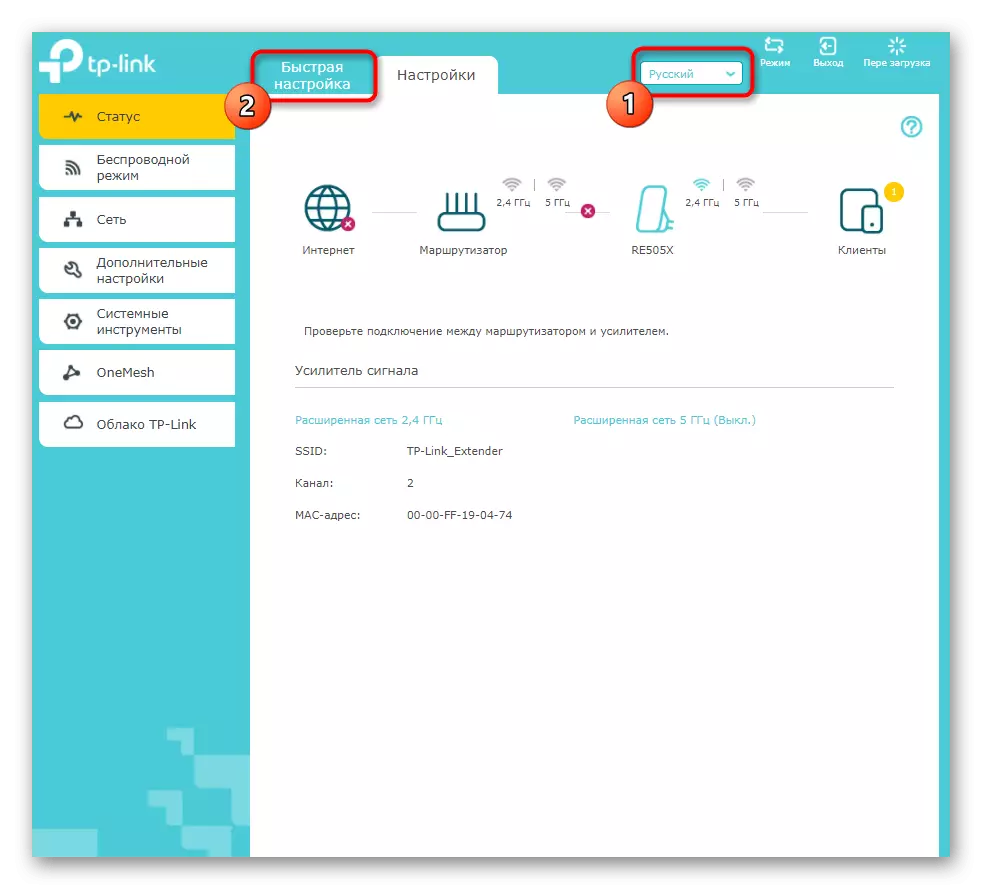
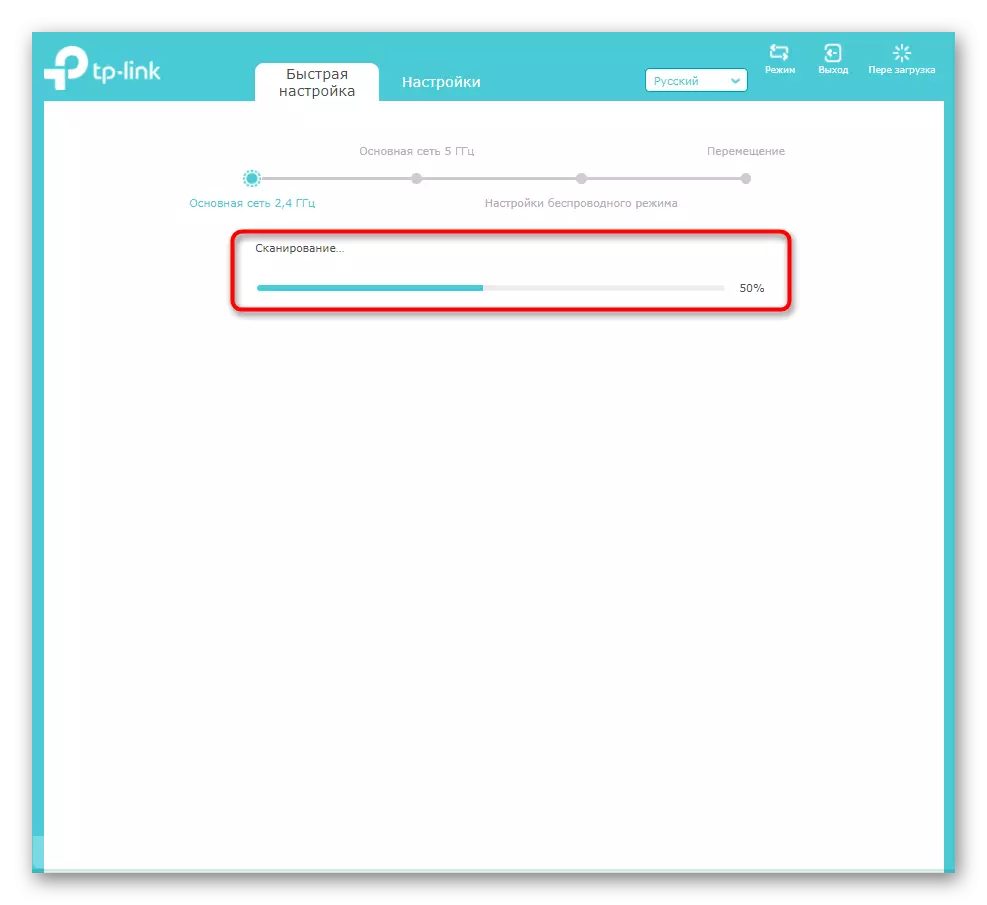
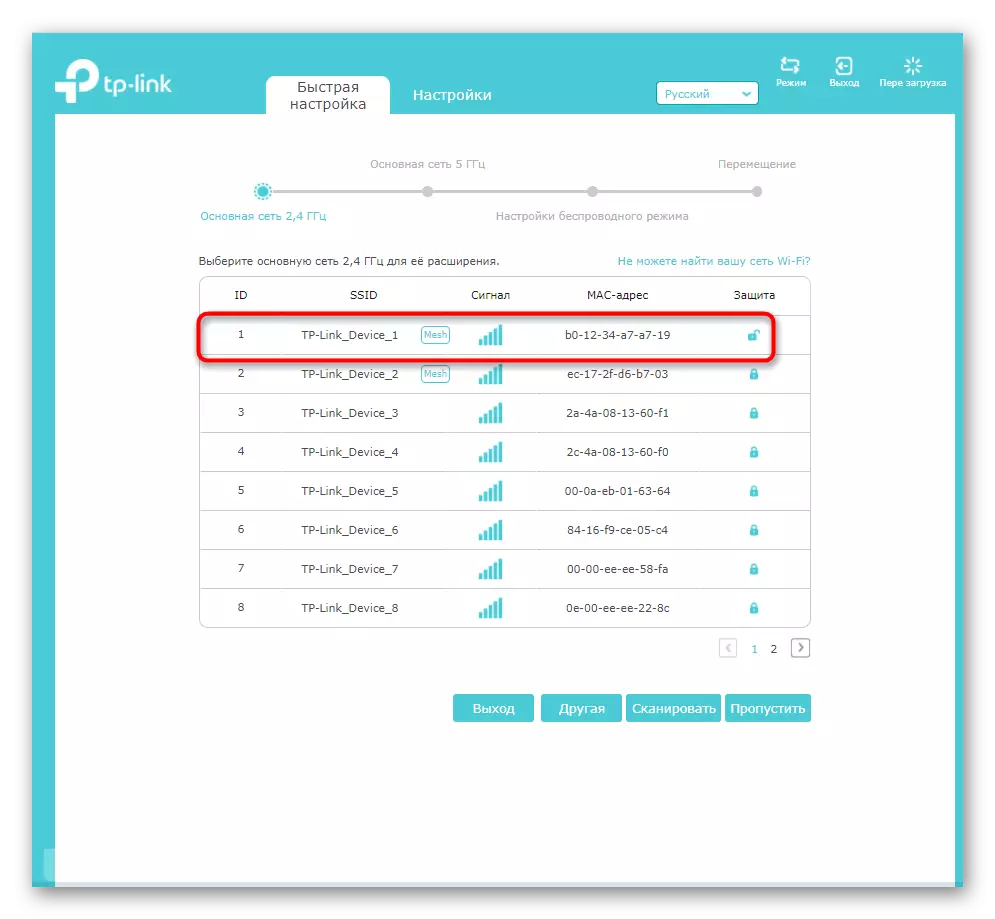


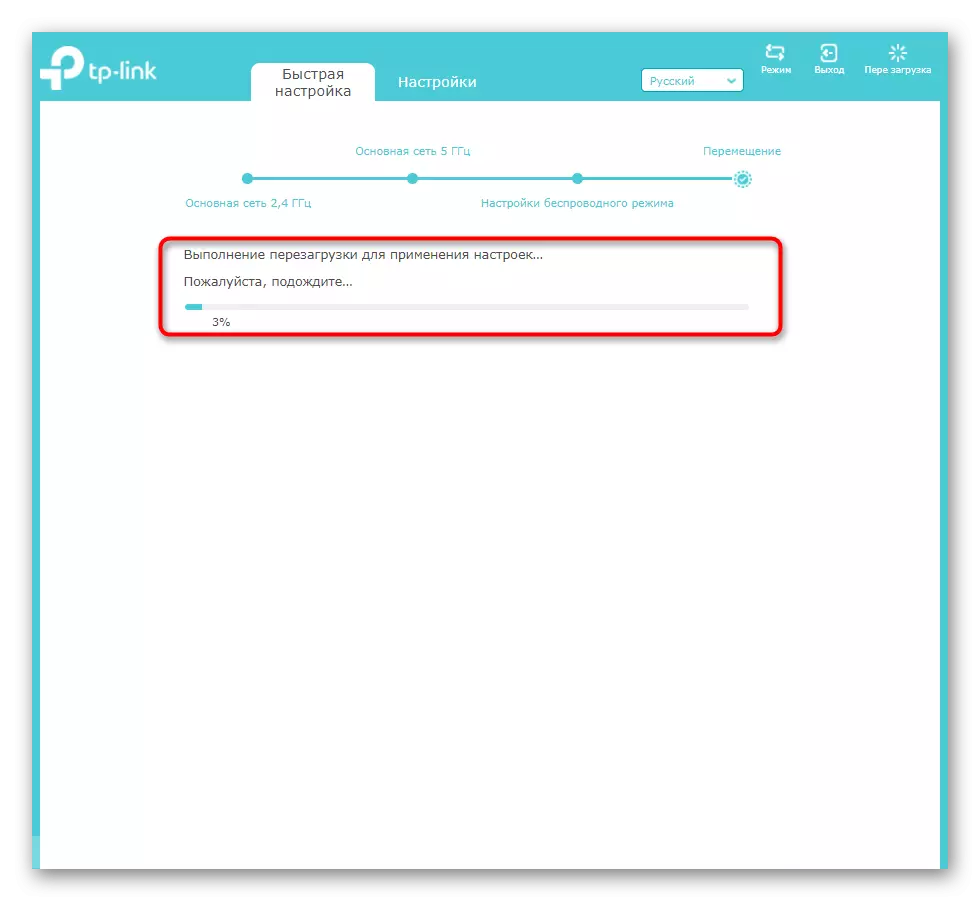

Tulad ng makikita mo, ang itinuturing na module para sa mabilis na pag-customize ay sumusuporta lamang sa mga pangunahing mga parameter at nag-uugnay lamang sa amplifier sa umiiral na Wi-Fi network. Kung interesado ka sa pag-install ng system at mga advanced na setting o mabilis na mga setting ay hindi nagdala ng mga resulta, pumunta sa susunod na seksyon ng aming artikulo.
Manual TP-LINK EXTENDER.
Ang interface ng Web interface ng TP-Link Extender ay may ilang mga kagiliw-giliw na tampok na dapat mong bigyang pansin ang aktibong gumagamit ng mga aparatong ito. Pinapayagan ka nila sa flexibly control access sa network at ayusin ang coverage area. Nauunawaan namin ang lahat ng mga kasalukuyang seksyon na hakbang-hakbang upang hindi ito lumitaw ng pagkalito.Hakbang 1: Wireless mode
Magsimula tayo sa pinakamahalagang bagay - pagkonekta sa isang umiiral na wireless network. Ito ay kinakailangan para sa mga gumagamit na hindi nakakonekta sa isang ethernet cable amplifier, ngunit gumagamit ng wi-fi-speaking router. Ang proseso ng pagsasaayos ay halos hindi naiiba mula sa itaas na nabanggit sa itaas, ngunit may sariling mga katangian.
- Mag-click sa tab na "Mga Setting" at agad na pumunta sa kategoryang "Wireless mode".
- May interesado ka sa "koneksyon sa network" na menu.
- Sa loob nito, piliin ang mga Gerents sa network kung saan nais mong kumonekta, at pagkatapos ay pumunta sa paghahanap nito sa pamamagitan ng pag-click sa pindutan ng "Wireless Network" o sa pamamagitan ng pagpasok ng pangalan nang manu-mano, kung alam mo nang eksakto kung paano ito nasusulat.
- Pagkatapos ng pag-scan, ang listahan ng SSID ay ipinapakita sa lugar ng coverage, bukod sa kung saan kakailanganin mong piliin ang ninanais. Bigyang-pansin ang haligi ng "Proteksyon": Kung ang isang bukas na lock ay iginuhit doon, nangangahulugan ito na ang password para sa network ay hindi naka-install.
- Pagkatapos pumili ng isang network na may proteksyon sa drop-down na listahan, tukuyin ang uri nito at password mismo.
- Gawin ang parehong sa ikalawang network kung nais mong gamitin ang dalawang frequency band nang sabay-sabay. I-click ang pindutang I-save upang makumpleto ang mga setting at ipadala ang amplifier upang i-reboot.
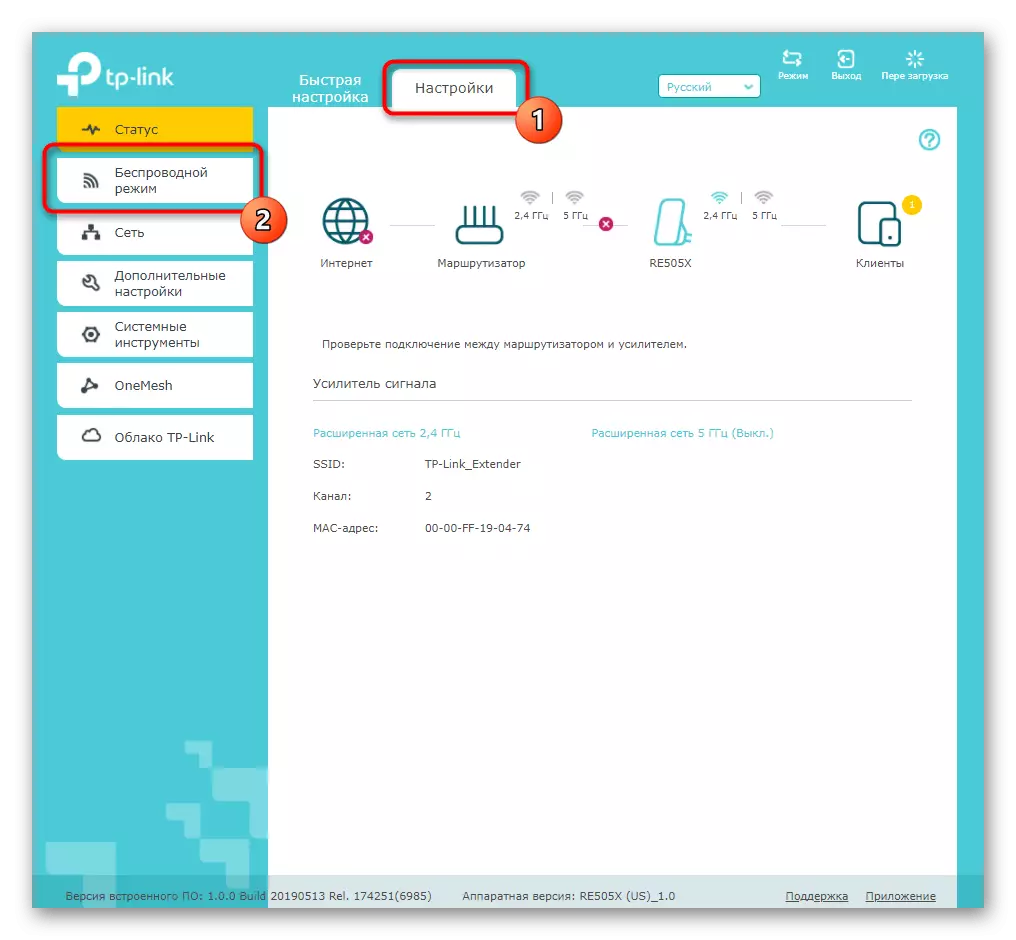
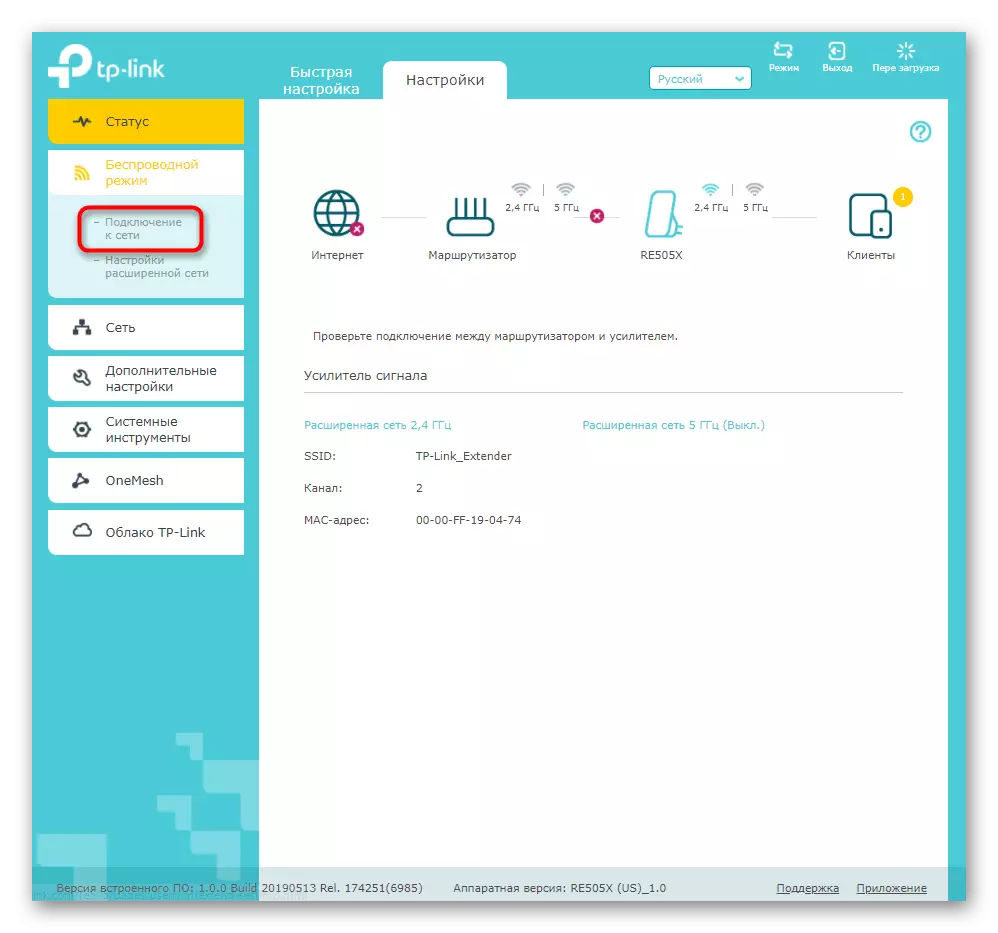
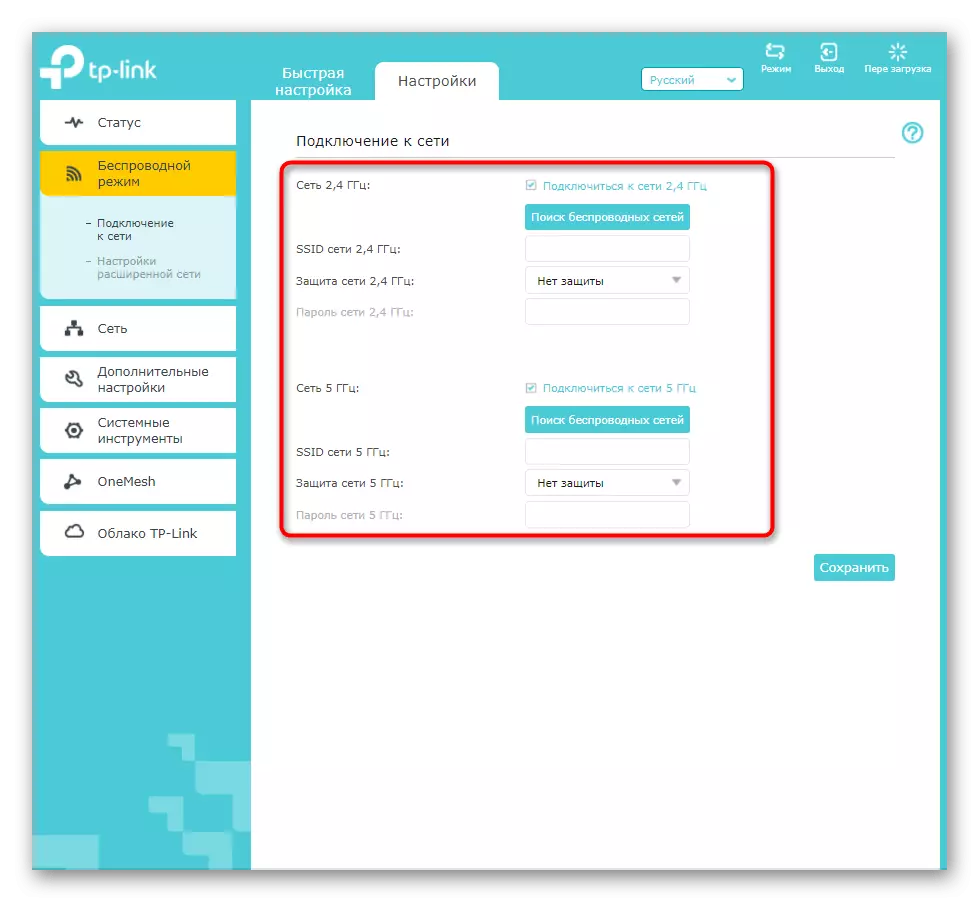

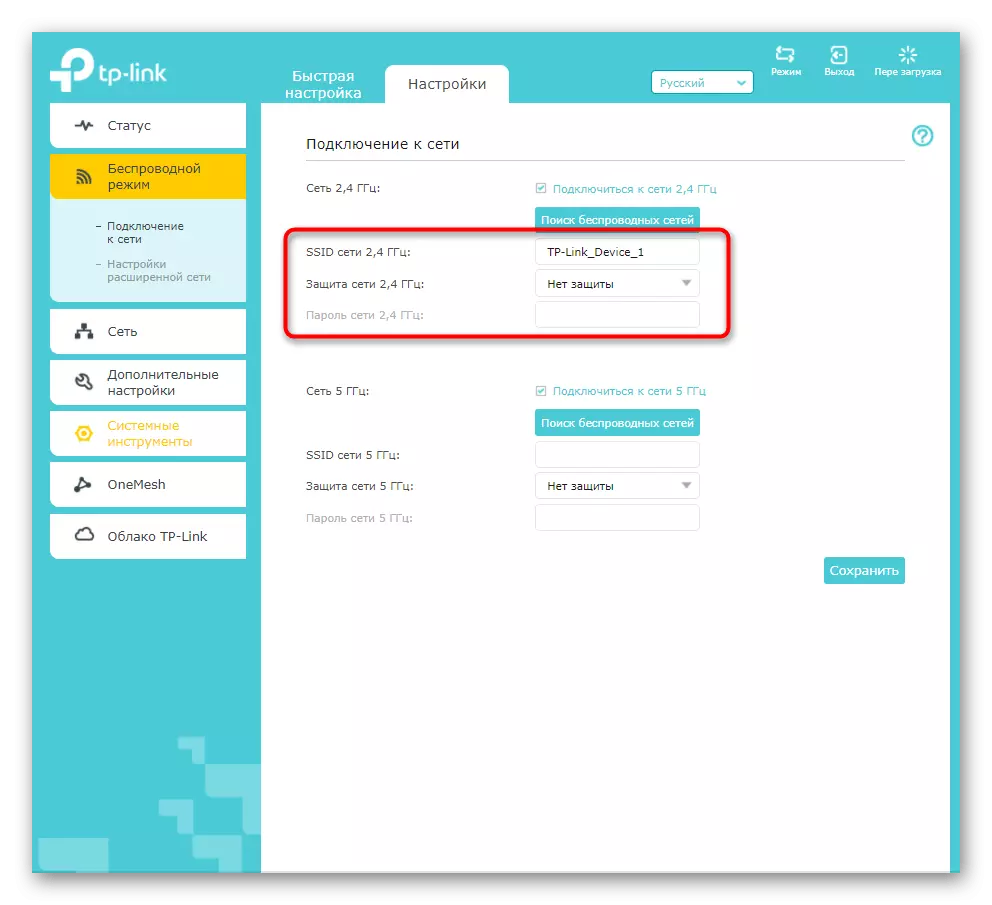
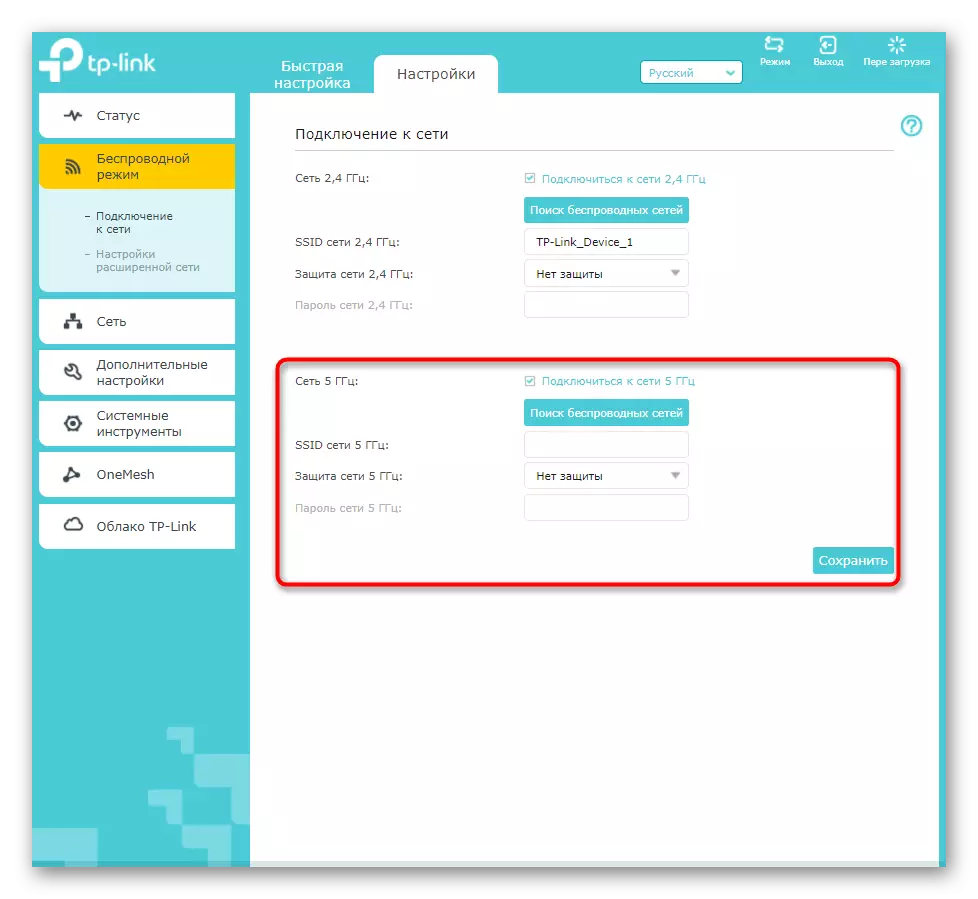
Sa sandaling ito ay lumiliko pagkatapos ilapat ang mga pagbabago, subukan upang ikonekta ang anumang aparato sa wireless network at suriin kung gaano kahusay ang signal gain gumagana. Pumunta mula sa extender ng TP-link mismo sa isa pang kuwarto upang matiyak na ang coverage area.
Hakbang 2: Network.
Ang interface ng TP-Link Extender Web ay may isang bloke lamang para sa mga setting ng network. Kailangan nilang i-edit ang mga user na kumonekta sa amplifier sa router nang direkta sa pamamagitan ng network cable. Kung ang awtomatikong pagtanggap ng pagsasaayos ay hindi nangyari, sa menu na ito, suriin ang "Gamitin ang sumusunod na mga IP address" na talata at ulitin ang mga parameter na itinakda sa router mismo. Sine-save ang mga ito, magpadala ng reboot amplifier.
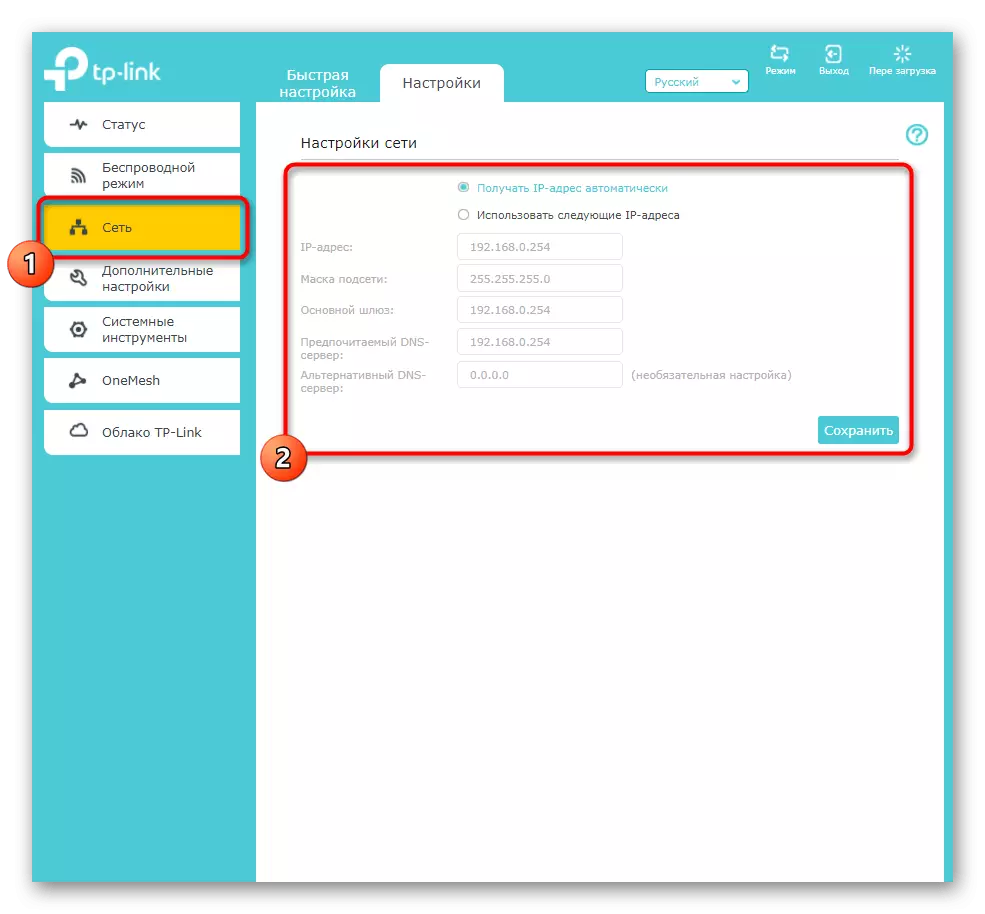
Hakbang 3: Mga Advanced na Setting
Kabilang sa mga karagdagang setting ng extender ng TP-Link mayroong maraming mga kagiliw-giliw na mga item na maaaring maging kapaki-pakinabang. Kabilang dito ang pag-activate ng iskedyul, ang pagpili ng coverage area at kontrolin ang pag-access ng mga konektadong device.
- Upang magsimula, isaalang-alang ang iskedyul ng iskedyul kung saan nais mong pumunta sa kategoryang "Mga Advanced na Setting".
- I-click ang pindutang Magdagdag upang lumikha ng isang bagong iskedyul ng pagpapatupad.
- Sa loob nito, tukuyin ang oras ng pagsisimula at pagtatapos at ang mga araw kung saan nauugnay ang mga paghihigpit na ito. Magdagdag ng ilang mga item sa iskedyul kung kinakailangan, kung hindi ka maaaring sumunod sa lahat ng mga kinakailangan sa isa.
- Ang susunod na menu ay "Wi-Fi zone". Naglalaman ito ng mga setting na nagtatakda ng patong zone ng amplifier. Sa pamamagitan ng default, ang "maximum coating" ay naka-set, at ang pag-edit ay kinakailangan sa mga kaso kung saan ang mga aparato at iba pa ay malapit at ayaw mong gumastos ng mas maraming kuryente kaysa sa maaaring ito. Markahan ang naaangkop na marker ng item at i-save ang mga pagbabago.
- Tulad ng mga setting ng router, ang TP-Link Extender ay may maliit na menu na nakatuon sa pag-configure ng kontrol sa pag-access. Kung nais mong itakda ang mga paghihigpit para sa ilang mga gumagamit o lumikha ng isang puting listahan, upang magsimula sa naaangkop na menu, i-activate ang item na "Access Control", paglipat ng slider.
- Susunod, piliin ang iyong ginustong mode. Ang itim na listahan ay nagpapahiwatig ng pagharang sa talahanayan na idinagdag sa talahanayan sa ibaba, at ang puti ay ang resolution para sa kanila at ang pagharang ng mga hindi nahulog sa mesa na ito.
- I-browse ang talahanayan ng "Mga Device Online" upang magpasya kung alin sa mga gusto mong i-block o payagan.
- Idinagdag sa mga listahan ng mga kliyente ay ipinapakita sa huling talahanayan, na maaari ring kontrolin. Bilang karagdagan, mayroong isang pindutang "Magdagdag", na nagpapahintulot nang manu-mano upang idagdag ang MAC address sa listahan, kung ang kagamitan mismo ay hindi natagpuan sa nakaraang talahanayan.
- Tinatapos ang seksyon na may karagdagang mga setting ng "high-speed mode". Ito ay may kaugnayan lamang kapag ang amplifier ay kumokonekta kaagad sa dalawang Wi-Fi network. Kapag aktibo ang mode na ito, laging hindi pinagana ang isa at tanging ang pinakamahusay na mga gawa upang matiyak ang pinakamahusay na koneksyon sa network.
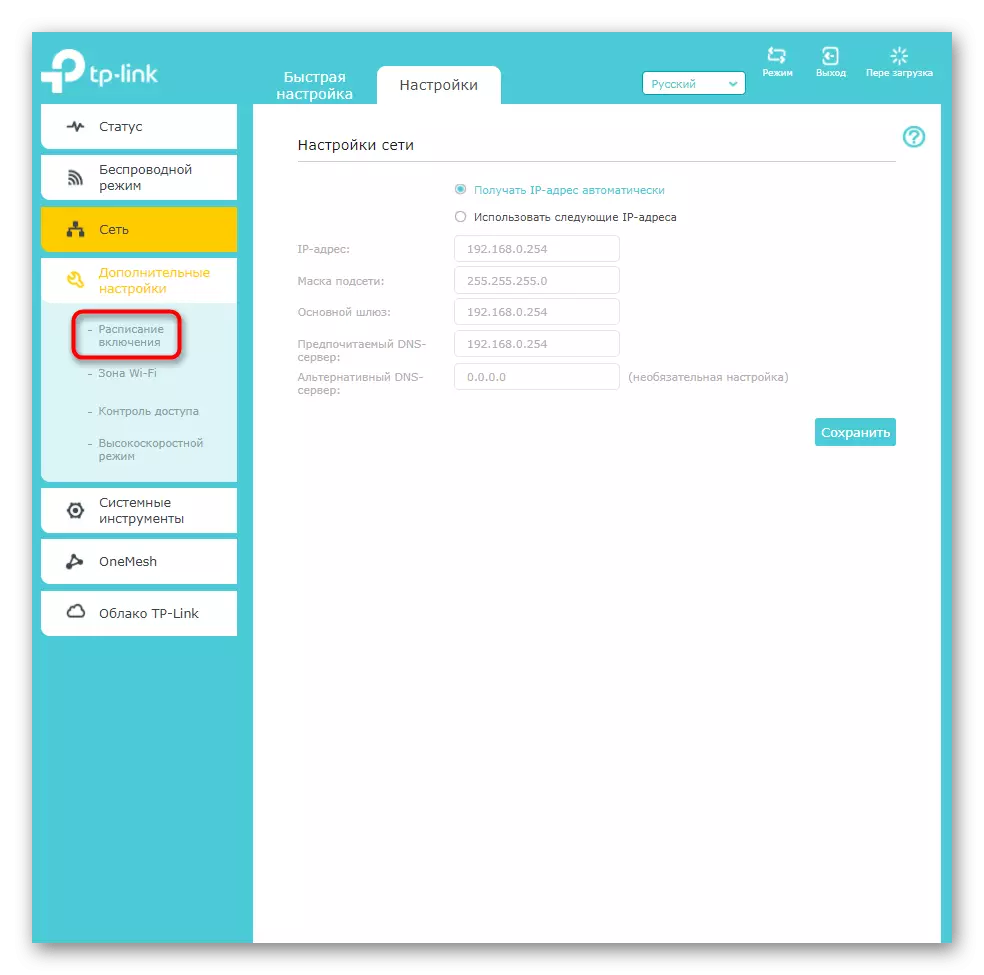
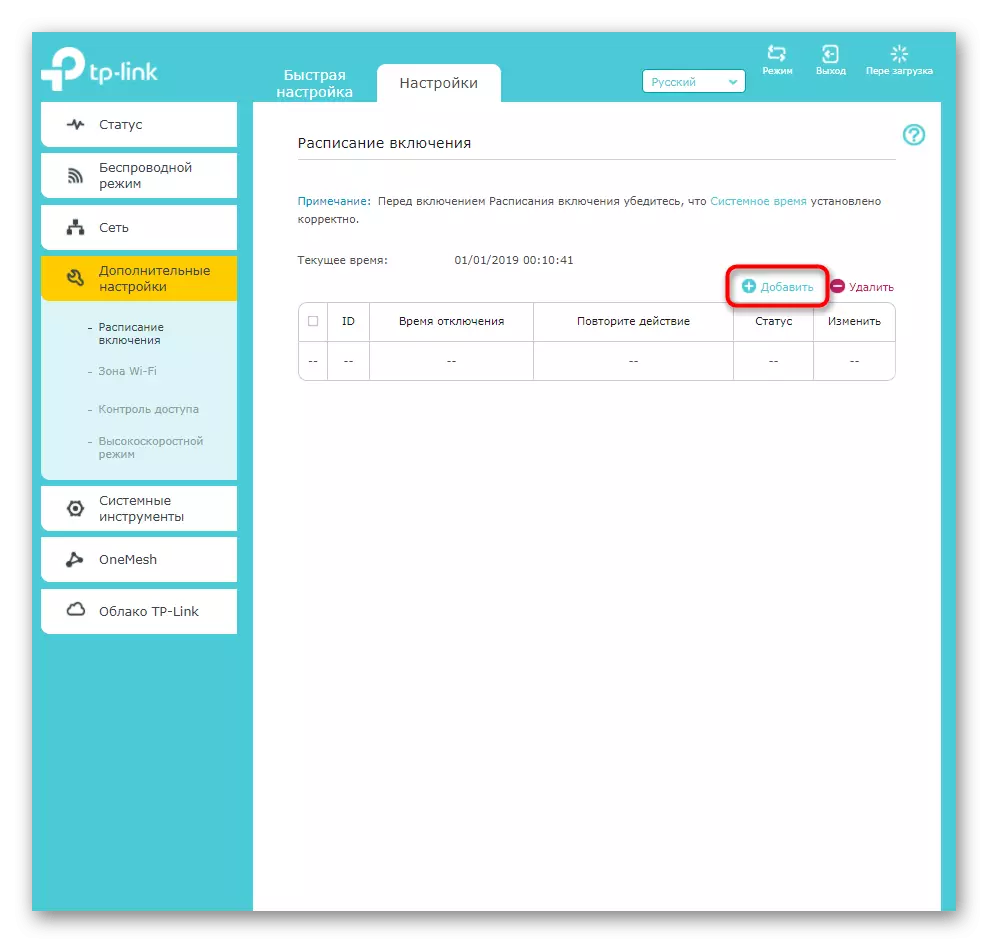
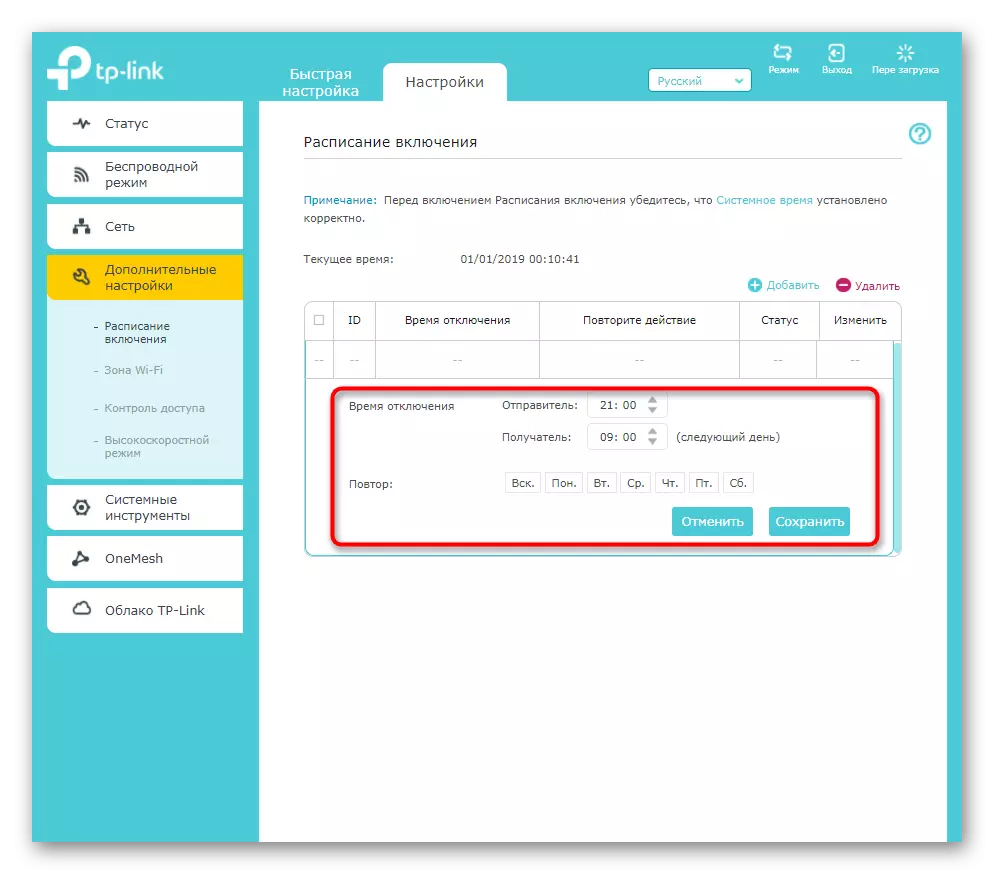
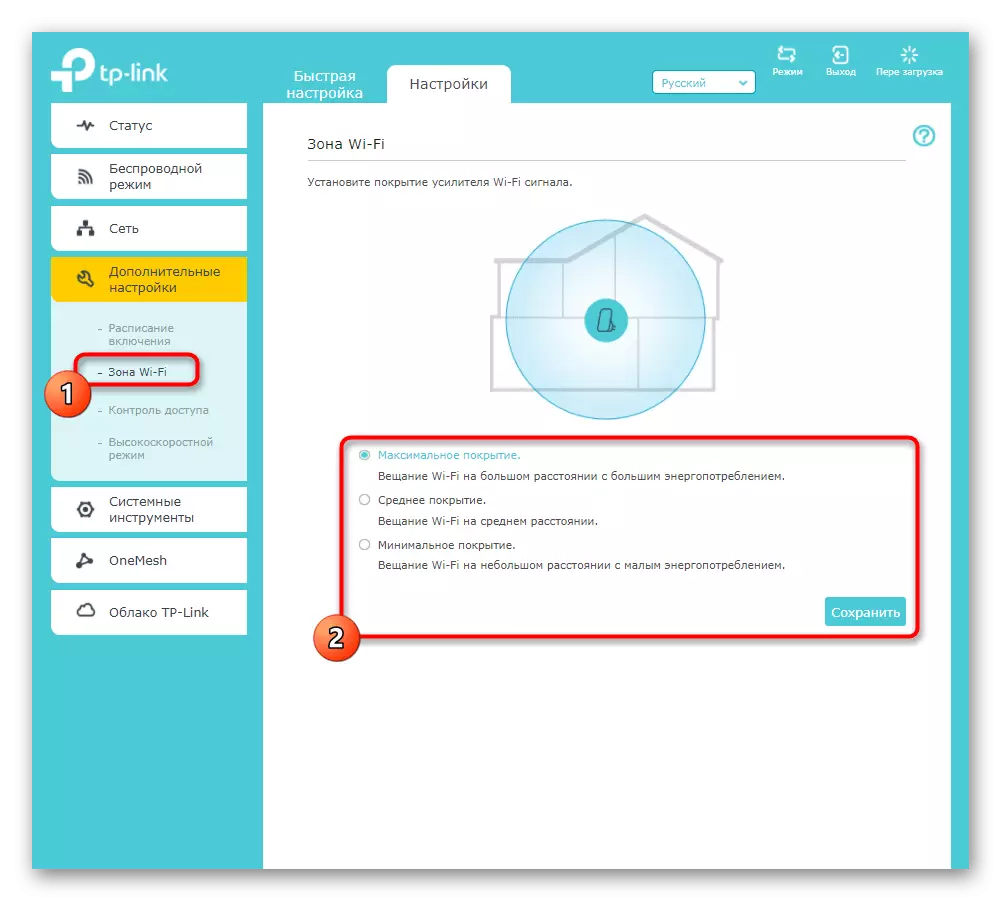
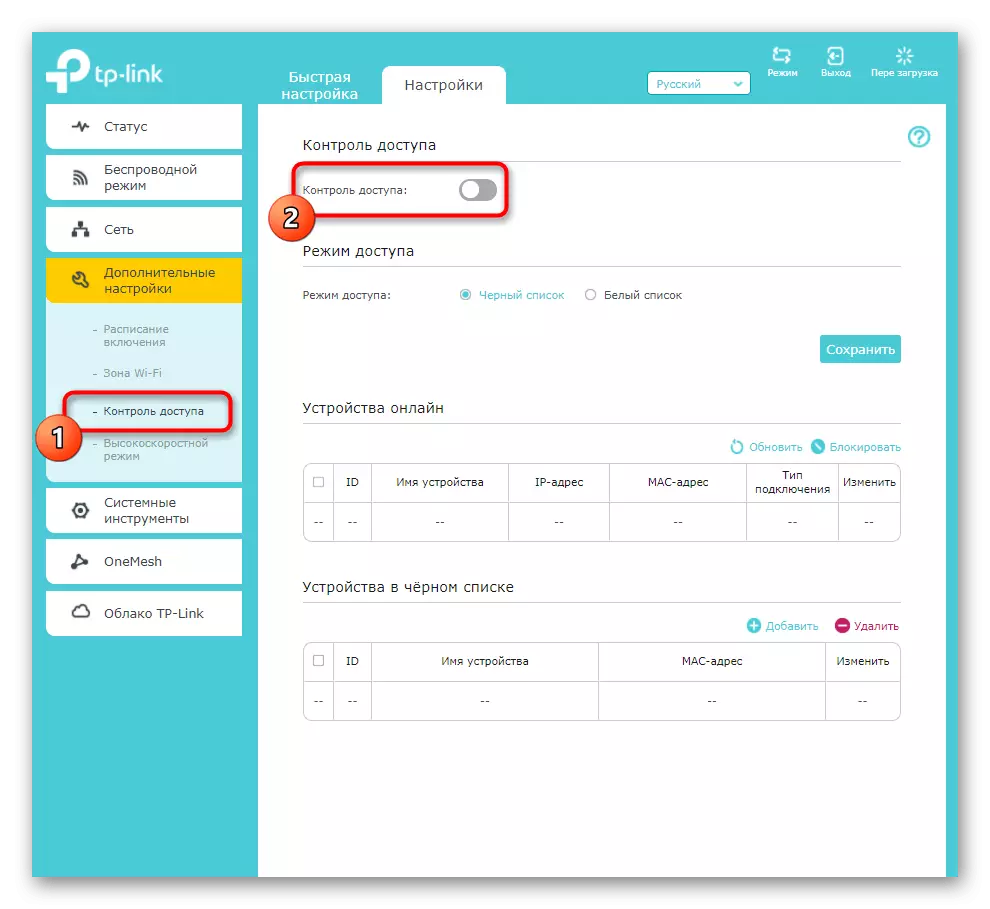
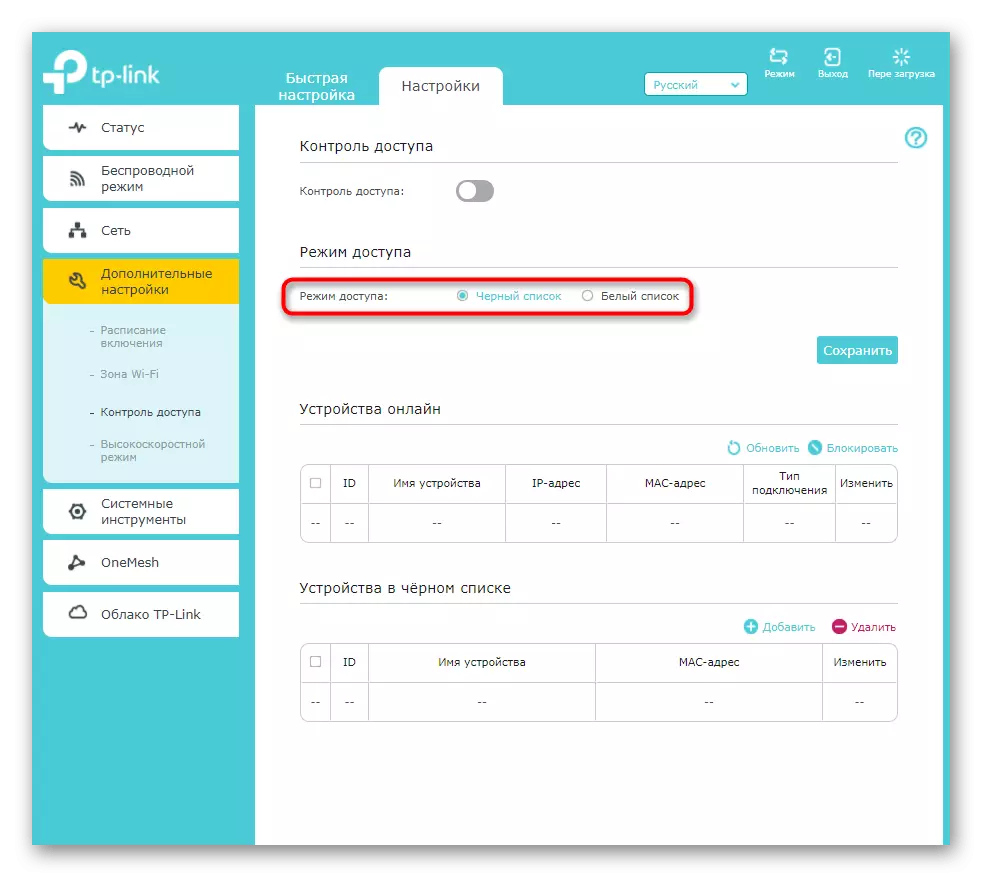
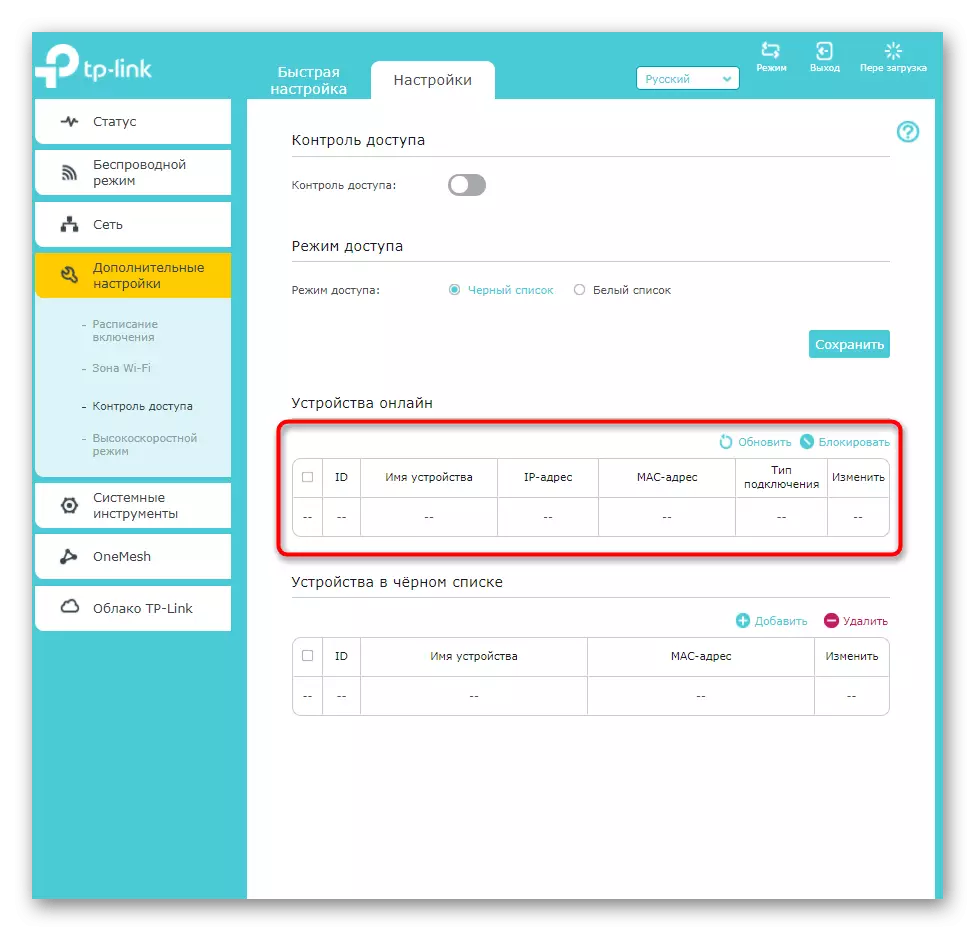
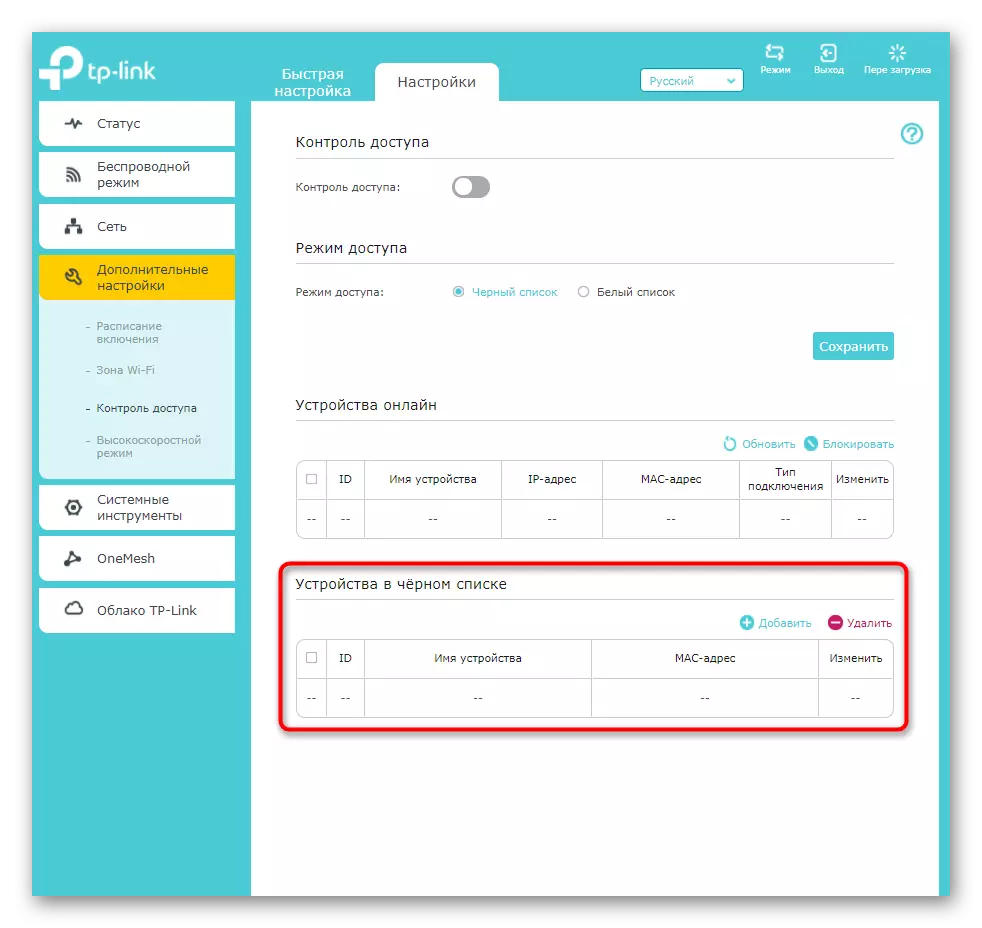
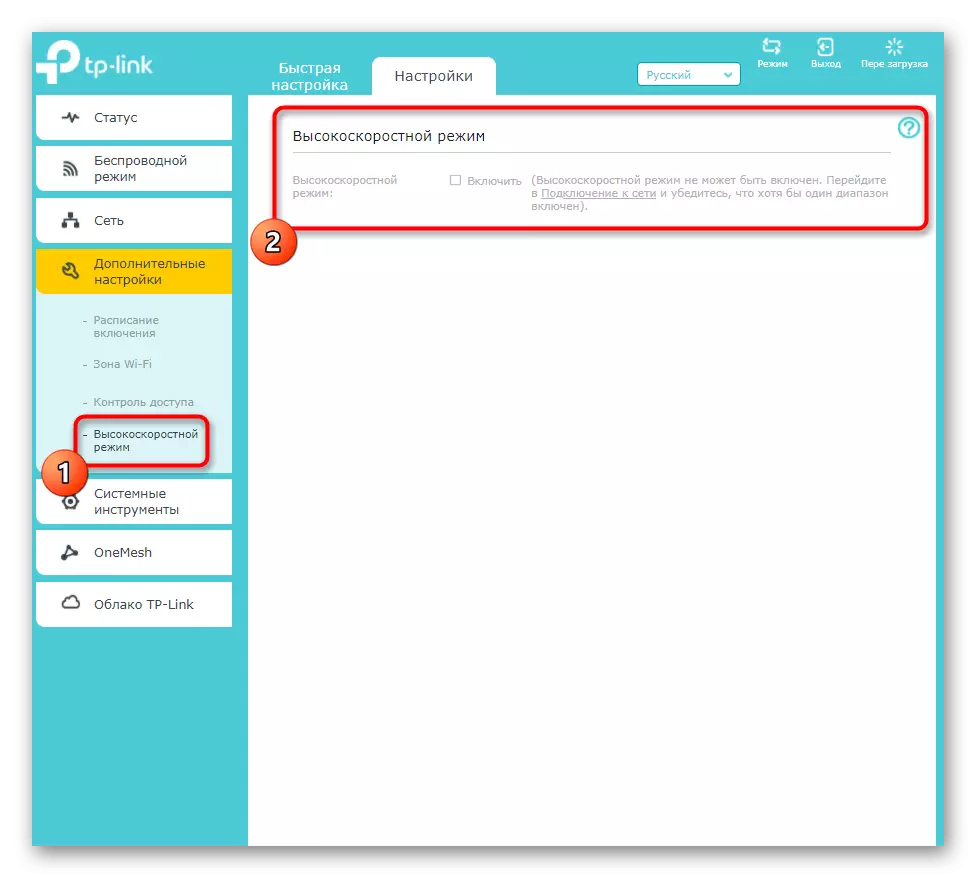
Ang lahat ng mga setting na tinalakay sa itaas ay hindi kinakailangang na-edit, ngunit maaari silang maging kapaki-pakinabang upang magsagawa ng karagdagang configuration ng amplifier na ginamit. Huwag kalimutan pagkatapos gumawa ng anumang mga pagbabago upang pindutin ang pindutan ng "I-save", kung hindi man, kapag pumunta ka sa susunod na menu, sila ay i-reset.
Hakbang 4: Mga Tool ng System
Mabilis na dumaan sa mga tool ng system na naroroon sa interface ng Web ng TP-Link Extender. Ang mga ito ay responsable para sa direktang pag-uugali ng amplifier, ang panloob na software nito at ang tagapagpahiwatig na matatagpuan sa pabahay.
- Una, buksan ang menu na "Time Setup" sa pamamagitan ng pagpili ng naaangkop na seksyon sa mga tool ng system.
- Siguraduhin na ang oras ay naka-install alinsunod sa lokal. Ang espesyal na pansin sa item na ito ay kinakailangan upang bayaran ang mga gumagamit na naka-configure ang iskedyul. Kung ang oras ay hindi nag-tutugma sa lokal, malamang, ang orasan ay lilipat at ang iskedyul ay hindi wasto.
- Sinusundan ang mga setting ng LED indicator. Maaari mong ganap na huwag paganahin o i-translate ito sa gabi, pagtatakda ng isang oras paglipas kapag ito ay dapat na disconnect.
- Ang firmware para sa TP-Link Extender ay hindi madalas, ngunit kung nais mong suriin ang availability ng mga update para sa built-in na software, maaari mong gawin ito gamit ang isang online na mode o sa opisyal na website. Sa pangalawang kaso, ang nahanap na file na may firmware ay ma-download sa pamamagitan ng bloke ng "Lokal na Update".
- Tandaan ang pagkakaroon ng subseksiyon ng "backup at pagbawi". Ito ay dinisenyo upang lumikha ng isang file na may kasalukuyang mga setting ng amplifier, na maaaring maibalik sa anumang oras sa pamamagitan ng pag-download ng file mismo sa parehong menu. Nasa ibaba ang mga pindutan na responsable sa pag-reset ng device sa mga setting ng factory. Kailangan mong mag-click sa mga ito lamang kung nais mong ganap na i-reset ang kasalukuyang configuration ng TP-Link Extender.
- Nag-log in ka bago i-set up ang kagamitan sa network na ito sa web interface sa pamamagitan ng pagpasok ng data ng administrator account. Maaari silang mabago sa pamamagitan ng mga espesyal na parameter ng mga tool ng system, kung nag-aalala ka na ang isang tao ay makakonekta sa amplifier at baguhin ang mga setting nito.
- Ang huling item ay "System Journal". Kinakailangan lamang sa mga gumagamit na nauunawaan ang pag-uugali ng mga kagamitan sa network at nagnanais paminsan-minsan upang tingnan ang magazine para sa mga kahina-hinalang pagkilos at mga pagkakamali.
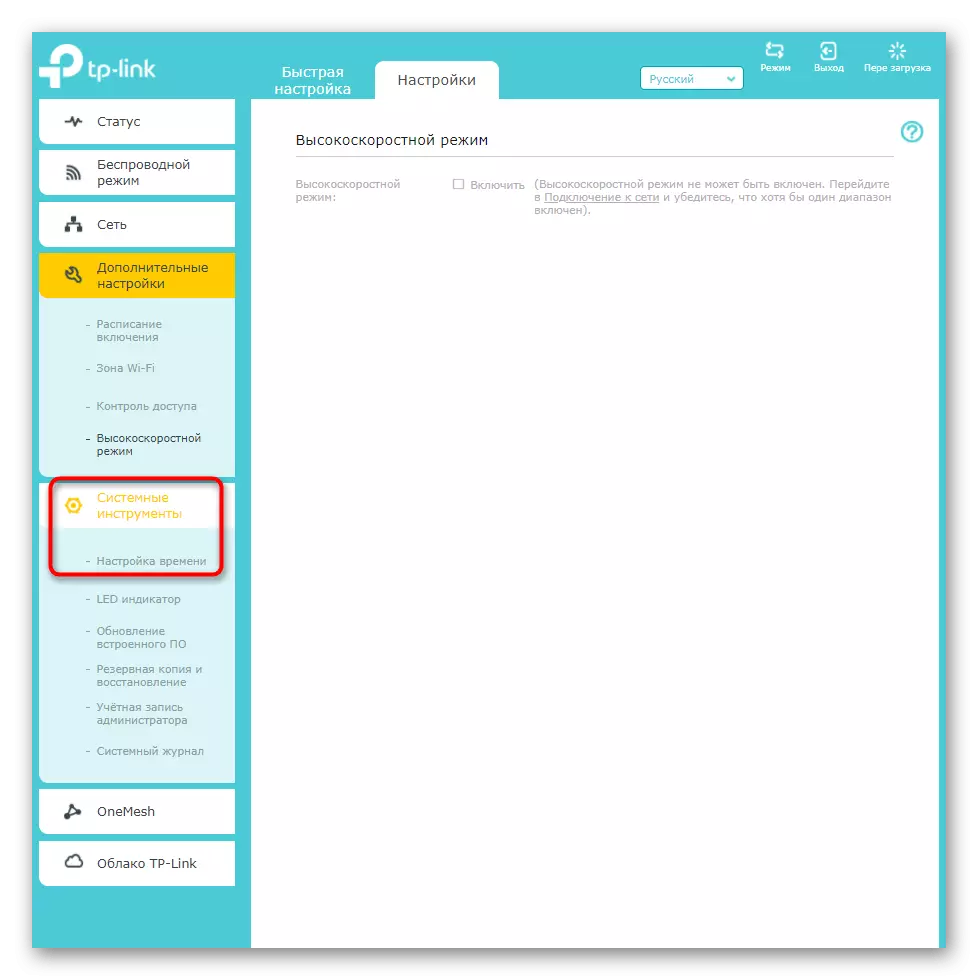
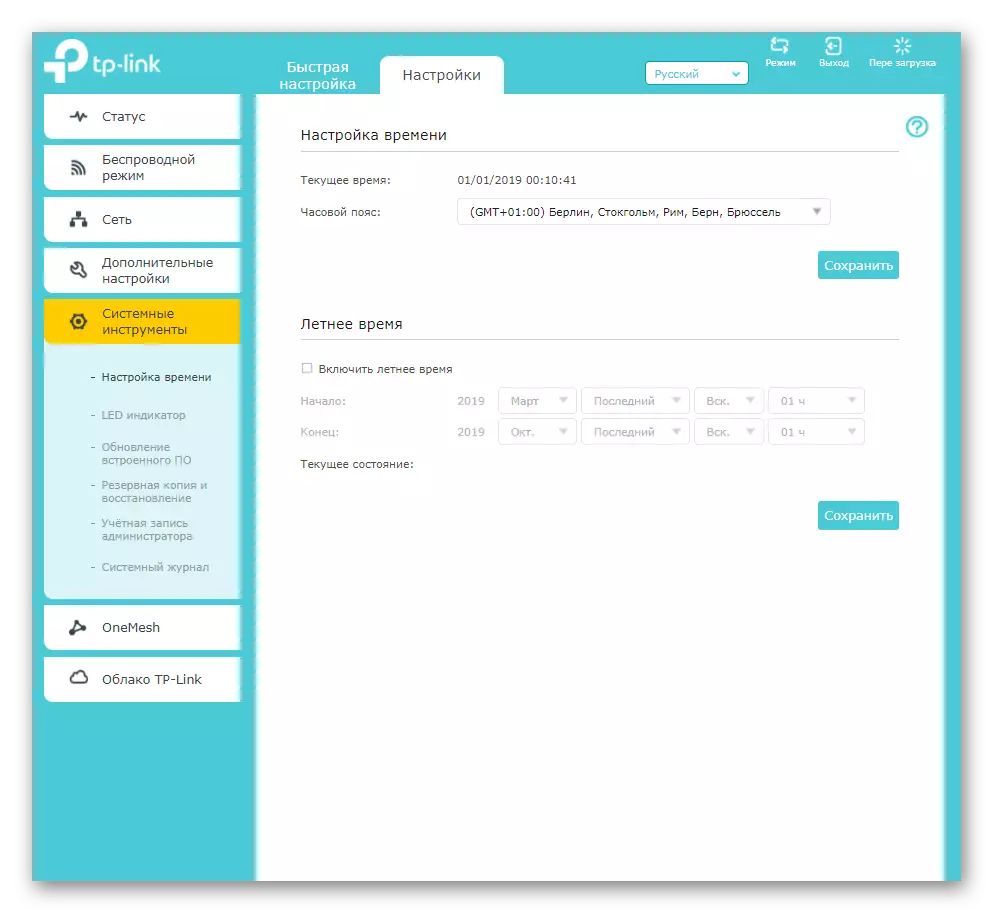
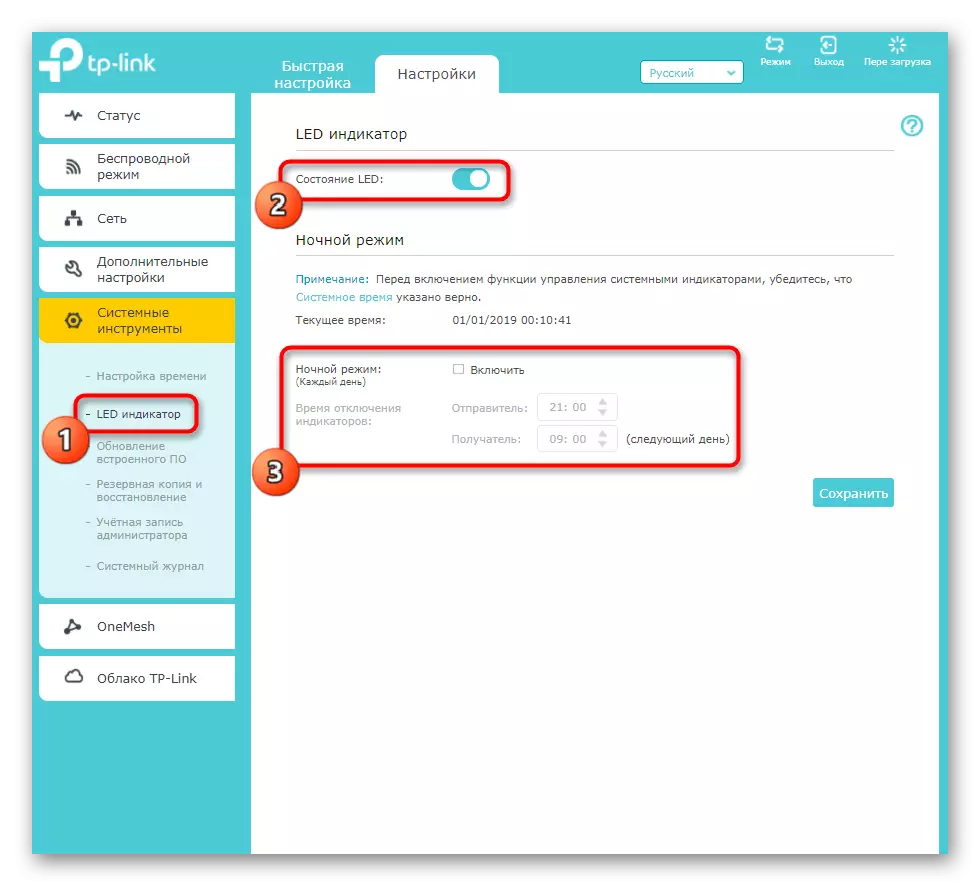
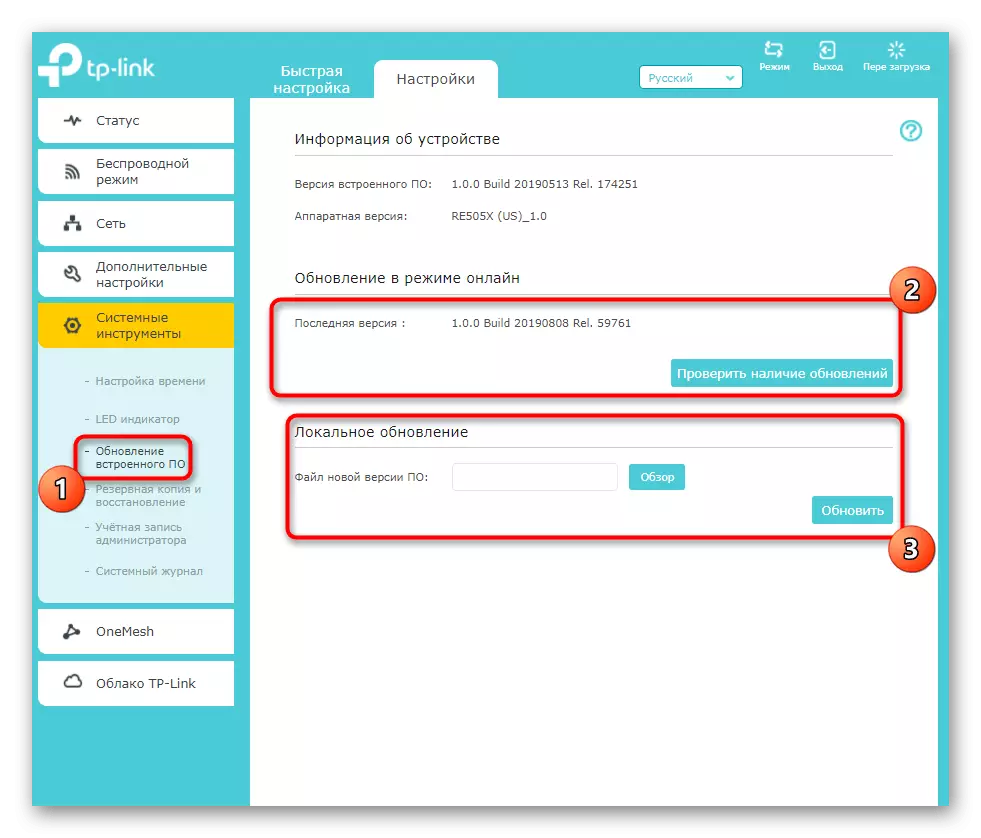
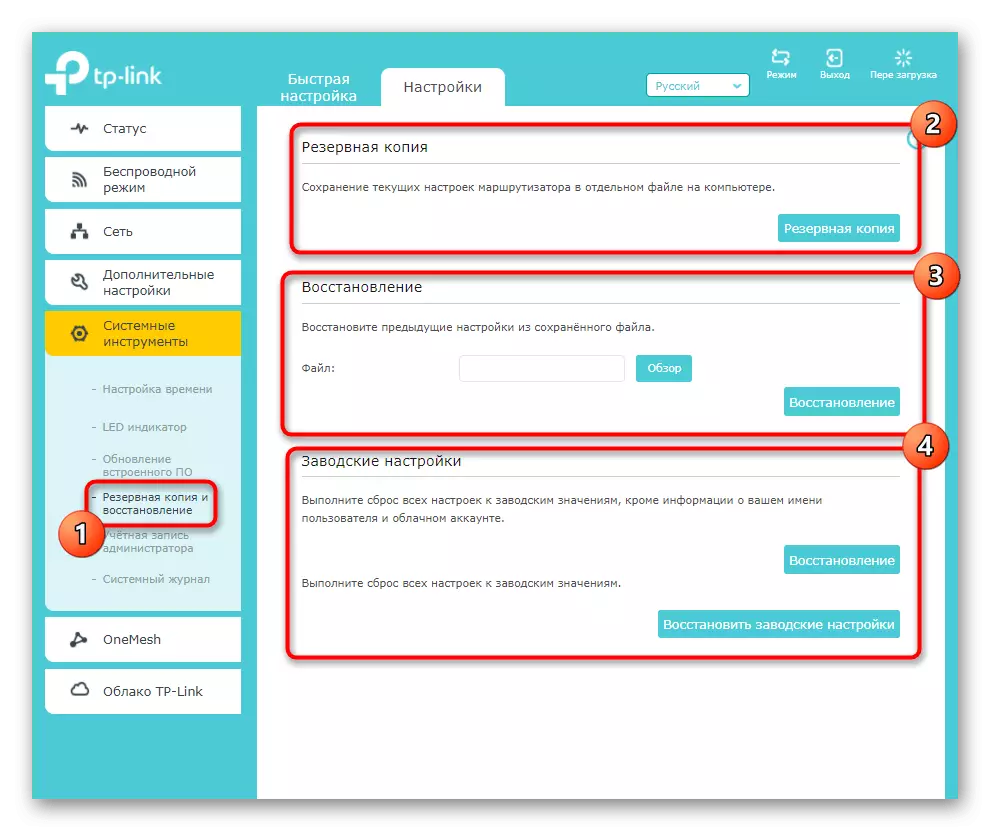
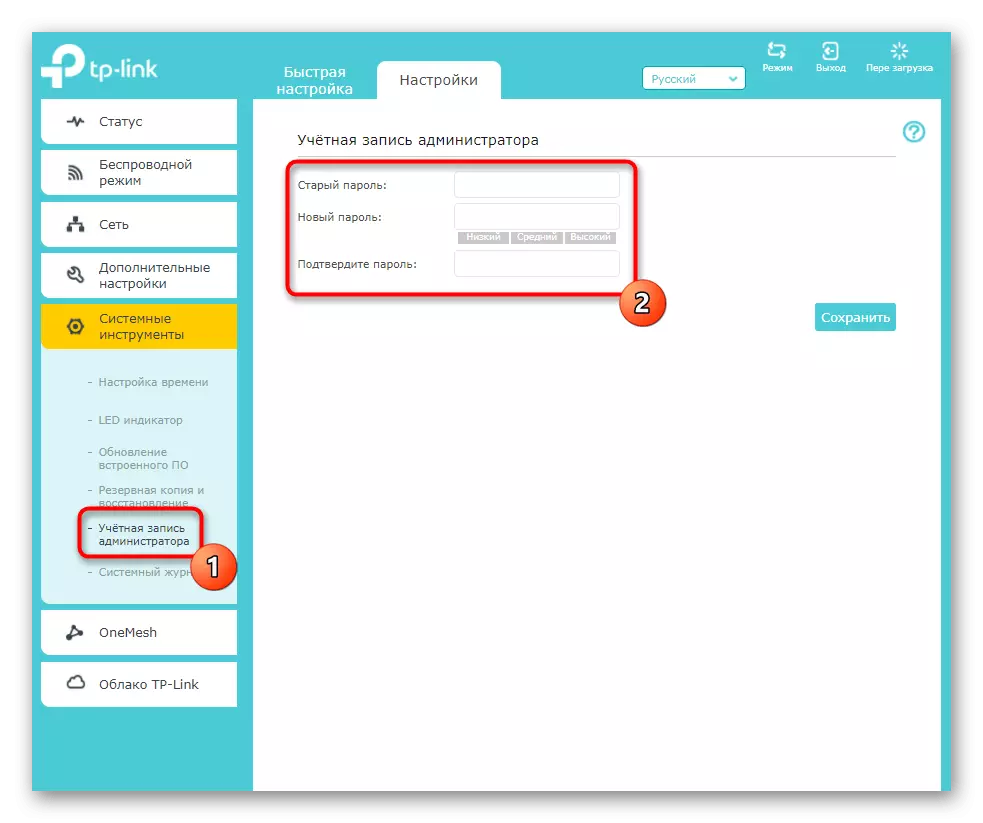
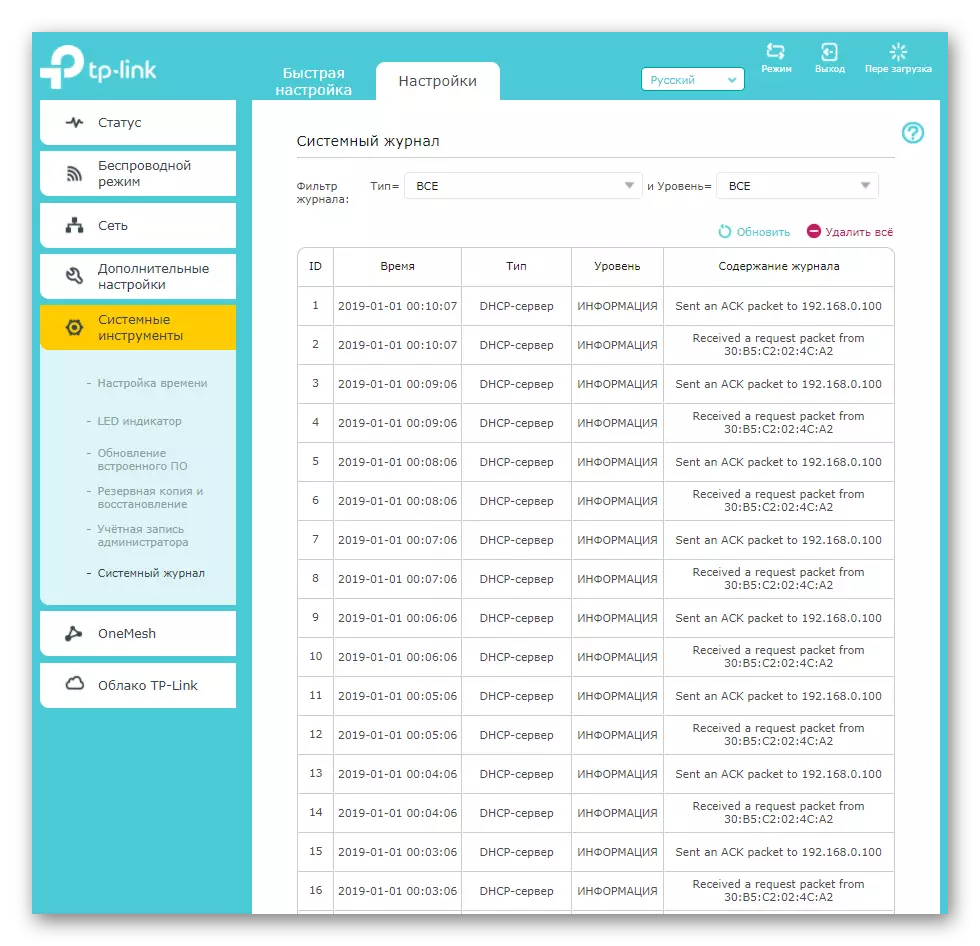
Hakbang 5: TP-Link Applications.
Tinatapos ang aming artikulo sa pamamagitan ng pagtukoy ng dalawang mga application na suportado ng ilang mga modelo ng TP-Link Extender. Ang una sa kanila ay tinatawag na "Oneemash" at nilayon upang matiyak ang patuloy na pag-access sa mga mobile device kapag nakakonekta sa Wi-Fi. Iyon ay, ito ay nagpapabuti sa katatagan ng koneksyon sa anumang punto sa bahay. Mas detalyado sa application na ito, tingnan ang seksyon ng web interface nito at siguraduhin na sinusuportahan ito ng iyong pangunahing router.
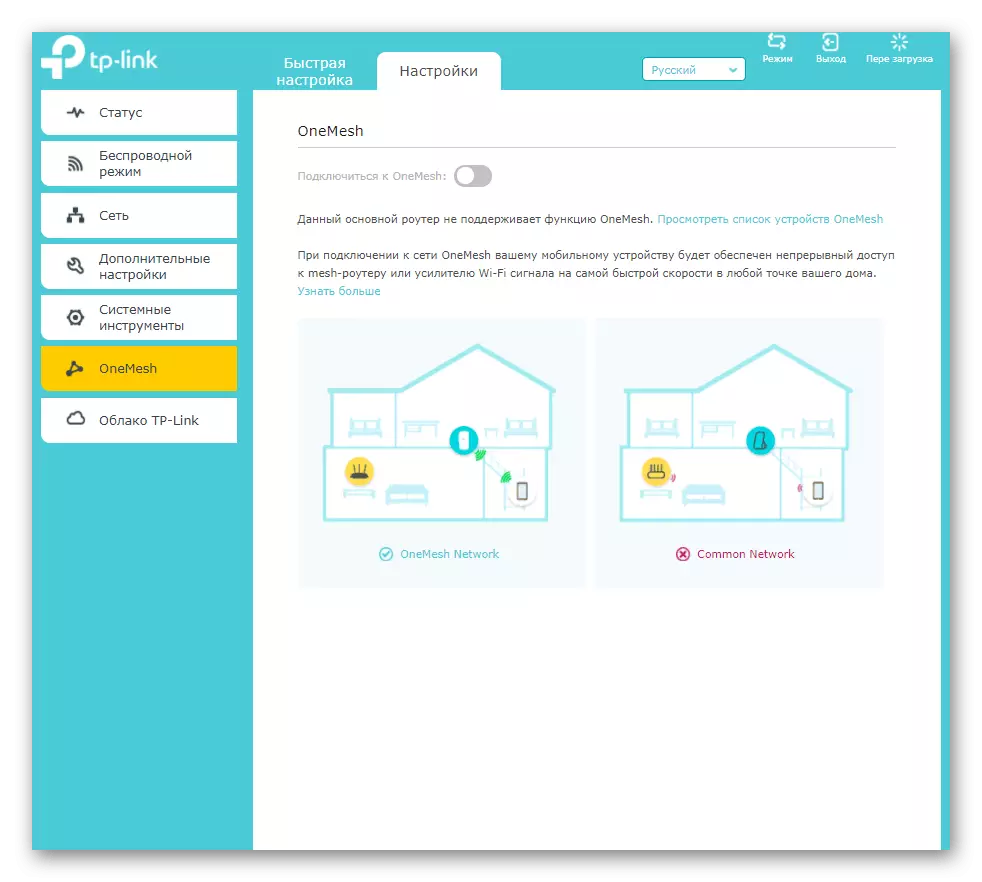
Ang TP-LINK Cloud ay isa pang tampok para sa mga mobile device na nakakonekta sa pangunahing network. Kapag pumunta ka sa menu na ito, basahin ang mga tagubilin mula sa mga developer at ipatupad ang mga ito kung ang application load ay hindi nangyari sa awtomatikong mode. Pinapayagan ka nitong kontrolin ang network mula sa isang smartphone o tablet, tumatakbo na mga kliyente at ilang mga setting na makikita mo kaagad pagkatapos ng koneksyon.

