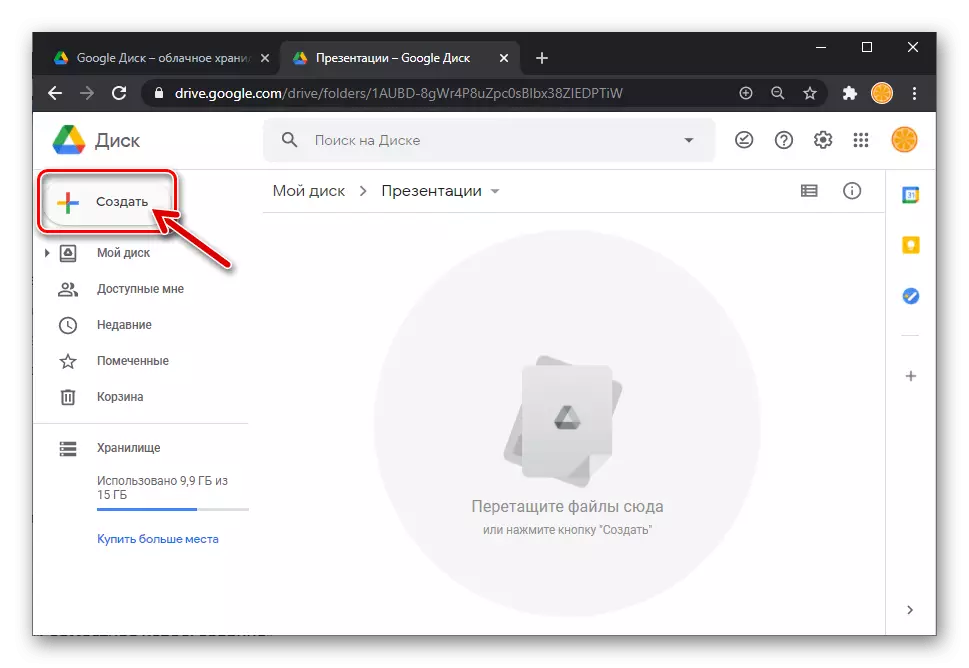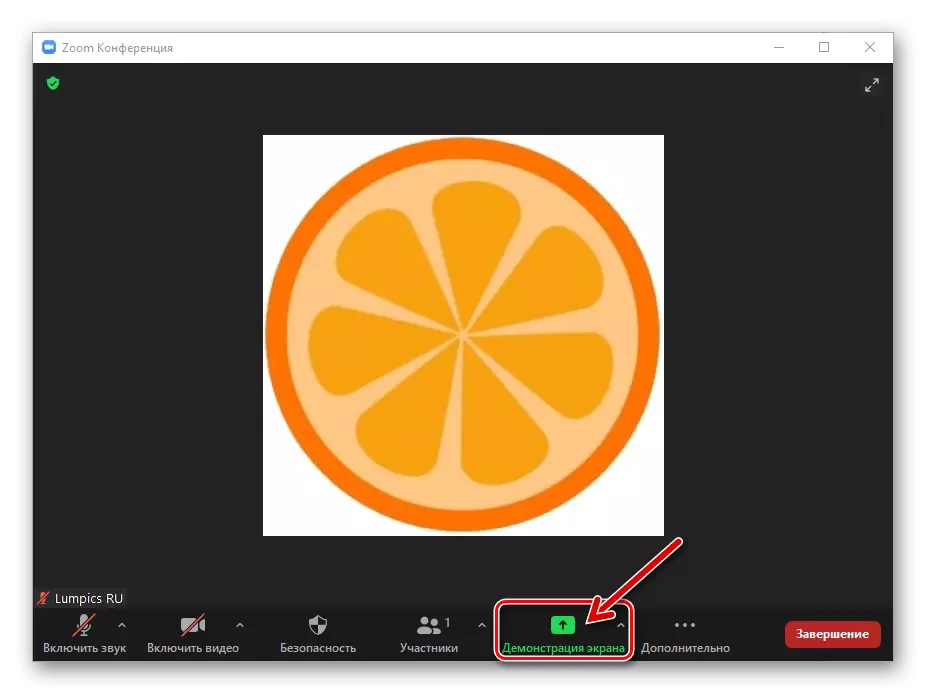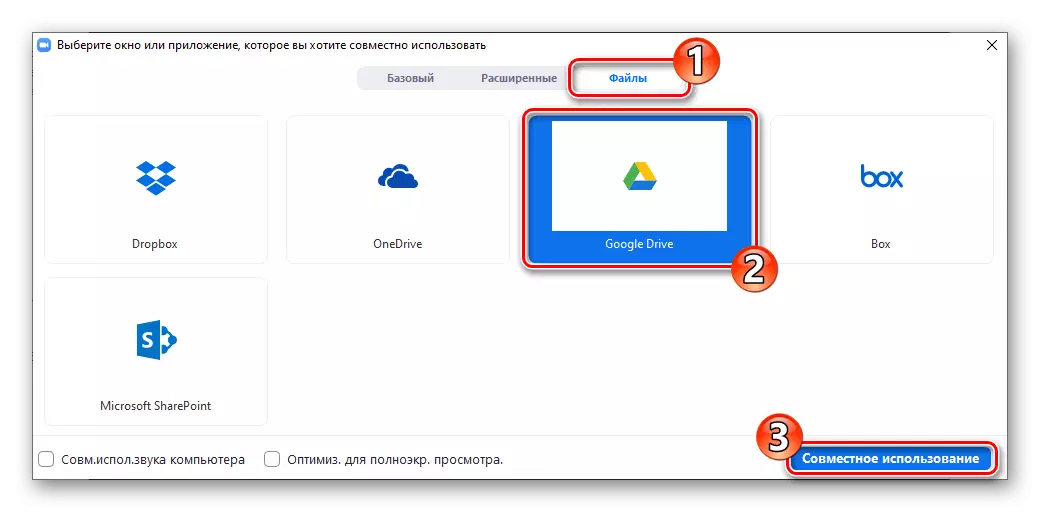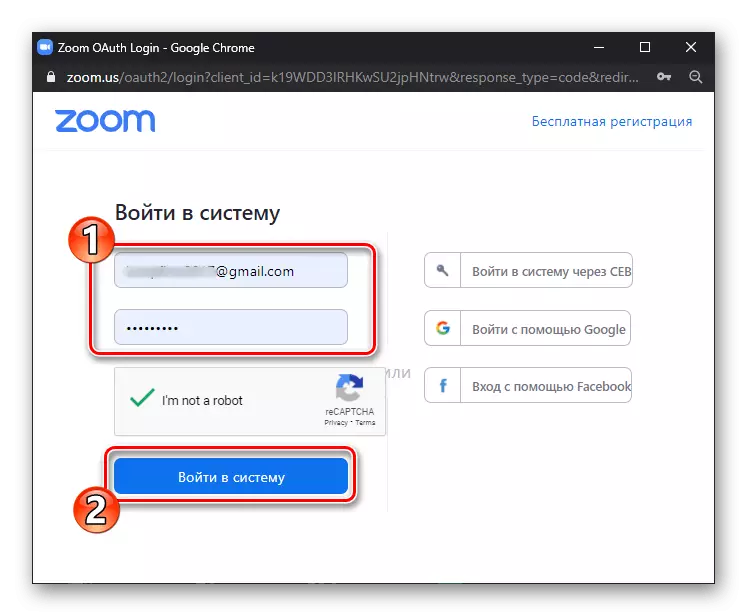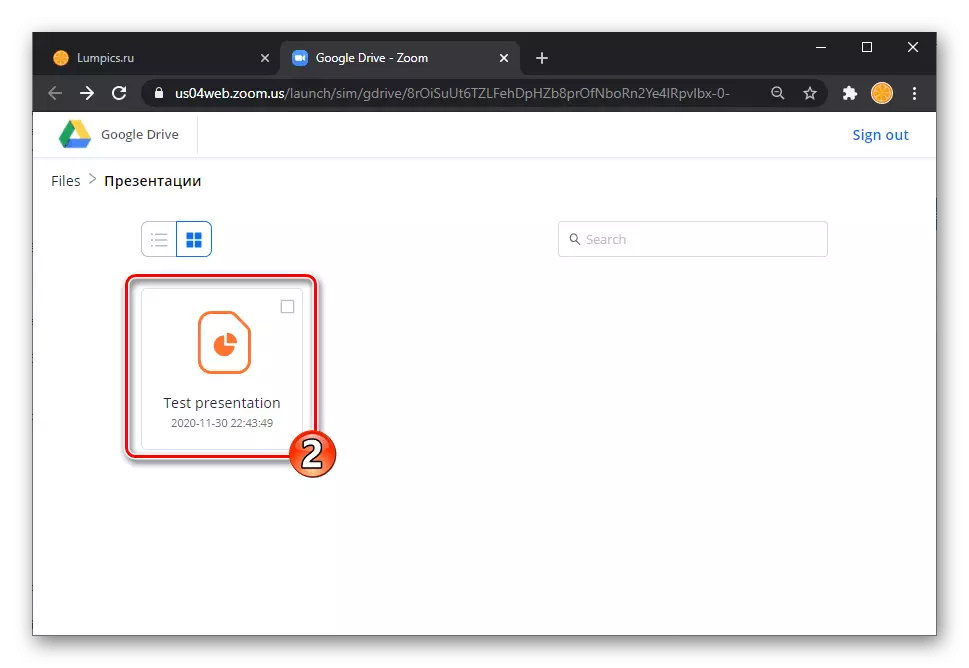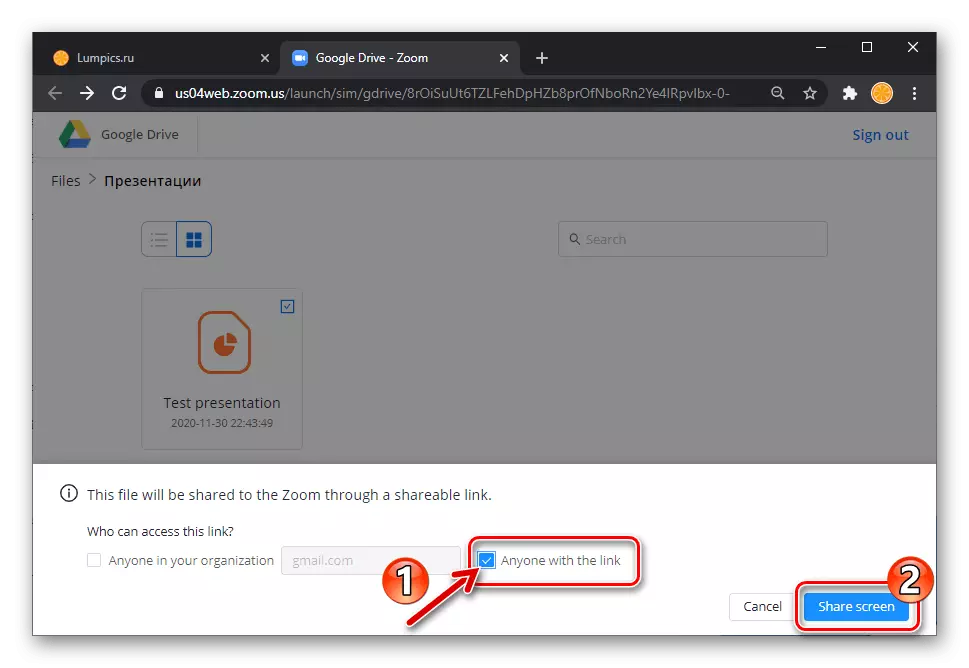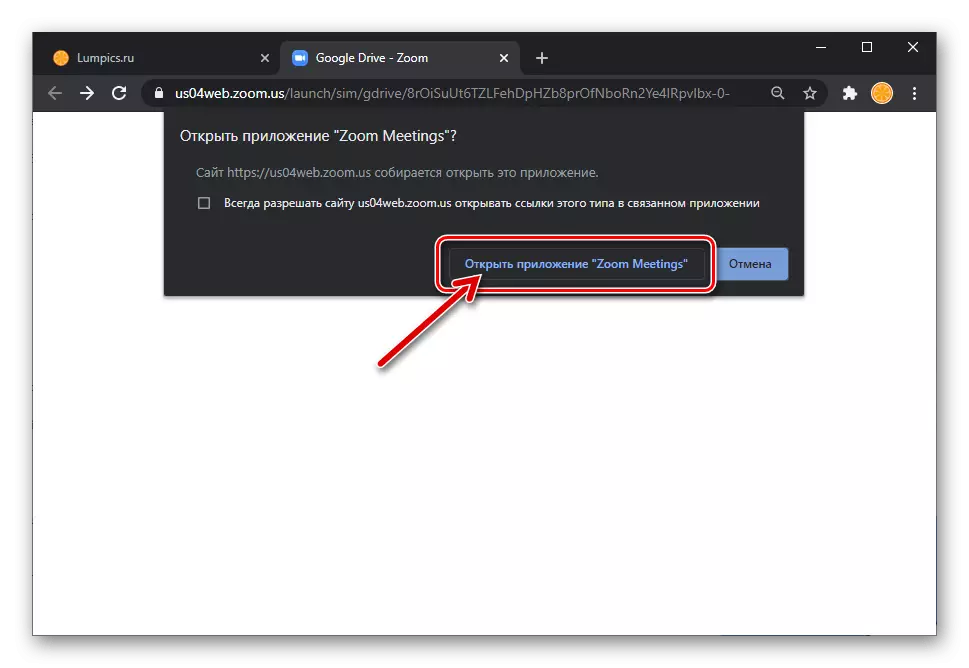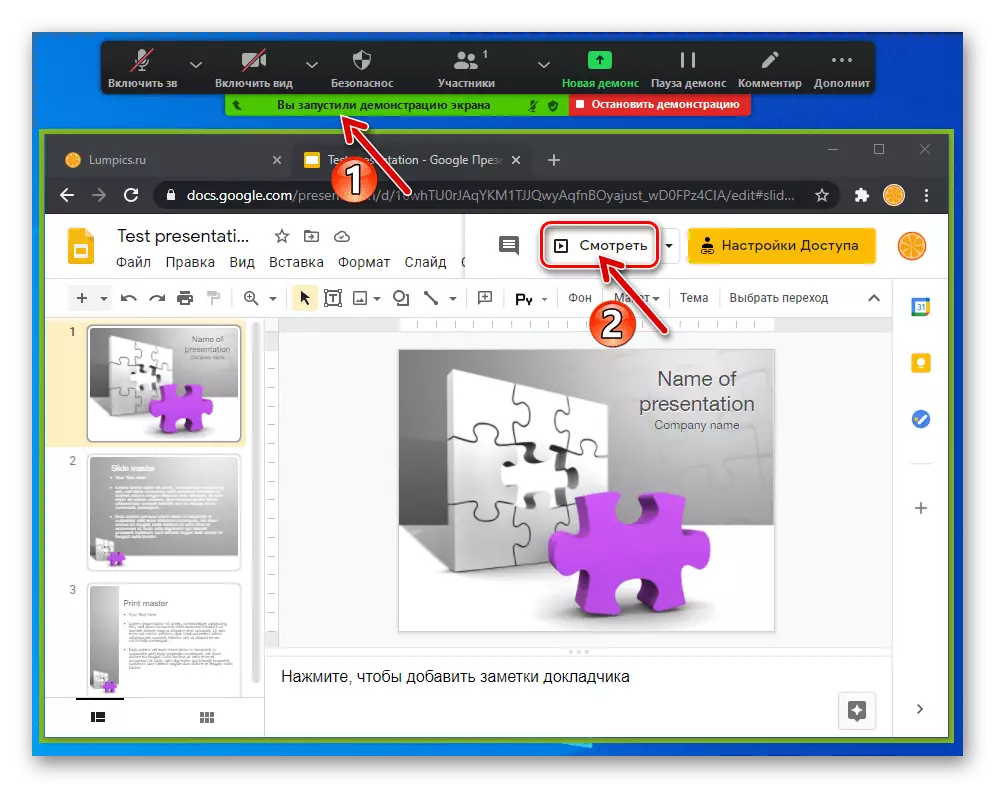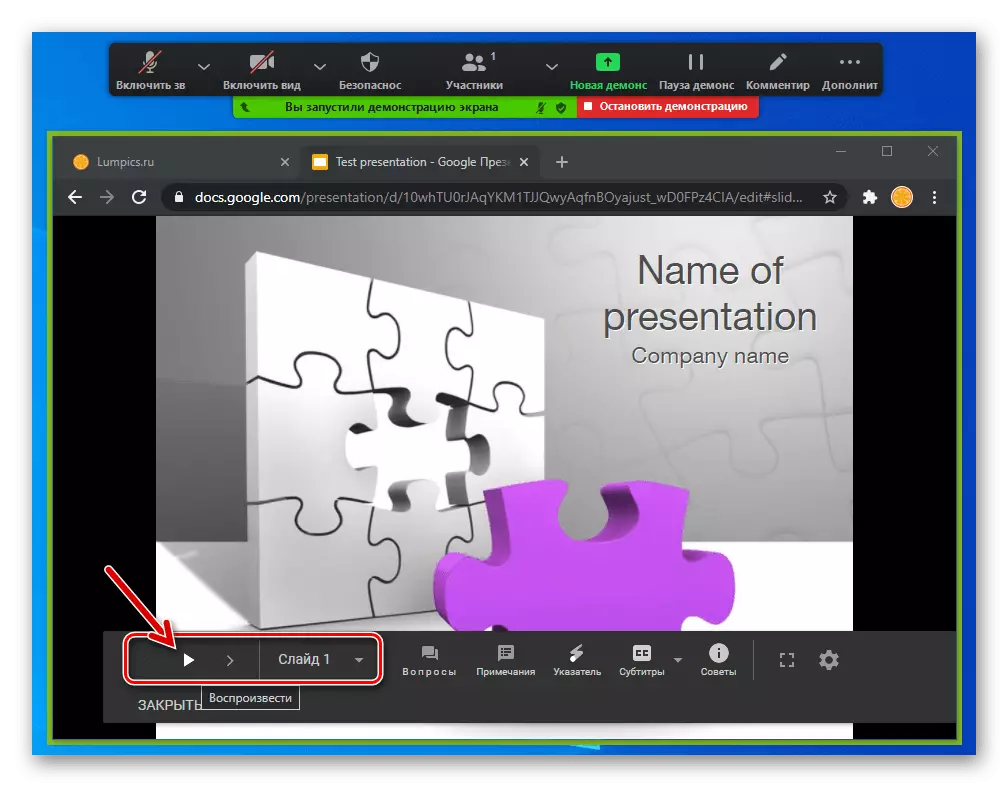Paraan 1: Viewer ng Presentation.
Kapag sa isang computer na ginagamit upang simulan ang pag-zoom para sa Windows ay naroroon sa paglikha at pagbubukas ng mga presentasyon, ang huling oras ng huli sa mga online na kumperensya ay madalas na natupad ayon sa sumusunod na pagtuturo.Sa halimbawa, ito ay higit pang ipinakita ng kilalang PowerPoint mula sa Microsoft Office, gayunpaman, maaari mong ilapat ang ipinanukalang algorithm at upang ipakita ang pag-zoom ng data mula sa iba pang mga programa na maaaring magbukas ng mga file ng uri sa pagsasaalang-alang.
Paraan 2: Browser.
Dahil ang mga file ng pagtatanghal ay maaaring malikha at tingnan hindi lamang sa mga programang desktop, kundi pati na rin sa isa sa mga serbisyong online na nilayon para dito, lutasin ang gawain mula sa pamagat ng artikulong ito na posible nang walang PowerPoint o katulad na software ng Windows.
Paraan 3: Pagpapakita ng mga file sa pag-zoom.
Mula sa mga rekomendasyon sa itaas para sa pag-oorganisa ng mga presentasyon sa pag-zoom, malinaw na ang paglipat ng larawan sa serbisyo ay palaging pinasimulan sa pamamagitan ng pagtawag sa function na "screen demonstration", at ang user ay nangangailangan lamang upang piliin ang paraan ng pagbubukas ng source file. Para sa higit na kaginhawaan, nagbigay ang mga developer ng zoom ng pagkakataong buksan ang mga file sa pamamagitan ng programa, at ipinapakita ng mga sumusunod na tagubilin ang mga pakinabang ng diskarte na ito sa halimbawa ng pagsisimula ng pagpapakita ng pagtatanghal sa Google.
- I-load ang file ng pagtatanghal sa Google Cloud.
Magbasa nang higit pa: Naglo-load ng mga file sa Google Disc.
- Buksan ang Mag-zoom sa isang PC, lumikha ng isang pagpupulong o sumali sa isang umiiral na sesyon ng komunikasyon. Pumunta sa seksyong "Pagpapakita ng Screen".
- Sa window ng pagpili ng bagay, lumipat sa tab na "Mga File", i-highlight ang bloke ng "Google Drive" at pagkatapos ay i-click ang pindutang "Pagbabahagi".
- Bilang resulta, naka-install ang isang browser sa Windows na naka-install sa Windows, na nagpapakita ng isang web page na may isang kahilingan para sa pagkonekta sa serbisyo ng pag-zoom sa cloud, mag-click dito "Connect".
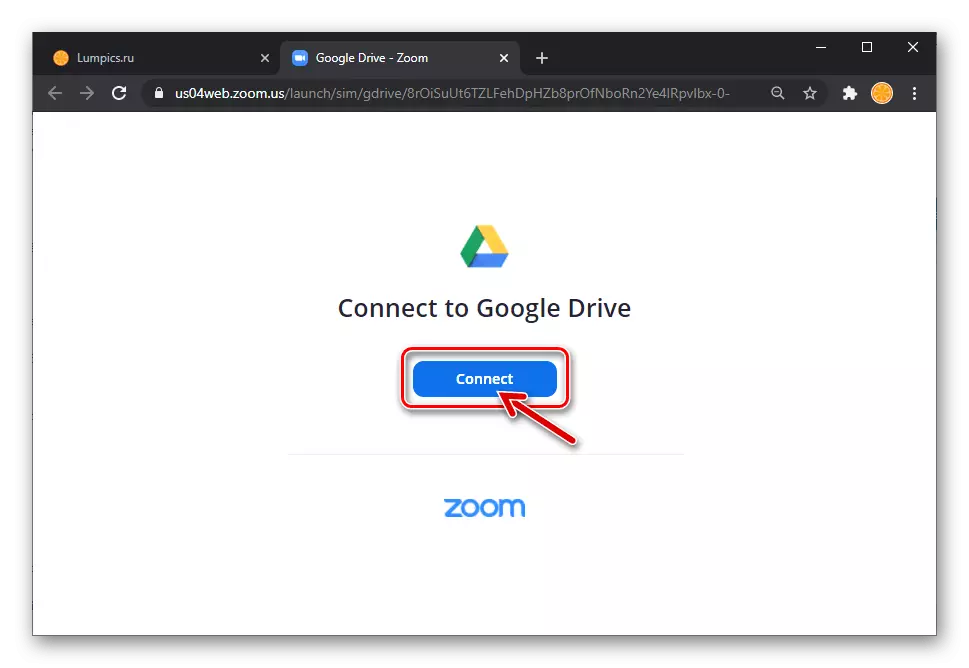
Mag-log in sa iyong zoom profile at, kung kailangan mo, sa Google Account.
- Tumakbo kasama ang landas sa imbakan ng ulap kung saan inilalagay ang file ng pagtatanghal,
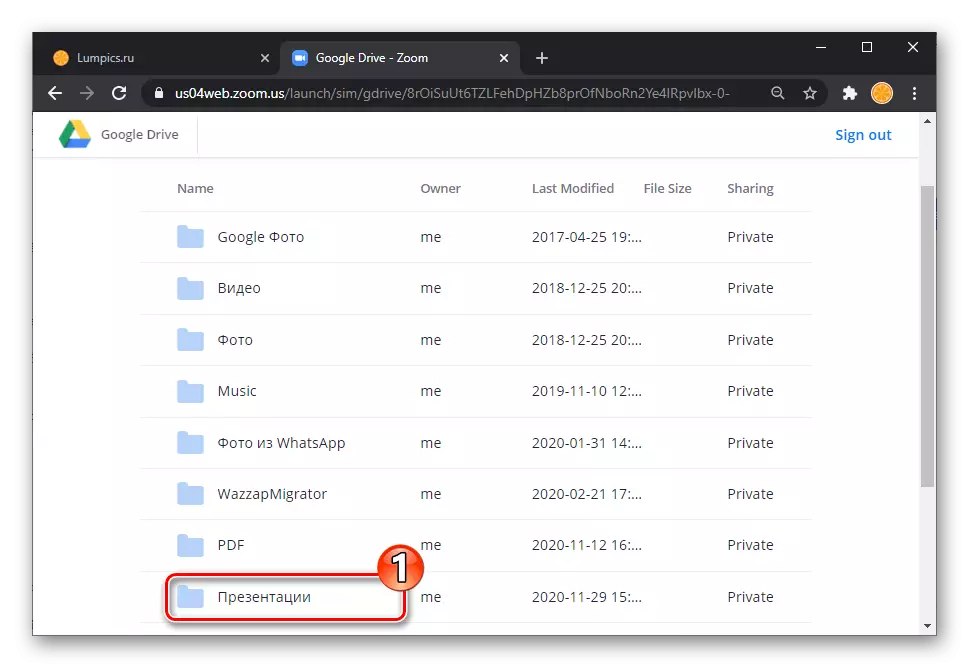
Mag-click sa pangalan nito.
- Sa patlang na ipinapakita sa ilalim ng window ng web browser, lagyan ng tsek ang checkbox sa Chekbox "sinuman na may link", pagkatapos ay mag-click sa pindutan ng share screen.
- Kumpirmahin ang kahilingan na natanggap mula sa browser na "Buksan ang mga pagpupulong ng zoom?".
- Lumipat sa trabaho sa programa ng pag-zoom - ang broadcast ng browser nangyari sa window ay nagsimula na.
- Susunod, swivel slide. Pamahalaan ang pagtatanghal sa window ng web browser, at upang madagdagan ang kahusayan ng proseso, gamitin ang Zoom Toolkit, tulad ng inilarawan sa mga nakaraang tagubilin mula sa artikulong ito.