
Paglikha ng isang account Samsung.
Upang magamit ang ilang mga application at function, kailangan mong mag-login sa Samsung account. Maaari kang lumikha ng direkta sa iyong mobile device.
- Buksan ang "Mga Setting", piliin ang "Mga Account at Pag-archive", at pagkatapos ay "Mga Account".
- Mag-scroll pababa sa down screen, tapad "Idagdag" at piliin ang "Samsung Account".
- I-click ang "Pagpaparehistro" at tanggapin ang lahat ng kinakailangang kondisyon.

Kung hindi mo nais na lumikha ng isang "account" ng Samsung, sa screen ng pag-login, i-click ang "Magpatuloy sa Google".
- Nagbibigay kami ng kinakailangang impormasyon at i-click ang "Lumikha".
- Sa susunod na screen, tinukoy mo ang iyong numero ng telepono, taping "Ipadala", at kapag dumating ang code, ipasok ito sa patlang sa ibaba at i-click ang "Kumpirmahin". Ang entrance sa account ay awtomatikong mangyayari.
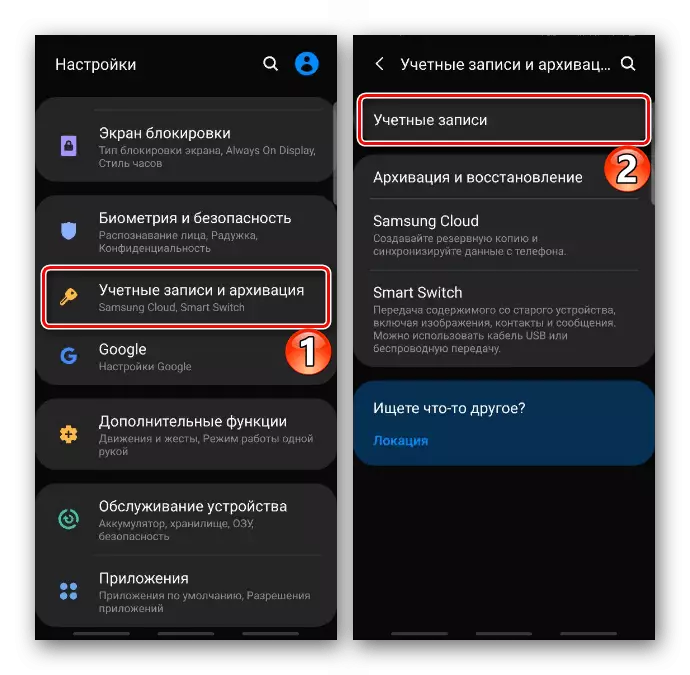
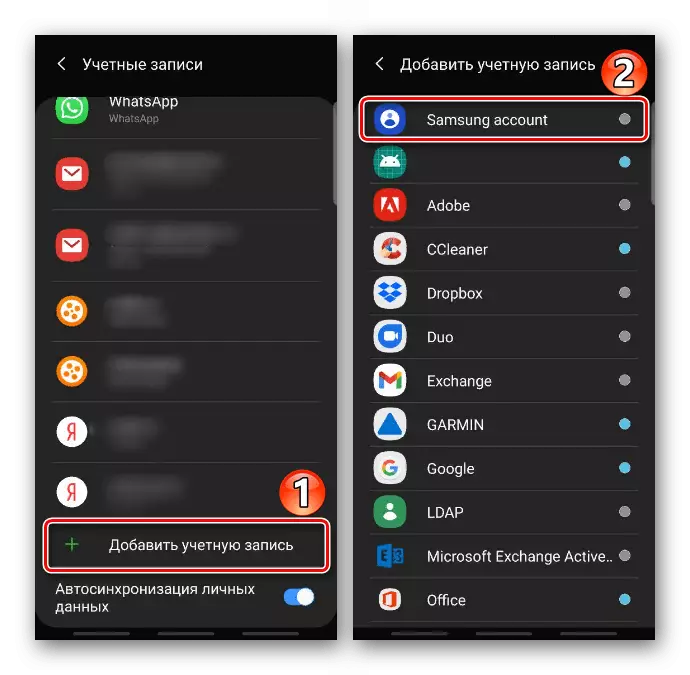
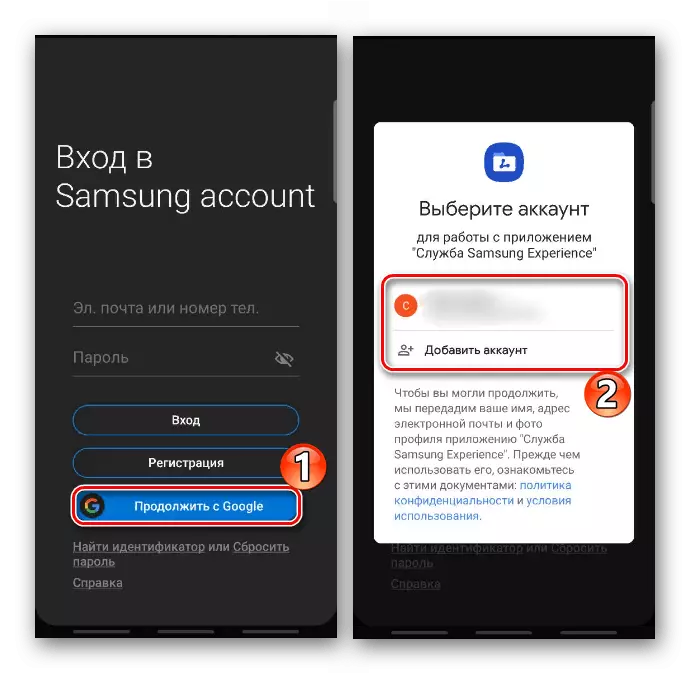
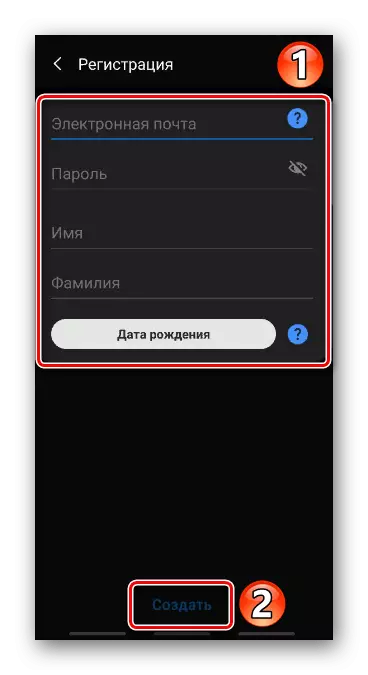
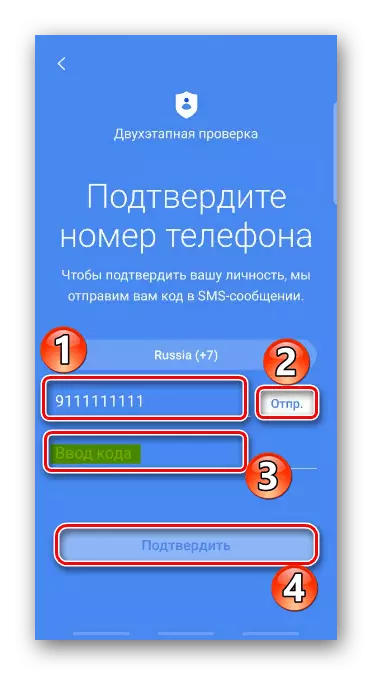
Paraan 1: Mga Tala ng Samsung.
Pinag-uusapan natin ang branded software ng Samsung upang lumikha ng mga tala. Itakda ang password upang ipasok ang application ay hindi maaaring, ngunit maaari mong harangan ang bawat rekord nang hiwalay.
- Buksan ang mga tala ng Samsung, i-click ang icon sa anyo ng isang plus at gawin ang mga kinakailangang rekord.
- Buksan ang "Menu" at Tapa "Block".
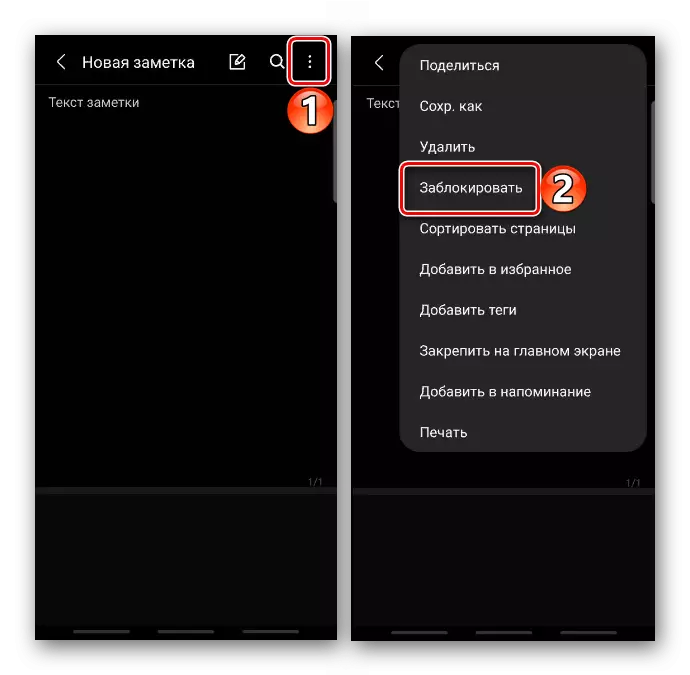
Maaari mong isara ang access sa tala nang hindi binubuksan ito. Upang gawin ito, mag-click dito at hawakan ng dalawang segundo, at pagkatapos ay sa panel sa ibaba, i-click ang "Block".
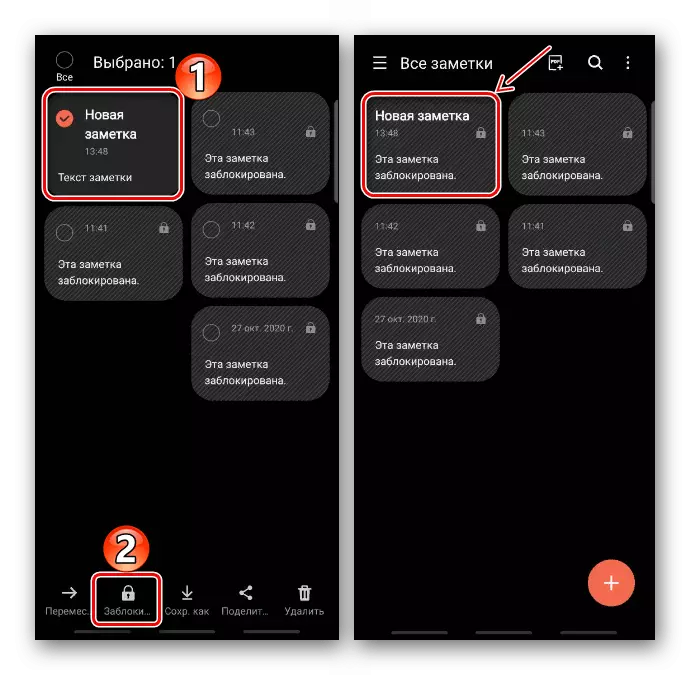
Upang makakuha ng access sa pag-record, kailangan mo ngayon gamitin ang biometric data o password upang i-unlock ang aparato.
- Upang i-unlock ito sa ibang pagkakataon, maaari ka ring pumunta sa "menu" at piliin ang naaangkop na item,

O gamitin ang panel sa pangunahing screen. Sa anumang kaso, ang pagkumpirma ng pagkakakilanlan ay kinakailangan muli.
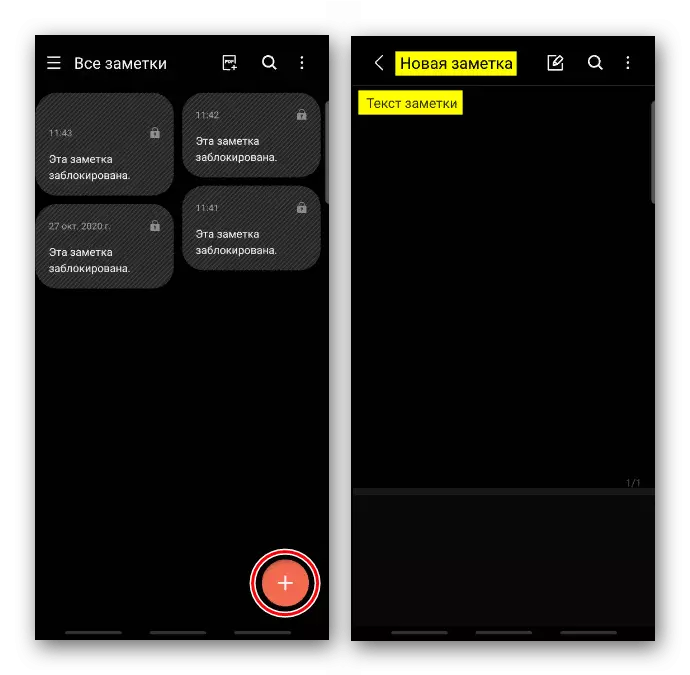
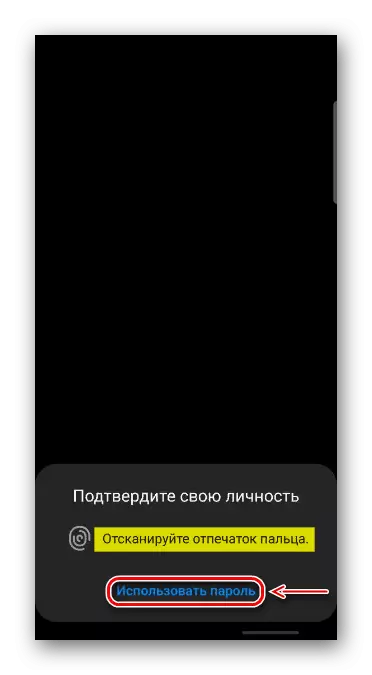
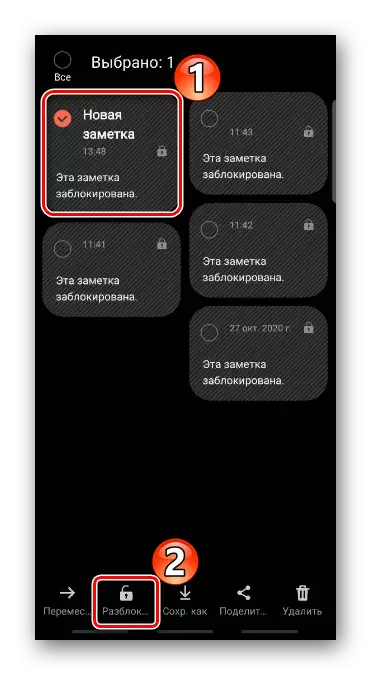
Paraan 2: Protected folder (folder ng seguridad)
Ito ay isang naka-encrypt na espasyo batay sa platform ng seguridad ng Samsung Knox. Hindi pinipigilan ng teknolohiya ang pag-access sa software, ngunit itinatago ang data nito, i.e. Ang lahat ng ginagawa mo sa isang "secure na folder" ay nananatili sa loob nito. Halimbawa, kung ginamit mo ang application na "Camera" mula sa isang naka-encrypt na espasyo, pagkatapos ay sa pangkalahatang "gallery" ang resultang snapshot o video ay hindi lilitaw.
- Hindi lahat ng mga aparato ay suportado function, ngunit kung hindi mo makita ang folder sa iba pang mga application, posible na ito ay hindi lamang aktibo. Upang suriin ito, sa "Mga Setting" bukas "biometrics at kaligtasan" at hinahanap ito doon.
- Kung ang opsyon ay nasa stock, mag-click dito, tinatanggap namin ang Mga Tuntunin ng Paggamit, ipinasok namin ang Samsung account o gamitin ang Google "account".
- Kapag ang lihim na espasyo ay nilikha, piliin ang uri ng i-unlock ito. Ang mga alternatibong paraan ay hihilingin na magdagdag ng biometric data. I-click ang "Next". Nakarating kami sa isang password, drawing o pin at tapam na "magpatuloy".
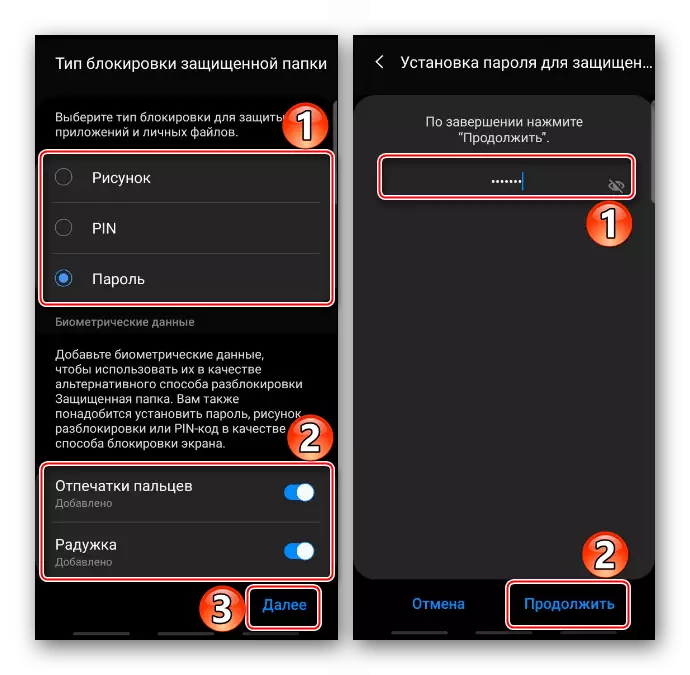
Sa susunod na screen, kumpirmahin ang data na ipinasok.
- Ang default na folder ng seguridad ay idinagdag na karaniwang software.
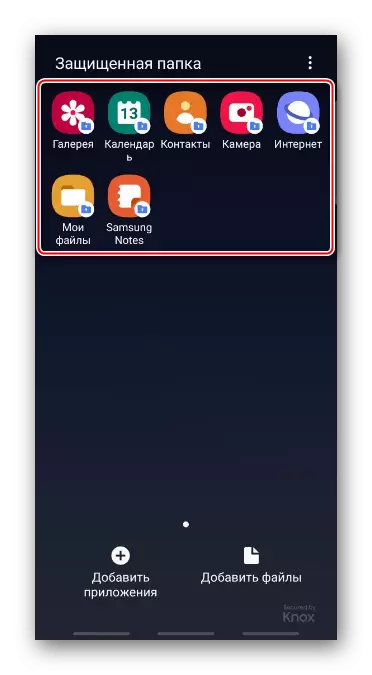
Upang palitan ang listahan, tapad "Magdagdag ng app". Susunod, i-load agad ito mula sa mga tindahan, o pumili mula sa listahan ng naka-install na mga programa ng application at i-click ang "Idagdag".
- Katulad na mga hakbang kapag nagdadagdag ng mga file. Na-click namin ang kaukulang pindutan, nakita namin ang data sa memorya ng device at i-click ang "Tapos na".

Kung ang file ay kailangang maitago, piliin ang pagkilos na "Ilipat". Ngayon posible na mahanap lamang ito sa pamamagitan ng file manager mula sa "secure na folder".
- Isaalang-alang kung paano gumagana ang folder ng seguridad sa halimbawa ng application na "Mga Contact". Ang katotohanan na ito ay nagsimula mula sa naka-encrypt na espasyo ay ipahiwatig ang icon sa kanang ibabang sulok ng screen.
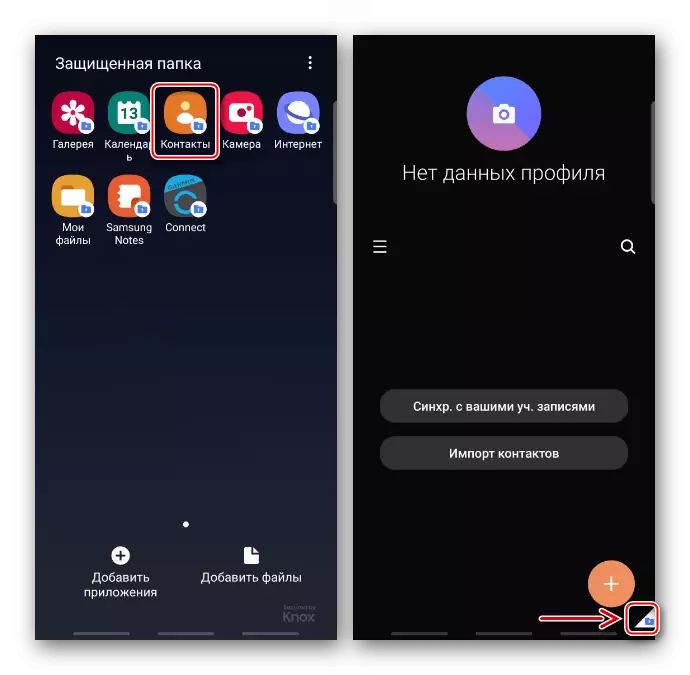
I-click ang "Magdagdag", punan ang impormasyon ng contact at i-click ang "I-save".
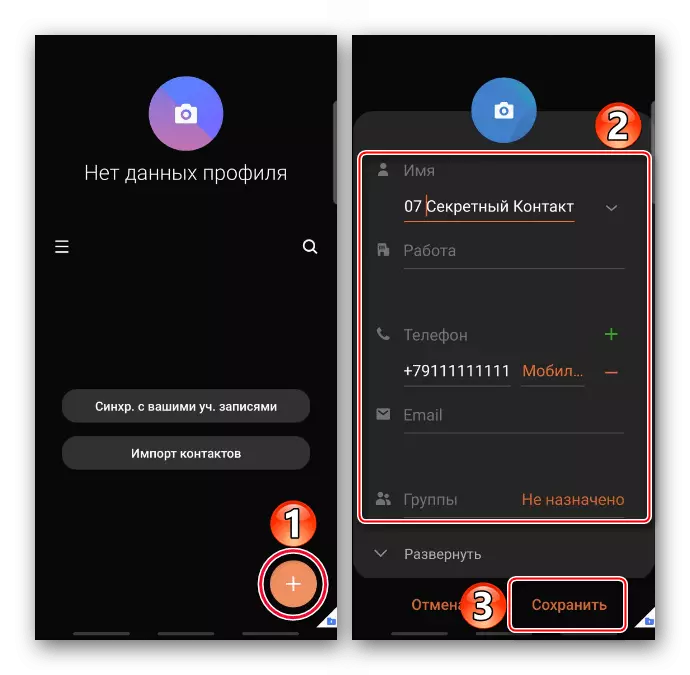
Ngayon ang numerong ito ay magagamit lamang sa isang secure na libro ng telepono. Kung binuksan mo ang "Mga Contact" sa normal na mode, ang entry na ito ay hindi lilitaw.
- Sa "secure na folder" ay hindi nakakaakit ng pansin, maaari itong maitago. Upang gawin ito, pumunta sa "Menu", buksan ang "Mga Setting"
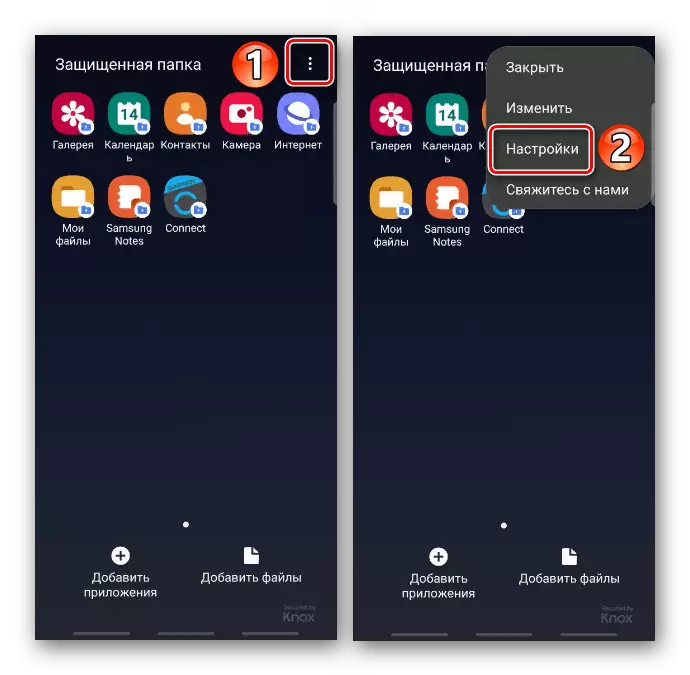
At sa may-katuturang talata, isinasalin namin ang paglipat sa "off" na posisyon.
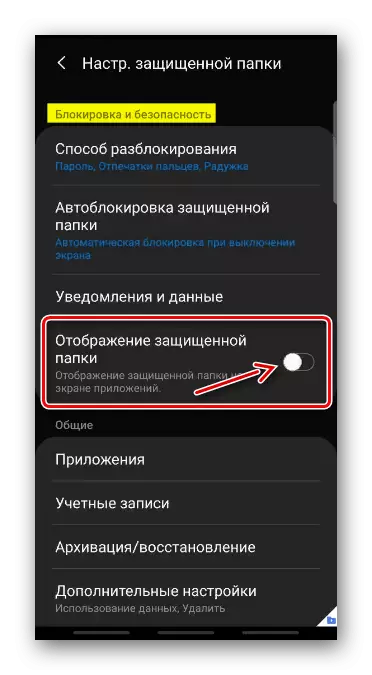
Upang mapakinabangan muli ang folder ng seguridad, nakita namin ito sa seksyong "biometric at seguridad" at pagkatapos ng kumpirmasyon ng tao, binuksan namin ang display.
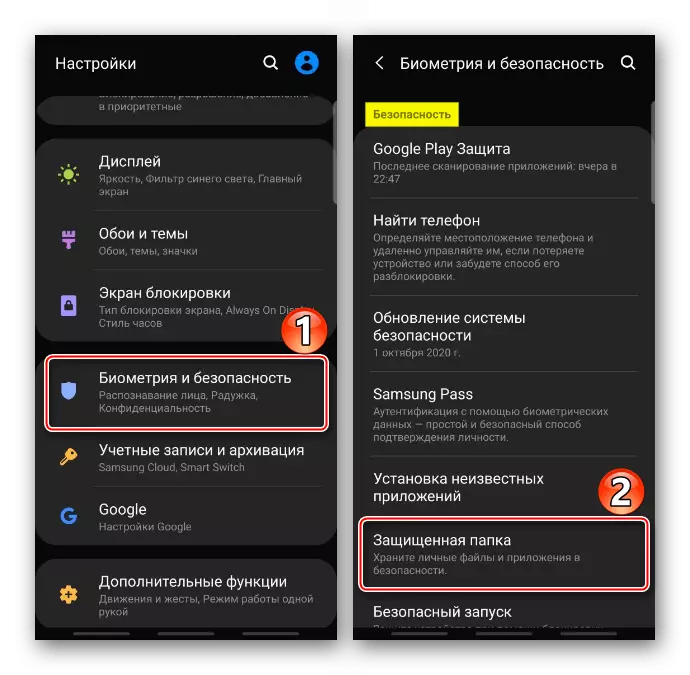
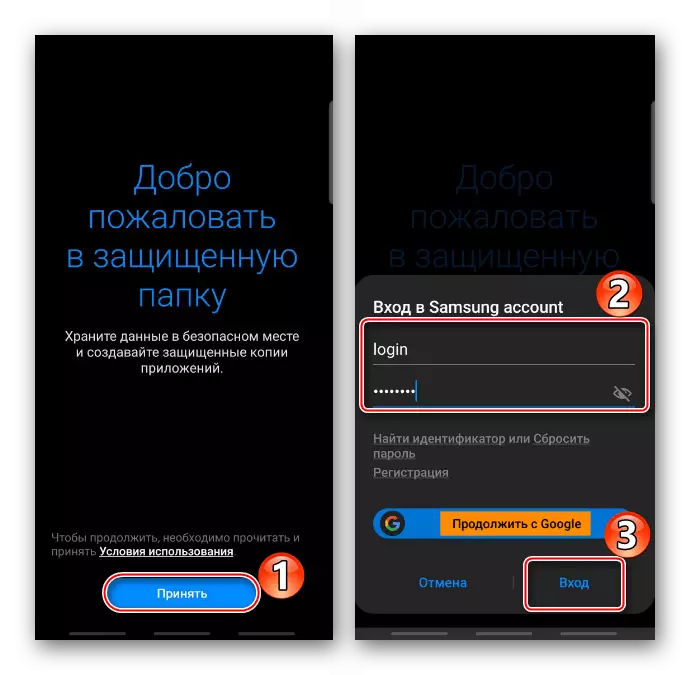
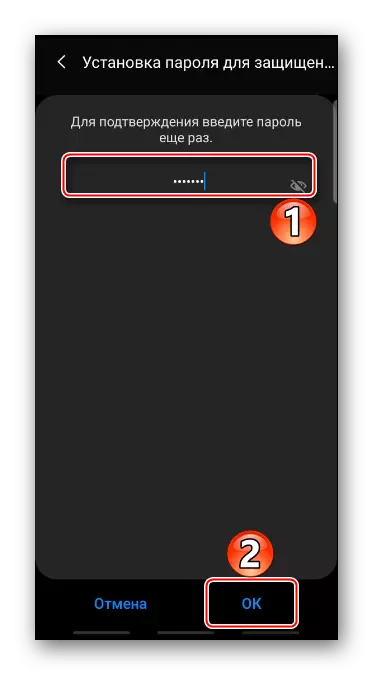

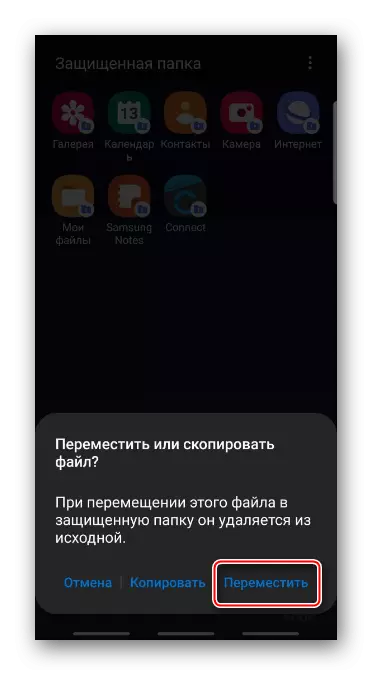


Paraan 3: Third-Party.
Maaari mong harangan ang access sa software sa Samsung gamit ang mga espesyal na application mula sa Google Play Market. Bilang isang halimbawa, i-install ang AppLock mula sa Domobile Lab at maunawaan kung paano gamitin ito.
I-download ang AppLock mula sa Google Play Market.
- Kapag una kang magsimula, kumatha ng pagguhit para sa pag-unlock, at pagkatapos ay ulitin ito.
- Sa tab na "Privacy", mag-scroll ka pababa sa screen pababa sa seksyon na "General", piliin ang application at payagan ang AppLock access.
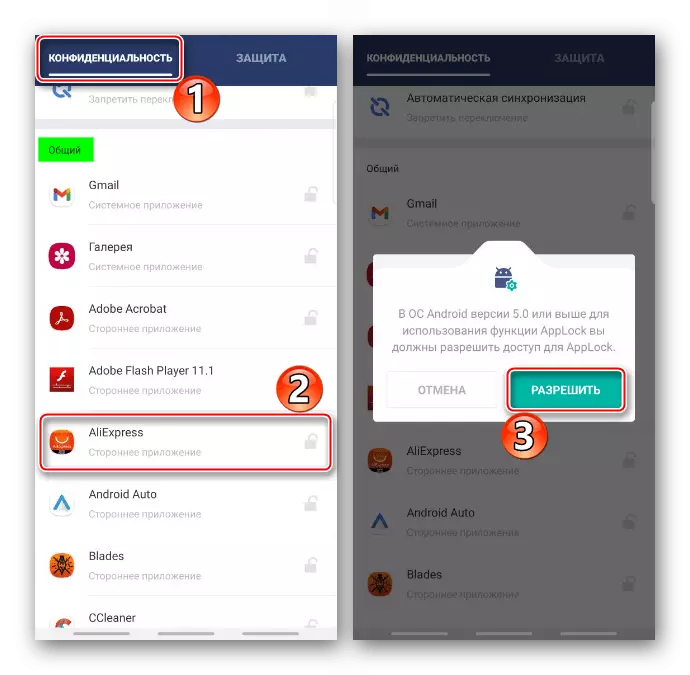
Nahanap namin ang blocker program sa listahan at pinapayagan ito upang mangolekta ng mga istatistika.

Ngayon upang isara ang access sa software, ito ay sapat na upang hawakan ito.
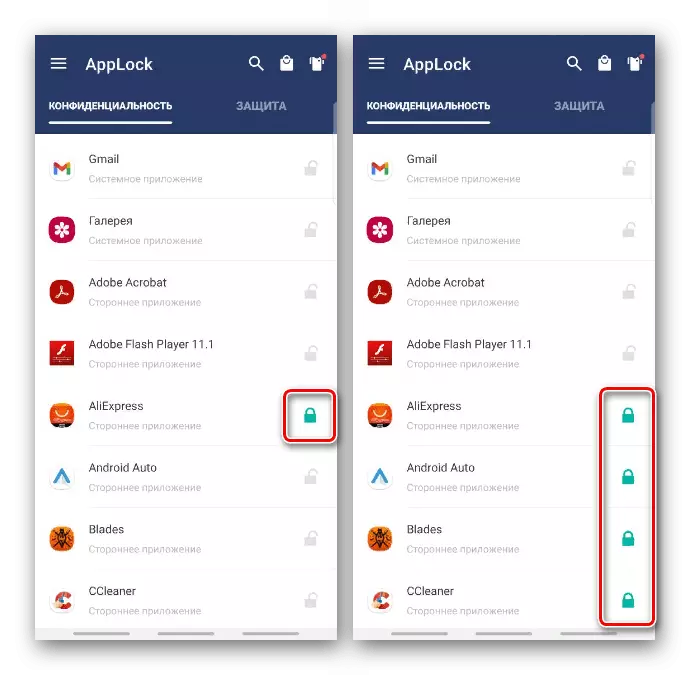
Upang simulan ang mga naka-block na application, kailangan ng unlock key.
- Pagkatapos alisin ang AppLock, i-unlock ang buong software. Sa kasong ito, sa "karagdagang" block, maaari mong isara ang access sa "Mga Setting" at Google Play Market.
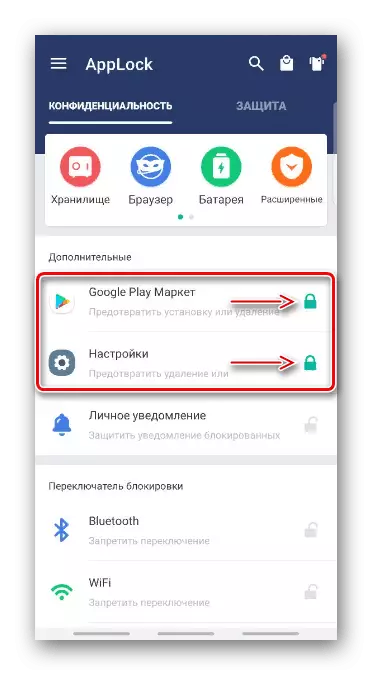
Maaari mo ring i-disguise ang label. Upang gawin ito, sa tab na "Proteksyon", buksan ang seksyon na "Magic", i-click ang icon na "Camouflage" at pumili ng isa sa mga magagamit na mga shortcut.
- Sa seksyong "Seguridad", maaari mong i-activate ang pag-unlock sa fingerprint.
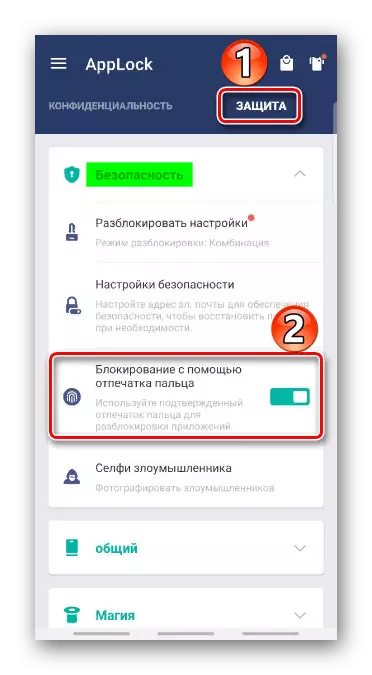
Upang baguhin ang pagguhit sa password, i-tap ang "I-unlock ang mga setting", pagkatapos ay "password",
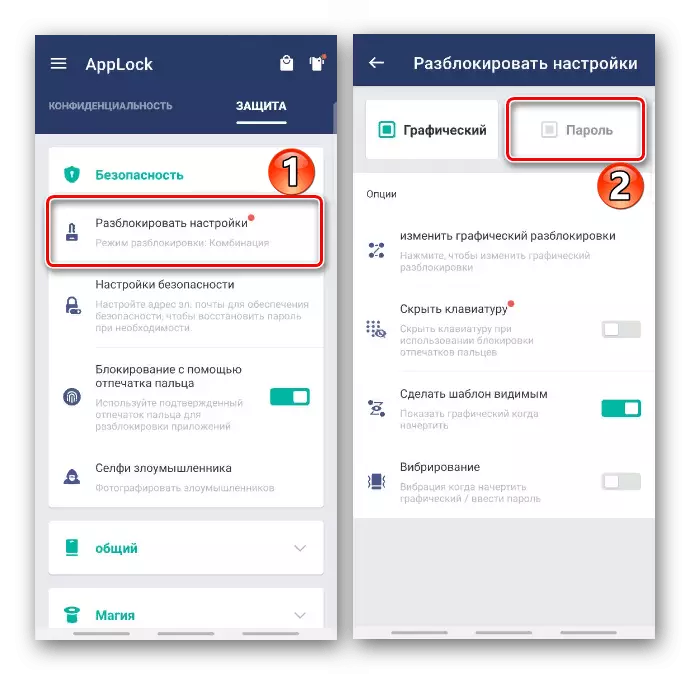
Ipinasok namin ang nais na kumbinasyon at kumpirmahin ito.
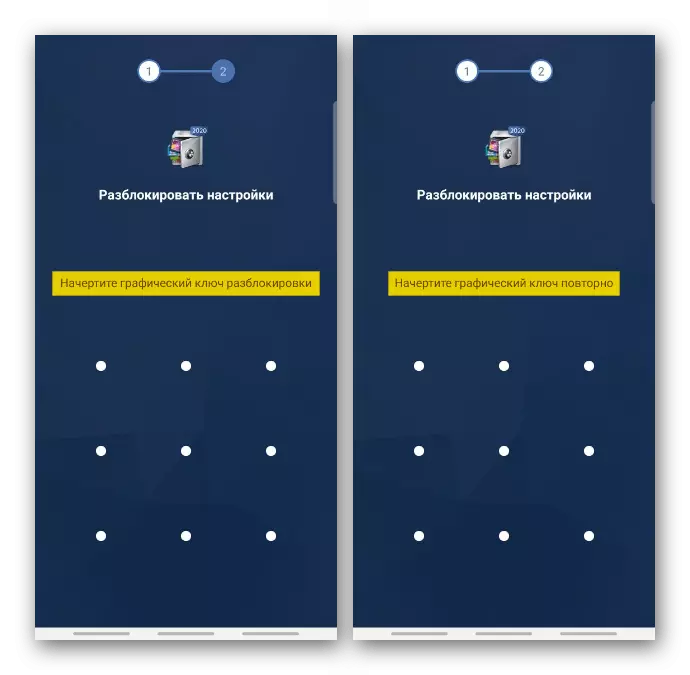
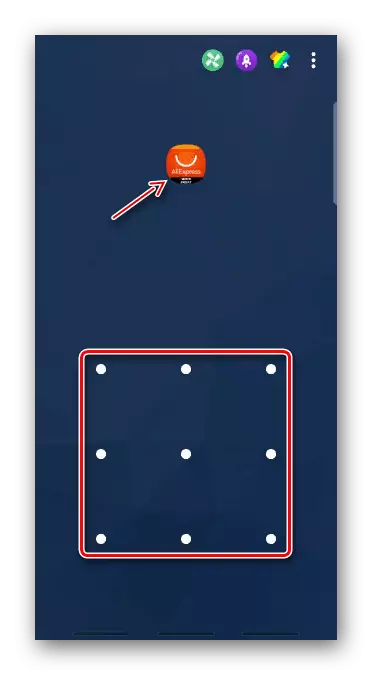
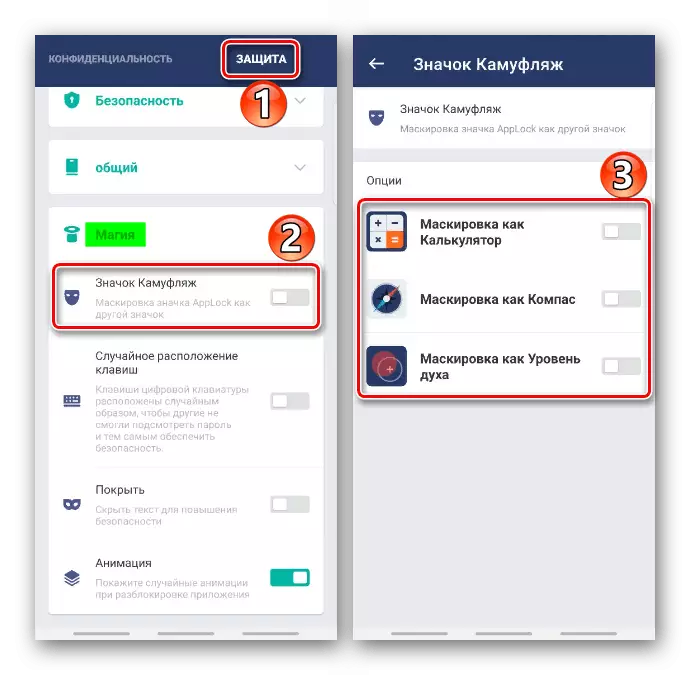
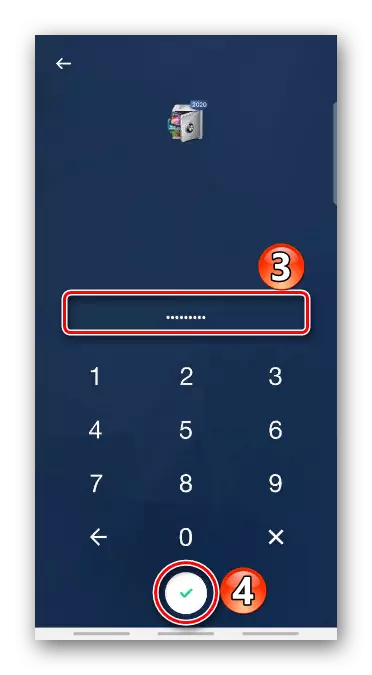
Pagkatapos i-reboot ang aparato, ang AppLock ay awtomatikong nagsisimula, ngunit hindi ito kaagad, kaya ang unang minuto o dalawa ay may pagkakataon na hindi mapigil ang access sa naka-lock na software. Siyempre, maaari mong patakbuhin ito nang manu-mano at walang kinansela ang lock ng screen, na nasa bawat smartphone. Ngunit, marahil, sa bagay na ito, ang iba pang mga blocker ay mas mahusay na nagtatrabaho, na isinulat namin tungkol sa isang hiwalay na artikulo.
Magbasa nang higit pa: Mga bloke ng application sa Android

