
Sinusuri ang display ng disk sa Windows.
Kung ang laptop ay walang anumang software o mga problema sa hardware, buksan ang tray ng drive na sobrang simple - pindutin lamang ang pindutan na responsable para sa function na ito. Depende sa modelo ng Lenovo, maaaring may mahabang pagpapanatili (humigit-kumulang na 3 segundo).
Sa gilid ng kaso, ang karaniwang plug ay maaaring matugunan, kung saan ang ilang mga gumagamit ay tinanggap para sa isang drive. Ito ay maaaring maunawaan hindi lamang sa pamamagitan ng kawalan ng isang pindutan, kundi pati na rin ang mga inskripsiyon, pagtukoy ng mga palatandaan na ito ay isang drive sa lugar na ito.

Gayunpaman, ang pindutan ay maaaring hindi laging gumagana: kung ang drive ay hindi nakikita sa operating system, hindi ito magagawang buksan. Bilang isang panuntunan, nagpapatotoo ito sa mekanikal na pagkasira. Alamin kung nakikita ng computer ang drive, tulad ng sumusunod. Ang pinakamadaling tingnan ang "Explorer" ("computer na ito" window / "My Computer") at hanapin ang drive mula sa lokal na disk drive. Kung ito ay ipinakita, pumunta sa mga pagpipilian para sa isang artikulo na nagsasabi tungkol sa mga pamamaraan ng pagbubukas, at kung ang drive ay hindi nakikita doon, sundin ang pagtuturo na ito:
- Patakbuhin ang "Device Manager" sa pamamagitan ng pagtawag sa menu na "Run" sa win + R menu. Sa command na Select DevMGMT.MSC sa field at mag-click sa OK.
- Sa Windows 8 at 10, maaari rin itong gawin sa pamamagitan ng pag-click sa PCM sa "Start" at sa pamamagitan ng pagpunta sa device manager.
- Ang listahan ng mga aparato ay dapat magpakita ng kategoryang "DVD at CD-ROM drive". Palawakin ito at tingnan kung mayroong isang pangalan na "CD-ROM drive" o mas malapit hangga't maaari dito. Ang mga pagpipilian na may mahabang hanay ng mga character at / o naglalaman ng salitang "virtual" ay hindi angkop, habang ipinapahiwatig nila ang mga virtual emulator na maaari mong likhain sa pamamagitan ng mga espesyal na programa tulad ng mga tool ng daemon at ultraiso. Sa screenshot, ang nais na pagpipilian ay minarkahan sa ibaba.
- Sa tabi ng drive ay hindi dapat maging isang dilaw o pulang icon na nagpapahiwatig ng pagkakaroon ng mga problema. Kung nakikita mo ang mga ito, bigyang pansin ang mga pagpipilian 2, 4, 5 ng artikulong ito. Namin ang lahat ng iminumungkahi upang subukan ang karagdagang mga tagubilin sa pagkakasunud-sunod.


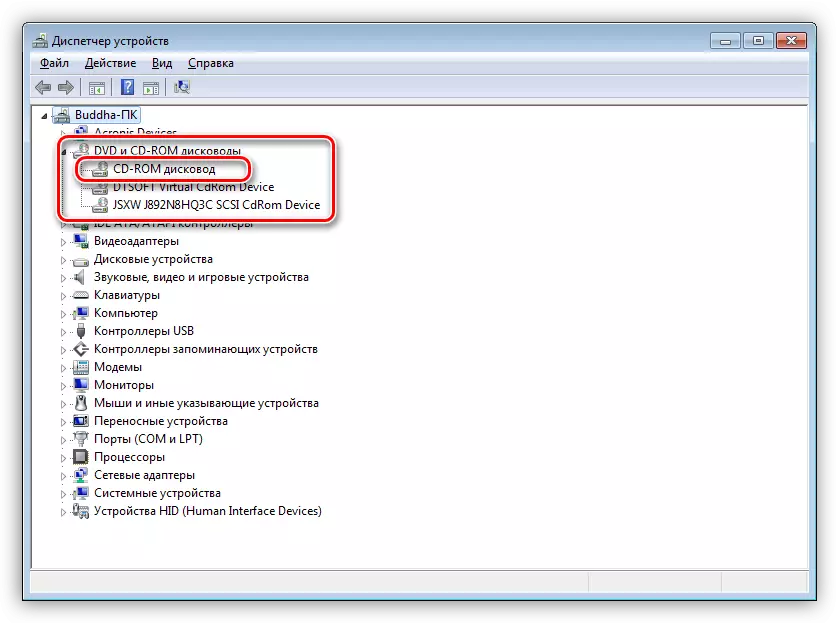
Pagpipilian 1: Keyboard Key
Sa ilan, karamihan sa mga lumang Lenovo laptops, mayroong isang susi sa keyboard, na nagbukas ng drive sa pamamagitan ng pagpindot nito. Ito ay palaging nasa F-row at mga pag-click kasabay ng FN key. Sa larawan, malinaw na ang F9 key ay responsable para dito. Tingnan ang keyboard ng iyong laptop isang katulad na susi, marahil sa isa pang numero, ngunit isang katulad na arrow icon up.
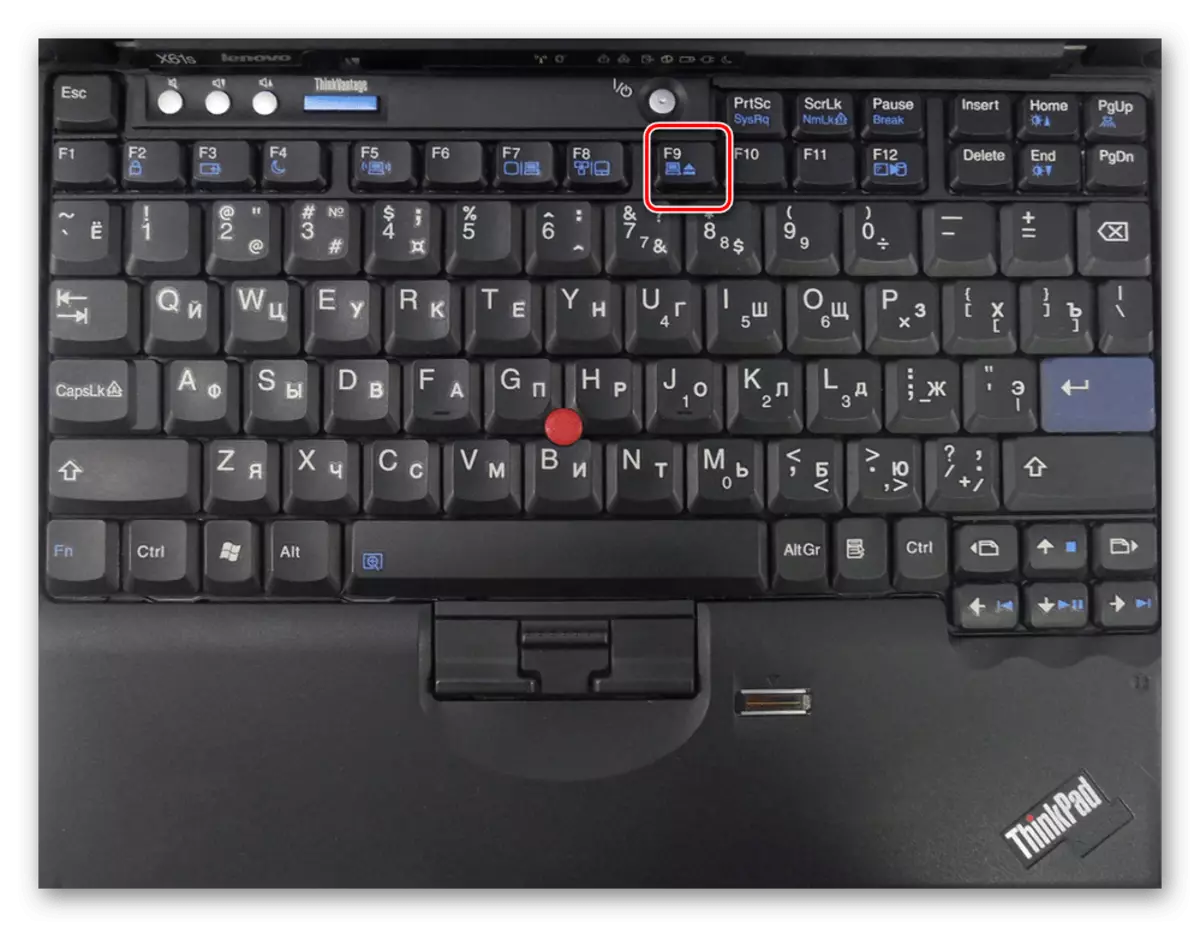
Pagpipilian 2: I-restart ang isang laptop at maghanap ng mga magkakasalungat na programa
Minsan ang isang problema sa isang drive arises dahil sa isang hindi matagumpay na laptop o isang programa na pumipigil sa disk drive upang buksan. Maaari mong makita kung aling software ang tumatakbo sa Windows, isara ang lahat ng software na maaaring makipag-ugnay sa drive pa rin, at pagkatapos ay subukan upang buksan ang huling muli. O i-restart lamang ang laptop at walang paglulunsad ng anumang hindi kinakailangang mga programa, subukang buksan ang tray ng CD-ROM.Sa paglitaw ng mga problema ay maaaring makaapekto sa mga application na tumatakbo sa mga virtual na disk. Kung ito ang iyong kaso, tanggalin ang programa, Bukod pa rito, sinusubukang i-install ang lumang o, sa kabilang banda, isang mas bagong bersyon kung saan walang pisikal na conflict ng drive. Kung kinakailangan, kakailanganin mong ibalik ang sistema upang mapupuksa ang mga bakas ng hindi katugmang software, halimbawa, mula sa system registry.
Magbasa nang higit pa: Ibalik ang system sa Windows 7 / Windows 10
Pagpipilian 3: System "Explorer"
Sa pamamagitan ng "Explorer" sa Windows, maaari mong simulan ang isang tray emission. Upang gawin ito, pumunta sa "computer na ito" / "My Computer" o gamit ang kaliwang pane ng "Explorer", i-right-click sa drive at piliin ang "Extract".

Sa isang sitwasyon kung saan sinusubukan mong alisin ang isang walang laman na biyahe, hindi ito maaaring ipakita sa "Explorer". Para sa kakayahang makita nito, ang isa sa mga parameter ay may pananagutan na suriin at baguhin kung kinakailangan:
- Ang pagiging sa "Explorer", sa Windows 10, mag-click sa tab na "Tingnan", at pagkatapos ay sa pamamagitan ng "Parameters" na pindutan.
- Sa Windows 7, sa halip, gamitin ang pindutan ng "Pagsunud-sunurin", pagkatapos na piliin mo ang "Mga setting ng folder at paghahanap".
- Sa isang bagong window, lumipat sa tab na "Tingnan", hanapin ang item na "Itago ang mga walang laman na disc" (sa Windows 10) o "Itago ang mga walang laman na disk sa folder ng computer" (sa Windows 7) at alisin ang checkbox mula dito. Isara ang window sa pamamagitan ng pag-click sa "OK".
- Ulitin ang hakbang sa pagkuha sa pamamagitan ng "Explorer".
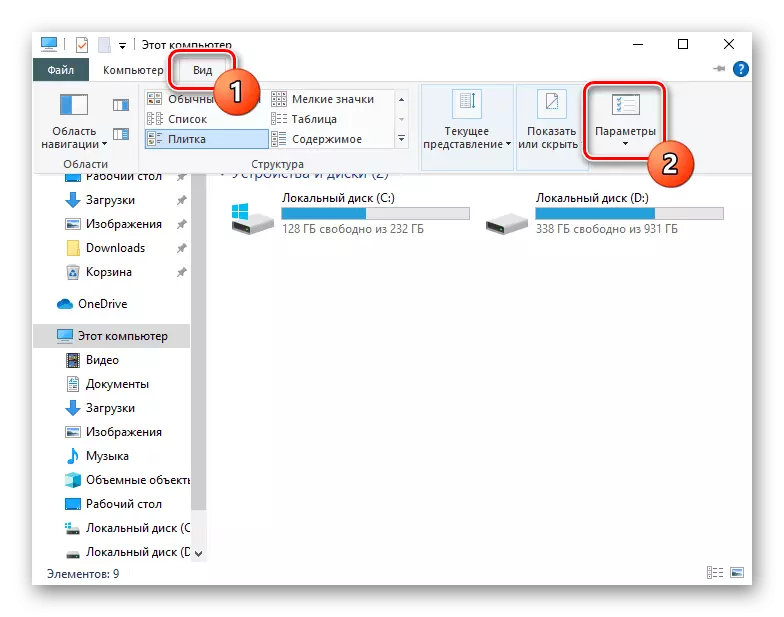


Pagpipilian 4: Mga setting ng Windows.
Sa ilang mga kaso, hindi nakikita ng Windows ang drive o hindi ito maaaring alisin dahil may mga seryosong seryosong pagbabago sa gawain ng laptop. Kabilang dito ang parehong hindi wastong naka-configure na BIOS, at mga problema sa driver, pagpapatala o kahit na aktibidad ng viral. Ang gumagamit ay kailangang patuloy na subukan upang malaman kung ano ang mga setting na nakakaapekto sa katotohanan na ang drive ay hindi mabubuksan. Sa ganitong maaari mong tulungan ang aming hiwalay na artikulo sa link sa ibaba.Magbasa nang higit pa: Namin malutas ang problema sa kakulangan ng isang drive sa Windows
Pagpipilian 5: Emergency Extraction.
Kung walang karaniwang mga pamamaraan na tumutulong na malutas ang gawain, may pagkakataon na may mga problema sa hardware. Una sa lahat, dapat mong gamitin ang pag-alis ng emergency - sa pakete ng Lenovo sa tabi ng pindutan ng pagbubukas ay dapat na isang maliit na butas. Ito ay may isang recessed button, ito ay kinakailangan upang mag-click sa isang bagay na hindi masyadong matalim at manipis: isang sirang clip, isang kawad, isang "tainga" karayom, atbp Huwag gumamit ng mga item na maaaring masira! Kabilang dito ang: mga tugma, toothpick at manipis na plastic. Ang kanilang pagkalansag ay maaaring lumala ang sitwasyon o mag-alis sa iyo ng huling pag-asa para sa pagkuha ng tray mula sa drive.

Pindutin ang gadget sa pindutan upang ang pagpindot nito ay nadama. Marahil ay kailangan mong maghintay ng ilang segundo. Sa karamihan ng mga kaso, pagkatapos nito, magbubukas ang biyahe.
Dapat din itong pansinin na ang ilang mga modelo sa kabilang panig ng pindutan ng emergency ay maaaring maging parehong maliit na LED na walang karanasan na mga gumagamit o mga taong hindi masyadong magandang paningin ay maaaring malito. Siyasatin ang lugar na ito nang mas maingat upang aksidenteng makapinsala sa ilaw bombilya.
Palaging may pagkakataon na hindi tumutulong ang mga iminungkahing rekomendasyon. Ito ay karaniwang nangangahulugan ng mga sumusunod:
- Ang ilan sa mga bahagi ng drive ay nag-jam;
- Biyahe habang nabigo ang aparato;
- Umalis o nasira ang loop na kumukonekta sa drive kasama ang motherboard.
Ang mga nakaranas ng mga gumagamit ay maaaring palitan ang drive para sa isang bago o subukan upang ayusin ang kasalukuyang, ngunit para sa, siyempre, kakailanganin mong ganap na i-disassemble ang Lenovo laptop. Ito ay ginagawa sa iba't ibang paraan, dahil ang bawat modelo ay may sariling mga tampok sa disenyo. Inirerekumenda namin ang paghahanap sa video ng Internet tungkol sa disassembly ng iyong modelo o hindi bababa sa parehong lineup ng Lenovo laptops. Ang mga josters na walang sapat na kaalaman, pagsasanay at pagtitiwala sa kanilang mga kakayahan ay mas mahusay na makipag-ugnayan sa mga espesyalista na tutupad ang gawaing ito nang walang anumang kahirapan.
Tingnan din ang: I-disassemble ang laptop sa bahay.
