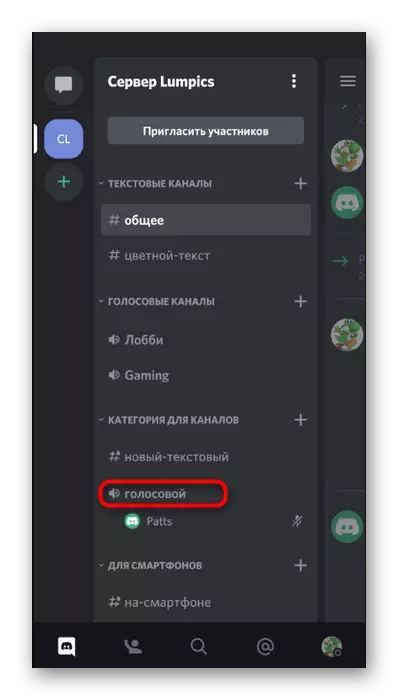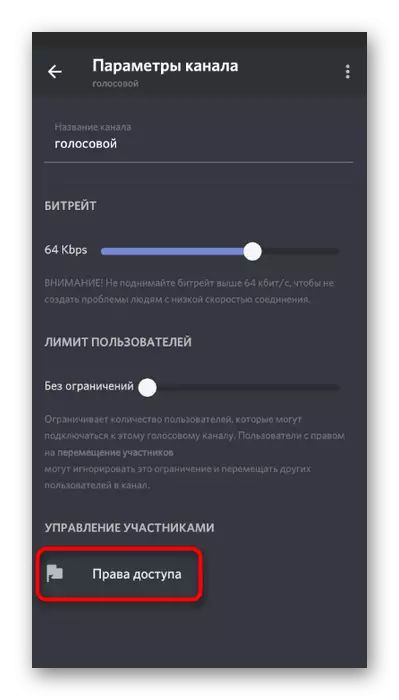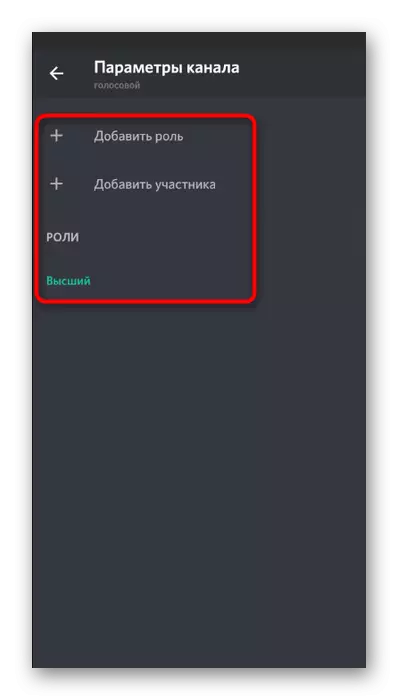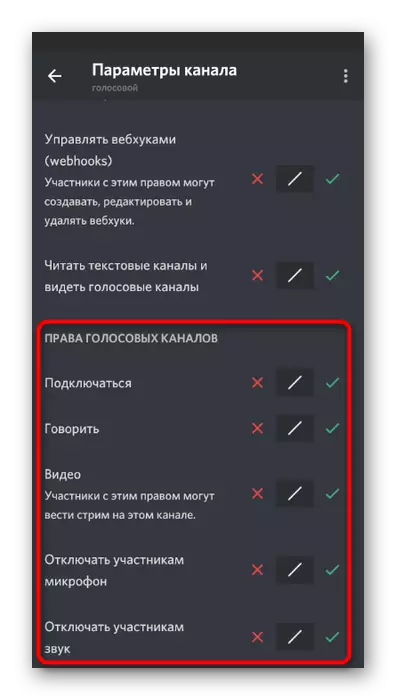Pagpipilian 1: PC Program.
Ang pangangailangan para sa pamamahala ng tunog sa discord ay kadalasang lumalabas mula sa mga gumagamit ng mga computer o laptop, na naunang na-download ang desktop na bersyon ng mensahero na ito. Ito ay dahil sa ang katunayan na halos palaging komunikasyon sa Voice Chat ay tumatakbo sa programang ito sa Windows o iba pang OS. Pag-aralan natin ang lahat ng mahahalagang aspeto tungkol sa pagsasama at pamamahala ng tunog.Mga setting ng account.
Una, isaalang-alang ang mga setting ng Pangkalahatang Account, kung saan may ilang mahahalagang setting na may pananagutan sa pag-on ng tunog, dami at pagpili ng aparato ng output. Halos palaging naka-install sa pamamagitan ng default, ang mga parameter ay tama, ngunit hindi mo maaaring makuha ang lakas ng tunog o ang pangangailangan upang baguhin ang kagamitan para sa output.
- Upang suriin ang mga setting, i-click ang icon ng gear sa kanan ng iyong avatar sa ilalim na panel.
- Sa isang bagong window, bigyang pansin ang panel sa kaliwa, kung saan sa bloke ng "Mga Setting ng Application", piliin ang seksyong "boses at video".
- Ang input device ay ang mikropono at ito ay nababagay nang hiwalay. Nagsalita kami tungkol sa kagamitan na ito sa ibang artikulo sa aming website kung saan maaari mong basahin sa pamamagitan ng pag-click sa link sa ibaba.
Magbasa nang higit pa: Pag-on ng mikropono sa Discord.
- Ang ikalawang bloke na tinatawag na "output device" ay responsable lamang sa pag-set up ng mga tunog ng system at mga tunog ng application.
- Kapag binuksan mo ang listahan sa mga device, iminungkahi na piliin ang opsyon kung saan nakukuha ang tunog, depende sa mga konektadong speaker o headphone.
- Nasa ibaba ang slider upang piliin ang pinakamainam na halaga ng dami.
- Bukod pa rito, bigyang pansin ang "mga mute na application" sa panahon ng pag-uusap o pakikinig sa iba pang mga kalahok. Sa pamamagitan ng paglipat ng slider, pipiliin mo ang porsyento ng plug sa pag-uusap ng mikropono, na nagbibigay-daan sa iyo upang makaligtaan ang pinakamahalaga.
- Sa pamamagitan ng paraan, sa pangunahing window, mula sa kung saan ang paglipat sa mga setting ay tumatakbo, mayroong dalawang mga pindutan na nagbibigay-daan sa iyo upang mabilis na huwag paganahin o i-on ang tunog at mikropono. Gamitin ang mga ito para sa pangangailangan at huwag kalimutang bumalik.
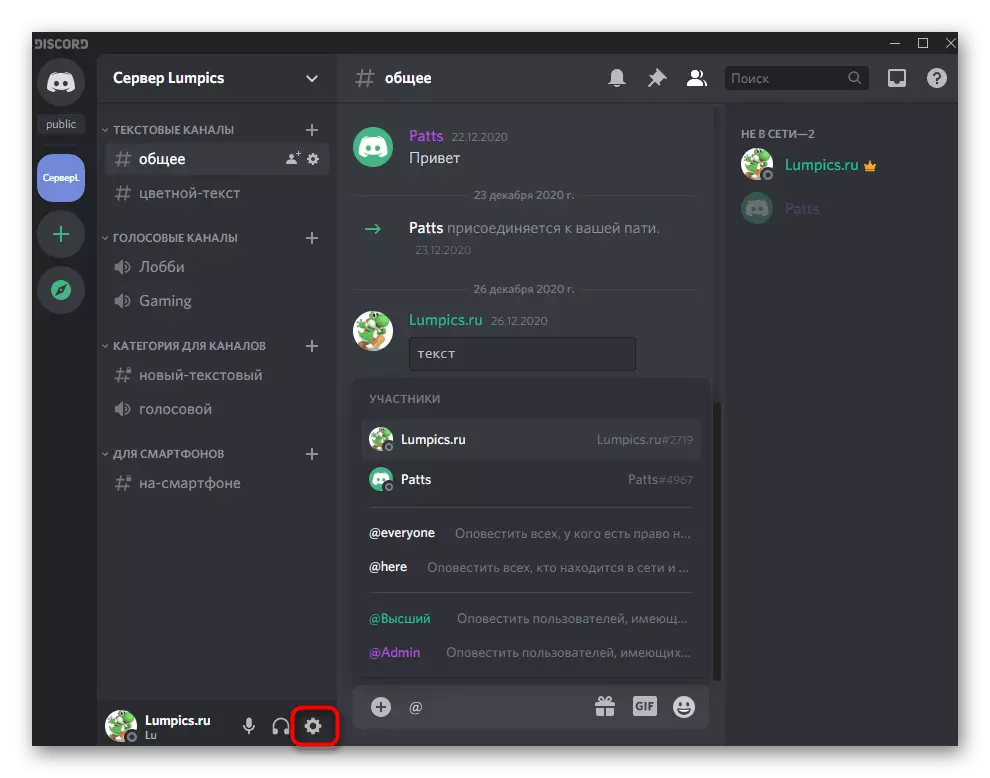
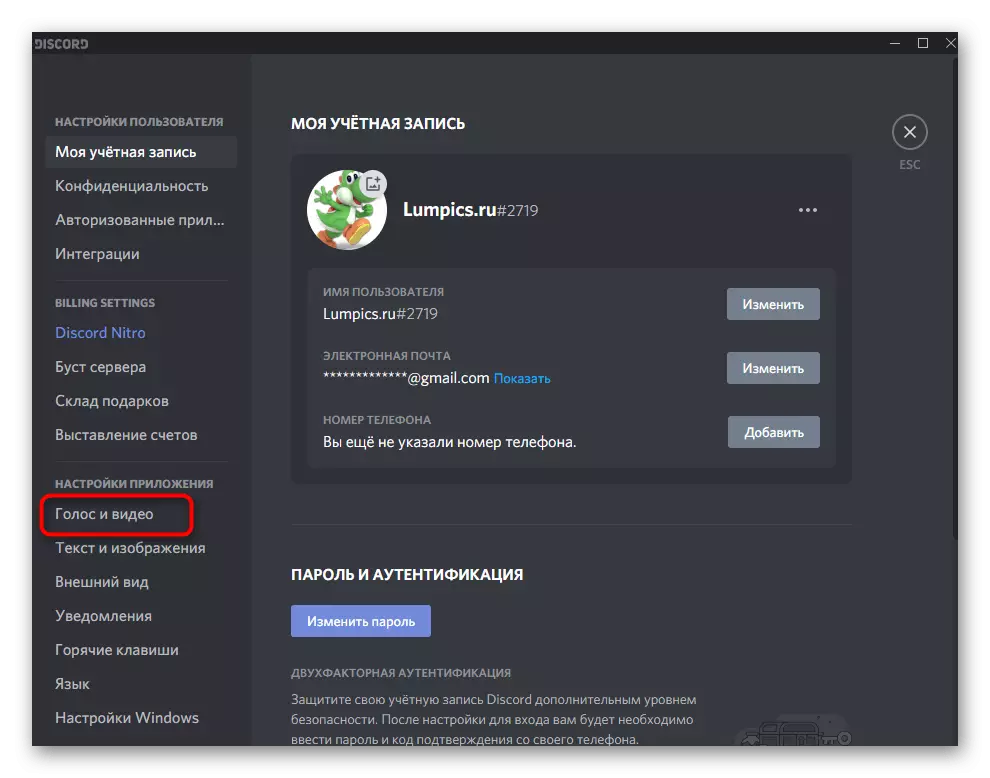
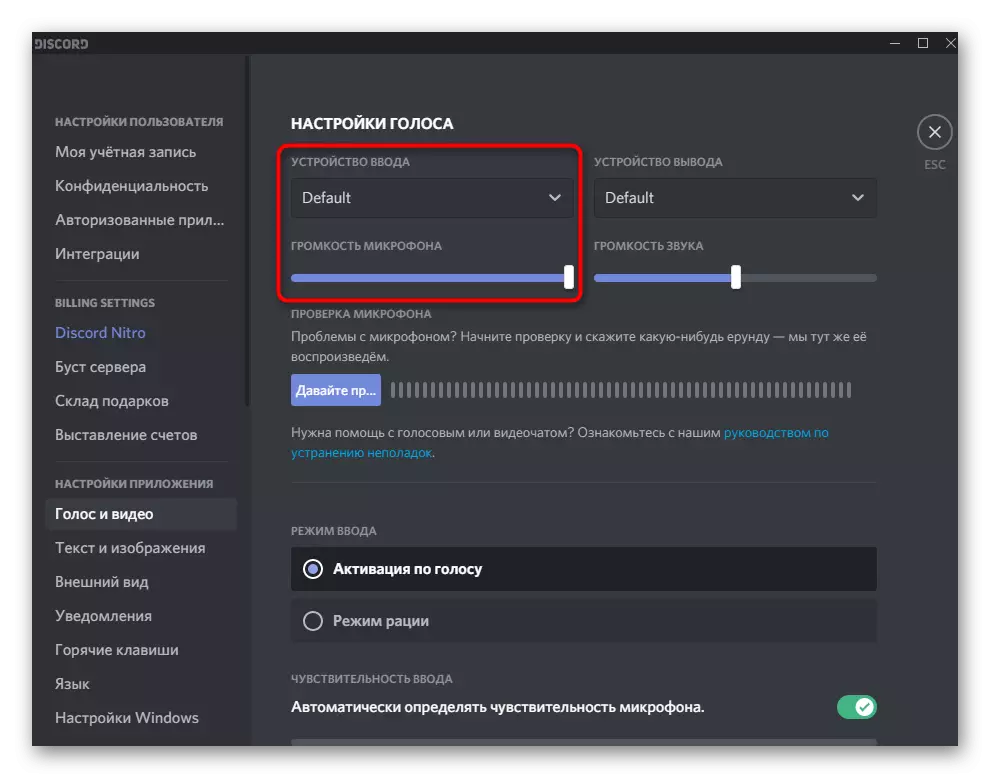

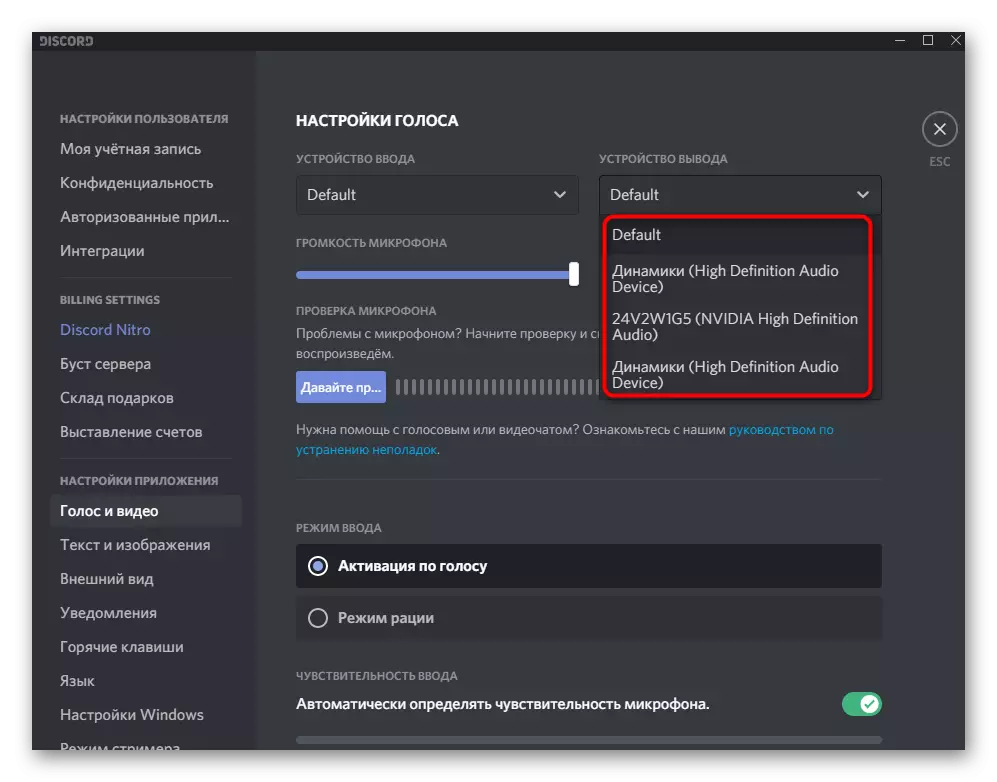
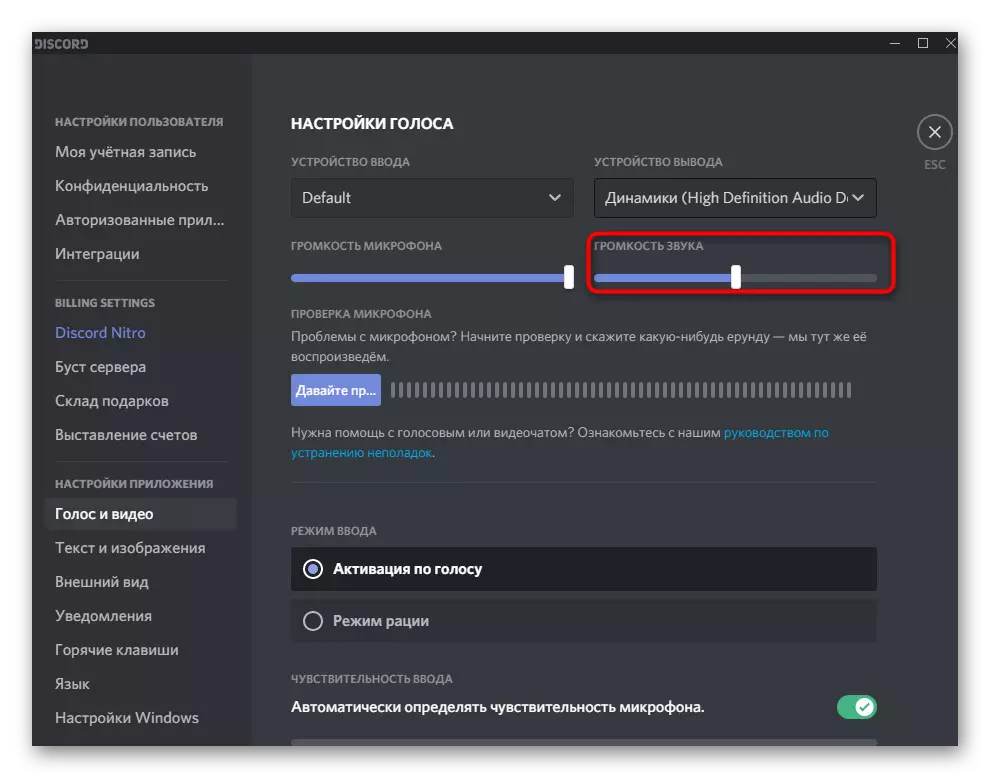
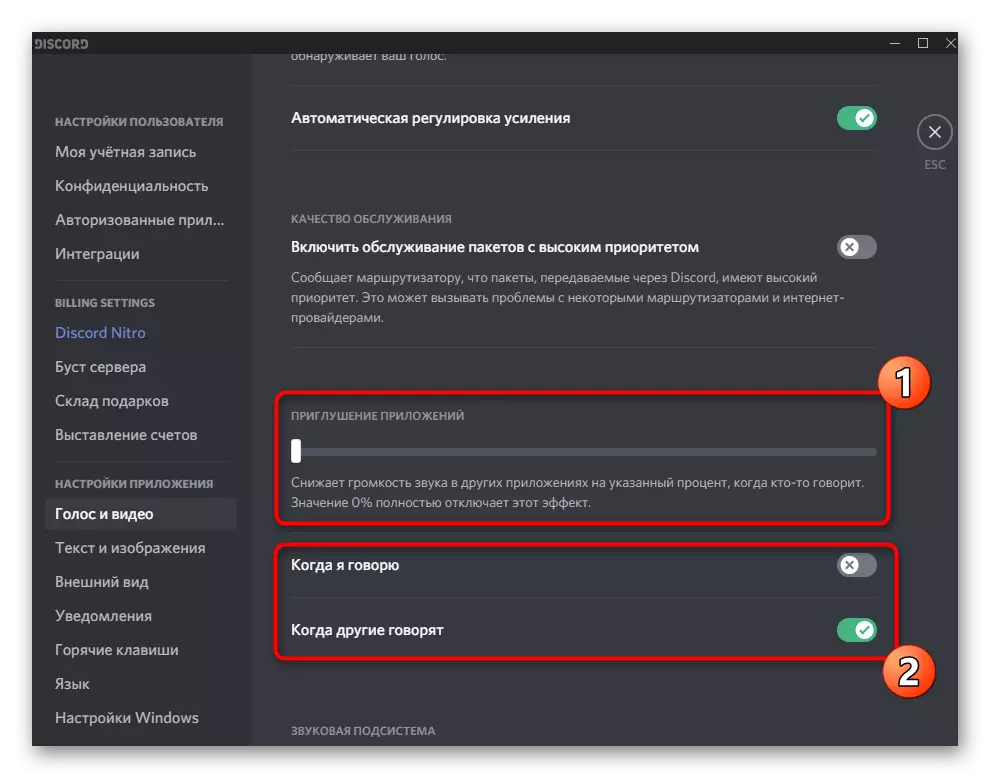
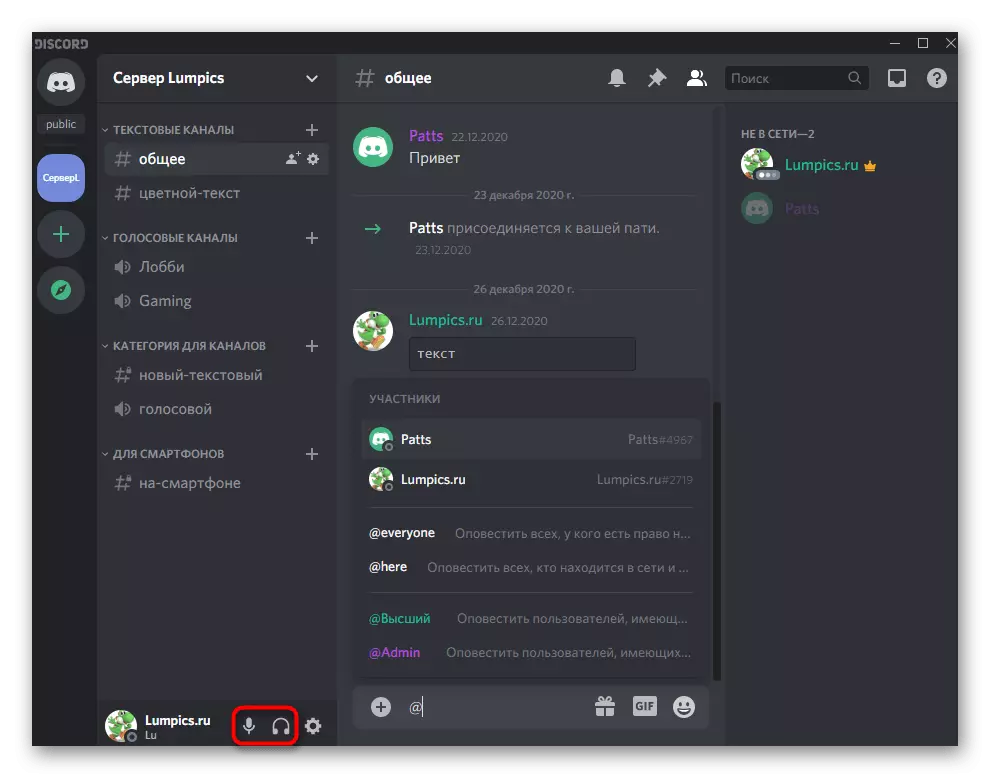
Kapag pumipili ng isang output device, maaaring mahirap maunawaan kung alin sa mga kasalukuyang opsyon ang mai-install. Nag-aalok kami ng paggamit ng mga parameter ng OS upang mahanap ang pangalan ng kagamitan na ginamit ngayon at pagkatapos ay piliin ito sa discord.
- Upang gawin ito, i-click ang start button at pumunta sa "Parameters".
- Buksan ang seksyon ng system.
- Sa pamamagitan ng panel sa kaliwa, lumipat sa subseksiyon ng "tunog".
- Sa ilalim ng inskripsyon na "piliin ang output device" ay nagpapakita, anong tagapagsalita ang ginagamit na ngayon.
- Kapag nagpe-play ng tunog sa pamamagitan nito sa slider na "Kabuuang Dami" makikita mo ang isang dynamic na strip na nagbibigay-daan sa iyo upang maunawaan kung nakukuha ng aparato ang tunog.
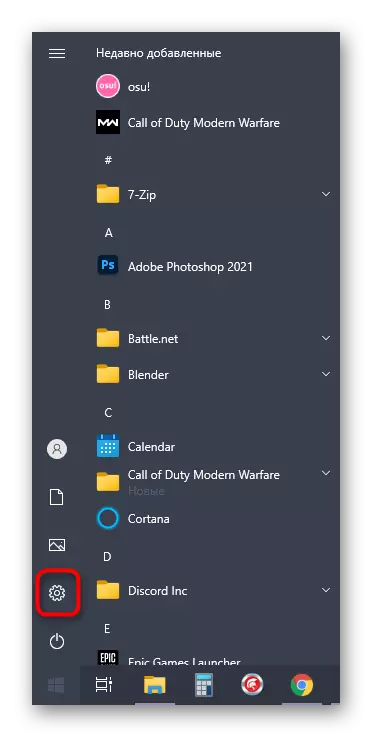
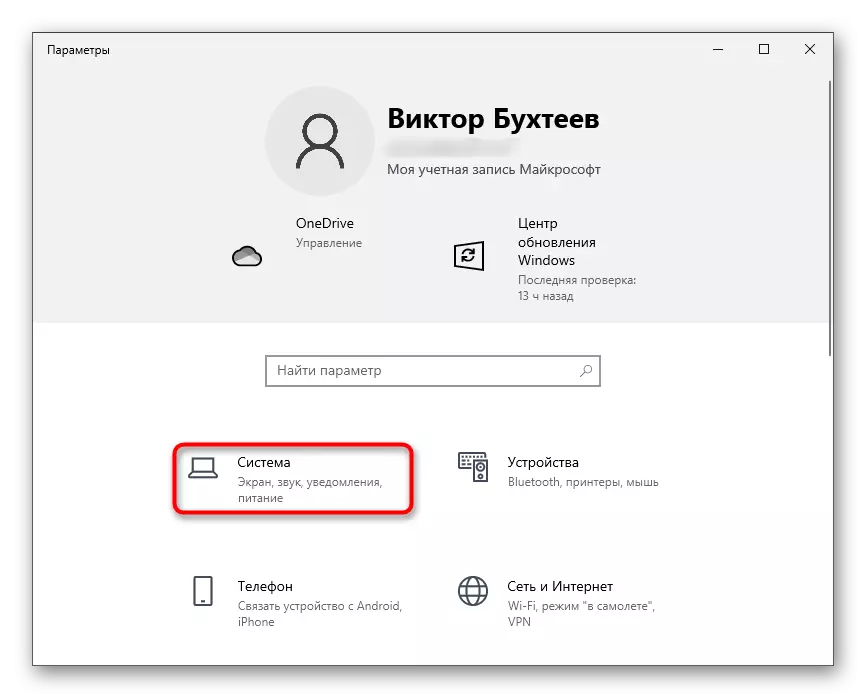
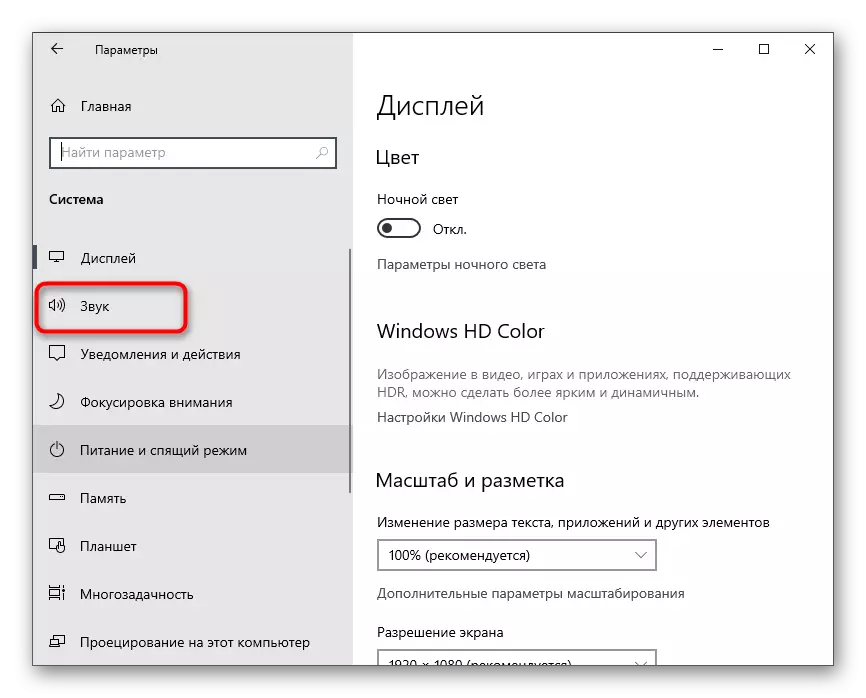
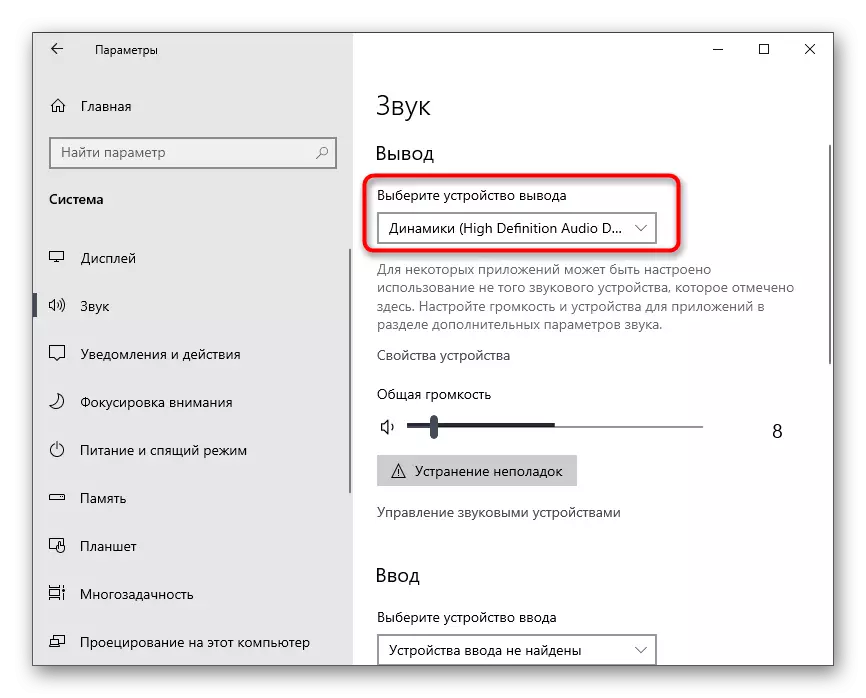
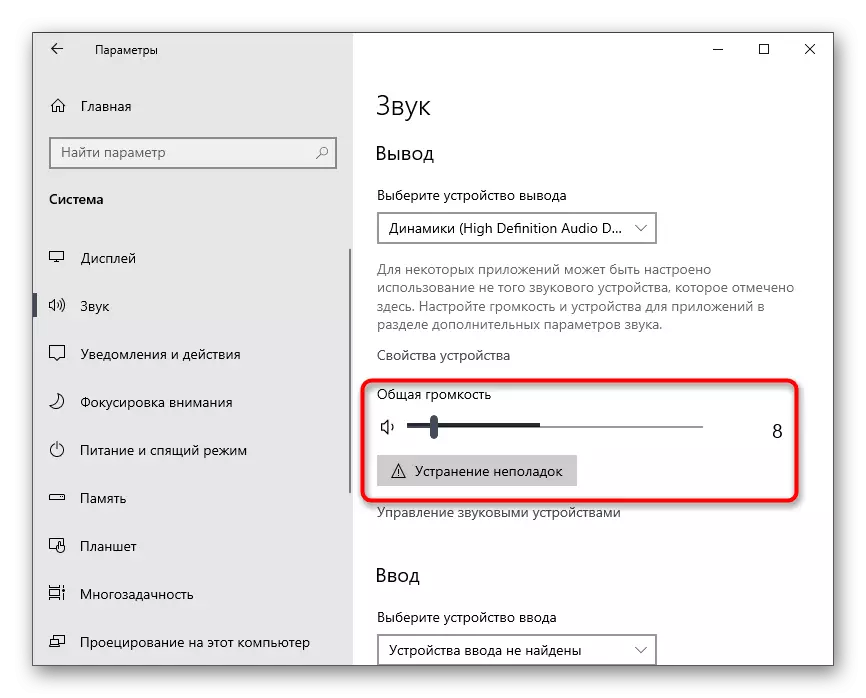
Pagkatapos mong malaman ang mga pangunahing setting, maaari kang pumunta sa mga susunod na hakbang at i-on ang tunog kapag nagpapakita ng screen o personal na pag-uusap sa mga gumagamit.
Setting ng tunog para sa mga tungkulin
Sa bloke ng aming artikulo, siya ay bahagyang makakaapekto sa mga setting ng paksa sa mga server, na magiging kapaki-pakinabang sa kanilang mga tagalikha o administrator. Tulad ng alam mo, para sa anumang papel na maaari mong i-configure ang iyong mga karapatan, kung saan tumutukoy ang pamamahala ng tunog. Ang bawat papel ay hiwalay na itinalaga ang karapatang gumamit ng mikropono o makipag-usap gamit ang isang webcam.
- Kung ikaw ang tagalikha ng server o may angkop na mga karapatan upang pamahalaan ang mga tungkulin, sundin ang karagdagang mga tagubilin hanggang sa katapusan, simula sa pag-click sa pangalan ng server.
- Sa listahan na lumilitaw, ikaw ay interesado sa mga setting ng server.
- Ang isang bagong window ay bubukas na may magagamit na mga pagpipilian kung saan pinili mo ang "mga tungkulin".
- Mag-click sa pangalan ng umiiral na papel o lumikha ng bago upang i-configure ito nang hiwalay, at pagkatapos ay itatalaga ka sa server sa mga kalahok.
- Ang karapatan ay lilitaw ang isang listahan ng lahat ng mga magagamit na karapatan, kung saan kailangan mong mahulog sa "boses channel karapatan" bloke at tukuyin kung nais mong magbigay ng pagkakataon para sa mga gumagamit upang magsalita o gumamit ng video.
- Mga Item "Idiskonekta ang mga kalahok sa mikropono" at "Huwag paganahin ang mga kalahok sa tunog" ay inilaan upang pamahalaan ang mga gumagamit sa mga channel ng boses, kaya i-activate lamang ang mga ito para sa mga pribilehiyo na tungkulin, iyon ay, mga moderator o administrator.
- Kung ang isang naka-configure na papel ay hindi pa ipinamamahagi sa mga kalahok ng server, buksan ang seksyong "mga kalahok".
- Pindutin ang pindutan sa anyo ng plus sa kanan sa ngalan ng account.
- Magdagdag ng isang papel na kung saan ang mga limitasyon o mga pribilehiyo ay napili lamang.
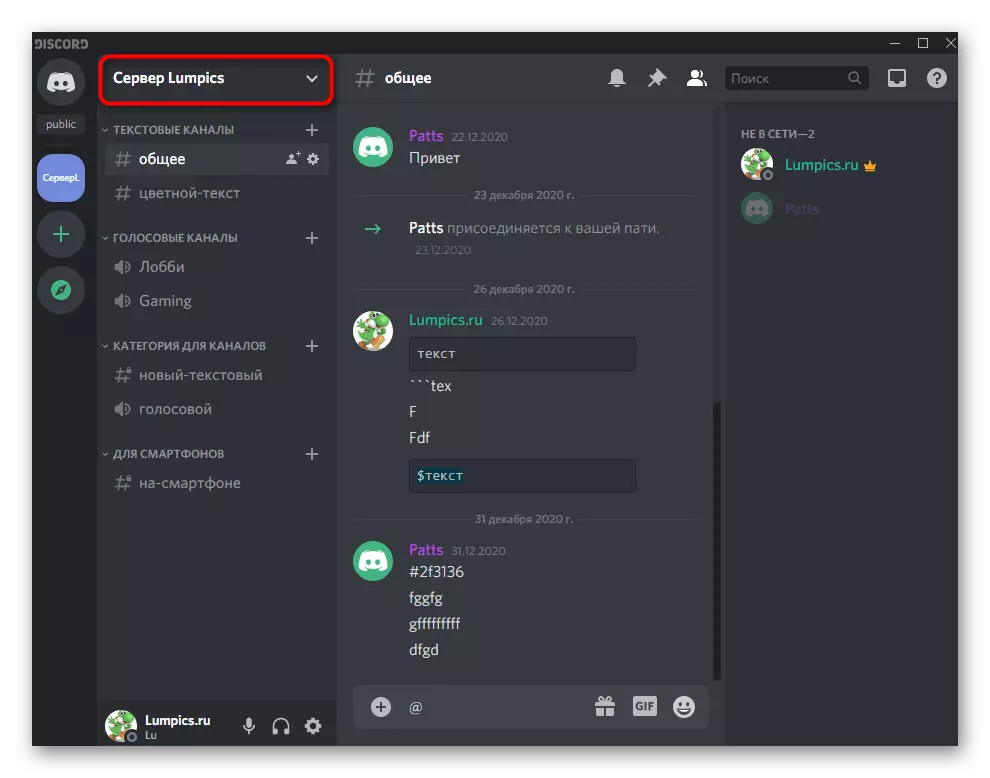
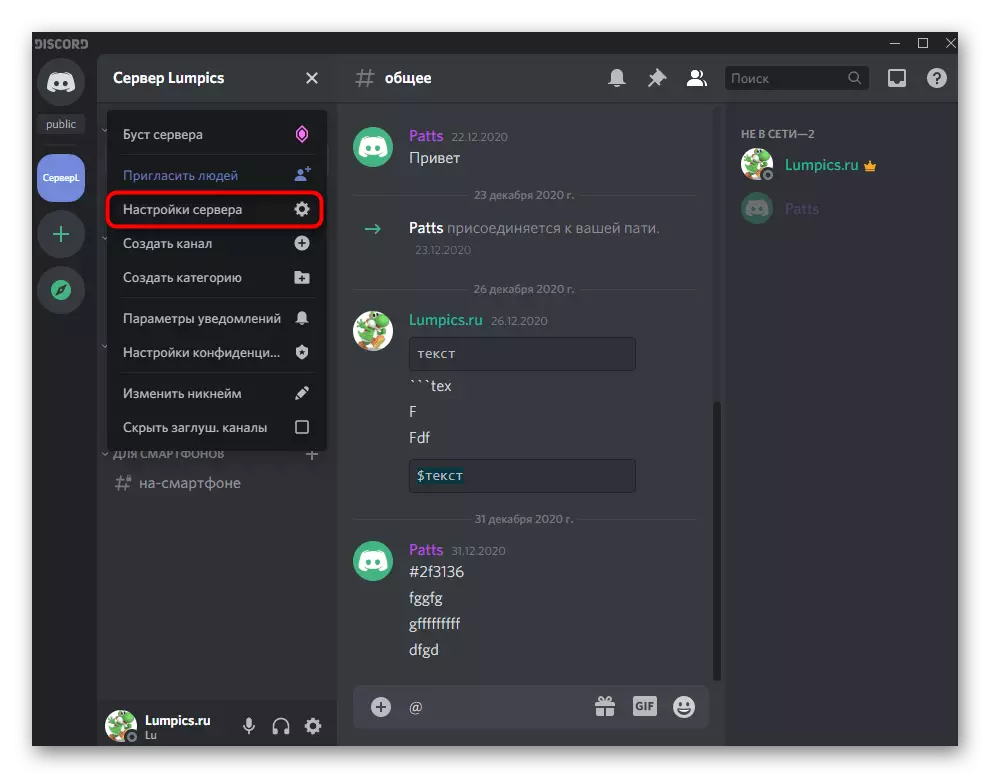
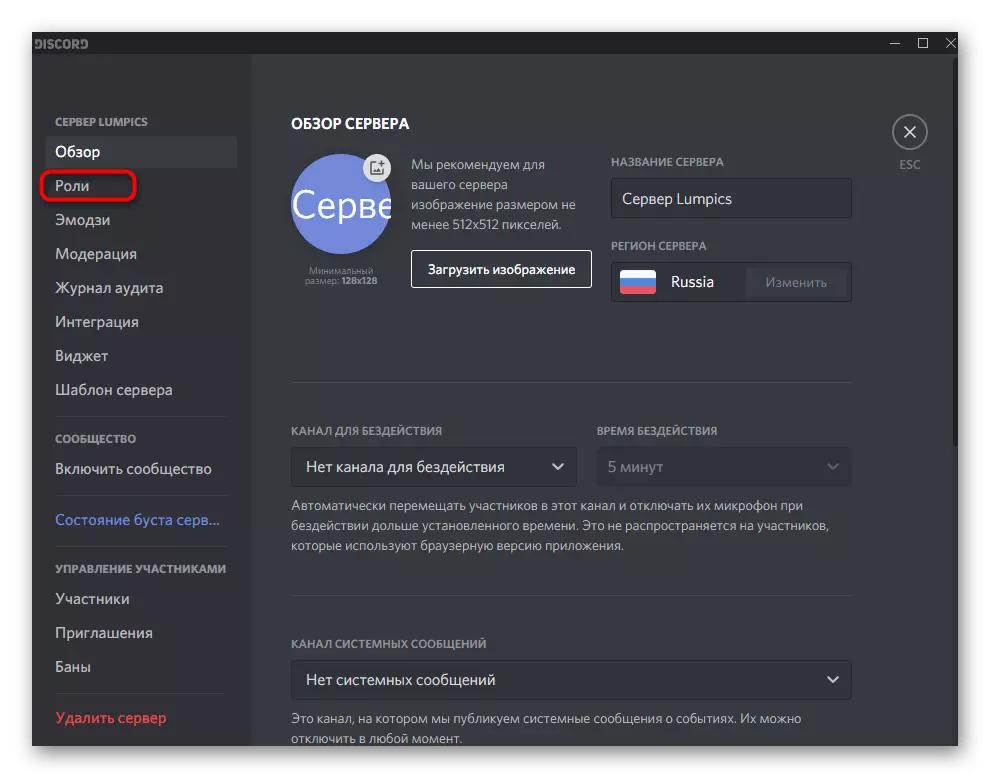
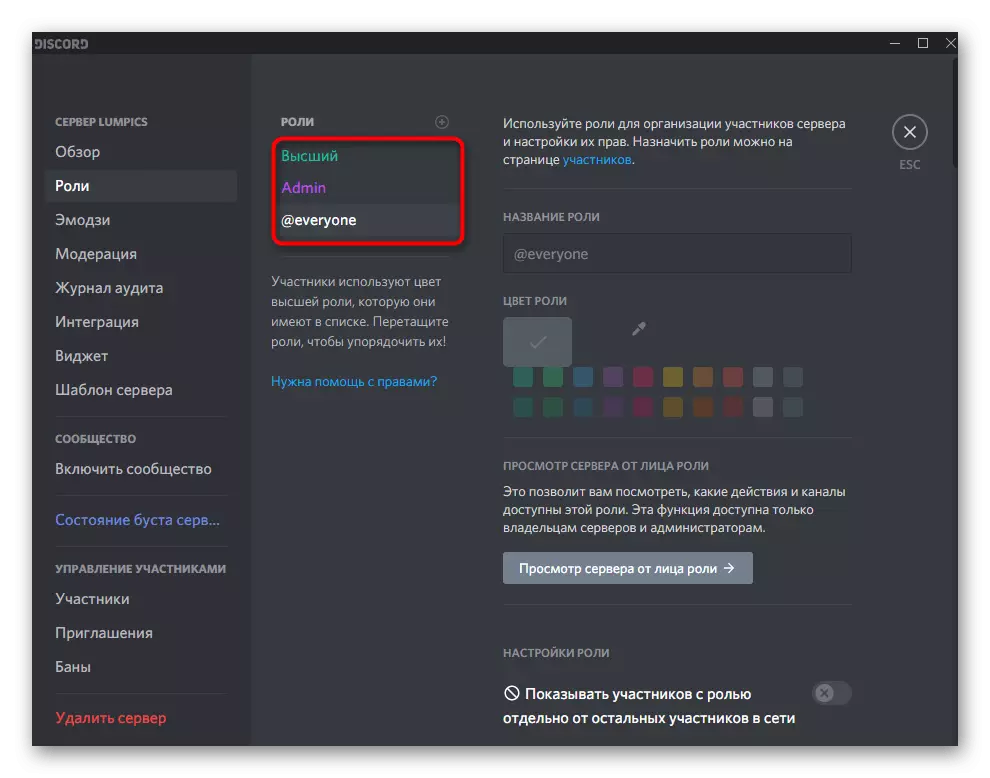
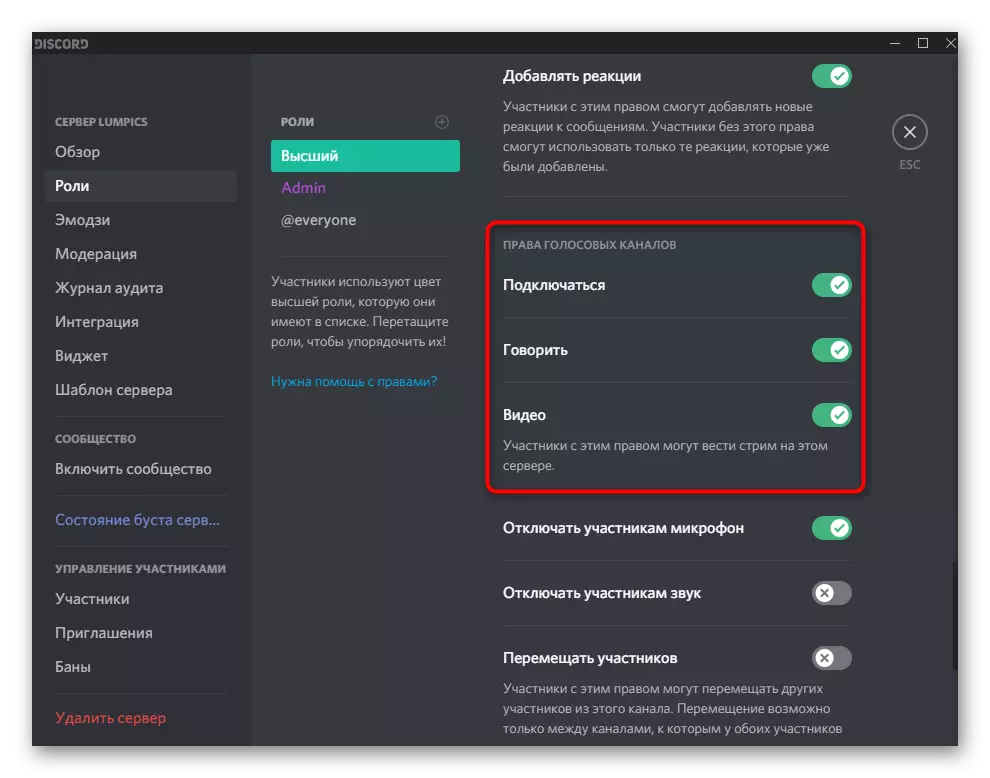
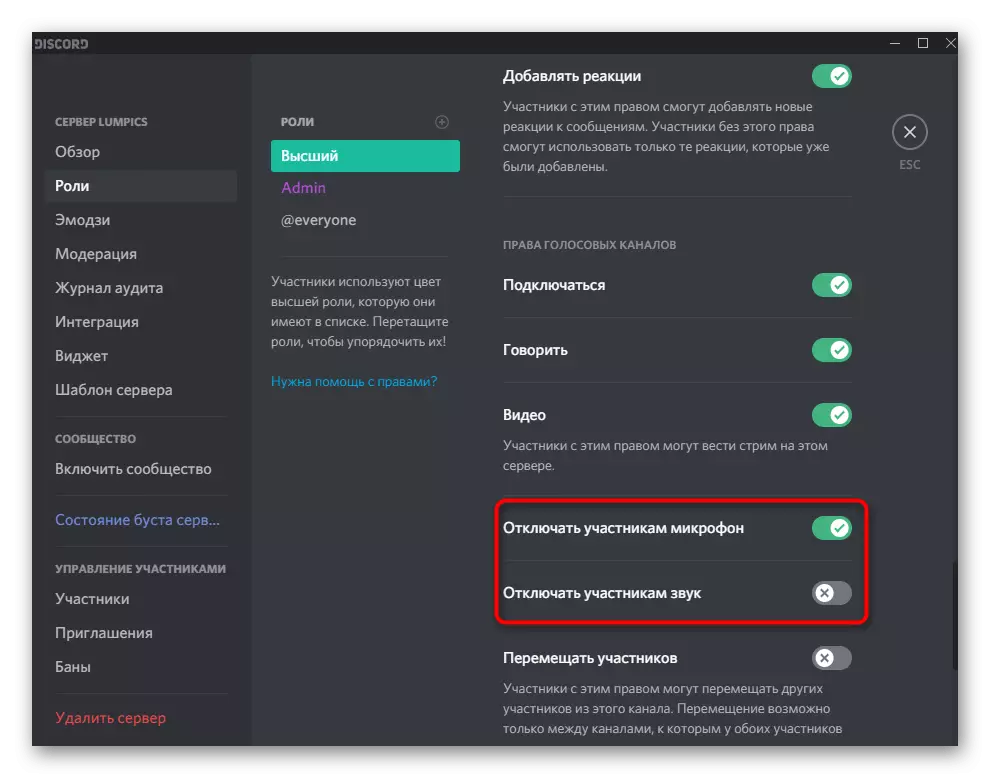
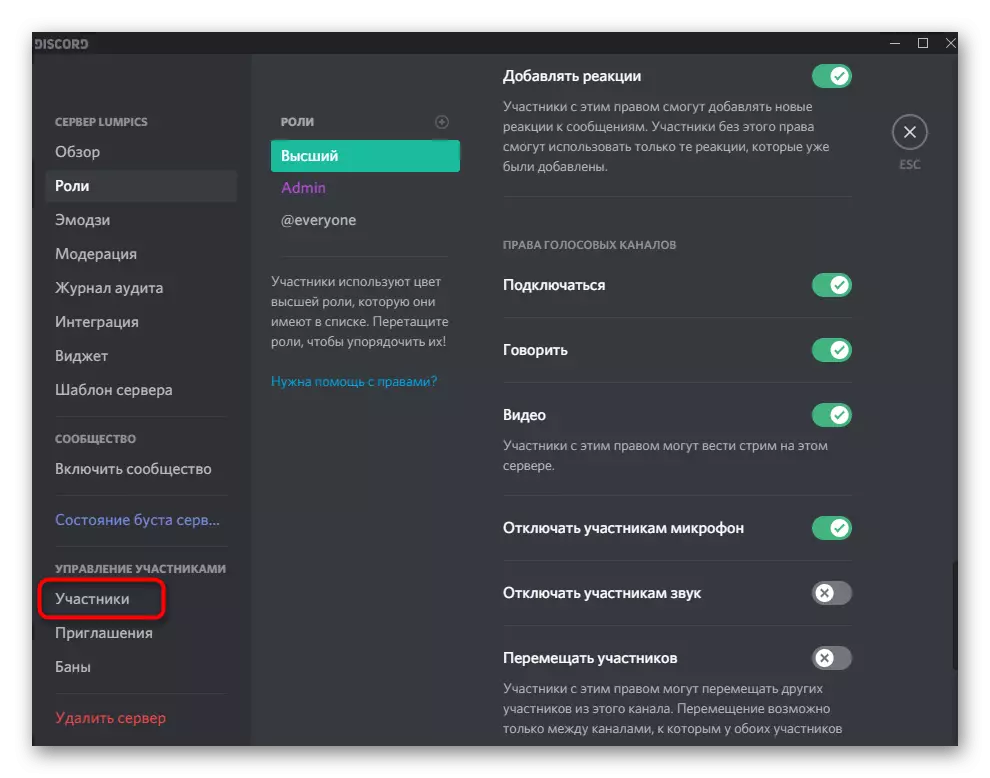
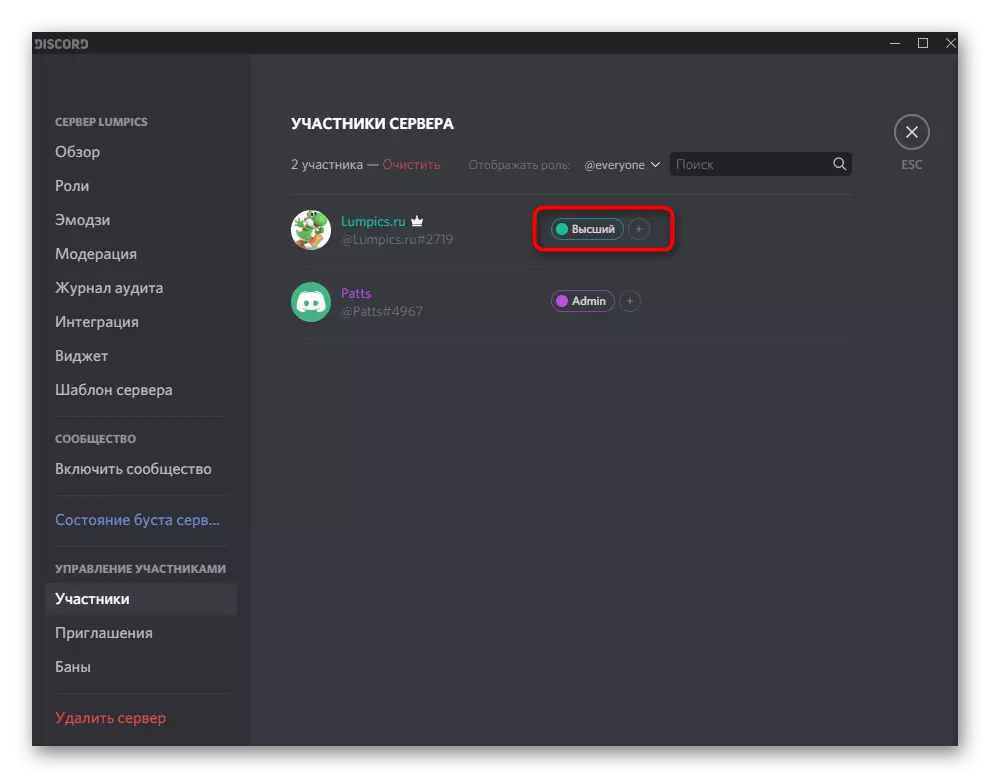
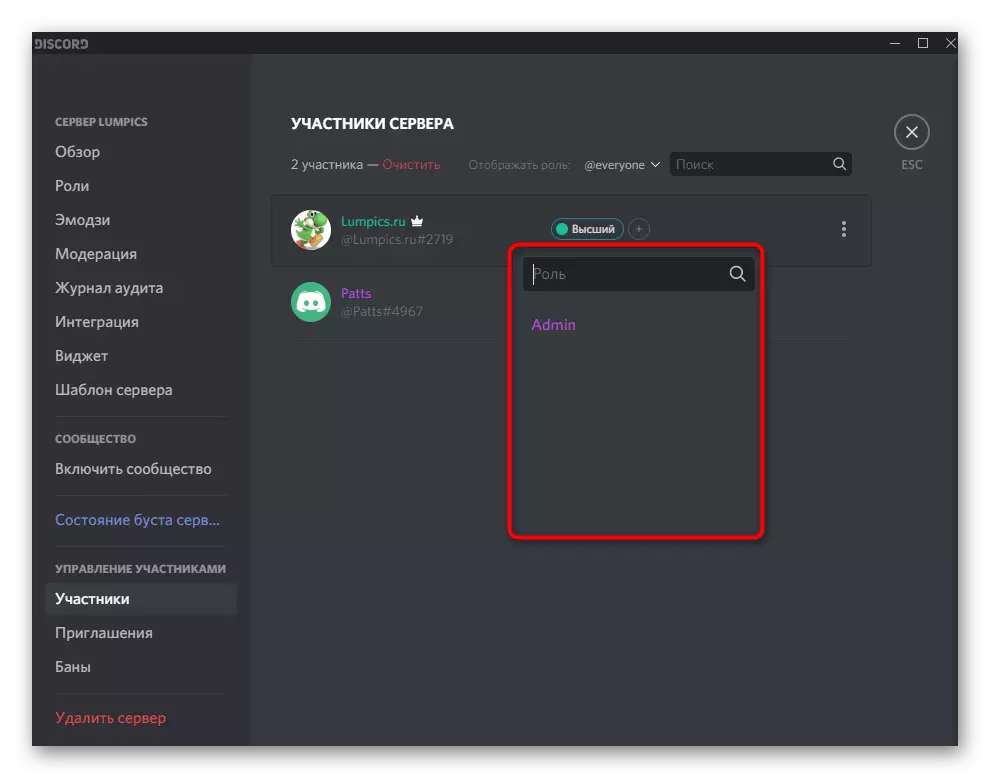
Para sa karagdagang impormasyon kung paano nilikha ang paglikha at pamamahagi ng mga tungkulin na may detalyadong paglalarawan ng lahat ng magagamit na mga karapatan, makikita mo sa ibang materyal sa aming website sa pamamagitan ng pag-click sa sumusunod na link.
Magbasa nang higit pa: Paano lumikha at ipamahagi ang mga tungkulin sa pagkakasalungatan
Pamamahala ng tunog sa mga channel ng boses
Isa pang kapaki-pakinabang na impormasyon na kapaki-pakinabang para sa mga tagalikha at mga administrator ng server sa discard. Ang mga setting ng tunog sa mga channel ng boses ay nagbibigay-daan sa iyo upang pumili ng mga indibidwal na karapatan para sa bawat papel o kalahok, hindi alintana kung saan ang mga pangkalahatang limitasyon dito ay inilalapat. Ito ay may kaugnayan kung nais mong maiwasan ang pagbaha sa naturang mga channel o magbigay ng mga natatanging karapatan sa mga partikular na account.
- Ilipat ang cursor sa kinakailangang server ng channel ng boses at mag-click sa icon ng gear upang pumunta sa mga setting.
- Buksan ang kategorya ng "Mga Karapatan sa Access" at basahin ang mga item na may kaugnayan sa mga pahintulot ng tunog. Tumutugma sila sa parehong bagay na pinag-uusapan natin kapag nag-set up ng mga tungkulin.
- Huwag kalimutang pumili ng isang kalahok o ang papel na nais mong gumawa ng mga naaangkop na pagbabago. Kapag ang mga karapatan sa pagkopya, ang pindutang "I-synchronize" ay magiging kapaki-pakinabang.
- Bukod pa rito, maaari kang makipag-ugnay sa bawat kalahok sa channel sa pamamagitan ng pag-right-click sa palayaw nito.
- Lilitaw ang isang menu ng konteksto, kung saan naka-off ang mikropono at ang tunog parehong personal ng anumang kalahok at sa buong server.
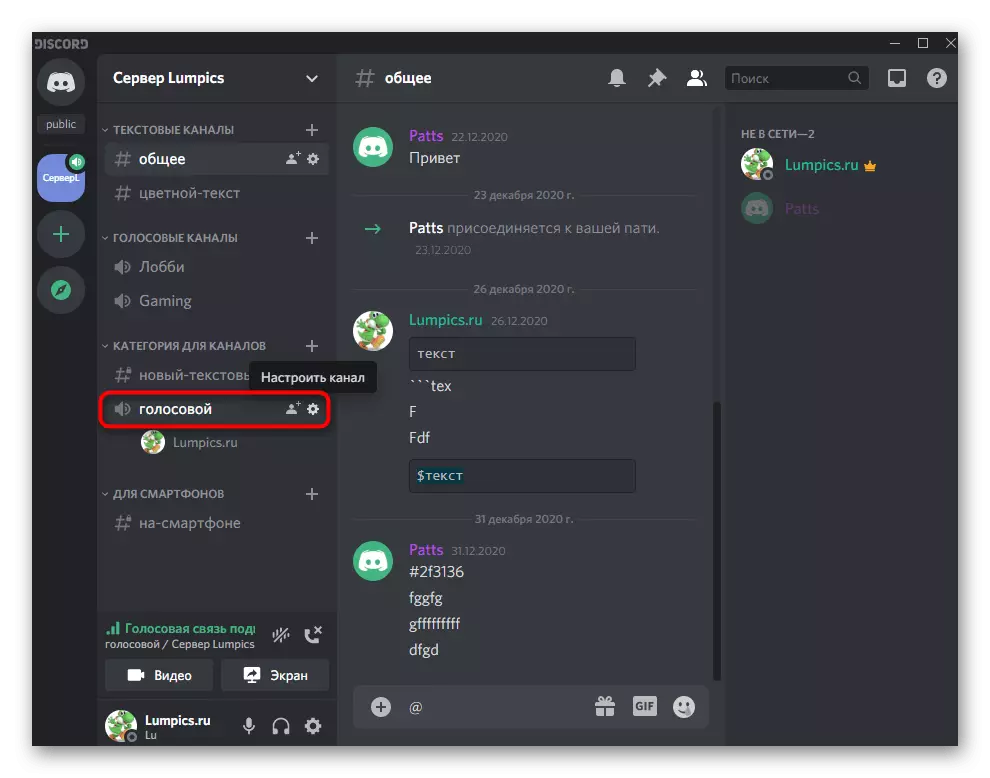
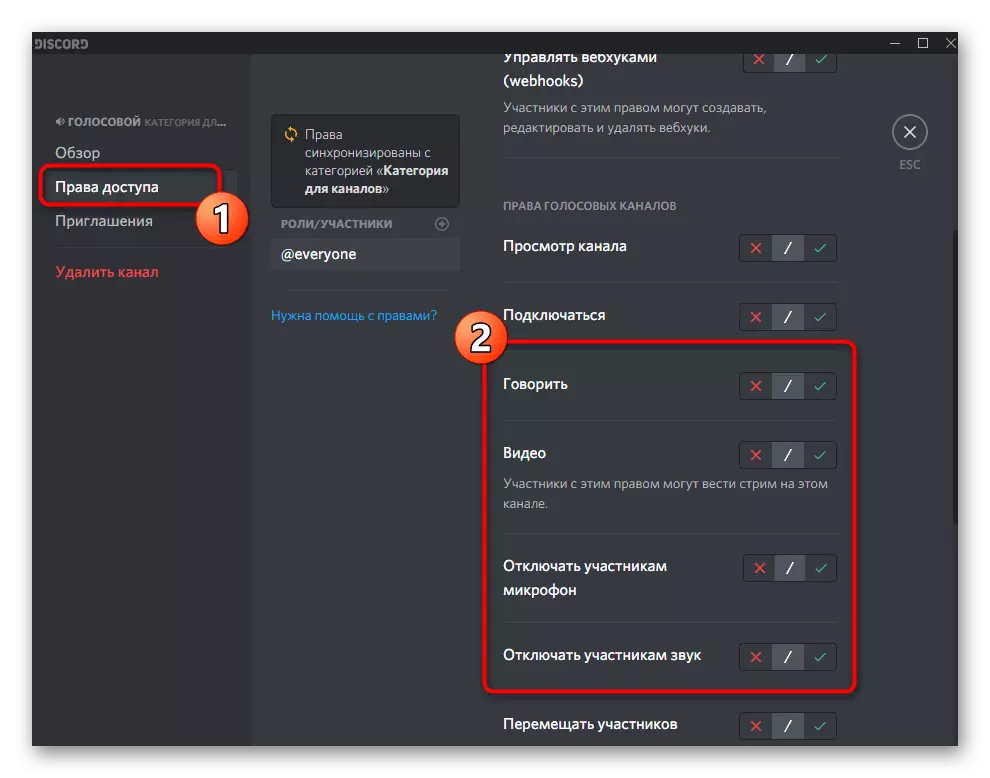
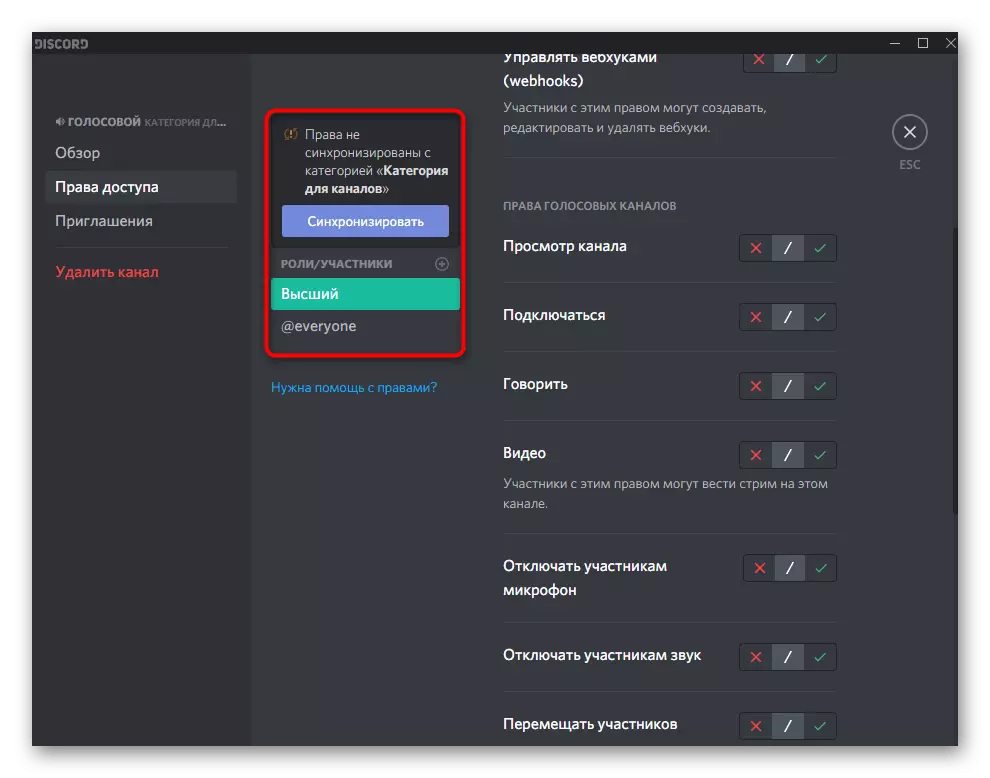
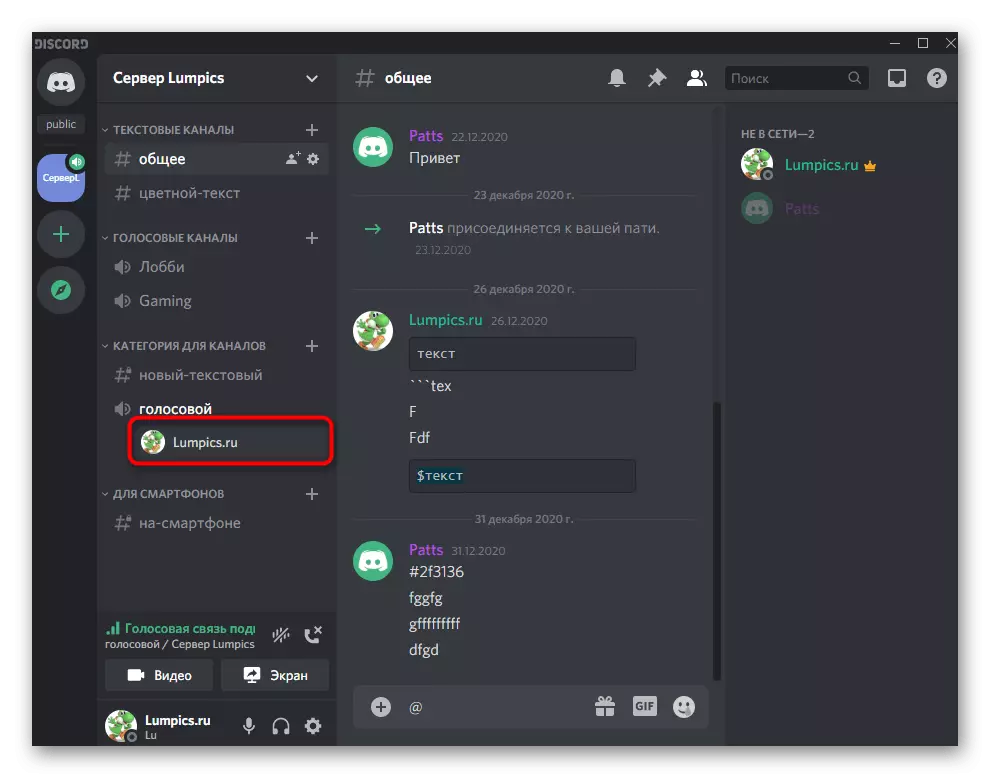
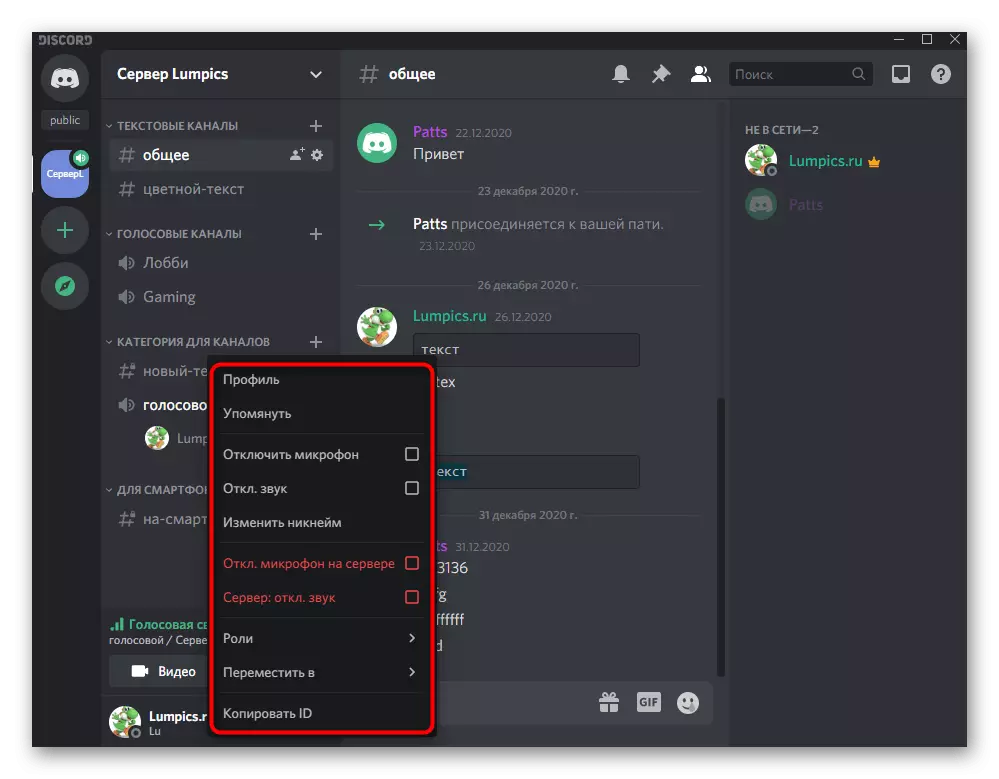
Sound control na may voice communication.
Sa kumpleto, isaalang-alang kung paano kinokontrol ang tunog kapag nakikipag-usap sa pagboto sa mga channel o sa isang personal na dialogue ng user. Upang gawin ito, mayroong isang simpleng control panel, kung saan ang lahat ng kinakailangang manipulasyon ay isinasagawa.
- Una, gumawa ng isang personal na tawag sa user o kumonekta sa nais na voice chat.
- I-on ang screen demonstration o i-activate ang Web Chamber upang lumitaw ang window ng Call Control.
- I-double click sa window ng preview, na lumilitaw sa kanan.
- Sa loob nito maaari mong pamahalaan ang isang webcam, pagkuha at tunog. Kung kailangan mong baguhin ang output device, mag-click sa arrow malapit sa icon ng mikropono.
- Lilitaw ang isang listahan ng mga magagamit na device, kung saan markahan ang angkop na marker. Tungkol sa kung paano tinutukoy ang kagamitan na ginamit, nakapagsalita na kami sa isa sa mga nakaraang seksyon ng artikulo.
- Ang eksaktong pareho ay isinasagawa sa isang personal na pag-uusap sa gumagamit kapag ang window ng tawag ay ipinapakita sa itaas ng mga mensahe.
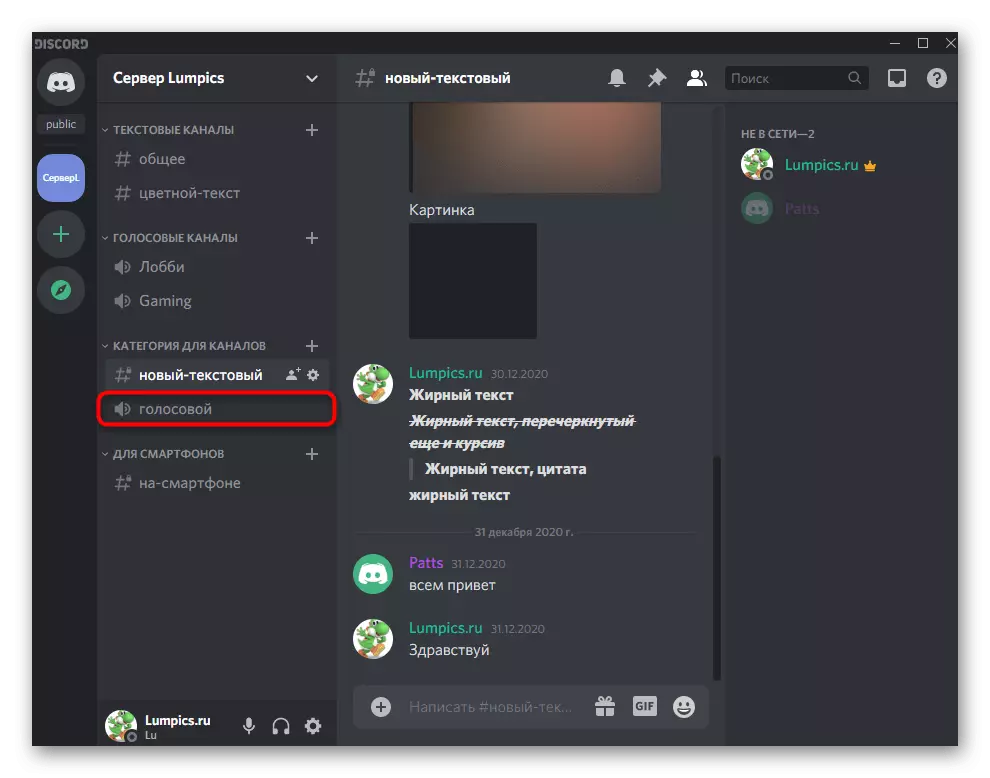
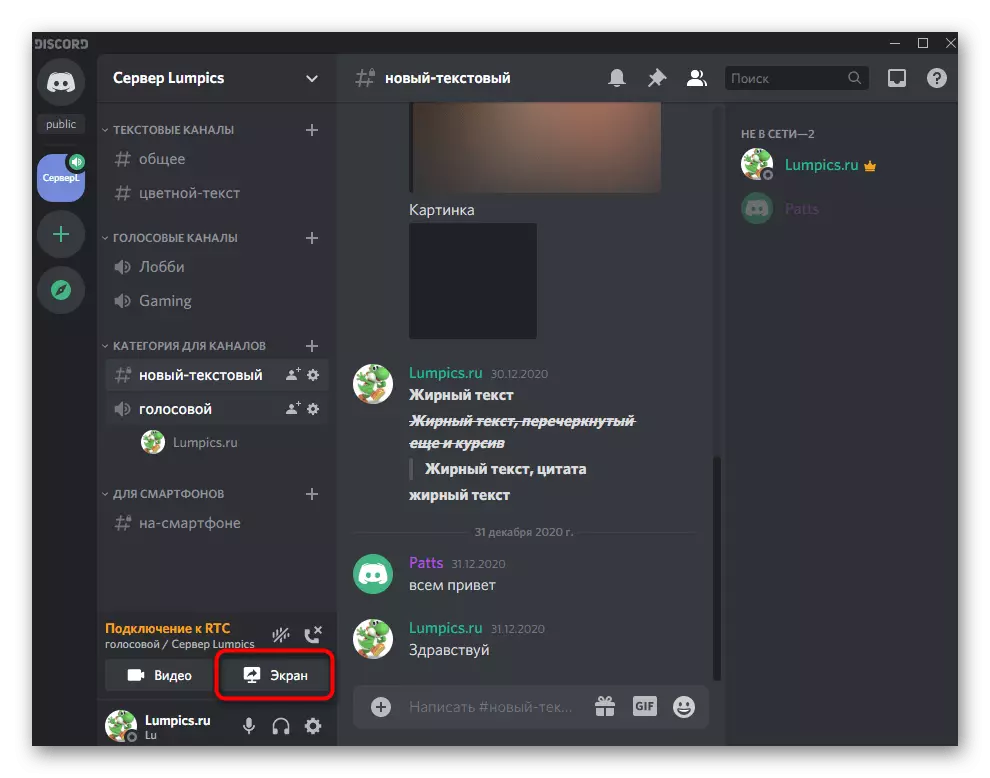
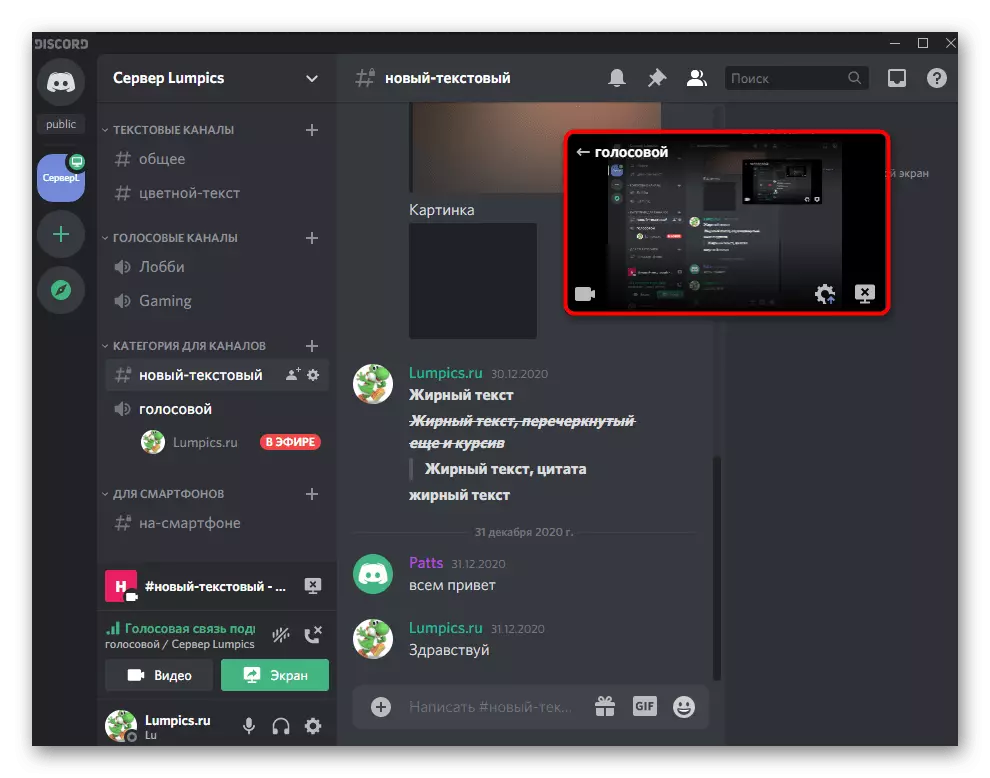
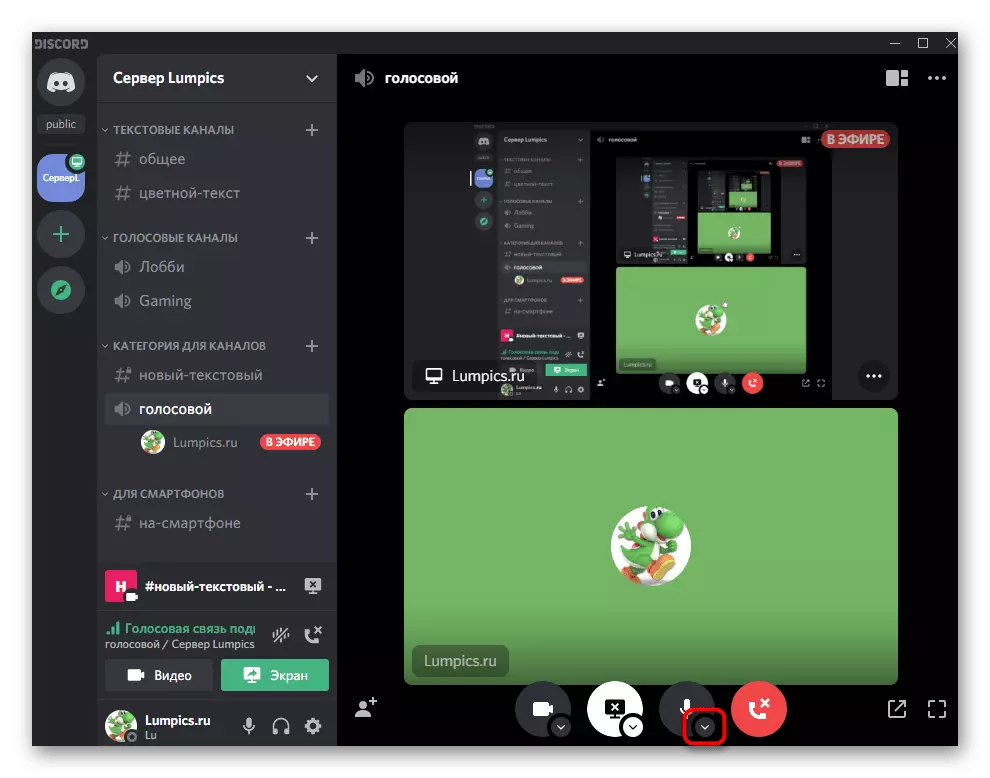
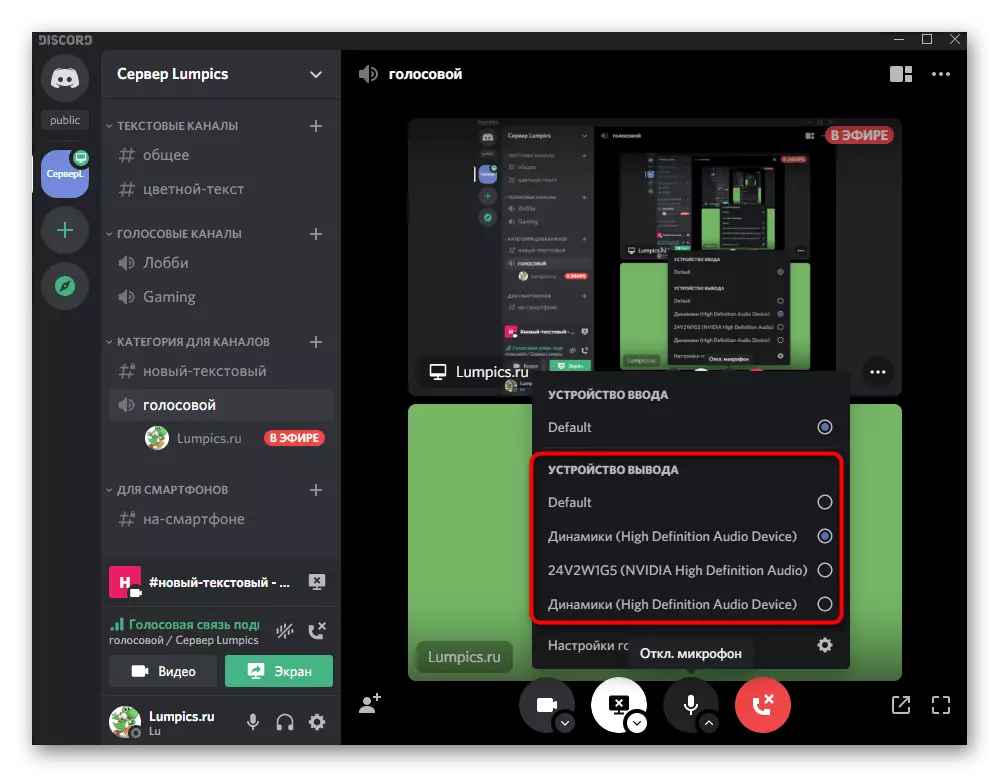
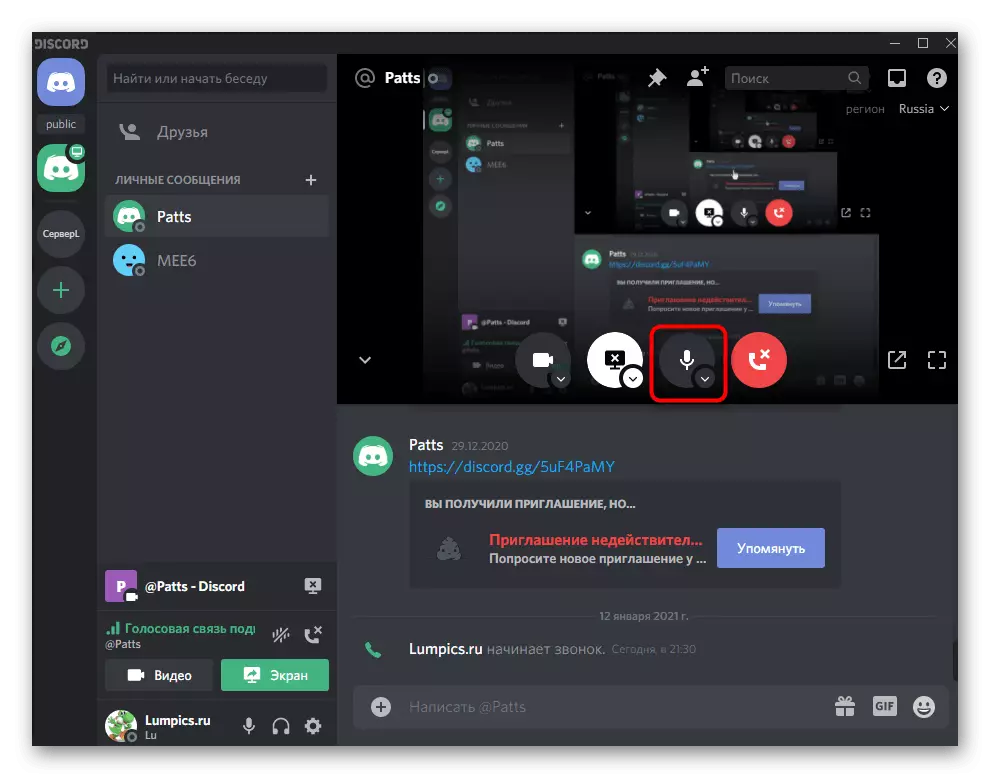
Kung interesado ka sa pagsasagawa ng iba pang mga setting kapag nagpapakita ng isang screen o streaming sa isang discard, mangyaring makipag-ugnay sa isa pang pampakay na gabay sa aming website.
Magbasa nang higit pa: Paganahin ang demonstrasyon ng screen sa Discord
Pagpipilian 2: Mobile Application.
Ang mga gumagamit ng Discord Mobile Application ay nakaharap din sa pangangailangan na i-configure ang tunog, kung saan makakatulong kami upang maunawaan pa, sinusuri nang detalyado ang lahat ng aspeto para sa mga ordinaryong gumagamit at para sa mga may-ari o administrator ng server.Mga setting ng Pangkalahatang Profile.
Kailangan mong magsimula sa mga pangkalahatang setting ng account, kung saan may ilang mahahalagang parameter na may kaugnayan sa setting ng tunog. Inirerekomenda namin ang lahat na makilala ang mga bagay na ito upang walang mga problema sa hinaharap kapag kailangan mong gumawa ng anumang mga pagsasaayos.
- Sa ilalim na panel, mag-click sa iyong avatar upang buksan ang menu ng Pamamahala ng Account.
- Sa bloke ng "Mga Setting ng Application" kailangan mo ng isang item na "boses at video", kung saan dapat itong tapped.
- Baguhin ang pangkalahatang dami ng output sa pamamagitan ng paglipat ng naaangkop na slider.
- Ang lahat ng iba pang mga parameter ay nalalapat lamang sa mikropono, kaya basahin ang tungkol sa mga ito sa materyal sa itaas.
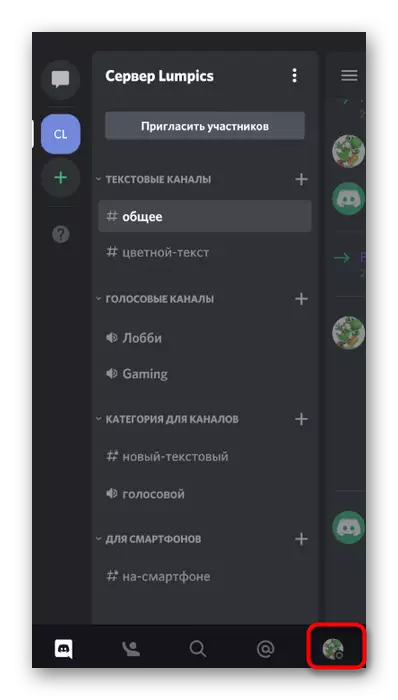
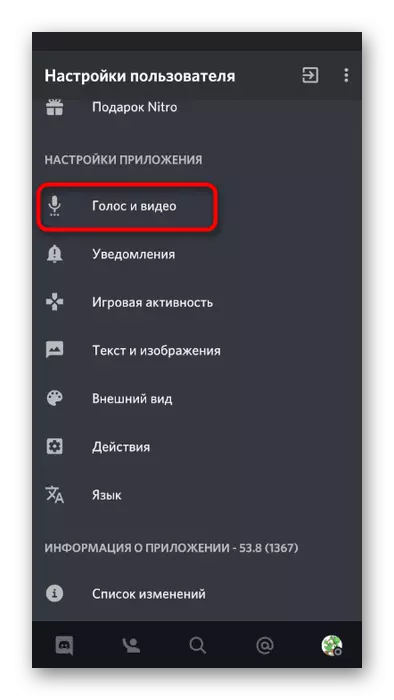
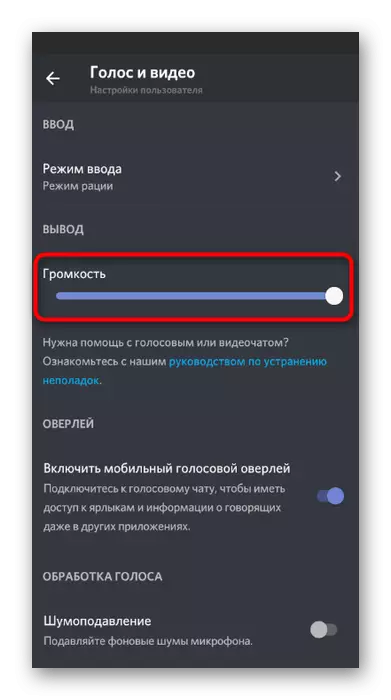
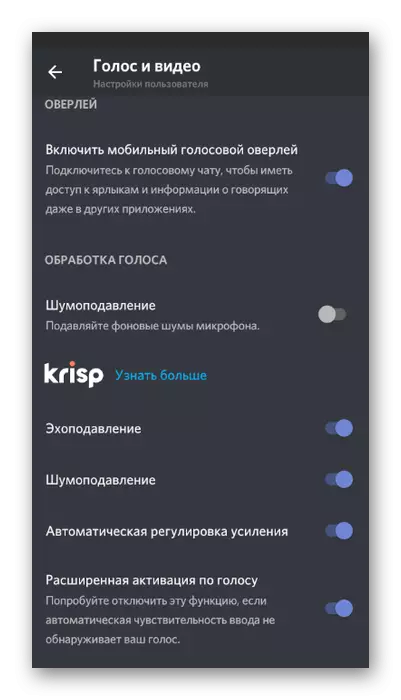
Pamamahala ng tunog sa mga channel ng boses
Sasabihin namin ang tungkol sa mga pangunahing sandali ng pamamahala ng tunog sa application ng mobile discord, na may kaugnayan sa komunikasyon sa tulong ng mga channel ng boses sa server. Sa kasong ito, ang gumagamit ay may maraming mga pagkakataon sa pamamahala bilang kanilang mga tunog at mikropono ng iba pang mga kalahok.
- Piliin ang channel ng boses at kumonekta dito, taping ayon sa pangalan nito.
- Lumilitaw ang isang maliit na menu kung saan mag-click sa "Sumali sa channel ng boses".
- I-click ang icon ng speaker upang pumili ng mga aparatong output.
- Dito maaari mong tukuyin ang parehong telepono mismo, iyon ay, ang built-in na speaker nito, at ang mga konektadong headphone.
- Kung nais mong paganahin ang tunog ng isa pang miyembro ng channel o huwag paganahin ito, gumawa ng isang tap sa palayaw nito.
- Ang parehong menu ng control ay magbubukas muli, kung saan muling mag-click sa palayaw ng gumagamit.
- Bawasan ang dami ng mikropono nito o i-off ito sa lahat.
- Ang tagalikha o server administrator ay maaaring magmaneho dito ang mikropono o huwag paganahin ang iba pang mga tunog.
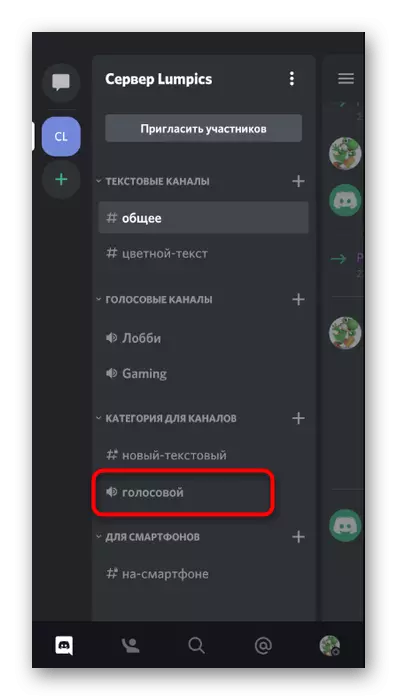
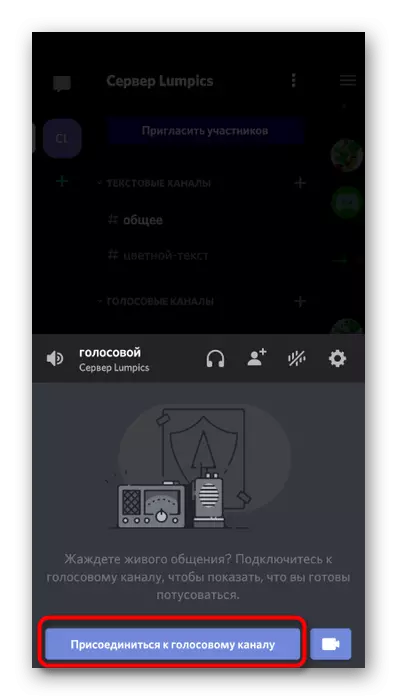
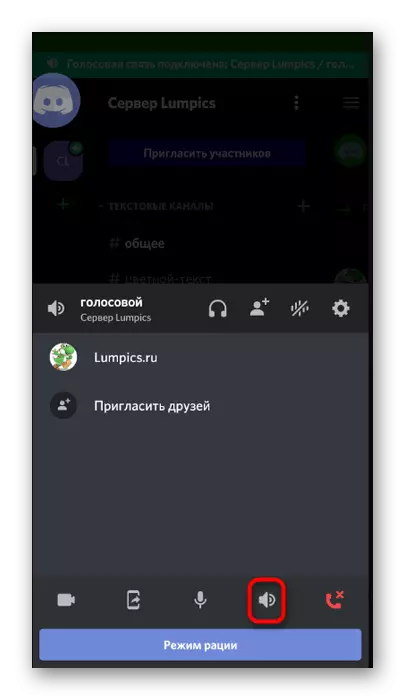
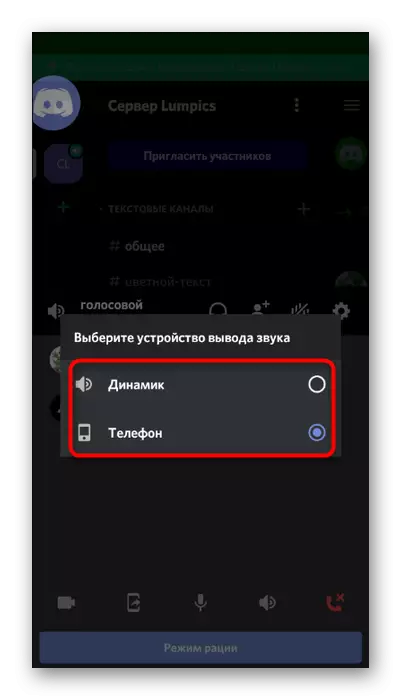
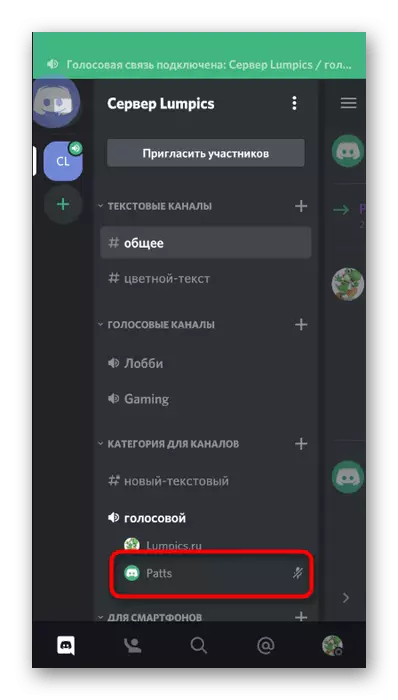
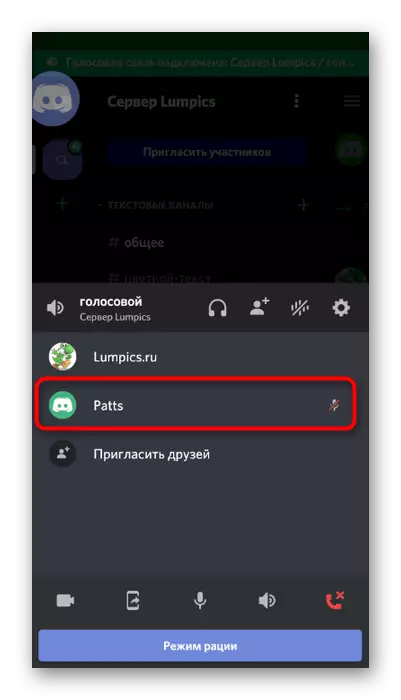
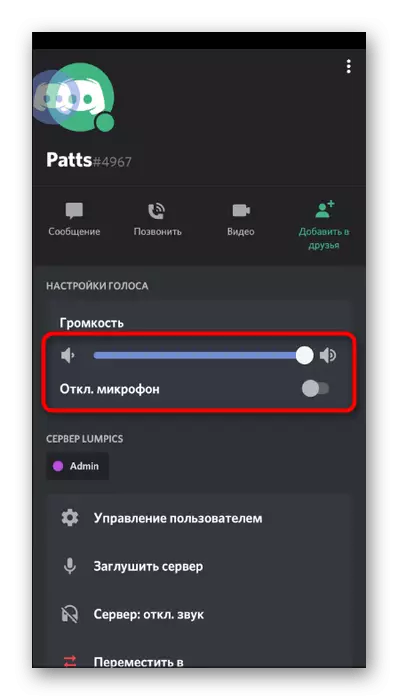
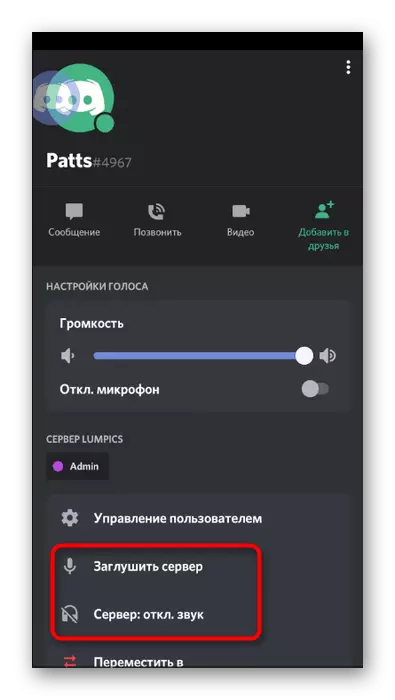
Kontrol ng tunog sa pamamagitan ng overlay
Kung kumunekta ka sa isang channel ng boses sa pamamagitan ng mobile application o magsagawa ng isang personal na tawag, lumilitaw ang isang overlay discord, kung saan maaari mong kontrolin ang tunog, na ginagampanan tulad ng sumusunod:
- I-roll ang discord at mag-click sa icon nito, na lilitaw sa kaliwa sa screen.
- Sa menu ng overlem control, mag-tap sa dinamika upang i-off o i-on ang tunog.
- Kapag bumalik ka sa isang tawag, i-off ang overlay sa pamamagitan ng pag-click sa parehong pindutan.
- Palawakin ang menu ng Control Call sa pamamagitan ng paggastos ng isang daliri.
- Gamitin ang pindutang "Baguhin ang sound output device".
- Ngayon ay maaari mong piliin ang parehong mga parameter na nabanggit sa itaas.
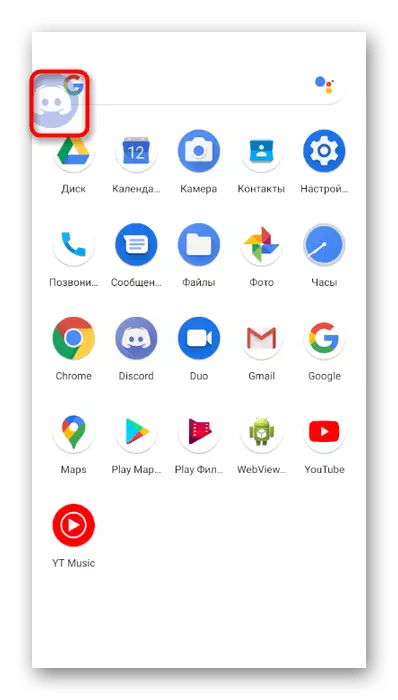
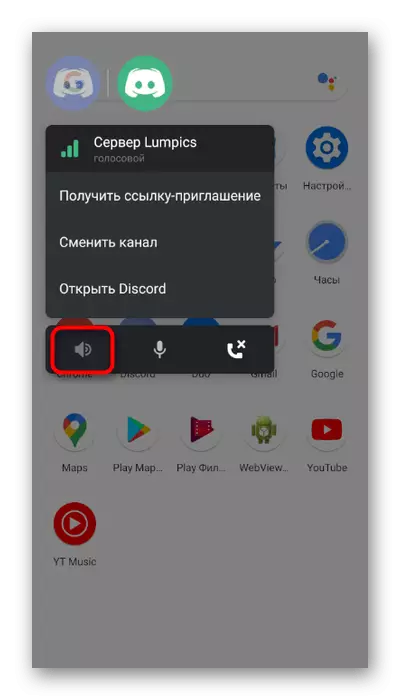
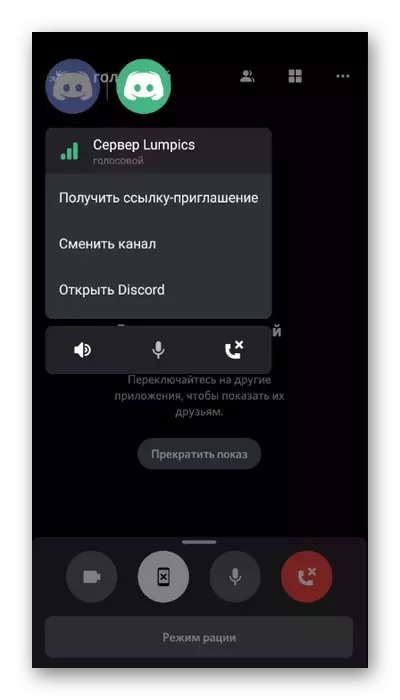
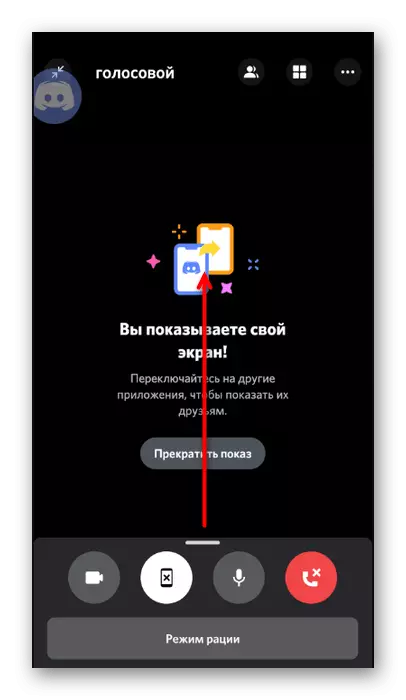
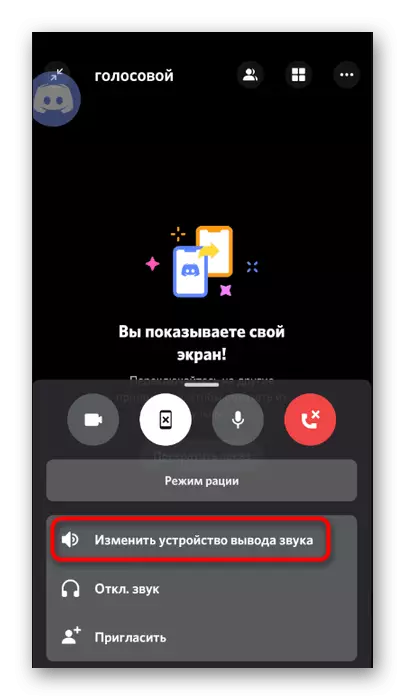

Pag-configure ng Mga Pahintulot para sa Discord.
Kung, kapag sinubukan mong gumawa ng isang boses na tawag, ikaw ay nahaharap sa ang katunayan na ang mikropono ay hindi i-on o hindi mo marinig ang mga tunog ng iba pang mga gumagamit, malamang, ito ay dahil sa kinakailangang mga pagbabawal para sa application na ikaw kailangang kanselahin.
- Upang gawin ito, palawakin ang shutter na may mga notification at pumunta sa mga setting ng device.
- Piliin ang seksyong "Mga Application at Notification".
- Hanapin sa listahan ng "Discord" at i-tap ayon sa pangalan nito.
- Buksan ang listahan ng mga pahintulot para sa application na ito.
- I-browse ang bloke na "Forbidden" at, kung mayroong mikropono o speaker, mag-click sa isa sa mga item.
- Suriin ang item ng marker na nagpapahintulot sa paggamit ng device at gawin ang parehong para sa lahat ng iba pang mga pahintulot.
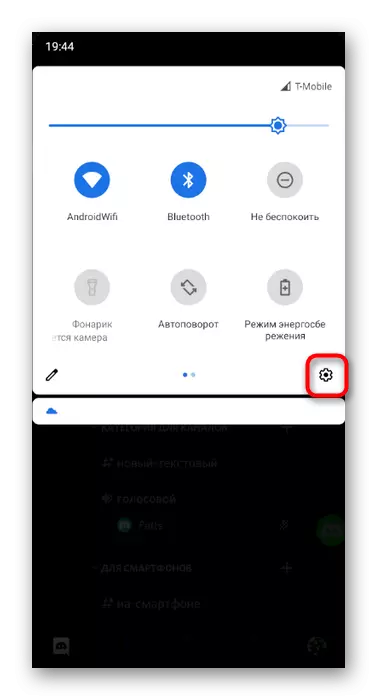
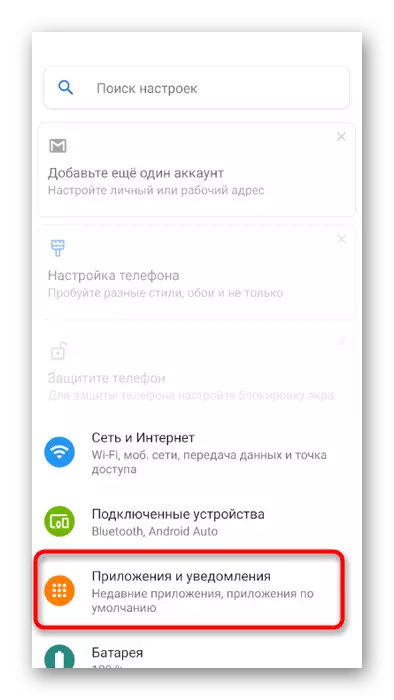
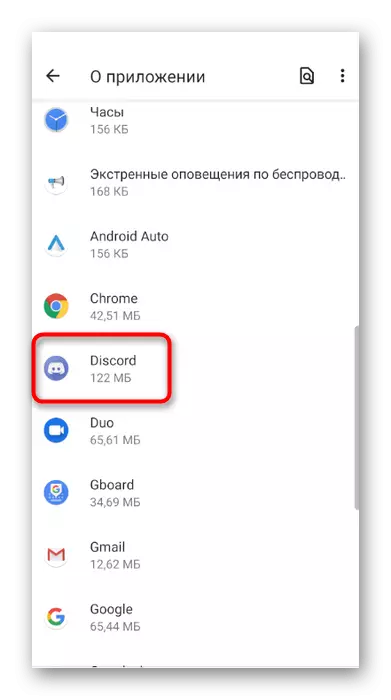
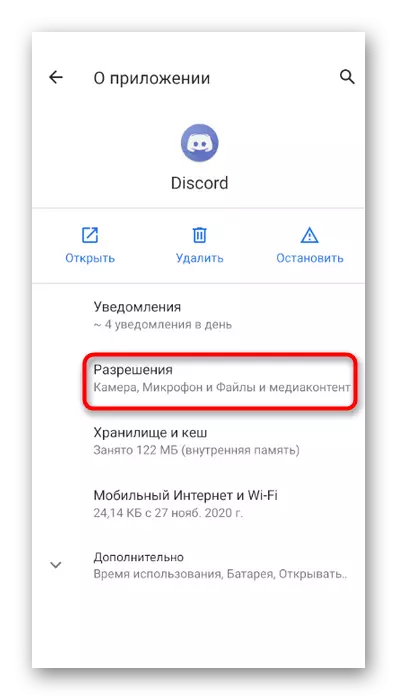
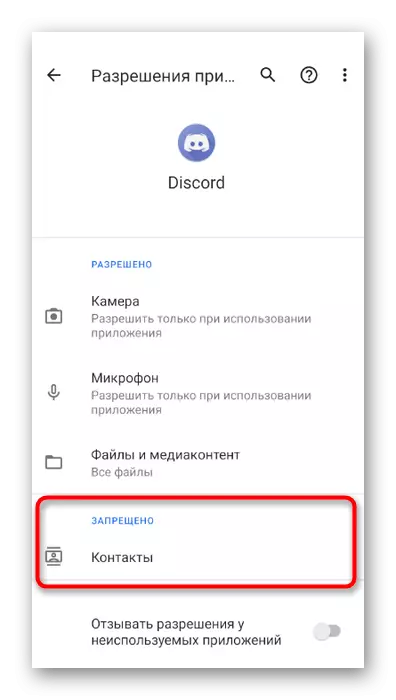
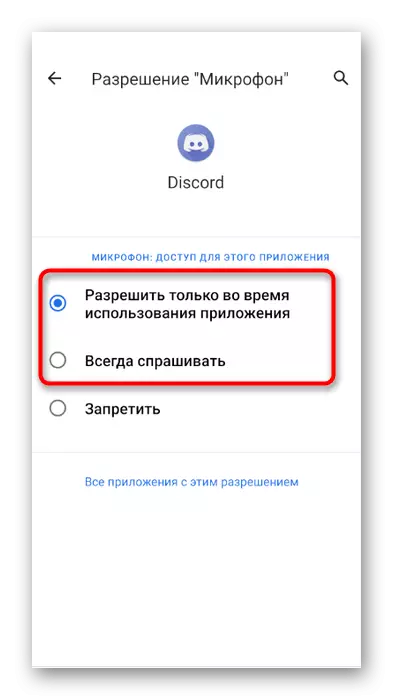
Pamamahala ng mga tungkulin at mga channel ng boses sa server
Sa wakas, binabanggit namin ang sitwasyon kapag nais ng administrator o tagalikha ng server na magtakda ng mga pahintulot o bans na gumamit ng tunog sa mga channel ng boses para sa ilang mga tungkulin o kalahok. Sa kasong ito, mayroong dalawang posibleng mga pagpipilian: pag-edit ng mga karapatan ng papel o ang pinaka-vocal channel mismo, kung saan kami ay nag-aalok upang pamilyar sa susunod.
- Upang i-edit ang mga karapatan ng mga tungkulin sa pamamagitan ng kaliwang panel, buksan ang iyong server at mag-click sa pangalan nito.
- Sa menu na lilitaw, ikaw ay interesado sa pindutan ng "Mga Setting".
- Pagkatapos ng paglipat sa pangkalahatang mga parameter, bumaba sa bloke ng "Pamamahala ng Paglahok" at piliin ang mga tungkulin.
- Lumikha ng isang bagong papel o pumili ng isang umiiral na para sa pag-edit.
- Hanapin ang "Mga Karapatan ng Boses Channel" at suriin ang mga ticks sa tapat ng mga karapatan na gusto mong ibigay ang mga may-ari ng papel na ito.
- Bumalik sa nakaraang menu at i-tap ang "mga kalahok" sa oras na ito.
- Mag-click sa palayaw ng gumagamit na kailangang italaga ng isang bagong papel.
- Markahan ito ng check mark at isara ang kasalukuyang menu.
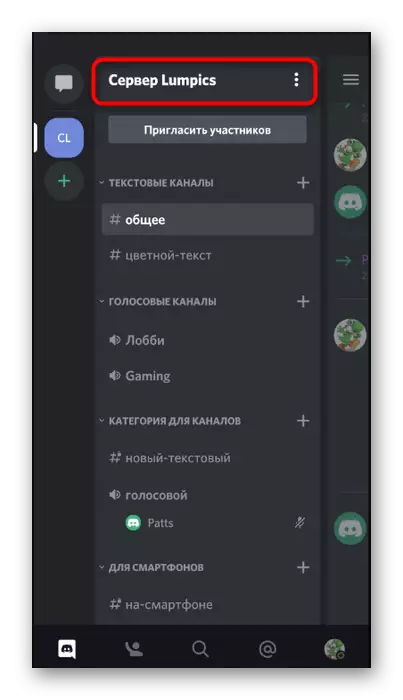
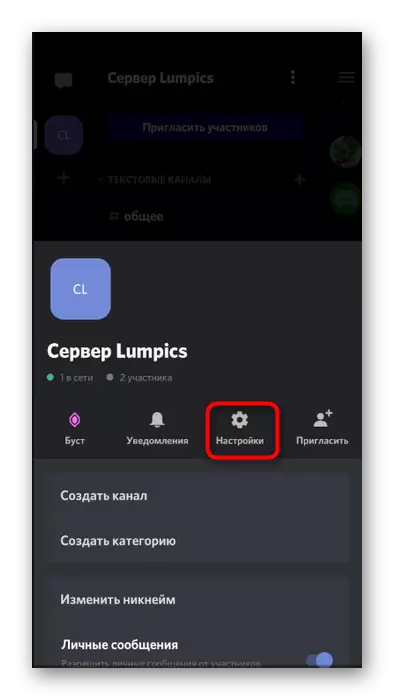
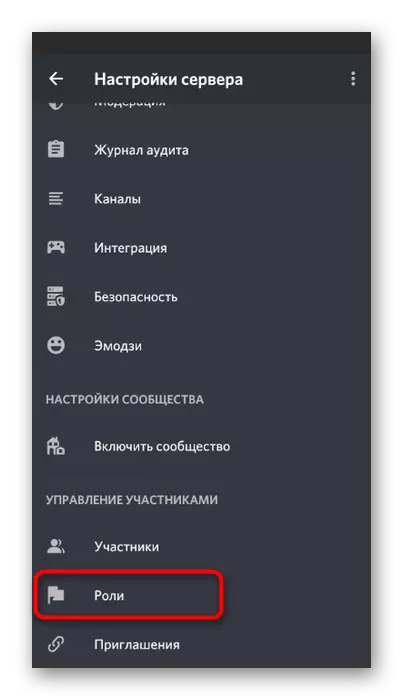
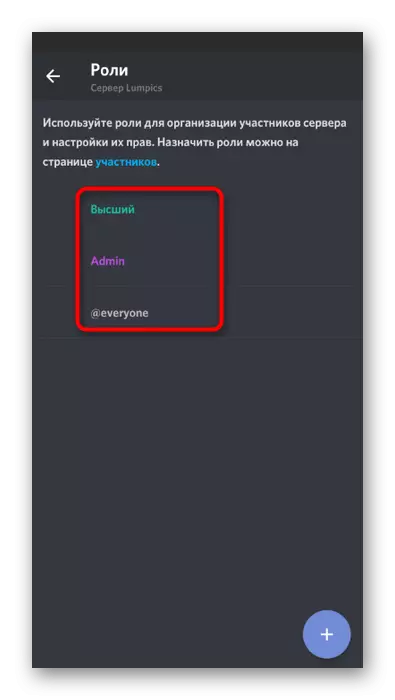
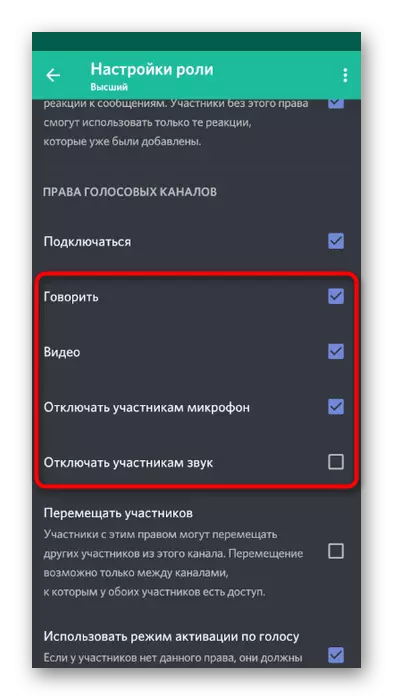
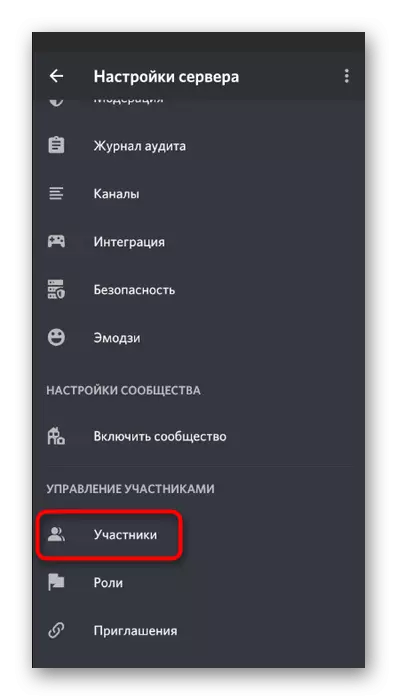
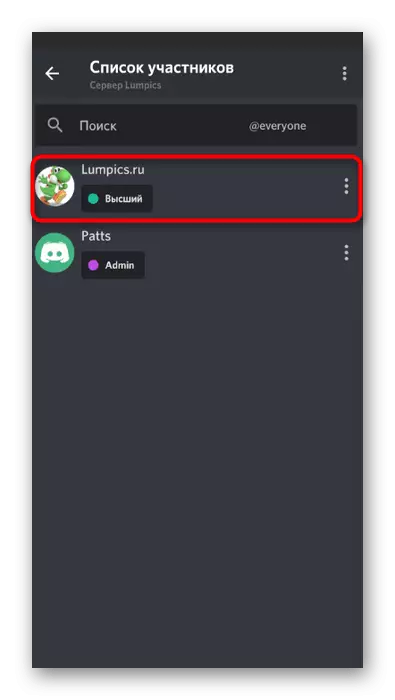
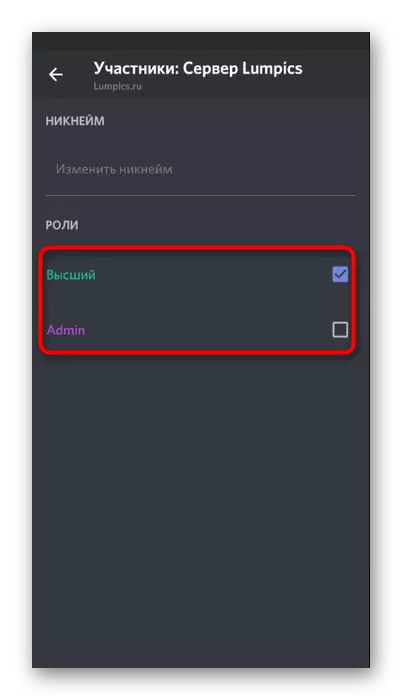
Higit pang impormasyon tungkol sa kung paano pinamamahalaan ang mga tungkulin sa server, nagsalita kami sa may-katuturang seksyon ng naunang bersyon, kaya kung nais mong umakyat ka at pamilyar ka sa lahat ng kinakailangang impormasyon. Ngayon ay isasaalang-alang namin kung paano nangyayari ang pamamahala ng mga karapatan sa mga partikular na channel ng boses.
- Gumawa ng isang mahabang tap ayon sa pangalan nito upang buksan ang mga setting.
- May nag-click sa "Mga Karapatan sa Access".
- Pumili ng isang papel o miyembro kung saan nais mong magtatag ng mga pahintulot o mga pagbabawal.
- Suriin ang lahat ng mga item sa "mga karapatan ng mga channel ng boses". Kung nais mong isaaktibo ang ilang mga pahintulot, ipagbawal ang mga ito o iwanan ang mga ito alinsunod sa mga tungkulin na itinalaga ng mga tungkulin.