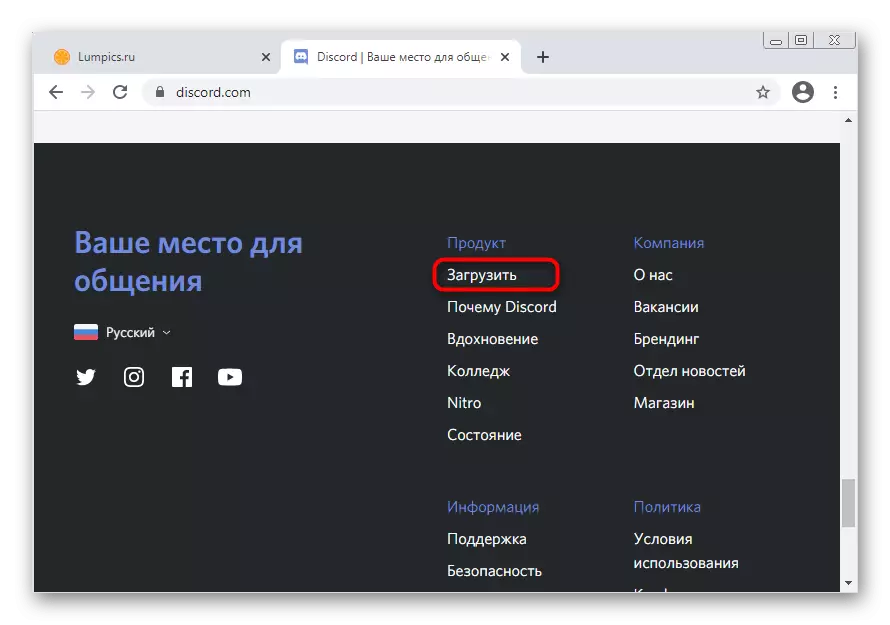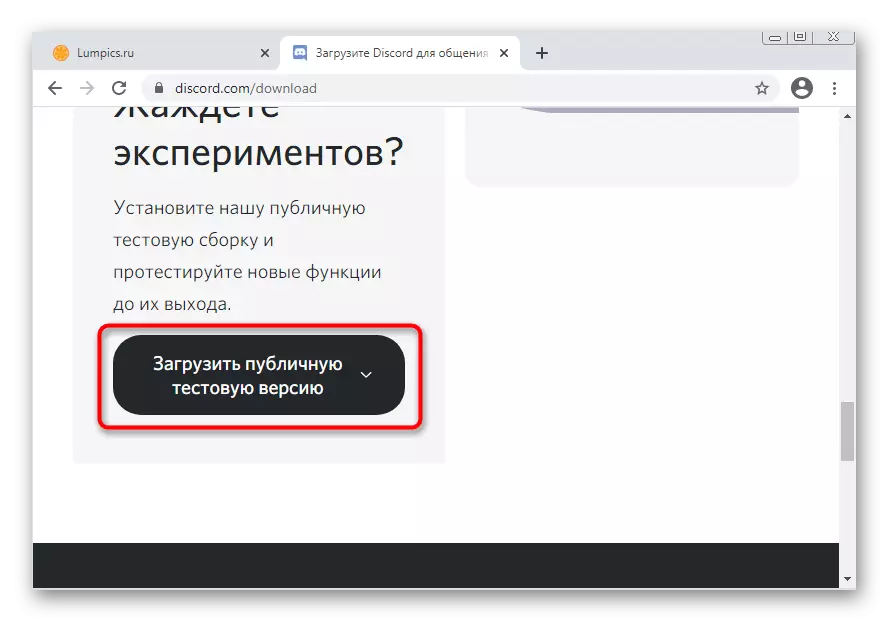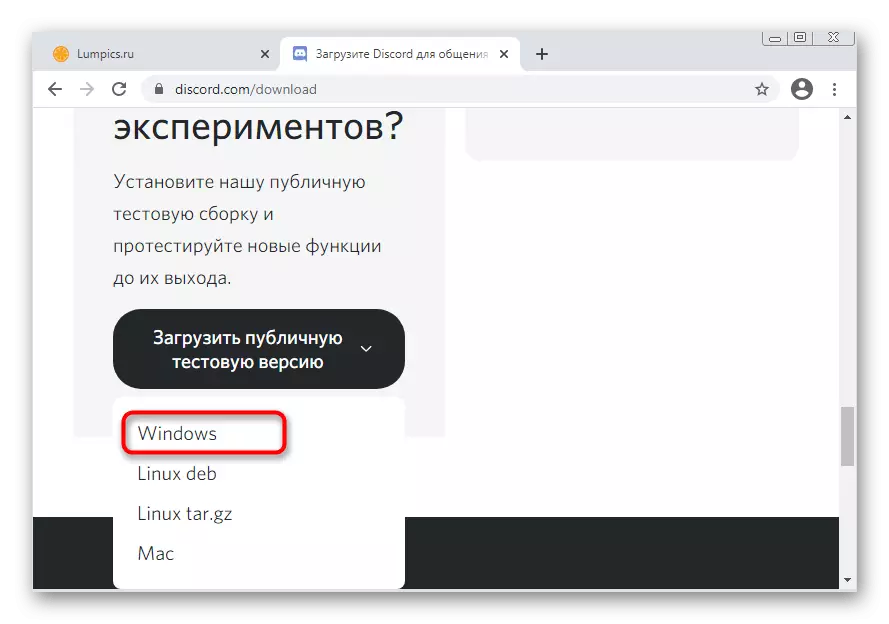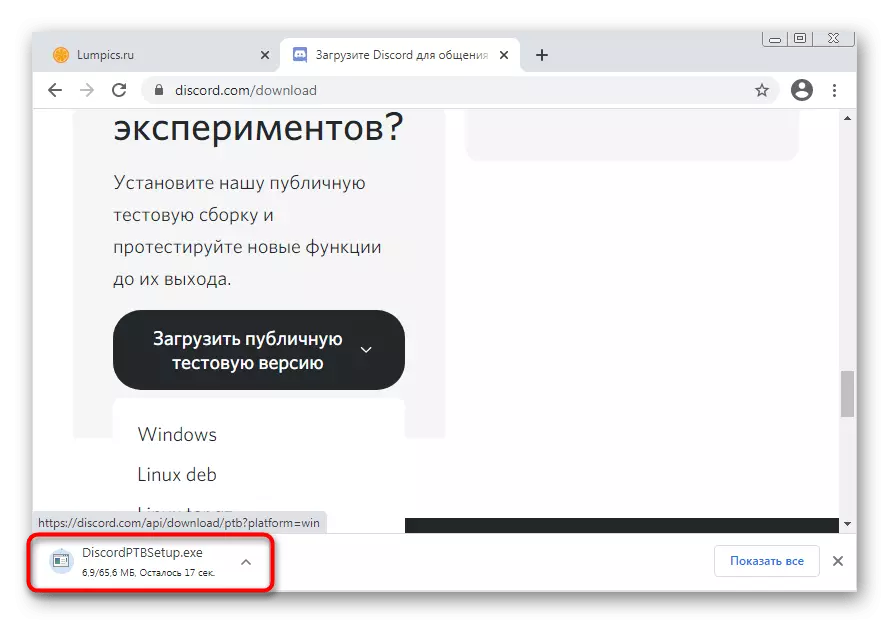Sa artikulong ito, sasabihin namin ang paglutas ng problema sa itim na screen kapag sinimulan mo ang pagkakasalungatan. Kung ang ganitong sitwasyon ay nangyayari sa panahon ng pagpapakita ng screen, kakailanganin mo ng ganap na iba't ibang mga tagubilin sa isang listahan ng mga pamamaraan na nagbibigay-daan sa iyo upang mapupuksa ang problemang ito. Magbasa nang higit pa tungkol dito sa isa pang artikulo sa aming site sa pamamagitan ng pag-click sa sumusunod na link.
Magbasa nang higit pa: Pag-aayos ng problema sa itim na screen kapag ito ay ipinakita sa pagkakasalungatan
Paraan 1: Pagsara sa bersyon ng Web.
Ang isa sa mga posibleng dahilan para sa hitsura ng isang itim na screen sa Discord sa Windows 7 ay isang parallel na bersyon ng running browser. Minsan ito ay humahantong sa mga problema sa pag-synchronize ng mga account at mga proseso na tumatakbo sa programa.
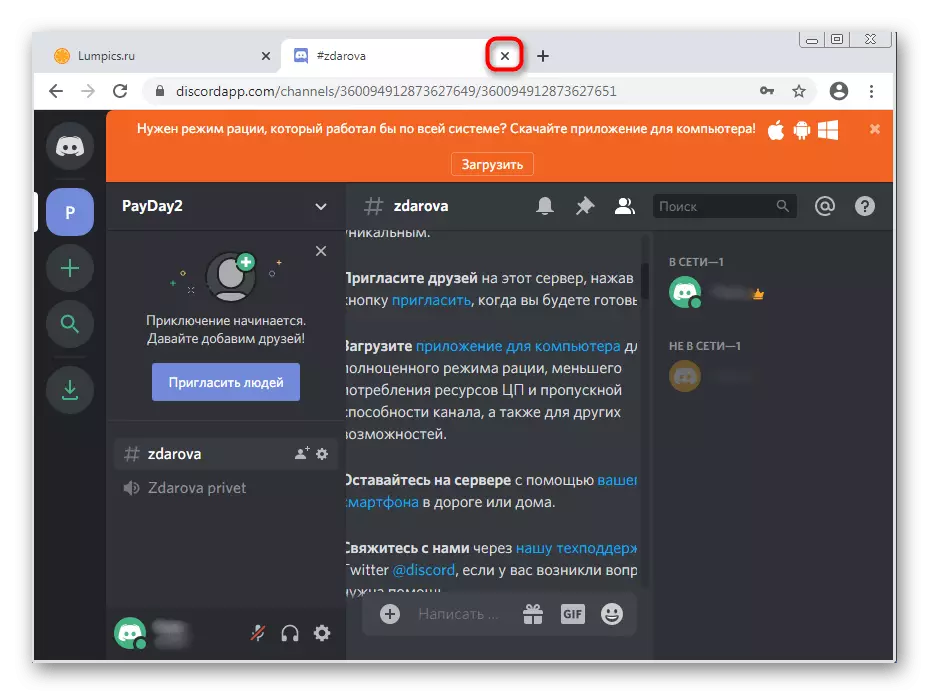
Kung talagang ginagamit mo ang web version ng mensahero, inirerekumenda namin ang pagsasara nito at i-restart ang application upang suriin ang pagiging epektibo ng rekomendasyong ito.
Paraan 2: Restarting Discord sa pagkumpleto ng lahat ng mga gawain
Sa panahon ng aktibong gawain ng discord, maraming mga gawain na nauugnay sa software na ito ay nilikha sa operating system. May mga sitwasyon kung kailan, pagkatapos makumpleto ang isang sesyon, ang mga proseso ay mananatili pa rin sa operasyon, na nagiging sanhi ng paglitaw ng iba't ibang mga kontrahan kapag naglo-load ng data. Bilang isang solusyon, ipinapanukala namin upang makumpleto ang lahat ng mga gawain at muling magpatakbo ng pagkakasalungatan, na ginagawa tulad nito:
- Mag-right-click sa isang walang laman na lugar sa taskbar at mula sa menu ng konteksto na lilitaw, piliin ang "Run Task Manager".
- Sa loob nito, pumunta sa tab na proseso at hanapin ang lahat ng mga linya na tinatawag na "Discord". Sa pamamagitan ng paraan, maaari itong maging isang hindi natapos na proseso ng pag-install kung ang itim na screen ay lumitaw kaagad pagkatapos ng pagtatangka sa pag-install. Kailangan din itong i-off.
- Upang gawin ito, i-right-click ang kinakailangang string at piliin ang "Kumpletuhin ang Proseso". Kung ang ilang mga gawain na may parehong pangalan ay matatagpuan sa malapit, kailangan mo ang susunod na item - "Kumpletuhin ang puno ng proseso".
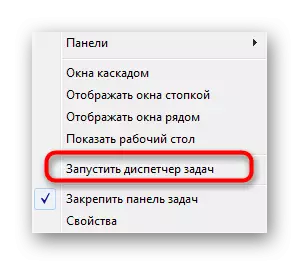
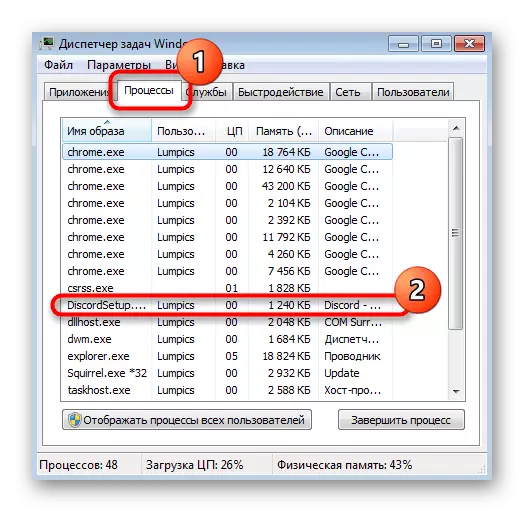
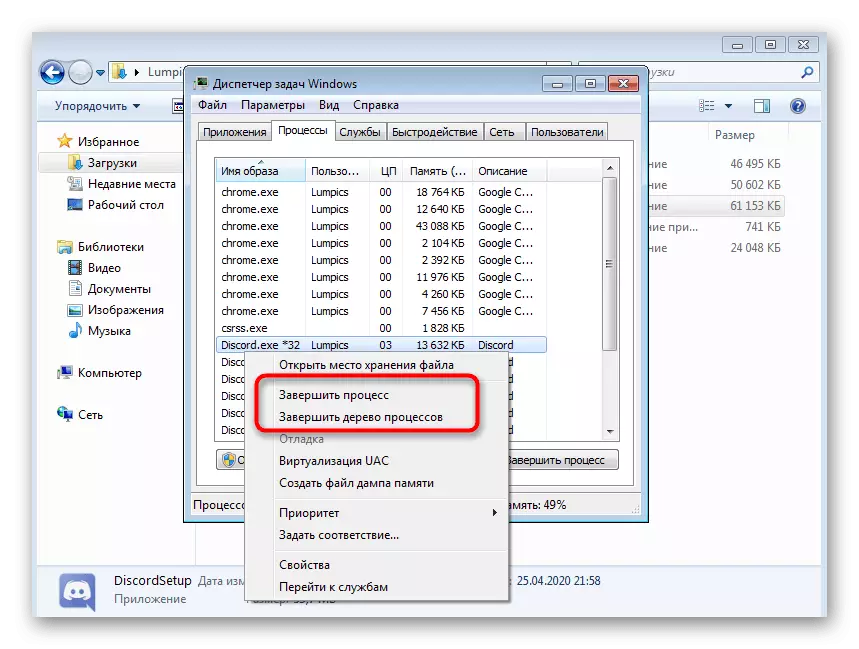
Pagkatapos mong harapin ang lahat ng mga proseso sa "Task Manager", magpatakbo ng pagkakasalungatan sa pamamagitan ng shortcut sa desktop o anumang iba pang maginhawang paraan.
Paraan 3: Paggamit ng compatibility mode
Ang mga developer ng Messenger ay matagal nang nakatuon sa kanilang pansin sa mga pinakabagong bersyon ng mga operating system, nang walang pag-debug ng ilang mga isyu sa pagiging tugma sa Windows 7. Sa halip, inirerekumenda nila ang paggamit ng isang espesyal na mode, kapag naisaaktibo kung aling mga posibleng problema ang dapat mawala. Tingnan natin ito bilang isang paraan ng paglutas ng isang itim na screen kapag sinimulan mo ang discord.- Buksan ang utility na "Run" sa pamamagitan ng paglalapat ng standard hot key win + R. sa pindutan ng AppData% at pindutin ang Enter key upang pumunta sa landas na ito.
Paraan 4: pansamantalang huwag paganahin ang anti-virus
Ang pamamaraan na ito ay nalalapat lamang sa mga gumagamit ng gumagamit gamit ang Windows 7 Antivirus sa kanilang computer. Minsan ang pagkilos nito ay nagbabawal ng mga papasok na koneksyon, na pumipigil sa pagtatalo upang mag-download ng impormasyon tungkol sa mga server at mga channel, na nagpapahiwatig ng hitsura ng isang itim na screen. Upang suriin ang pamamaraang ito, pinapayuhan naming i-off ang proteksyon ng anti-virus para sa isang sandali, at ang pangkalahatang mga tagubilin sa paksang ito ay matatagpuan sa artikulo sa ibaba.
Magbasa nang higit pa: Huwag paganahin ang Antivirus.

Kung nakatulong ito at eksaktong sigurado na ang sanhi ng itim na screen ay naging isang aktibong antivirus, siyempre, maaari mong iwanan ito sa disconnect na estado, ngunit ang pinakamainam na pagpipilian ay upang magdagdag ng discard sa pagbubukod batay sa mga tagubilin mula sa aming May-akda.
Magbasa nang higit pa: Pagdaragdag ng isang programa upang ibukod ang antivirus
Paraan 5: Pag-update ng mga driver ng component.
Ang kakulangan ng mga mahahalagang update sa panloob na mga bahagi ng computer ay pana-panahong humahantong sa paglitaw ng iba't ibang mga pagkabigo sa pagpapatakbo ng operating system at mga kaugnay na programa. Kung mayroon kang isang error sa isang itim na screen sa Discord, una sa lahat, dapat mong bigyang-pansin ang mga driver ng video card, ngunit din upang suriin ang iba pang mga update alinman ay hindi nasaktan.
Magbasa nang higit pa: Paano i-update ang mga driver sa computer
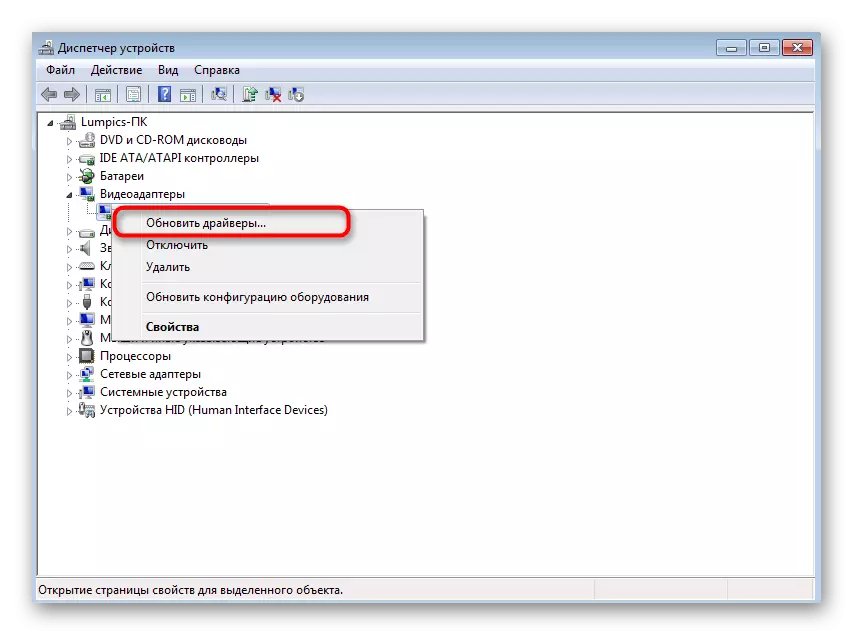
Paraan 6: Pag-install ng Karagdagang Mga Aklatan ng Windows.
Ang isa sa mga opisyal na rekomendasyon mula sa mga developer ay upang suriin ang mga update para sa karagdagang mga bahagi ng Windows kung saan ang Visual C ++, .NET Framework at DirectX ay may kaugnayan sa. NET Framework at DirectX. Karaniwan ang lahat ng mga library na ito ay naka-install nang manu-mano o sa panahon ng pag-install ng mga programa ng third-party. Ang discord ay hindi nagdaragdag sa kanila, kaya kung kinakailangan, kailangan mong gawin ito sa iyong sarili. Sa mga link sa ibaba makikita mo ang lahat ng mga tagubilin upang mabilis na makayanan ang gawain.
/
Magbasa nang higit pa:
Paano i-update ang .NET Framework.
Paano mag-install ng DirectX11 sa Windows.
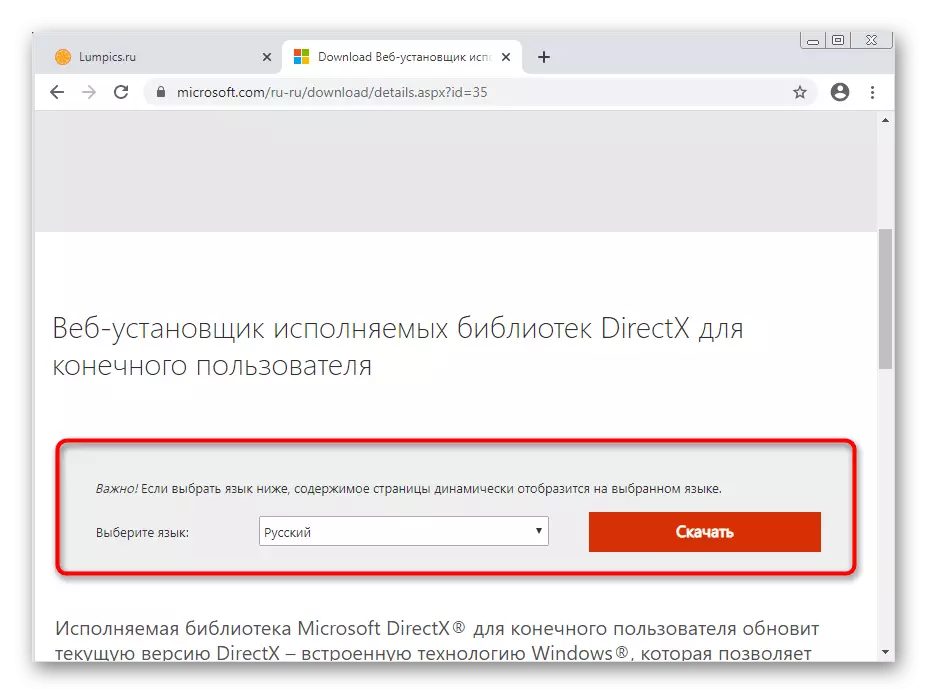
Paraan 7: Pag-update ng Nilalaman Discord
Ang discord application ay nakaayos sa isang paraan na ito ay gumagana halos tulad ng isang website sa browser, ngunit sa mga tampok nito at suportado graphic elemento. Gayunpaman, dito maaari mo pa ring tawagan ang console ng developer upang i-verify ang trapiko, nada-download na mga item at iba pang impormasyon. Ang console na ito ay magiging kapaki-pakinabang kapag ina-update ang mga nilalaman kung lumilitaw ang itim na screen kapag may error sa display nito at lumilitaw.
- Patakbuhin ang programa at kahit na mayroon kang isang itim na screen, suriin ang Ctrl + Shift + i key na kumbinasyon.
- Lilitaw ang developer console, kung saan pumunta sa tab ng network.
- Markahan ang checkbox na hindi paganahin ang cache.
- Gamitin ang kumbinasyon ng Ctrl + R key upang i-restart ang mga nilalaman.
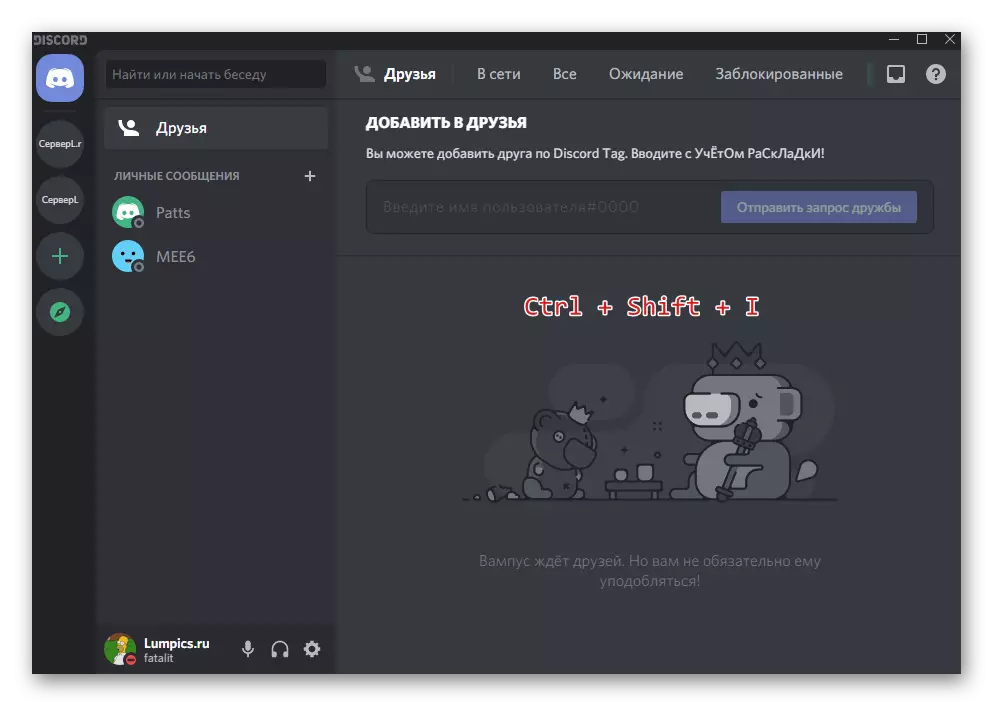

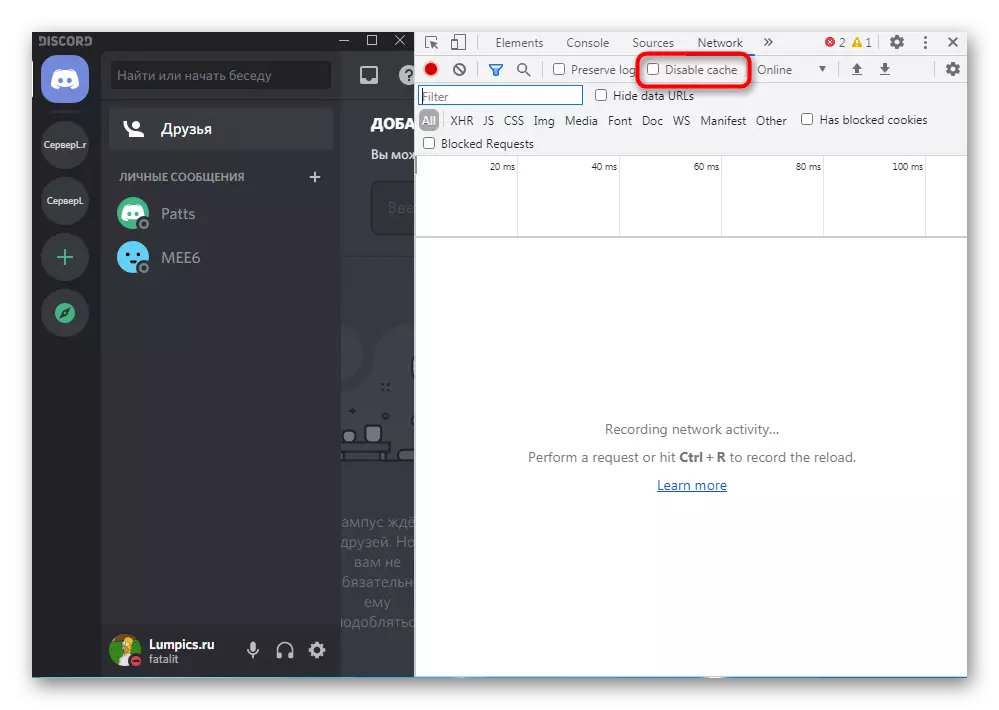
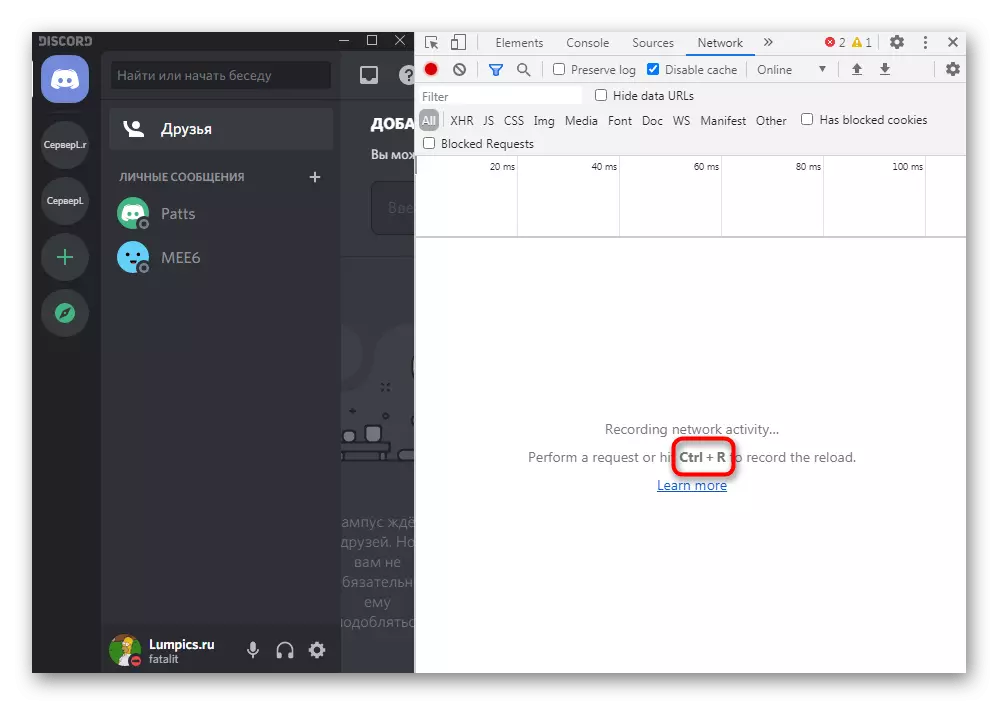
Isaalang-alang na ang muling paglo-load ng nilalaman ay magkakaroon ng mas maraming oras kaysa sa karaniwang pagsisimula ng application, kaya maghintay ng hindi bababa sa ilang minuto bago isara ang discord at lumipat sa mga sumusunod na pamamaraan.
Paraan 8: I-reinstall sa nilalamang paglilinis.
Kung wala sa itaas ay hindi nagdala ng wastong resulta, ang sitwasyon ay posible na ang mga problema ay lumitaw sa yugto ng pag-install ng programa sa isang computer. Inirerekomenda naming gumawa ng malinis na pag-install, ngunit kailangan mo munang alisin ang kasalukuyang bersyon ng software. Unawain ito ay makakatulong sa pangkalahatang artikulo sa aming website.
Magbasa nang higit pa: Pag-install at pag-uninstall ng mga programa sa Windows 7
Sa sandaling makumpleto ang pangunahing proseso ng pag-uninstall, maaari mong agad na simulan ang paglilinis ng mga natitirang mga file. Ito ay kinakailangan upang gawin ito upang ang pag-install ang lahat ng mga ito upang mapalitan, at hindi complemented ng nawawala, dahil ang aming layunin ay isang net na pag-install.
- Upang gawin ito, buksan ang pamilyar na utility na "Run" (Win + R) at sumama sa landas% appData%.
- Maghanap ng isang folder doon gamit ang pangalan na "Discord" at gumawa ng isang pag-click dito right-click.
- Mula sa menu ng konteksto na lilitaw, piliin ang Tanggalin at kumpirmahin ang paggalaw ng direktoryo sa basket.
- Buksan muli ang "Run", ngunit oras na ito, bilang landas, tukuyin ang% localappdata%.
- Maghanap ng isang direktoryo na may parehong pangalan at tanggalin.
- I-download ang pinakabagong bersyon ng Discord mula sa opisyal na website at walang kaso gumamit ng mga mapagkukunan ng third-party o isang umiiral na installer. Tungkol sa kung paano i-install ang software na ito ay ginawa, basahin sa materyal sa ibaba.
Magbasa nang higit pa: Pag-install ng Discord sa isang computer
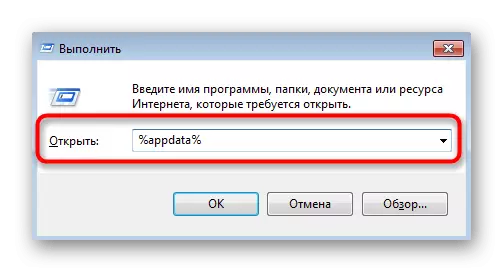

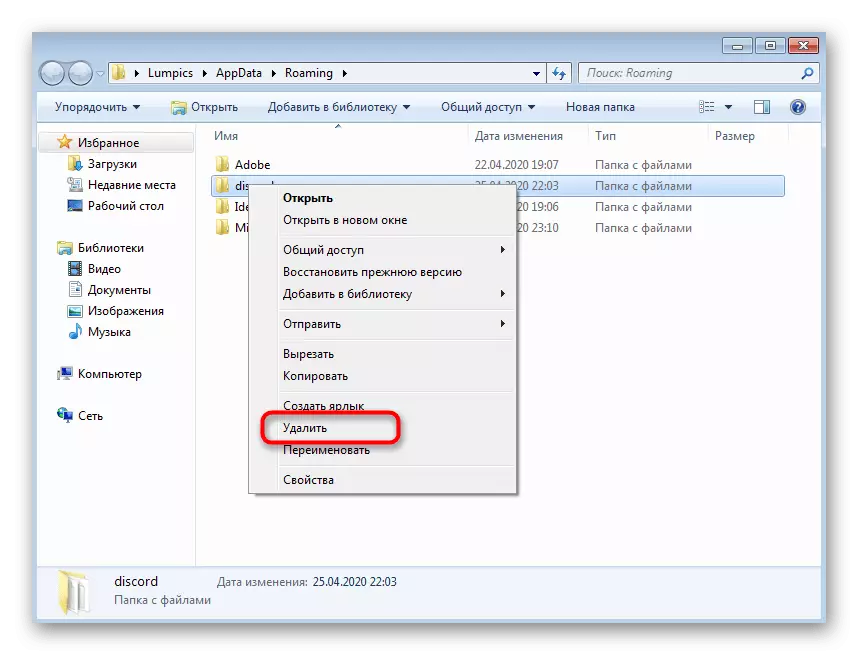
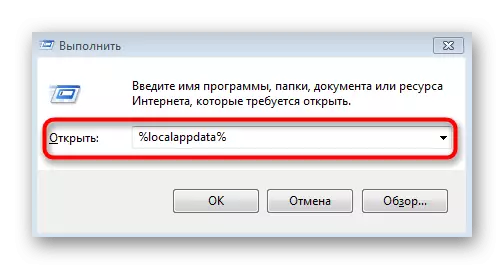
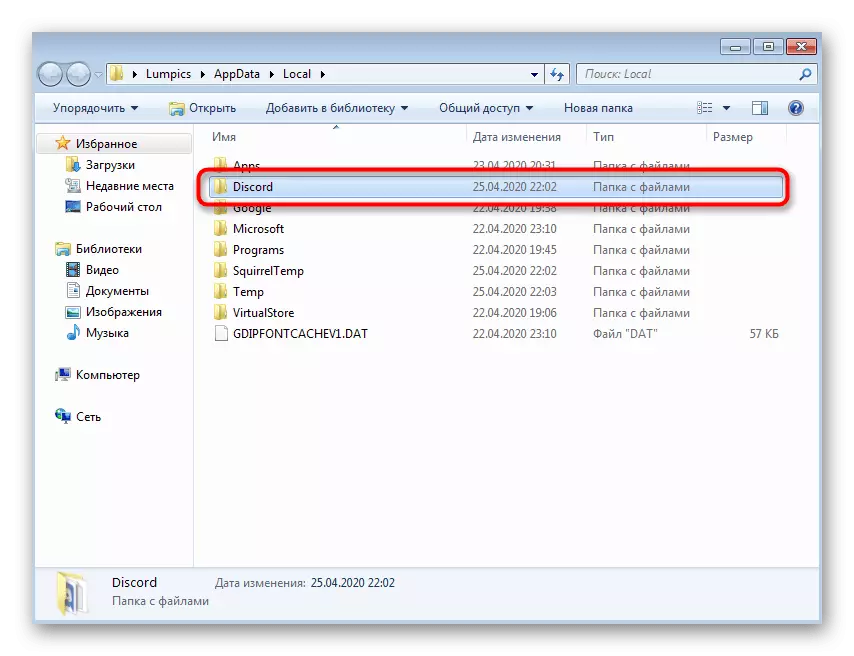
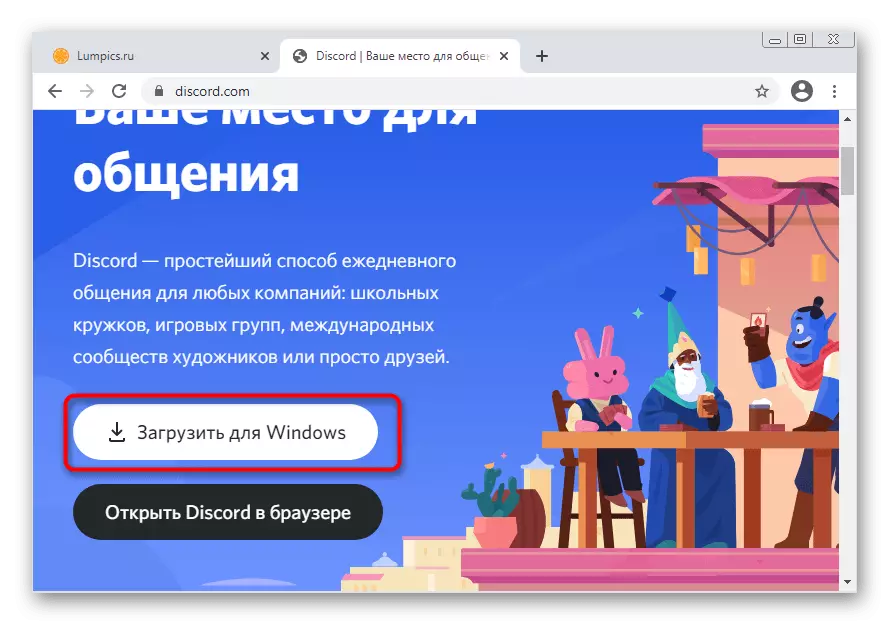
Paraan 9: Pag-install ng pampublikong beta.
Kung ang matatag na bersyon ng discord ay tumangging magtrabaho, hindi ito maaaring lumitaw sa isang error sa itim na screen, na mas madalas na na-update, ngunit may mga function ng pagsubok at mas hindi matatag. Gayunpaman, kung ang lahat ng nakaraang mga pamamaraan ay nag-trigger na, maaari mo itong i-install at suriin ang pagganap.
Pumunta sa opisyal na website ng Discord.
- Mag-click sa link sa itaas upang pumunta sa pangunahing pahina ng website ng Discord at sa seksyong "Produkto", hanapin ang string na "I-download".
- Kabilang sa lahat ng mga pagpipilian para sa pag-download, hanapin ang pindutang "I-download ang Public Test".
- Pagkatapos ng pag-click dito, maaaring piliin ang isang listahan na may mga suportadong platform na "Windows".
- Asahan ang pag-download upang i-download ang executable file at patakbuhin ito.
- Ang pag-install ay kukuha ng literal na ilang minuto, pagkatapos ay magsisimula ang pag-update at ang form para sa awtorisasyon. Mag-log in sa iyong account at suriin kung nawala ang error sa itim na screen.