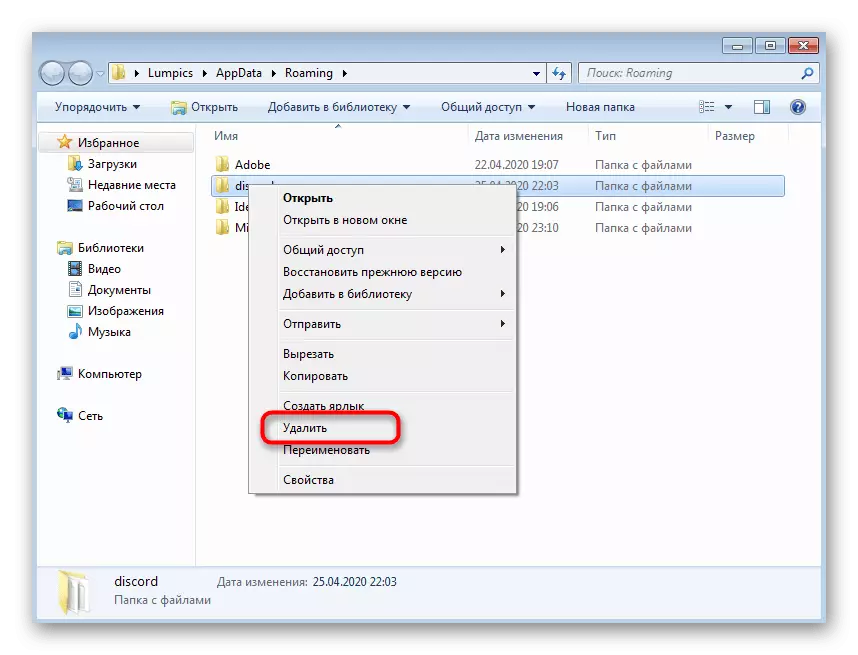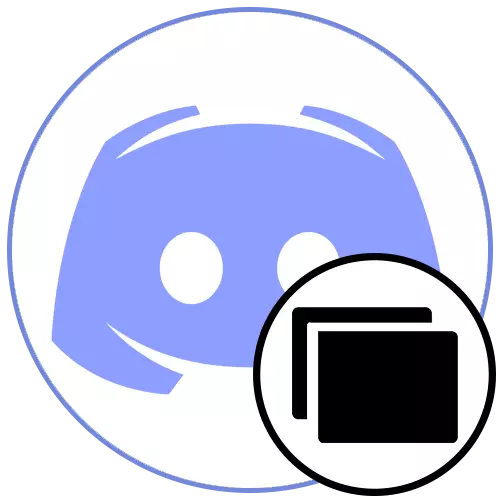
Pagpipilian 1: Windows 10.
Sa kaso ng Windows 10 na naka-install sa isang computer, bigyang-pansin ang mga sumusunod na paraan ng paglutas ng itim na screen na lumilitaw kapag nagsimula ka ng pagtatalo. Isagawa ang mga ito sa pagliko, dahil ang mga pamamaraan ay nakaayos sa pagkakasunud-sunod ng pagiging simple ng pagpapatupad at kahusayan.Paraan 1: Pagsara sa bersyon ng Web.
Maaaring mabuksan ang discord sa browser, na nakuha ang halos parehong pag-andar na iniharap sa programa. Gayunpaman, ang sabay-sabay na operasyon ng dalawang bersyon ay madalas na hindi magagamit dahil sa pangangailangan na i-synchronize ang account at i-download ang iba pang data. Kung ngayon sa iyong web browser, ang isang site na may isang mensahero ay binuksan, mas mahusay na isara ito, pagkatapos ay suriin ang paglo-load ng software.
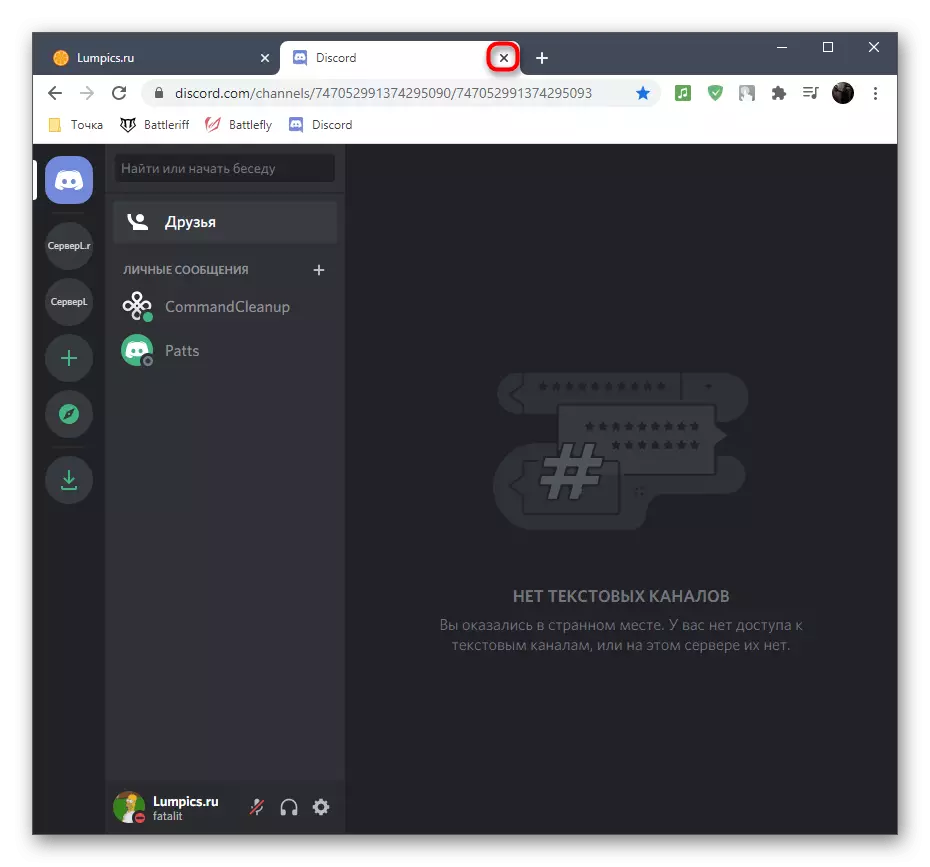
Paraan 2: Pagkumpleto ng lahat ng proseso ng pagtatalo
Sa panahon ng aktibong operasyon ng discord, maraming mga proseso ng application na gumaganap ng ganap na iba't ibang mga operasyon nang sabay-sabay. Maaari mong tingnan ang kanilang listahan sa Task Manager, ngunit ngayon ay gagamitin namin ang tool na ito ng system upang makumpleto ang mga prosesong ito upang matupad ang buong reboot ng software na isinasaalang-alang.
- Patakbuhin ang "Task Manager" sa pamamagitan ng pag-click sa kanang pindutan ng mouse sa anumang libreng lugar sa taskbar at piliin ang naaangkop na item mula sa menu ng konteksto.
- Ipapakita ang tab na Mga Proseso, kung saan kailangan mong makahanap ng mga hilera gamit ang pangalan na "Discord" at mag-click din sa IT Right-click.
- Kumpletuhin ang bawat proseso sa pamamagitan ng pagpili ng pagkilos na "Alisin ang gawain" mula sa menu ng konteksto na lilitaw.
- I-click ang tab na "Mga Detalye" at may eksaktong parehong paghahanap para sa mga hilera na may parehong pangalan. Sa oras na ito, kapag tumatawag sa menu ng mga pagkilos, gamitin ang "kumpletong proseso" o "kumpletong proseso ng puno" para sa sabay-sabay na isinara ang lahat ng mga gawain.
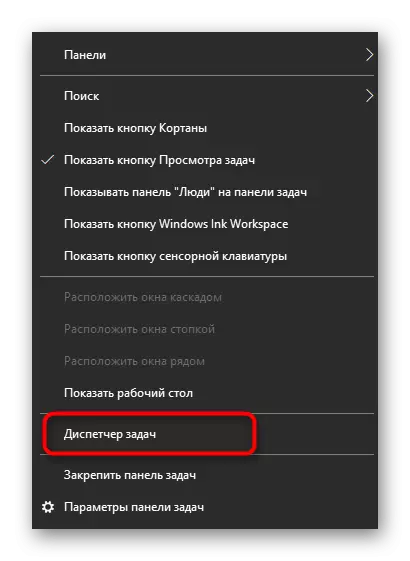
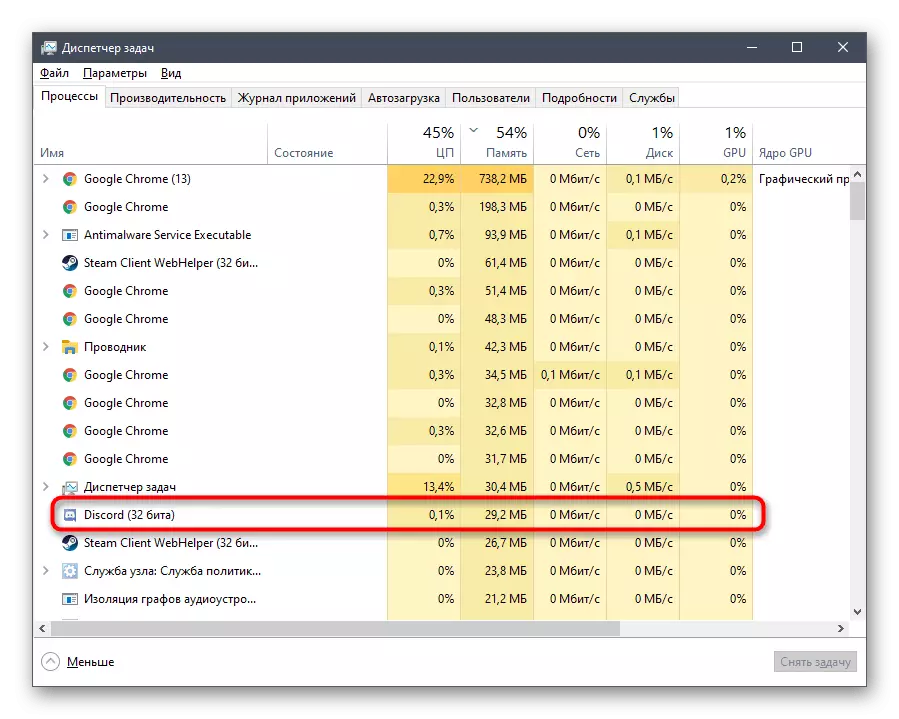
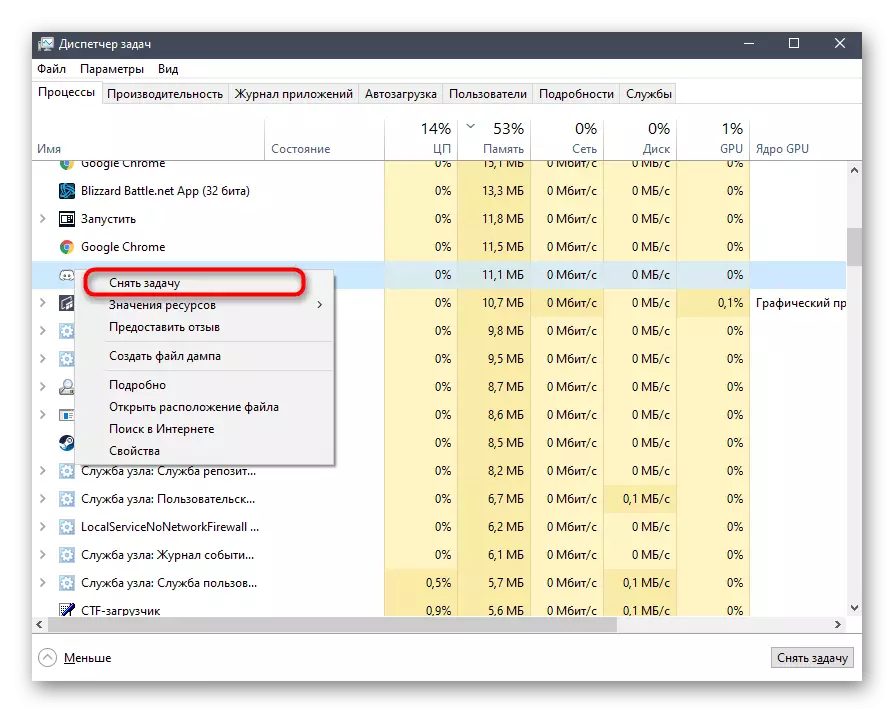
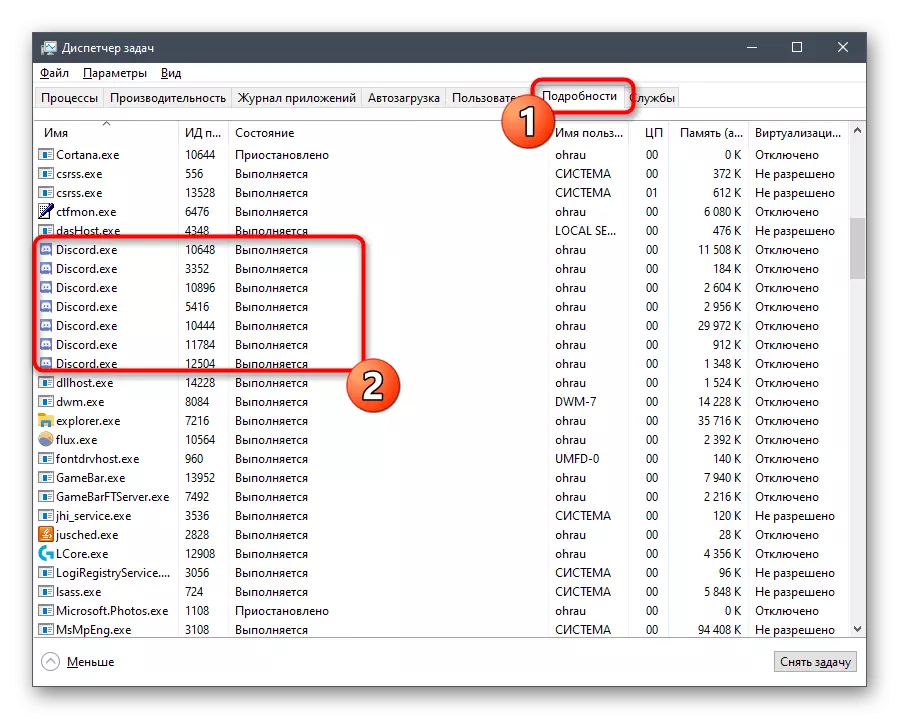
Kung hindi mo angkop sa mga proseso sa itaas na tinalakay sa itaas, gumamit ng alternatibong pagtuturo na binubuo sa paglalapat ng mga utos ng console.
- Buksan ang start menu at hanapin ang application na "command line" doon.
- Pagkatapos simulan ito, ipasok ang taskkill / f / im discord.exe command at kumpirmahin ang pagpapatupad nito sa pamamagitan ng pagpindot sa Enter.
- Pagkatapos ng ilang segundo, ang isang tiyak na bilang ng mga hilera na may mga abiso tungkol sa matagumpay na pagkumpleto ng mga proseso ay lilitaw kung may mga tulad.
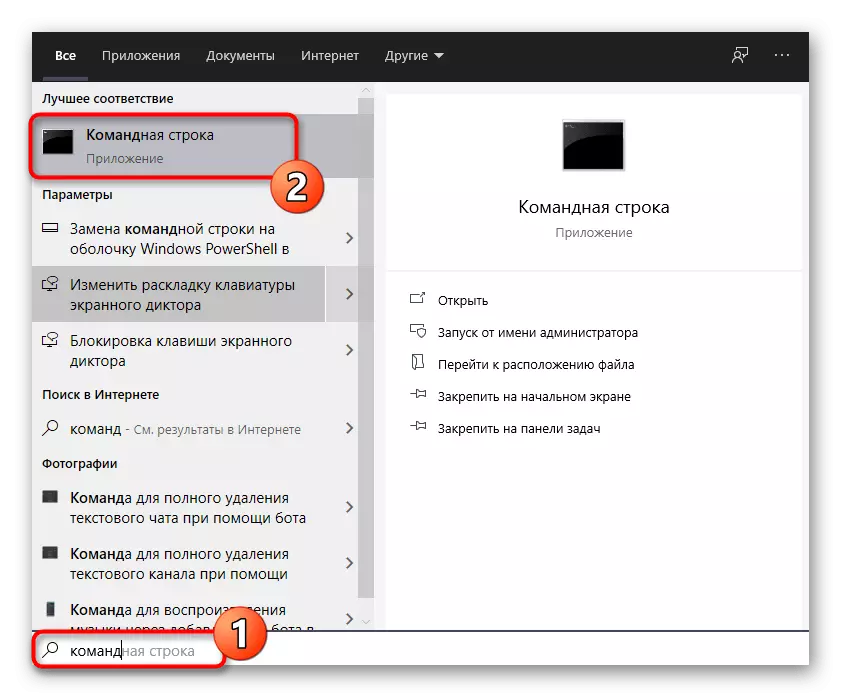
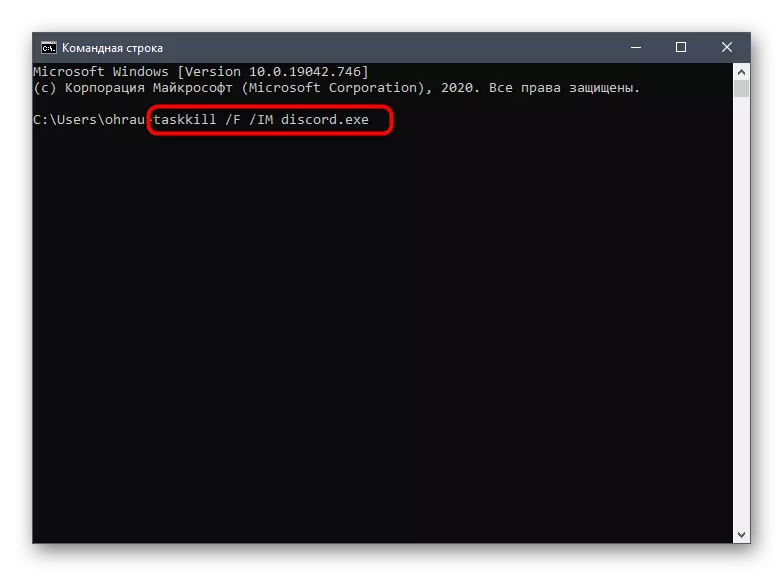
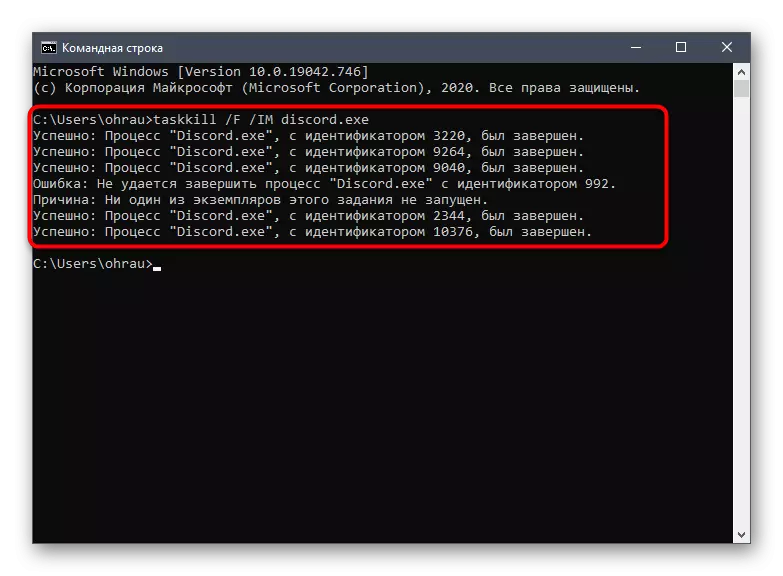
Paraan 3: Pansamantalang huwag paganahin ang anti-virus
Mula sa pamagat ng pamamaraang ito, posible na maunawaan na angkop lamang ito sa mga naka-install ng isang third-party na antivirus sa kanilang sariling computer. Ang pansamantalang pag-shutdown ay kinakailangan upang matukoy kung ang tagapagtanggol ay walang negatibong epekto sa nilalaman na naglo-load sa pagkakasalungatan. Alinsunod dito, kapag ang antivirus ay naka-disconnect, ang mga screen nito ay hindi gumagana at hindi magagawang i-block ang programa kapag naglo-load.
Magbasa nang higit pa: Huwag paganahin ang Antivirus.
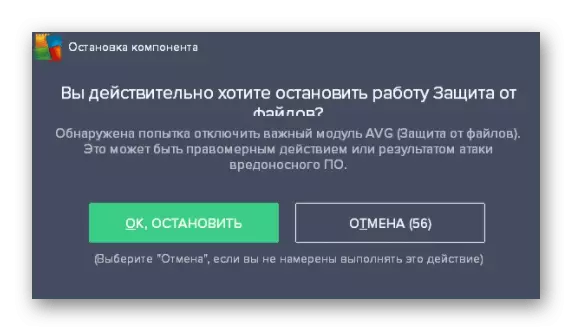
Sa pagiging epektibo ng pamamaraang ito, maaari mong iwanan ang antivirus sa parehong estado o huwag paganahin lamang ito kapag nagtatrabaho sa discord. Gayunpaman, may isa pang pagpipilian na binubuo sa pagdaragdag ng isang mensahero sa pagbubukod, na magpapahintulot sa ito upang gumana nang hindi muling lumilitaw ang mga pagkakamali. Ang pangkalahatang mga tagubilin sa paksang ito ay matatagpuan sa artikulo sa link sa ibaba.
Magbasa nang higit pa: Pagdaragdag ng isang programa upang ibukod ang antivirus
Paraan 4: Pag-update ng mga driver ng component.
Ang kakulangan ng mga update sa driver para sa mga bahagi na naka-install sa computer ay pana-panahong humahantong sa iba't ibang mga problema kapag nakikipag-ugnayan sa operating system, na maaari ring makaapekto sa hitsura ng isang itim na screen kapag sinimulan mo ang pagkakasalungatan. Siyempre, una sa lahat ito ay nagkakahalaga ng pagsuri sa mga upcards para sa video card, ngunit huwag kalimutan ang tungkol sa iba pang mga update. Basahin ang tungkol dito nang mas detalyado sa isa pang artikulo sa aming website.
Magbasa nang higit pa: Pag-update ng mga driver sa isang computer
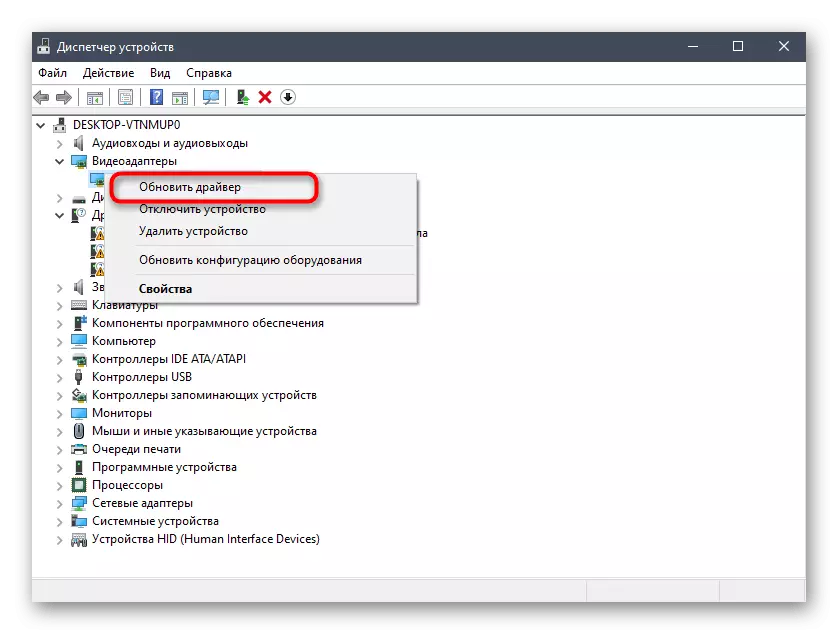
Paraan 5: Pagdaragdag ng nawawalang mga aklatan ng Windows.
Maraming mga gumagamit ang alam tungkol sa pagkakaroon ng mga karagdagang mga aklatan na tinatawag na DirectX, Visual Studio C ++ at .NET Framework. Ang lahat ng mga ito ay naka-install sa operating system nang hiwalay o kasama ng iba pang mga programa at magsagawa ng mga mahahalagang function na kinakailangan para sa gawain ng karamihan sa mga programa. Ang Discord ay nangangailangan din ng mga karagdagang aklatan, at ang kanilang kawalan ng paggamit ng mga hindi napapanahong mga bersyon ay kadalasang humahantong sa hangs o hitsura ng isang itim na screen. Upang malaman kung ang dahilan ay nakasalalay sa kanila, i-update ang mga sangkap na binanggit sa mga pinakabagong bersyon, gamit ang mga pandiwang pantulong na materyales sa mga sumusunod na link.
/
Magbasa nang higit pa:
Paano i-update ang .NET Framework.
Paano Mag-install ng DirectX 11 sa Windows.
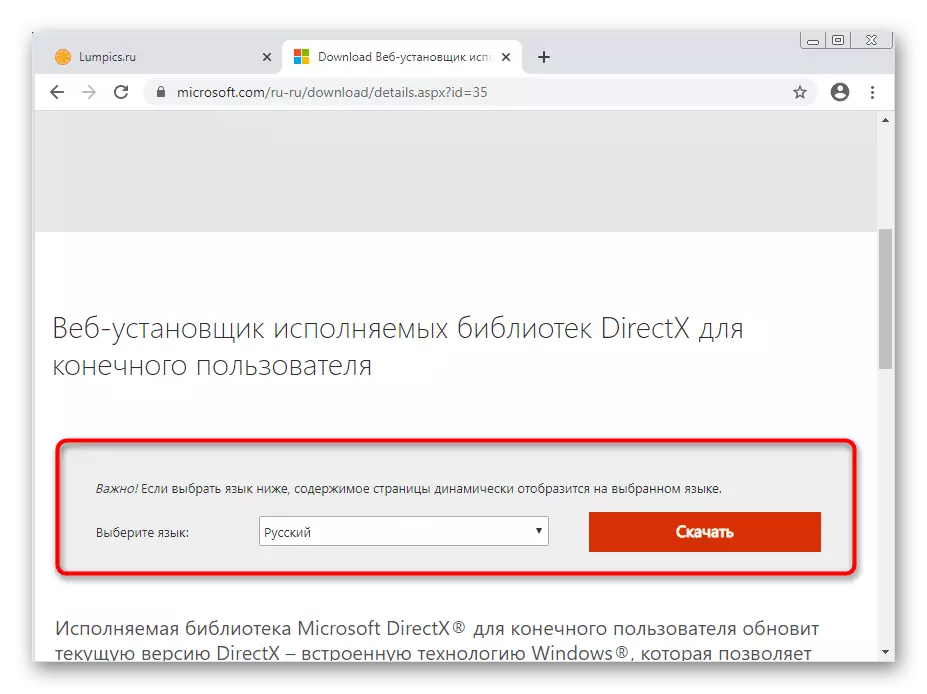
Paraan 6: Pag-update ng Nilalaman Discord
Dahil sa mga tampok ng trabaho sa pagsasaalang-alang, ito ay nagtipon ng isang cache, na idinisenyo upang mas mabilis na i-download ang impormasyon kapag binuksan mo o lumipat sa ilang mga server. Ang itim na screen ay maaaring sanhi ng mga error sa cache o reinforcement nito, kaya madalas ang isang epektibong solusyon ay upang i-update ang mga nilalaman, na nangyayari tulad ng sumusunod:
- Buksan ang discord at maghintay para sa display ng itim na screen, at kung ito ay nangyayari lamang sa isang partikular na kaganapan, sa sandaling ito, pindutin ang Ctrl + Shift + i key na kumbinasyon upang simulan ang console ng developer.
- Ito ay magbubukas kahit na ang lahat ng natitirang bahagi ng nilalaman ay na-load. Sa console na ito, pumunta sa tab ng network.
- Maglagay ng marka malapit sa parameter na "Huwag paganahin ang cache".
- Ngayon ay maaari mong gamitin ang CTRL + R key upang i-update ang mga nilalaman.
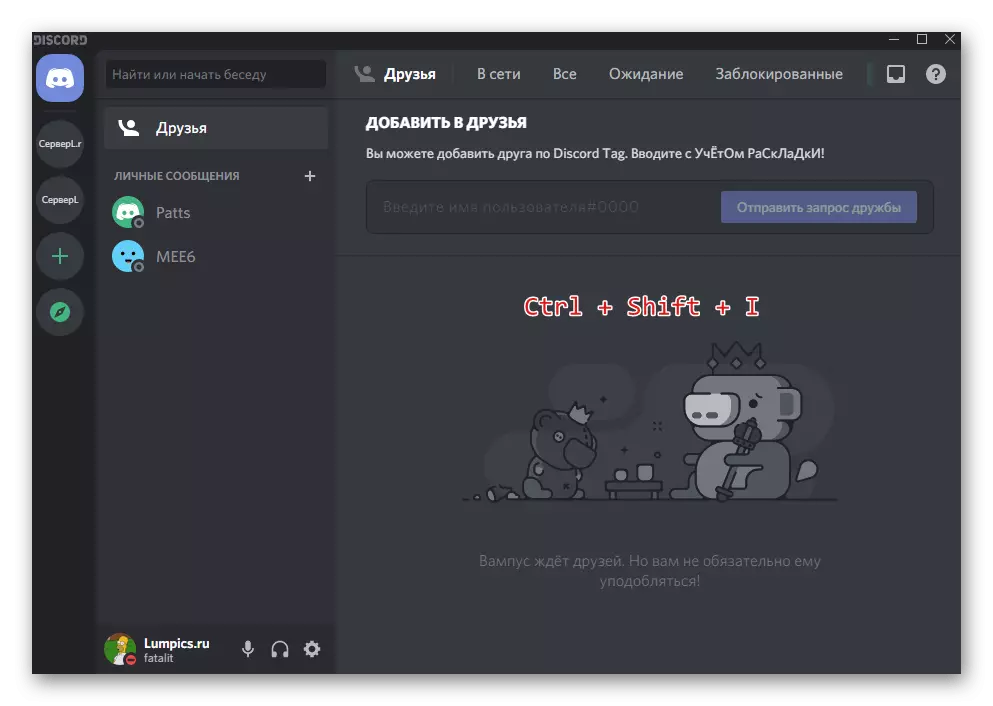
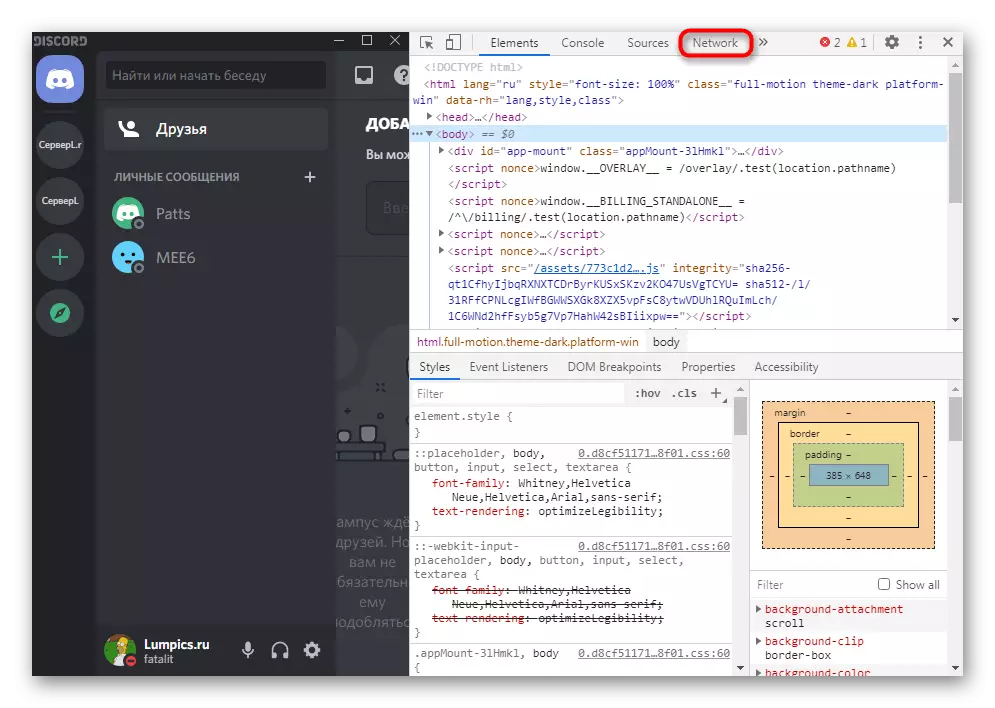
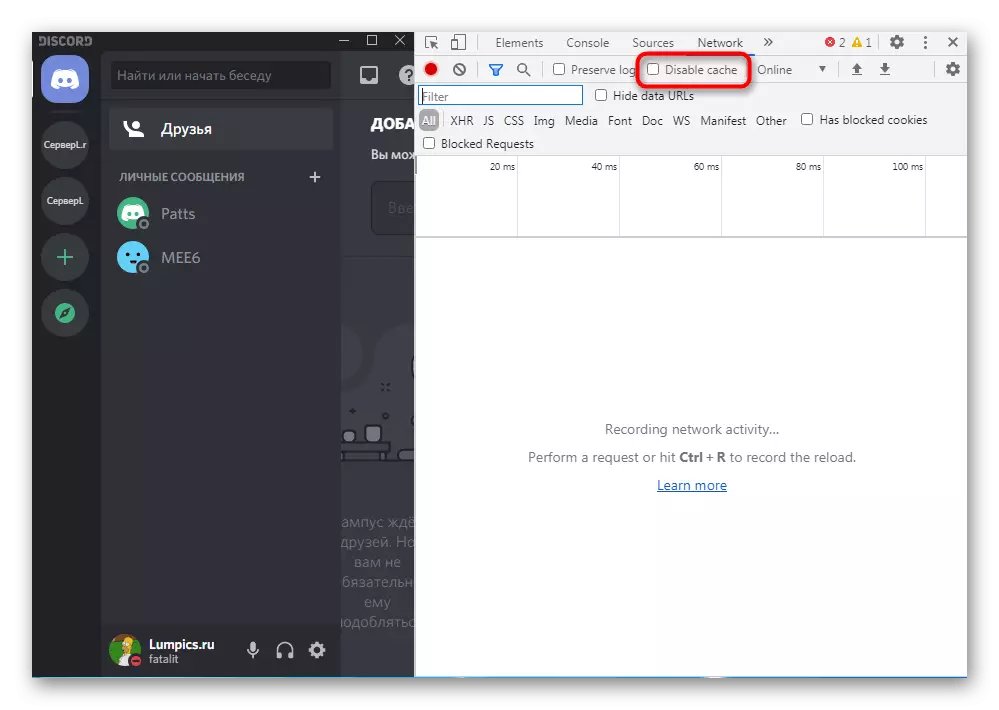

Ang pag-update ng nilalaman ay tumatagal ng ilang oras, kaya huwag magulat na muna ang black screen ay hindi mawawala. Kung naghintay ka nang higit sa limang minuto, ang problema ay hindi nalutas, magpatuloy sa pagpapatupad ng mga sumusunod na pamamaraan.
Paraan 7: I-reinstall ang programa
May posibilidad na ang itim na screen kapag nagsimula ang discord ay sanhi ng maling pag-install ng programa, mga error sa prosesong ito o nasira na mga file na hindi maaaring mabawi sa mga awtomatikong pag-update. Sa kasong ito, isang kumpletong muling pag-install na may paunang paglilinis ng lahat ng mga file ng mensahero ay makakatulong. Ang prayoridad na gawain ay i-uninstall ang software gamit ang kawani ng tool sa Windows, tulad ng sa detalyadong form, basahin ang artikulo sa link sa ibaba.
Magbasa nang higit pa: Pag-install at pag-alis ng mga programa sa Windows 10
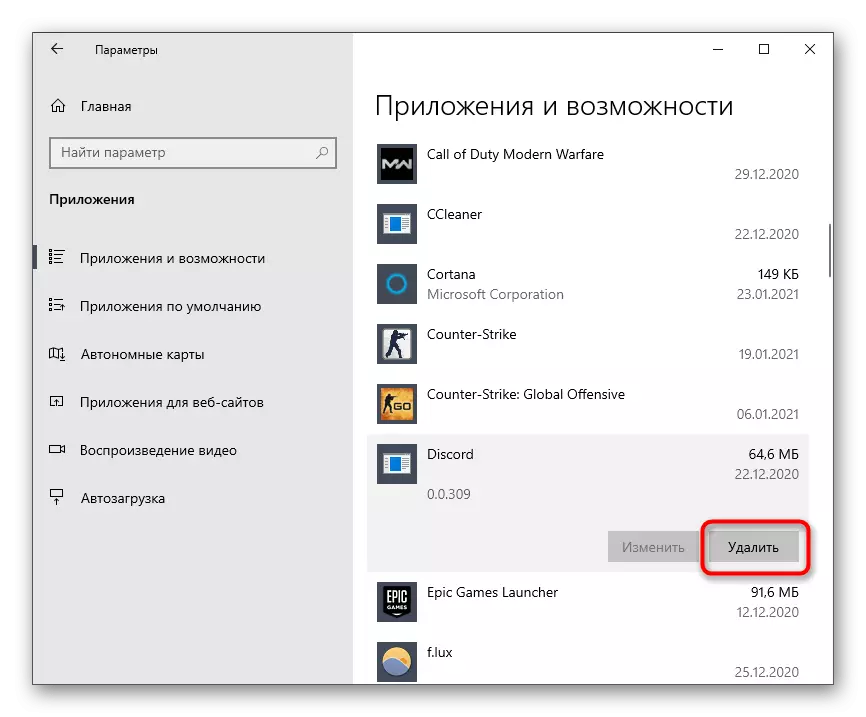
Sa sandaling nakumpleto ang karaniwang pamamaraan ng pagtanggal, kakailanganin mong mapupuksa ang mga natitirang mga file ng programa na maaaring magkaroon ng negatibong epekto sa kasunod na pag-install at maging sanhi ng hitsura ng lahat ng parehong problema sa itim na screen.
- Upang gawin ito, buksan ang utility na "Run" gamit ang karaniwang kumbinasyon ng mga pindutan ng Win + R. Ipasok ang% AppData% at pindutin ang Enter upang kumpirmahin ang utos.
- Mag-click sa link sa itaas upang buksan ang site ng pag-load ng programa. Mag-scroll pababa at i-click ang pindutang "I-download".
- Palawakin ang listahan ng mga magagamit na platform sa pamamagitan ng pag-click sa "I-download ang Public Test Version".
- Sa drop-down na listahan, piliin ang "Windows", at sa gayon naglo-load ang installer executable file.
- Asahan ang pag-download at patakbuhin ang file na ito upang maisagawa ang pag-install.
- Ang pag-install ay magkakaroon ng isang tiyak na oras, pagkatapos nito ay maaari mong suriin ang pagganap ng bersyon na ito ng software.
Paraan 8: Paggamit ng isang bersyon ng pampublikong beta
Ang mga developer ng discord ay unti-unti na nagpapakilala ng mga bagong tampok sa programa, ngunit gumamit ng isang pagsubok na bersyon na pinapayagan na i-download ang sinuman upang subukan ang mga pagbabago. Ang paggamit nito ay ang tanging alternatibo kung ang kasalukuyang matatag na pagpupulong ay tumangging magtrabaho at patuloy na sinamahan ng isang error na may itim na screen.
Pumunta sa opisyal na website ng Discord.
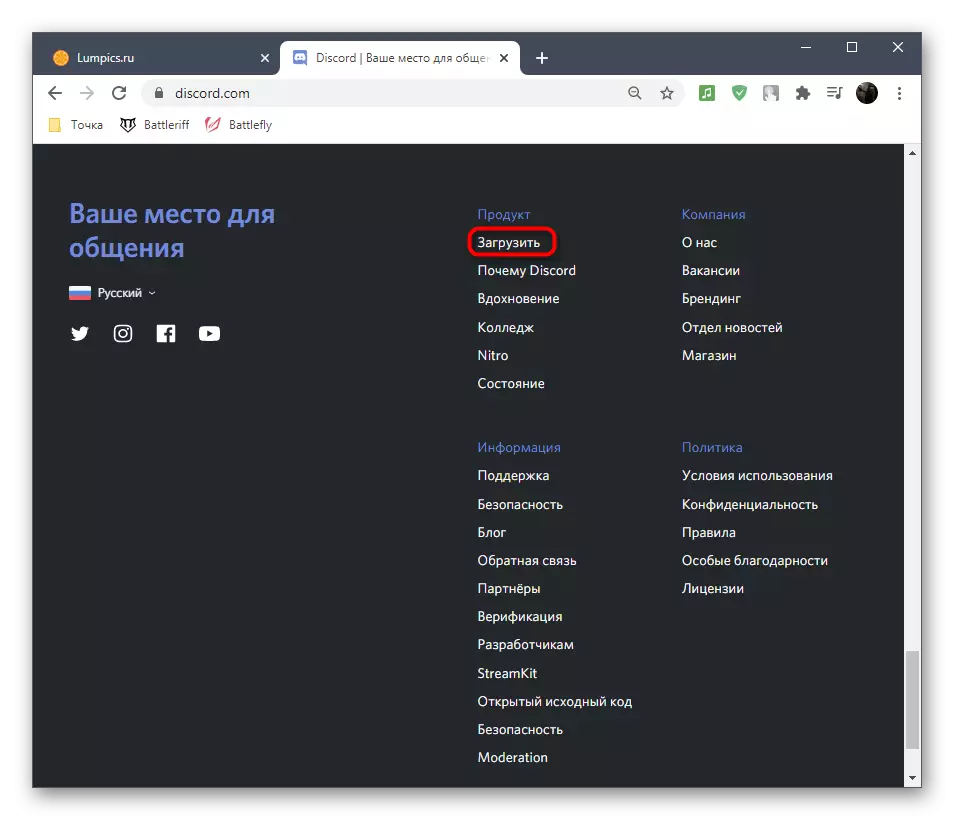
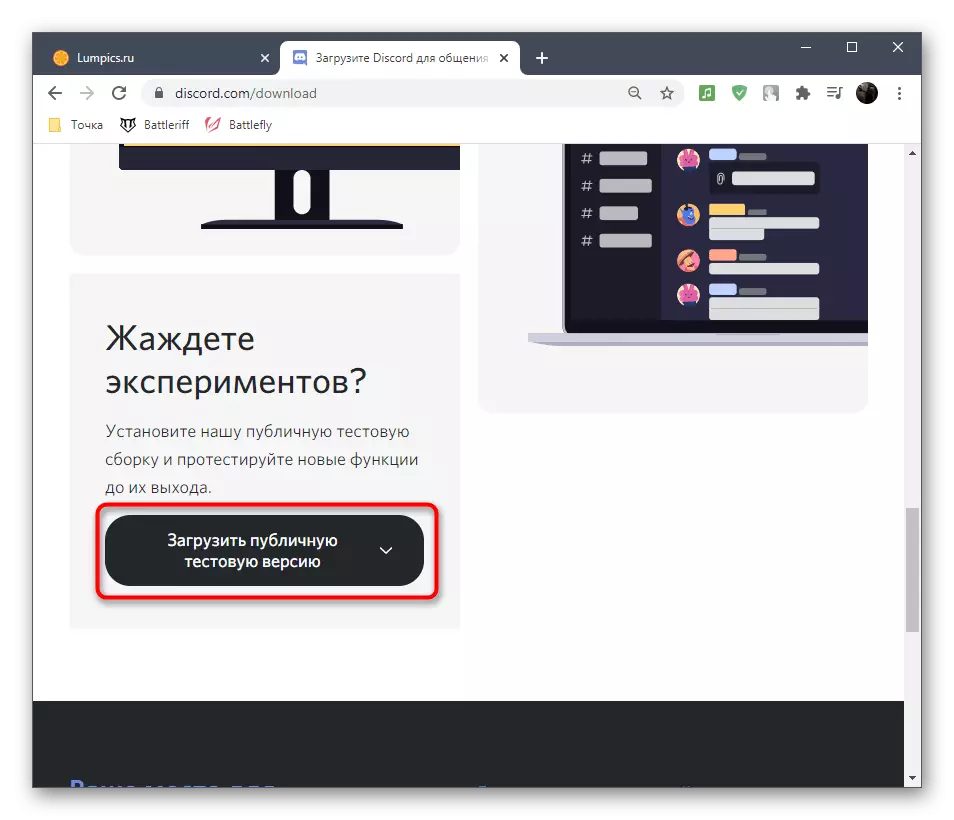
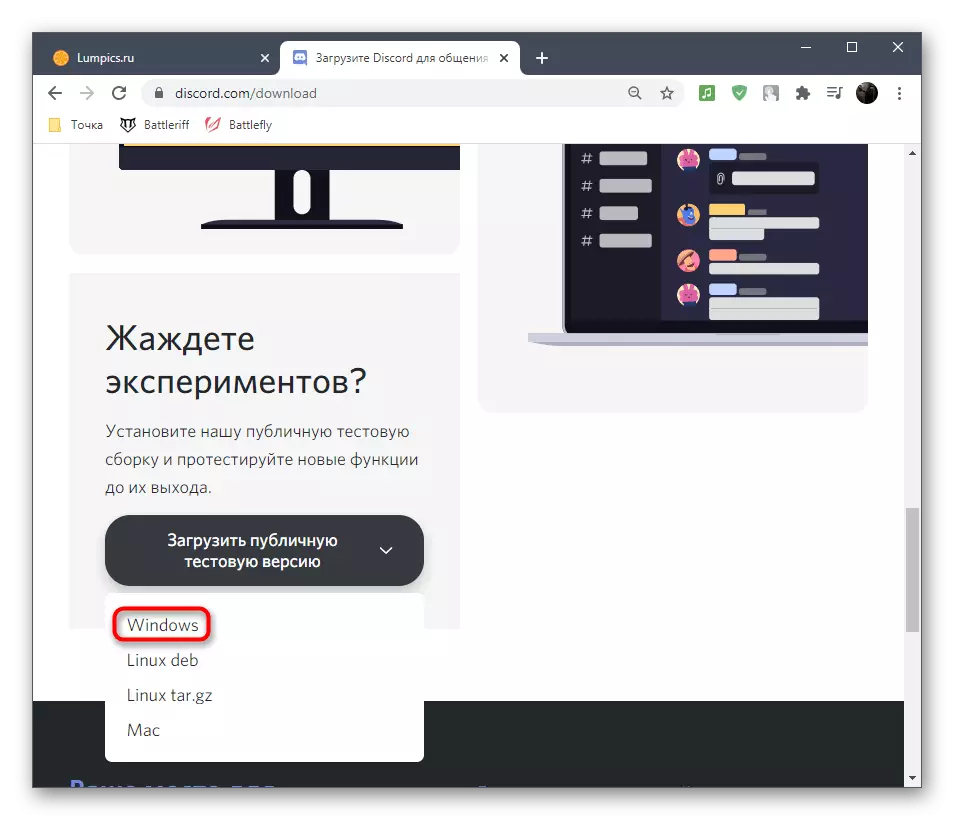
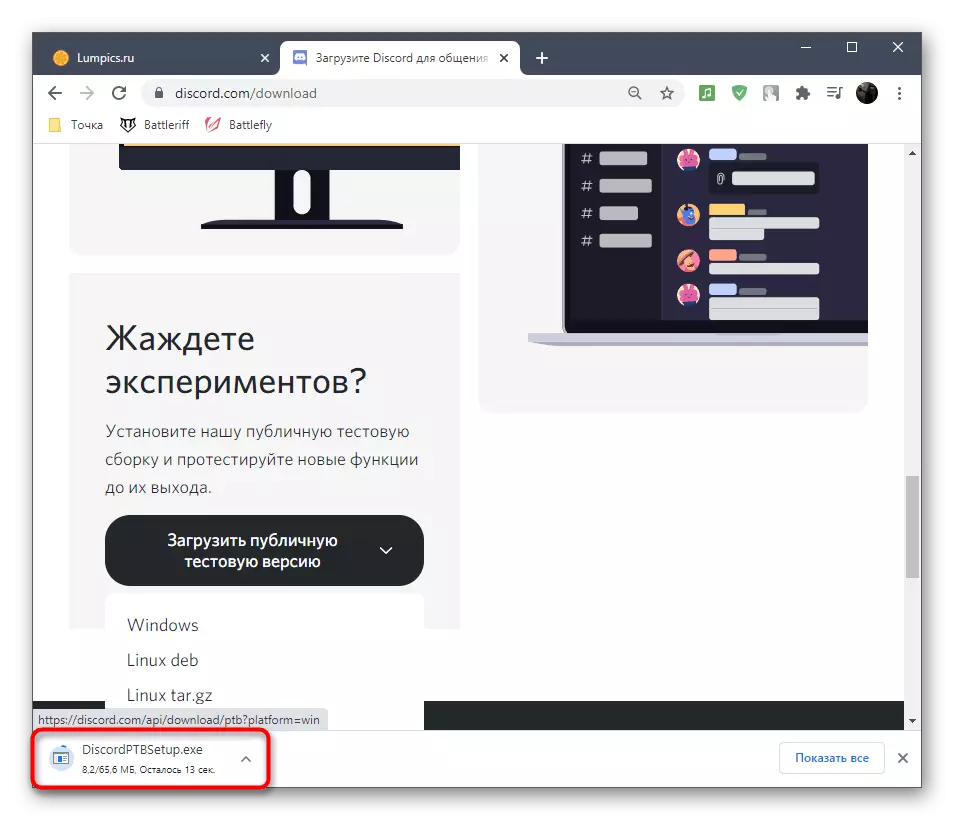
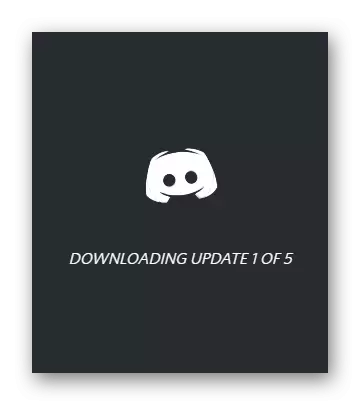
Pagpipilian 2: Windows 7.
Kung mayroon kang Windows 7 operating system, pumunta sa pagbabasa ng isa pang mga tagubilin sa aming website na nakatuon sa paglutas ng problema sa hitsura ng isang itim na screen sa pagkakasalungatan para sa bersyon na ito ng OS. Ang mga pamamaraan na tinalakay ay naiiba mula sa mga nasa itaas, dahil ang mga problema sa nakaraang bersyon ng Windows ay madalas na nauugnay sa pagiging tugma.
Magbasa nang higit pa: Paglutas ng problema sa itim na screen sa Discord sa Windows 7