
Ang awtomatikong paglikha at pag-save ng mga dump ng memorya ay hindi palaging kasama sa Windows 10, at sa mga tagubilin sa paksa ng pag-aayos ng ilang mga error sa BSOD, kailangan kong ilarawan at ang landas upang i-on ang awtomatikong pag-save ng memory dumps sa system para sa kasunod na pagtingin sa BluescreenView at Analogs - samakatuwid ay napagpasyahan na magsulat ng isang hiwalay na gabay sa kung paano paganahin ang awtomatikong paglikha ng isang memory dump sa panahon ng mga error system upang higit pang sumangguni dito.
Pagtatakda ng paglikha ng memory dump kapag ang mga error sa Windows 10
Upang paganahin ang awtomatikong pag-save ng sistema ng error dump file, sapat na upang maisagawa ang mga sumusunod na simpleng hakbang.
- Pumunta sa control panel (para sa mga ito sa Windows 10, maaari mong simulan ang pag-type ng "Control Panel" sa panel ng paghahanap sa taskbar) Kung ang "Mga Kategorya" ay kasama sa control panel sa field na "Tingnan", itakda ang "mga icon" at buksan ang "system" item.
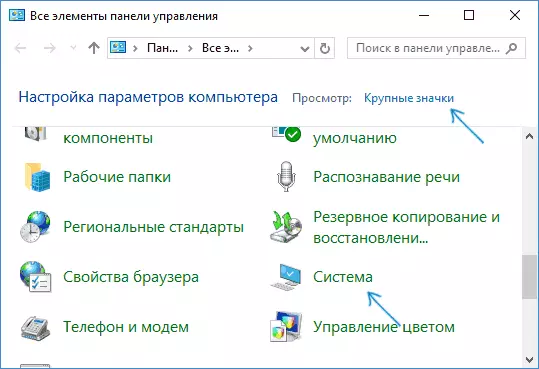
- Sa kaliwang menu, piliin ang "Advanced System Parameters".
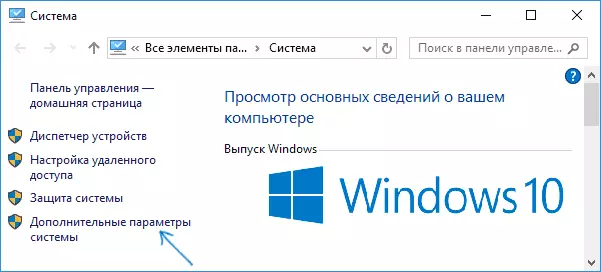
- Sa tab na Advanced, sa seksyong "I-download at Pagbawi", i-click ang pindutang "Mga Parameter".
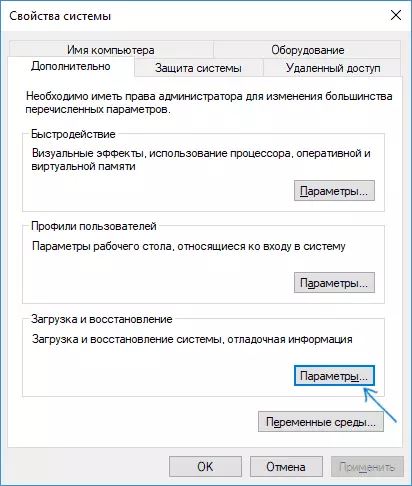
- Ang mga parameter para sa paglikha at pag-save ng mga dump ng memorya ay nasa seksyon ng "System Failure". Sa pamamagitan ng default, magsulat ng mga pagpipilian sa log ng system, awtomatikong pag-reload at pagpapalit ng isang umiiral na memory dump, isang "awtomatikong memory dump" ay nilikha, naka-imbak sa% systemroot% \ memory.dmp (ibig sabihin, ang memory.dmp file sa loob ng folder ng Windows system ). Mga parameter upang paganahin ang awtomatikong memory creation dumps na ginamit ng default, maaari mo ring makita sa screenshot sa ibaba.
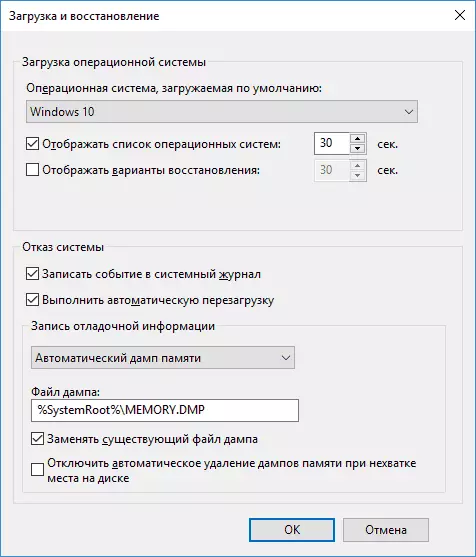
Ang pagpipiliang "Awtomatikong Memory Dump" ay nagse-save ng Windows 10 kernel memory snapshot na may kinakailangang impormasyon sa pag-debug, pati na rin ang memory na inilalaan para sa mga device, driver at software na tumatakbo sa antas ng kernel. Gayundin, kapag pumili ka ng isang awtomatikong dump ng memorya, ang mga maliliit na dump ng memorya ay naka-save sa c: \ Windows \ MiniDump folder. Sa karamihan ng mga kaso, ang parameter na ito ay pinakamainam.
Bilang karagdagan sa "awtomatikong memory dump" sa pangangalaga ng impormasyon ng debug, may iba pang mga pagpipilian:
- Ang isang buong memory dump - ay naglalaman ng isang kumpletong larawan ng Windows Ram. Mga iyon. Ang laki ng memory.dmp memory dump file ay katumbas ng dami ng (inookupahan) RAM sa oras ng error na lumitaw. Ang karaniwang gumagamit ay karaniwang hindi kinakailangan.
- Ang kernel memory dump - ay naglalaman ng parehong data bilang "awtomatikong memory dump", sa katunayan ito ay parehong pagpipilian, maliban kung paano itinakda ng Windows ang laki ng paging file sa kaso ng isa sa mga ito. Sa pangkalahatan, ang opsyon na "Awtomatikong" ay angkop (higit pa para sa mga interesado sa Ingles - dito.)
- Maliit na memory dump - paglikha lamang mini dumps sa C: \ windows \ minidump. Kapag napili ang pagpipiliang ito, naka-save ang 256 KB file, na naglalaman ng pangunahing impormasyon tungkol sa asul na screen ng kamatayan, ang listahan ng mga na-download na driver, mga proseso. Sa karamihan ng mga kaso, na may di-propesyonal na paggamit (halimbawa, tulad ng sa mga tagubilin sa site na ito upang iwasto ang mga error sa BSOD sa Windows 10), isang maliit na memory dump ang ginagamit. Halimbawa, kapag ang pag-diagnose ng mga dahilan para sa asul na screen ng kamatayan sa BluescreenView, ang mga mini dump file ay ginagamit. Gayunpaman, sa ilang mga kaso, ang buong (awtomatikong) dump ng memorya ay maaaring kailanganin - madalas ang software support service sa kaso ng mga problema (siguro sanhi ng software na ito) ay maaaring hilingin ito.
karagdagang impormasyon
Kung sakaling kailangan mong alisin ang isang memory dump, maaari mo itong gawin nang manu-mano, tinatanggal ang memory.dmp file sa folder ng Windows system at ang mga file na nakapaloob sa folder ng MiniDump. Maaari mo ring gamitin ang Windows Cleaning Utility (pindutin ang Win + R Keys, ipasok ang CleanMgr at pindutin ang Enter). Sa "Clearing Disc", i-click ang pindutang "I-clear ang mga file ng system", at pagkatapos ay sa listahan, suriin ang memory dump file para sa mga error ng system upang tanggalin ang mga ito (sa kawalan ng mga item na ito ay maaaring ipagpalagay na ang memory dumps ay may hindi pa nilikha).
Well, at sa dulo ng kung bakit ang paglikha ng memory dump ay maaaring hindi paganahin (o idiskonekta pagkatapos lumipat sa): Kadalasan ang dahilan ay mga programa para sa paglilinis ng computer at pag-optimize ng operasyon ng system, pati na rin ang software upang i-optimize ang operasyon ng SSD, na maaari ring i-off ang kanilang paglikha.
