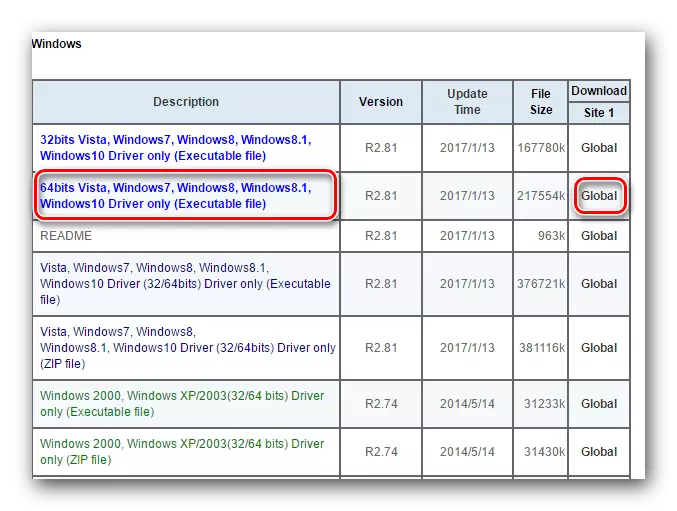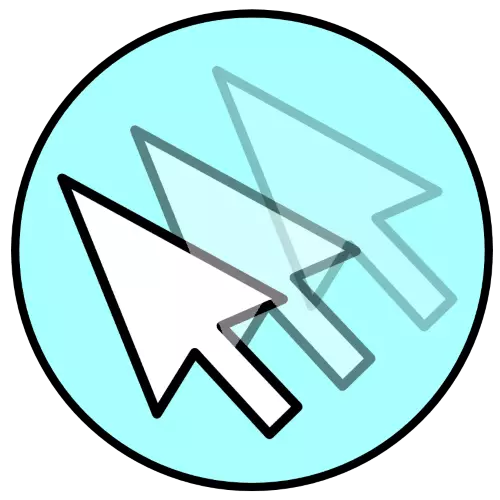
Paraan 1: Suriin ang Pinsala
Ang pinaka-karaniwang sanhi ng problema sa ilalim ng pagsasaalang-alang ay ang o ibang pisikal na problema sa mouse - dapat itong suriin sa pamamagitan ng tulad ng isang algorithm:
- Kung ginagamit ang mga wired peripheral, siguraduhin na walang mga pagkakataon kasama ang buong haba ng cable. Ang karaniwang mga site ng hitsura ng naturang pinsala ay ang base malapit sa katawan ng aparato at ang espasyo na direktang tumutukoy sa connector.
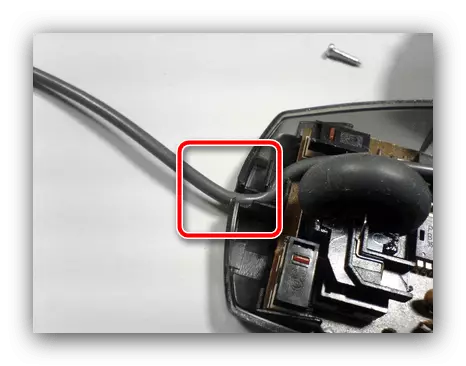
Ang mga pagkakataon ay sapat na madaling upang makita ang karaniwang tackling - pumunta sa buong kawad. Ang pag-aalis ng pagkasira ay upang palitan ang cable o connector, depende sa partikular na lugar kung saan naganap ang contact. Ito rin ay nagkakahalaga ng pag-iingat na ang naturang pag-aayos ay kapaki-pakinabang lamang sa kaso ng mga mamahaling gadget, isang murang solusyon sa opisina ay magiging mas madali upang palitan ang lahat.
- Para sa mga wireless na gadget, dapat mong tiyakin na ang koneksyon ay matatag - hindi dapat masira ang patuloy. Maaari mong subaybayan ito sa pamamagitan ng operating system mismo at / o software mula sa tagagawa: kapag nagbubuklod ng mga bono, parehong dapat signal kung hindi pagpapagana at pagkonekta. Subukan din upang palitan ang mga baterya o baterya, dahil ang mga problema ay isang madalas na pag-sign ng kanilang paglabas.
- Dapat mo ring tiyakin na ang kabiguan ay hindi nauugnay sa computer mismo - subukan ang pagkonekta sa accessory sa isa pang makina, o, sa pinakamasama, sa isa pang connector. Ito ay kanais-nais na ibukod ang iba't ibang mga extension cord at / o adapters, lalo na kung ginagamit ang mga adaptor ng PS / 2-USB.
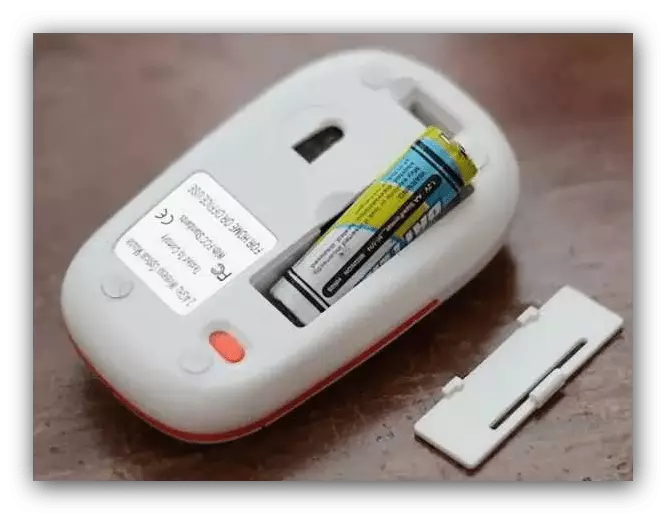

Kung ang diagnosis ay nagpakita na ang lahat ay nasa order mula sa hardware point of view, pumunta sa mga sumusunod na pamamaraan. Kung hindi, kumilos ayon sa katumpakan - alinman sa dalhin ang mouse sa workshop, o bumili ng bago.
Paraan 2: Pag-troubleshoot Touchpad (Laptops)
Kung ang isang katulad na problema ay sinusunod sa isang laptop na kung saan ang panlabas na mouse ay hindi konektado, malamang, isang bagay ay mali sa touch panel.
- Upang magsimula, susuriin namin ang mga problema sa software. Ang katotohanan ay na kung minsan ang sensitivity ng sensor ay maaaring hindi maalis sa maximum, dahil sa kung ano ang kahit na gumagana sa keyboard ay nakarehistro sa kanila bilang isang ugnay at ang cursor gumagalaw. Upang malutas ang problema, ito ay nagkakahalaga ng pagbawas ng sensitivity, ipinapakita namin ang pamamaraan sa halimbawa ng Windows 10. Pindutin ang Win + i upang tumawag sa "mga parameter" at piliin ang kategoryang "Mga Device" dito.
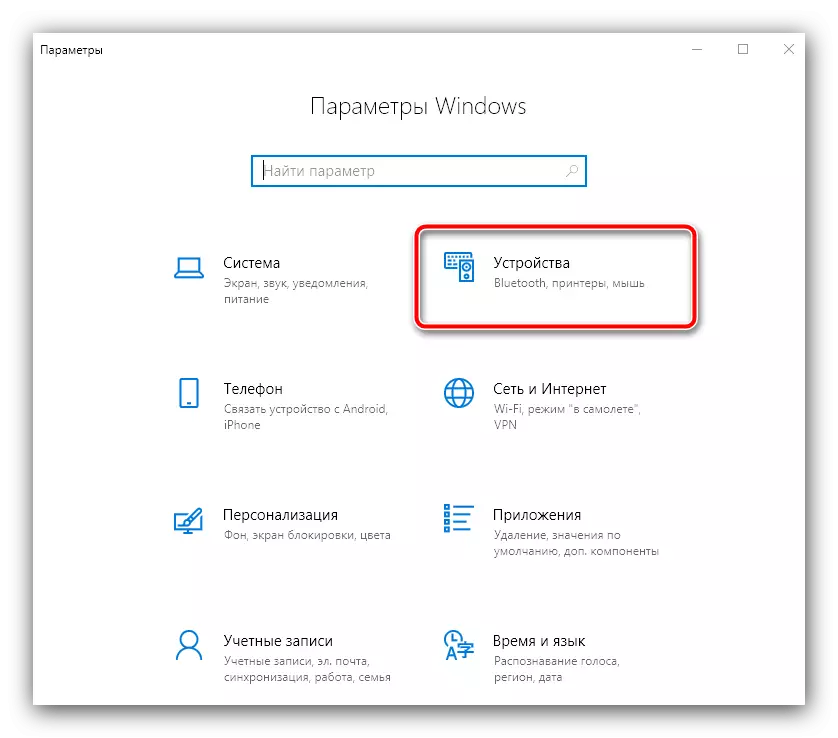
I-click ang tab na "Touch Panel" - sa kanang bahagi ng window, sa bloke ng "Touch", dapat mayroong drop-down na menu na "sensitivity ng touch panel". Buksan ito at i-install ang item sa ibaba ng kasalukuyang, halimbawa, kung ang default ay "pinakamataas", piliin ang "Mataas" at pagkatapos ay lohikal.
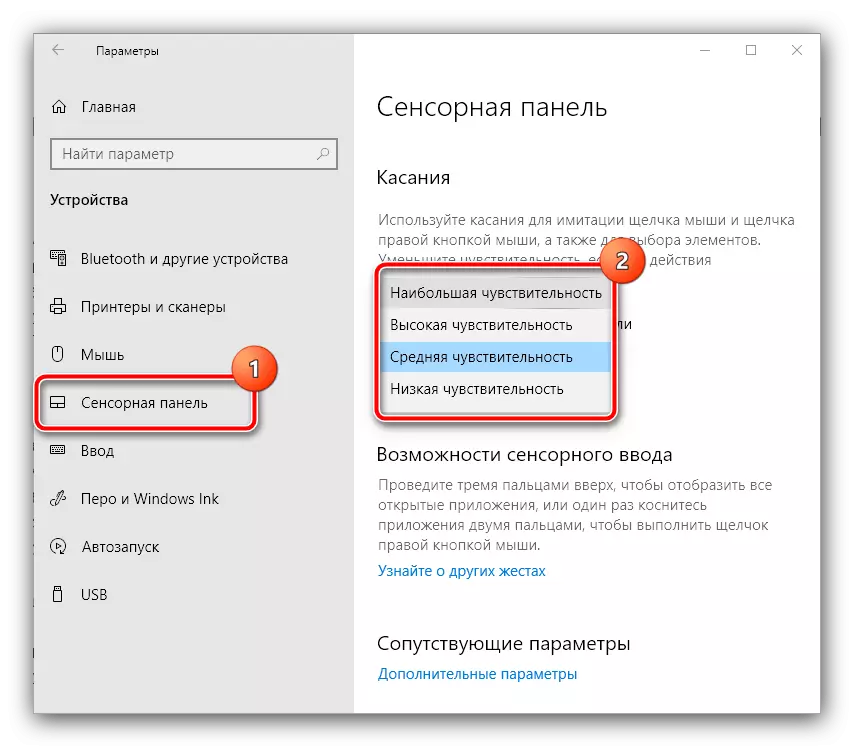
Isara ang "mga parameter" at suriin ang pagkakaroon ng problema - kung naroroon pa rin ito, pumunta sa susunod na hakbang.
- Ito rin ay nagkakahalaga ng pagsuri sa mga parameter ng driver ng touchpad - marahil ang conflict nito ay sumasalungat sa sistema. Upang ma-access ang configuration tool, kakailanganin mong tawagan ang control panel - gamitin ang Win + R key, pagkatapos ay ipasok ang control request sa window na "Run" at i-click ang OK.
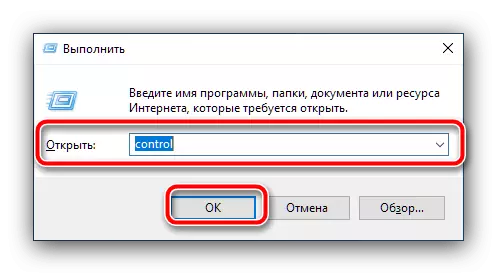
Lumipat mode ng panonood sa "malalaking mga icon", pagkatapos ay pumunta sa "mouse".

Susunod, hanapin ang Touch Panel Management Tab - sa aming halimbawa ito ay "Elan". Gamitin ito gamit ang pindutan ng "Mga Pagpipilian".
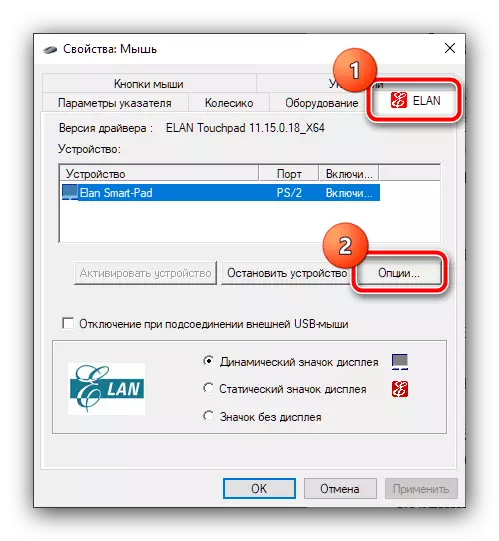
Buksan ang seksyon na "Advanced" at piliin ang "Measureladenoni" - ang slider sa kanan upang mailipat sa "maximum" na posisyon.
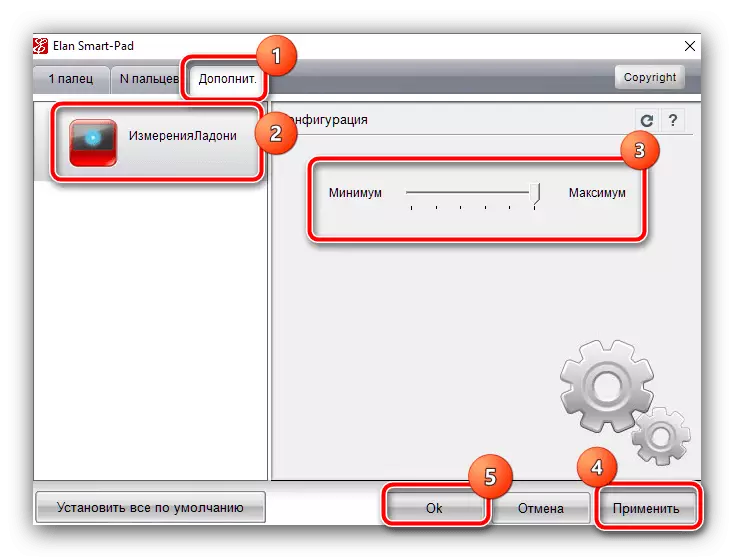
Kung ang iyong aparato ay may tagagawa ng touchpad isa pa, hanapin ang lahat ng mga pagpipilian, ang mga pangalan nito ay nauugnay sa sensitivity - karaniwan ay may alinman sa salitang ito o "sensitivity". Pagkatapos gumawa ng mga pagbabago, suriin kung nawala ang problema. Kung ito ay paulit-ulit, pumunta pa.
- Ang radikal na paraan ng pag-aalis ng kabiguan ay isang kumpletong pag-shutdown ng touchpad. Maaari mong isagawa ito sa parehong pasilidad ng kontrol, na binanggit sa nakaraang hakbang, at ginagamit ang key na kumbinasyon, alinman sa pamamagitan ng device manager - lahat ng magagamit na mga pagpipilian, pati na rin ang mga solusyon sa mga problema ay inilarawan sa sumusunod na materyal.
Magbasa nang higit pa: Paano i-off ang touchpad sa isang laptop
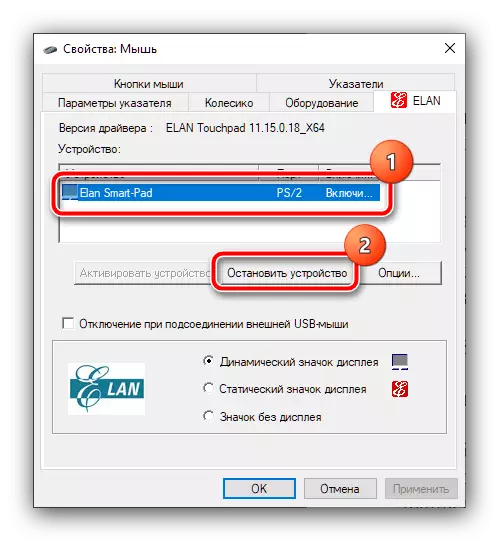
Paraan 3: paglutas ng mga problema sa driver
Sa karamihan ng mga kaso, ang mga daga ay maaaring gumana nang perpekto at walang espesyal na driver, gayunpaman, para sa mga advanced na gadget (halimbawa, laro), maaaring kinakailangan para sa pagkakaroon ng software ng serbisyo. Ang katotohanan ay ang pamamahala ng pinalawak na pag-andar (pag-set up ng DPI, macros, paglipat sa mode ng pagtulog para sa mga aparatong wireless) Maraming mga tagagawa ang nakatali sa mga espesyal na programa na kadalasang nagtatrabaho bilang isang drayber. Samakatuwid, kung ang isang katulad na software ay nawawala sa sistema, at ikaw ay nahaharap sa kusang kilusan ng cursor, ang isang makatwirang solusyon ay mai-install ang application para sa mga accessory.
I-download ang Razer Synapse mula sa opisyal na website.
I-download ang opisyal na site ng Logitech G-Hub C.
Maaaring may hindi pagkakatugma sa pagitan ng Universal Driver na binuo sa system at isang partikular na halimbawa ng device, kaya magiging kapaki-pakinabang ito upang buksan ang "manager ng device" at siguraduhin na hindi ito. Gamitin ang nabanggit na ibig sabihin ng "Run": Pindutin ang Win + R, ipasok ang utos ng devmgmt.msc at i-click ang OK.
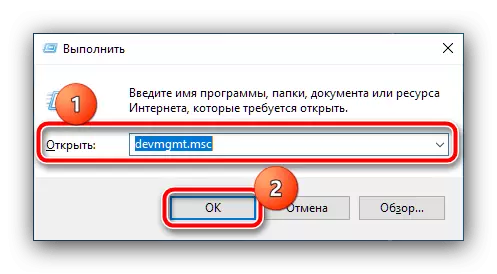
Buksan ang block ng mouse at iba pang mga aparato na nagpapahiwatig at makita kung walang mga icon ng icon ng error. Kung ito ay natuklasan, mag-click sa kaukulang posisyon na may tamang pindutan (Kung pinili mo ang mga tumutukoy na device ay naka-disconnect, piliin ang keyboard gamit ang keyboard at pindutin ang pindutan ng menu ng konteksto) at gamitin ang item na "Update Driver".

Unang subukan na gamitin ang pagpipilian na "Awtomatikong paghahanap para sa na-update na mga driver". Kung hindi ito gumagana, kakailanganin mong malayang mag-download ng isang pakete mula sa site ng gumawa o mapagkukunan ng third-party kung ang suporta sa accessory ay tumigil.
Magbasa nang higit pa: Halimbawa ng pag-download ng mga driver para sa mouse
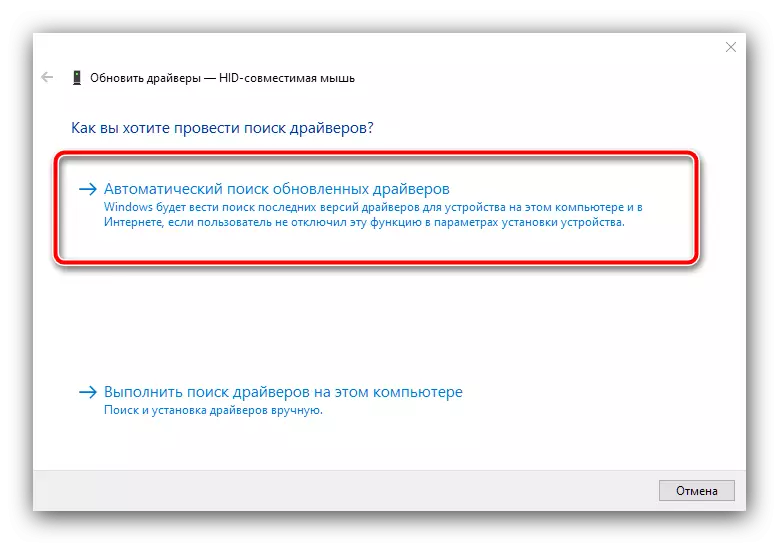
Paraan 4: Huwag paganahin ang iba pang mga aparatong wireless
Kung ang problema sa gadget ay hindi gumagamit ng wired connection, ngunit nakakonekta sa pamamagitan ng isang Bluetooth o isang radio module, dapat itong maipakita sa isip na maaari itong sumasalungat sa iba pang katulad na mga aparato - mga keyboard, headset, gamepad. Ang katotohanan ay maaari nilang gamitin ang parehong hanay ng dalas, lalo na kung ito ay mga accessory ng isang tagagawa, at samakatuwid ay kilalanin ang mga signal mula sa pangalawang, at vice versa. Subukan upang idiskonekta ang lahat ng mga katulad na peripheral, maliban sa mouse, at suriin kung nawala ang problema - na may malaking bahagi ng posibilidad na hindi na ito maaabala sa iyo.Paraan 5: Huwag paganahin ang Realtek HD.
Ang bihirang at kakaibang dahilan ng kabiguan ay ang Realtek HD Manager: Ang ilang mga bersyon ng software na ito ay maaaring makagambala sa pagpapatakbo ng iba pang mga aparato, kabilang ang mga daga, na lumilitaw ang inilarawan na kabiguan. Upang magpatingin sa doktor, sapat na upang alisin ito mula sa startup at i-restart ang system.
- Tawagan ang "Task Manager" sa pamamagitan ng anumang maginhawang paraan, halimbawa, ang Ctrl + Shift + ESC key na kumbinasyon.
Magbasa nang higit pa: Mga pamamaraan para sa pagtawag sa Task Manager sa Windows 10
- I-click ang tab na "Startup" at hanapin ang Realtek HD record doon, pagkatapos ay mag-click sa PCM at piliin ang "Huwag paganahin".
- I-restart ang computer.
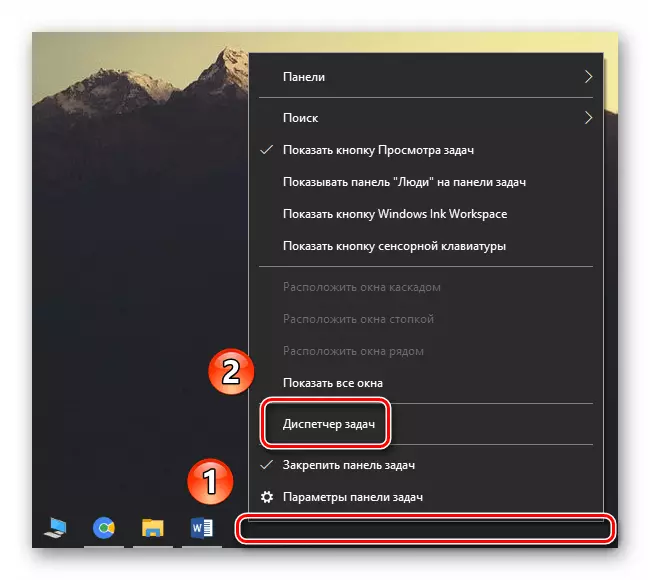
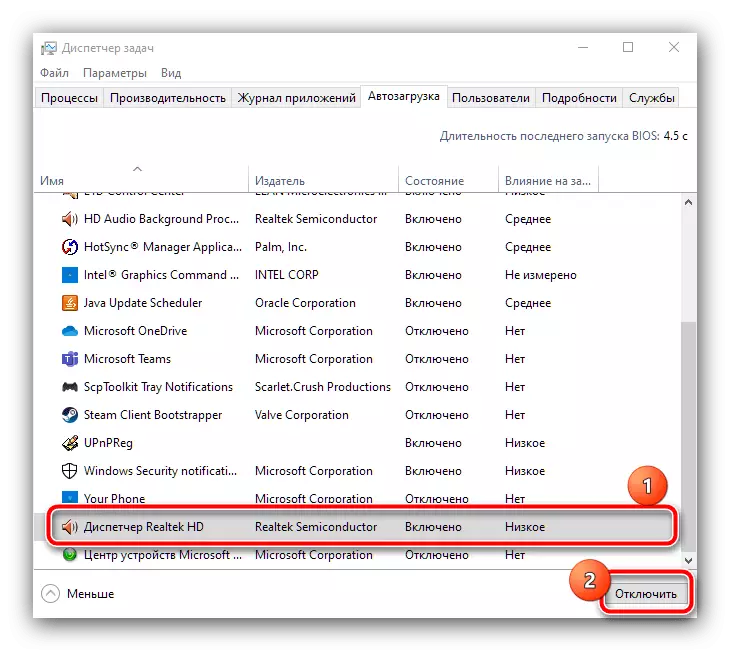
Malamang na ang problema ay aalisin, ngunit ang presyo ay karaniwang nagiging mahinang kalidad, o kahit na ang pagkawala ng sound output. Upang maalis ang kabiguan, i-download at i-install ang pinakahuling kasalukuyang bersyon ng serbisyo para sa sound card ayon sa mga tagubilin nang higit pa.
Magbasa nang higit pa: Pag-install ng pinakabagong bersyon ng RealTek HD